PIXUS MP490の取扱説明書・マニュアル [全128ページ 14.00MB]
mp490-bg-jp-v1-a.pdf
http://cweb.canon.jp/.../mp490-bg-jp-v1-a.pdf - 14.00MB
- キャッシュ
77045view
128page / 14.00MB
5�そのほかの使いかた『もっと活用ガイド』(電子マニュアル)について付属のCD-ROM『セットアップCD-ROM』には、パソコンの画面で見る取扱説明書(電子マニュアル)の『もっと活用ガイド』が収録されています。『もっと活用ガイド』では、本書には記載されていない使いかたや各種設定のしかた、トラブルが起こったときの対処方法、付属のアプリケーションソフトの使いかたについて説明しています。本製品の機能を十分に知ってご活用いただくために、『もっと活用ガイド』をご利用ください。参 考 『もっと活用ガイド』をインストールしていなかったり、削除した場合は、『セットアップCD-ROM』で[選んでインストール]から[電子マニュアル(取扱説明書)]を選んでインストールします。『もっと活用ガイド』を表示するにはデスクトップ上のアイコン をダブルクリックする『もっと活用ガイド』の画面では次のようなことができます。 『もっと活用ガイド』をまとめて印刷したり、特定の章や項目だけを印刷したりできます。よく見るページを「マイマニュアル」として登録しておくことができます。参 考 『もっと活用ガイド』は、Solution ・Menu(ソリューション・メニュー)から表示することもできます。⇒P.54※画面はWindows・Vistaのものです。電子マニュアルの使いかたやお手入れ、本製品の設定を変更する方法など、いろいろな説明を表示します。目次やキーワードから検索して見たいページを表示できます。目的にあった機能についての操作や説明を表示します。◦◦◦◦
参考になったと評価
 102人が参考になったと評価しています。
102人が参考になったと評価しています。
その他の取扱説明書

25752 view
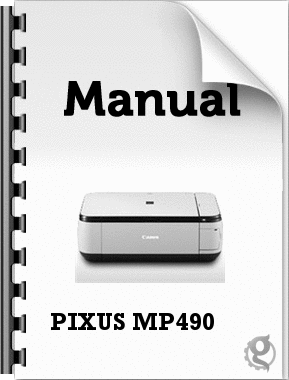
4149 view
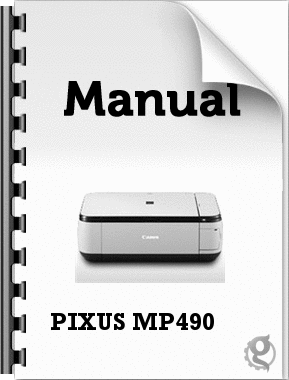
2188 view








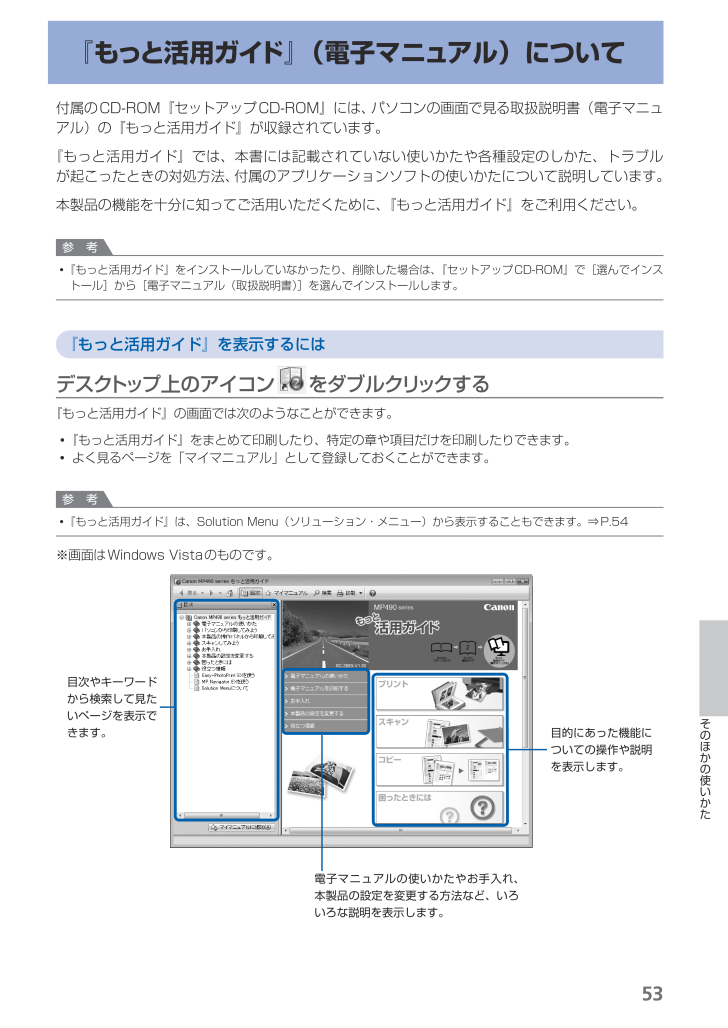
 102人が参考になったと評価しています。
102人が参考になったと評価しています。



