PIXUS MP490の取扱説明書・マニュアル [全128ページ 14.00MB]
mp490-bg-jp-v1-a.pdf
http://cweb.canon.jp/.../mp490-bg-jp-v1-a.pdf - 14.00MB
- キャッシュ
77045view
128page / 14.00MB
5�本製品の設定についてここでは、トップメニューの[本体設定]から設定/変更できる項目について紹介します。設定/変更方法については、『もっと活用ガイド』(電子マニュアル)を参照してください。コピー自動濃度コピーするときに、原稿台ガラスにセットした原稿に合わせて自動で濃度を調整するように設定します。用紙のこすれ改善印刷面がこすれてしまった場合のみ設定します。コピーフチはみ出し量コピーの種類を[フチなしコピー]に設定したときに、はみ出し量を設定します。自動写真補正設定カードモードで[自動写真補正・ON]に設定したときに、写真に保存されているExif情報を優先するかどうかを設定します。日付表示形式カードモードで[日付印刷・ON]に設定したときに、印刷される年月日の並び順を設定します。カード書き込み状態本製品のカードスロットをパソコンのメモリーカード用ドライブとして使用できるように設定できます。サイレント設定夜間など、本製品の動作音(コピー時/メモリーカード印刷時など)が気になるときに設定します。キーリピート数値を入力するときに、ボタンの長押しで数値が速く増えたり減ったりするように設定できます。無効に設定すると、ボタンを長押ししてもボタンを一度しか押していない操作と同様となります。言語選択液晶モニターに表示する言語を変更します。設定リセット本製品で設定した値を、ご購入時の設定に戻すことができます(ただし、プリントヘッド位置調整での設定値、カード書き込み状態の設定、言語選択で設定した言語についてはリセットされません)。・
参考になったと評価
 102人が参考になったと評価しています。
102人が参考になったと評価しています。
その他の取扱説明書

25752 view
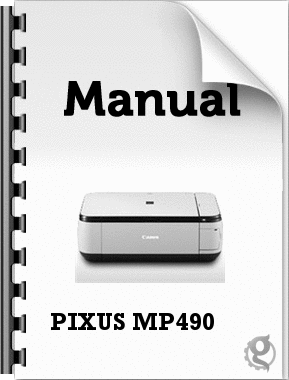
4149 view
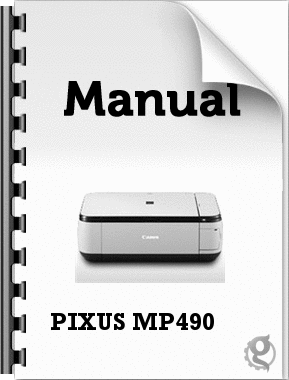
2188 view








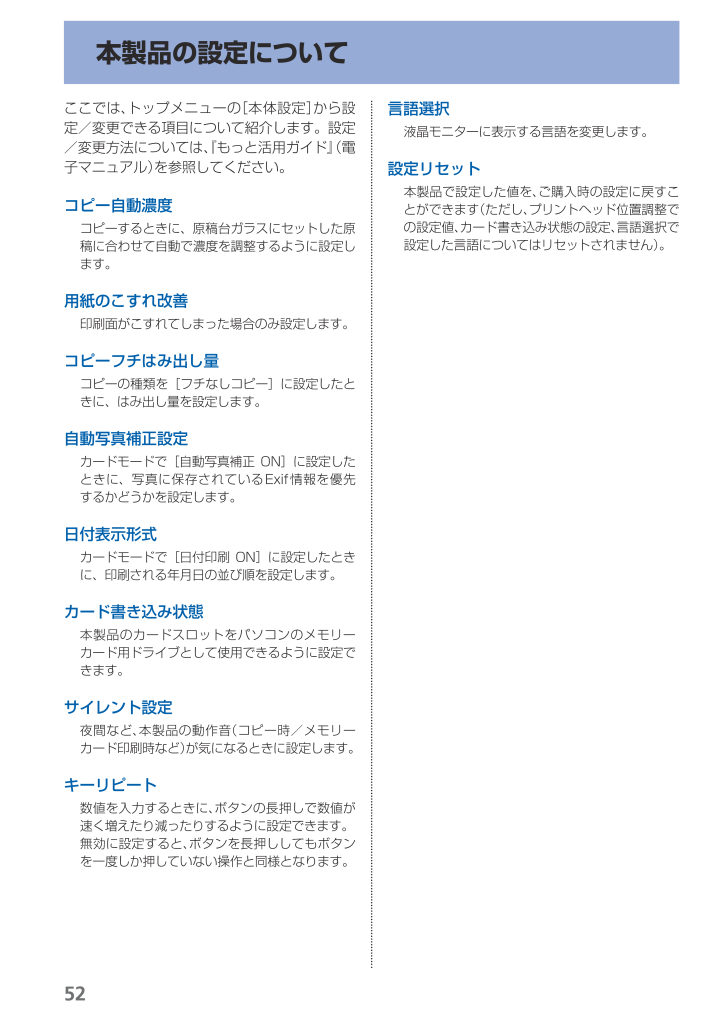
 102人が参考になったと評価しています。
102人が参考になったと評価しています。



