PIXUS MP540の取扱説明書・マニュアル [全152ページ 21.45MB]
mp540-sg.pdf
http://cweb.canon.jp/.../mp540-sg.pdf - 21.45MB
- キャッシュ
68741view
152page / 21.45MB
8各部の名称と役割前面❶❻ ❼ ❽ ❾ �❹❷❸❺❶ 原稿台カバー原稿台ガラスに原稿をセットするときに開きます。❷ 用紙サポート後トレイに用紙をセットするときに、引き出して奥に傾けて使用します。❸ 用紙ガイド動かして用紙の両端に合わせます。❹ 後(うしろ)トレイ本製品で使用できるさまざまなサイズ、種類の用紙をセットできます。一度に同じサイズ、種類の用紙を複数枚セットでき、自動的に1枚ずつ給紙されます。⇒P.68❺ 液晶モニターメッセージやメニュー項目、動作状況などが表示されます。印刷する写真もここで確認します。参 考5分間操作をしないと画面が消灯します。そのときは、操作パネルで電源ボタン以外のボタンを押すか、印刷の操作をすると復帰します。❻ 操作パネル本製品の設定や操作をするときに使用します。⇒P.11◦❼ カードスロットカバーメモリーカードをセットするときに開きます。⇒P.24❽ カメラ接続部デジタルカメラなどのPictBridge対応機器や、オプションのBluetoothユニットBU-30から印刷するときに、ここに接続します。⇒P.62また、スキャンしたデータを保存するUSBフラッシュメモリーもここに取り付けます。⇒P.46警告本製品のカメラ接続部には、PictBridge対応機器、BluetoothユニットBU-30(オプション)およびUSBフラッシュメモリー以外は接続しないでください。火災や感電、本製品の損傷の原因となる場合があります。注意金属部分に触れないでください。❾ 排紙トレイコピーや印刷が開始されると自動的に開き、印刷された用紙が排出されます。� 補助トレイ用紙を支えるために手前に開いて使用します。印刷するときは開いてください。◦◦
参考になったと評価
 111人が参考になったと評価しています。
111人が参考になったと評価しています。
その他の取扱説明書
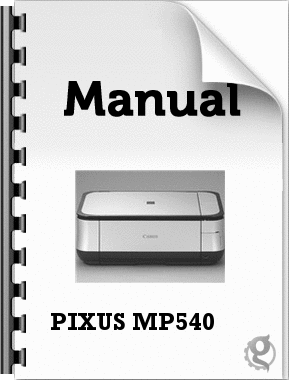
5639 view
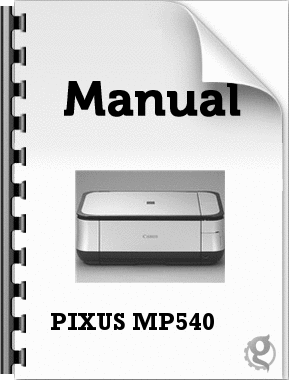
1930 view

2442 view









 111人が参考になったと評価しています。
111人が参考になったと評価しています。



