PIXUS MP610の取扱説明書・マニュアル [全120ページ 10.61MB]
mp610-qsg-hontai.pdf
http://cweb.canon.jp/.../mp610-qsg-hontai.pdf - 10.61MB
- キャッシュ
74127view
120page / 10.61MB
コピーする 41コピ してみよう濃度の設定を変更するイージースクロール ホイールを時計回りに回すと濃く、反時計回りに回すと薄くなります。 []ボタンで設定することもできます。濃度画面でファンクションボタン(右)を押すと、原稿台ガラスにセットした原稿に合わせて自動で濃度を調整して印刷できます。また、液晶モニターの濃度調整のスライドバーが[自動]に変わります。 プレビュー画面を表示する[プレビュー]と表示されている画面でファンクションボタン(右)を押すと、プレビュー画面で印刷結果を確認することができます。a原稿プレビュー原稿台ガラスにセットした原稿が表示されます。原稿が傾いて表示されているときは、「原稿をセットする」(P.19)を参照して原稿を正しくセットし直してから、再度プレビュー画面を表示し、原稿プレビューを確認してください。b用紙サイズ画像の上に、設定している用紙サイズを表す枠が表示されます。枠の内側の部分が印刷されます。cコピー倍率プレビュー画面を表示するときに設定しているコピー倍率が表示されます。[定型サイズで変倍]、[ズーム(25 → 400%)]、または[100%]を選んでいるときは、プレビュー画面でコピー倍率を変更することができます。自動濃度調整に設定しているときは、イージースクロール ホイールを回しても濃度を変更することはできません。濃度画面でファンクションボタン(右)を押して、手動濃度調整に設定してから変更してください。 原稿をスキャンするため、プレビューが表示されるまで原稿台カバーを開けないでください。 プレビュー画面を表示したあと、コピーが開始される前に原稿を再スキャンするため、コピーが終わるまで原稿台カバーを開けたり、原稿を原稿台ガラスから取り外さないでください。bac
参考になったと評価
 82人が参考になったと評価しています。
82人が参考になったと評価しています。
その他の取扱説明書

17282 view
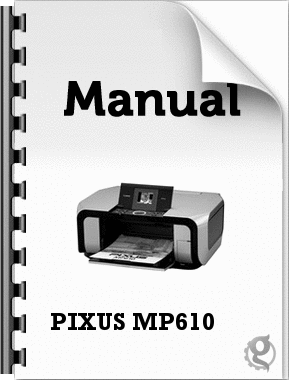
3886 view

2899 view

906 view








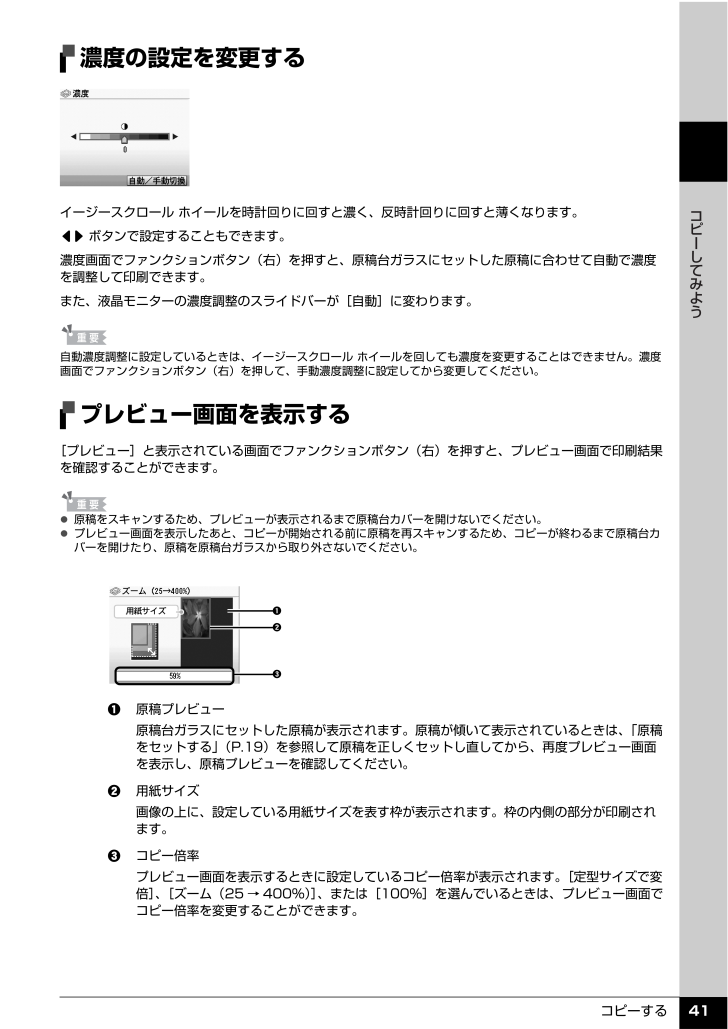
 82人が参考になったと評価しています。
82人が参考になったと評価しています。



