PIXUS MX883の取扱説明書・マニュアル [全60ページ 7.07MB]
mx880-gs-jp-v1.pdf
http://cweb.canon.jp/.../mx880-gs-jp-v1.pdf - 7.07MB
- キャッシュ
28351view
60page / 7.07MB
65 44 5 333�09 無線 LAN の設定をしよう1 分 30 秒以内にアクセスポイントの AOSS ボタンを長押し する次は「11ソフトウェアをインストールしよう(ネットワーク接続)」(P.40)に進んでください。アクセスポイント検索中および接続中は、本製品の Wi-Fi ランプ(青色)が点滅します。上の画面が表示されたら、OKボタンを押すAOSS については、ご使用のアクセスポイントのマニュアルをご覧ください。・参 考OK ボタンを押す [AOSS]を選んで、OK ボタンを押すAOSSの場合らくらく無線スタートの場合[らくらく無線 スタート]を選んで、OK ボタンを押すOK ボタンを押す ① 1 分以内に、アクセスポイントのらくらくスタートボタンを、アクセスポイントの POWER ランプが緑に点滅するまで 長押しする② 画面が図のように変わったら 30 秒以内に、らくらく スタートボタンを POWER ランプがオレンジに点灯する までもう一度長押しするアクセスポイント検索中および接続中は、本製品の Wi-Fi ランプ(青色)が点滅します。らくらく無線スタートについては、ご使用のアクセスポイントのマニュアルをご覧ください。 ・参 考AOSS/ らくらく無線スタート へ へタイムアウトエラー画面が何度も表示された場合や、そのほかのエラーが表示された場合は、別冊の『ネットワーク設置で困ったときには』を参照してください。・重 要
参考になったと評価
 43人が参考になったと評価しています。
43人が参考になったと評価しています。
その他の取扱説明書
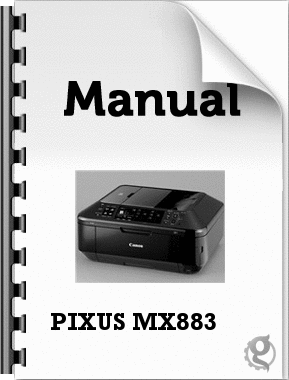
1558 view
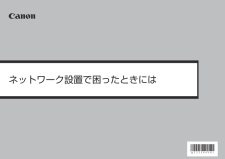
8606 view

1432 view
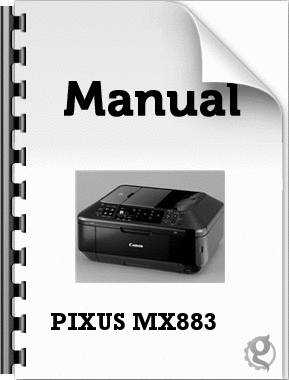
818 view








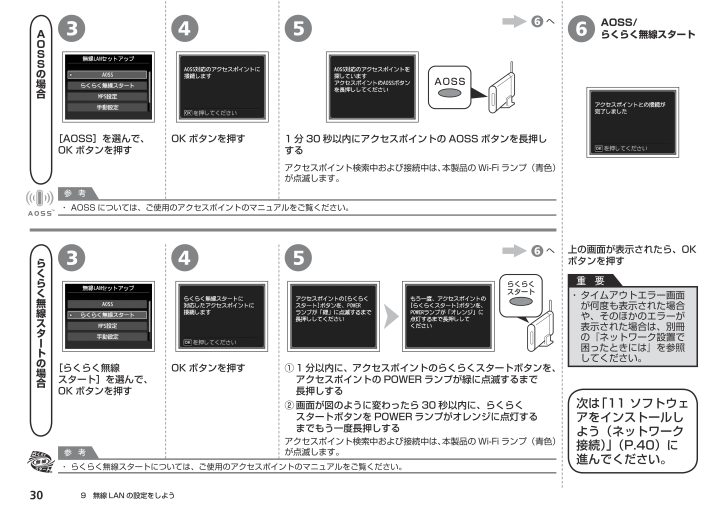
 43人が参考になったと評価しています。
43人が参考になったと評価しています。



