PIXUS MX883の取扱説明書・マニュアル [全60ページ 7.07MB]
mx880-gs-jp-v1.pdf
http://cweb.canon.jp/.../mx880-gs-jp-v1.pdf - 7.07MB
- キャッシュ
28264view
60page / 7.07MB
2 348��11 ソフトウェアをインストールしよう(ネットワーク接続)本製品を使うパソコンを追加したい本製品の無線 LAN 接続/有線 LAN 接続が完了 したので、同じネットワーク上のほかのパソコン からも本製品を使用することができます。本製品を使用したいパソコンに、ドライバーなどのソフトウェアをインストールしてください。その ほかの設定は必要ありません。本製品を使うパソコンを追加する場合は、「12 本製品を使うパソコンを追加しよう」(P.49)に 進んでください。[終了]をクリックして、 インストールを終了する本製品の操作パネルを使ってスキャン したいときは、初回のみパソコンを 再起動してからご使用ください。Macintosh をご使用の場合これで、本製品の設置は完了です。次は「14 本製品を使いこなすために」(P.51)に進んでください。XPS プリンタードライバーをインストール したい Windows 7/Windows Vista SP1 以降をご使用の場合は、追加で XPS プリンタードライバーを インストールできます。インストールするときは 「11 ソフトウェアをインストールしよう (ネットワーク接続)」の手順 (P.40)から操作してください。手順 で[選んでインストール]をクリックし、[選んでインストール]画面で[XPSプリンタードライバー]を選んでください。XPS プリンタードライバーの便利な機能について、詳しくは『もっと活用ガイド』(電子マニュアル) をご覧ください。『セットアップ CD-ROM』を取り出して、大切に保管してください。[Canon Solution Menu EX]ダイアログで[OK]をクリックすると、Solution Menu EX が起動します。Macintosh をご使用の場合Windows をご使用の場合Solution Menu EX(ソリューション・メニュー・ イーエックス)が起動します。Solution Menu EXは本製品を使いこなすための「入口」です。
参考になったと評価
 43人が参考になったと評価しています。
43人が参考になったと評価しています。
その他の取扱説明書
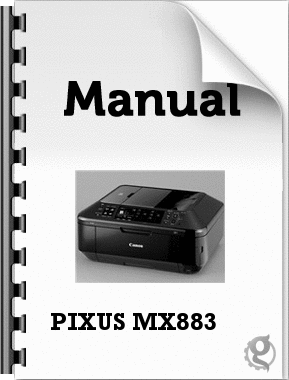
1557 view
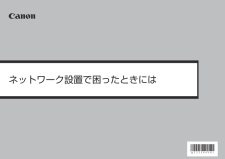
8599 view

1430 view
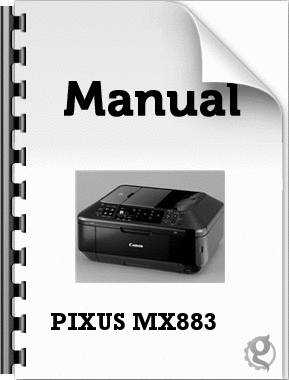
815 view








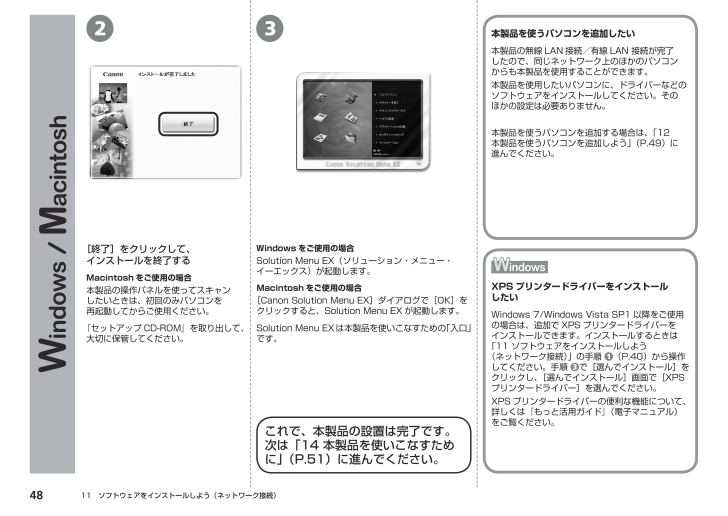
 43人が参考になったと評価しています。
43人が参考になったと評価しています。



