Satera LBP3000の取扱説明書・マニュアル [全332ページ 11.12MB]
lbp3000-user-3.pdf
http://cweb.canon.jp/.../lbp3000-user-3.pdf - 11.12MB
- キャッシュ
63827view
332page / 11.12MB
製品の特長 1-21お使いになる前に 製品の特長■ハイパフォーマンスプリンティングシステム「CAPT」搭載LBP3000/3000B は、Windows OS および Mac OS に対応した最新の CAPT(Canon Advanced Printing Technology) ソフトウェアを搭載したプリンタです。このシステムでは、従来プリンタで行っていた印刷時のデータ処理をコンピュータで一括処理するため、コンピュータの性能をフルに活かした高速印刷を実現しています。また、コンピュータの解放時間も一段と短くなり、印刷中には用紙切れなどの情報がディスプレイ上に表示されます。■USB 2.0 High Speed 標準搭載最高 480Mbps の高速 I/F USB 2.0 High Speedへの対応により高速転送を実現しています。■充実したソフトウェア付属のUser Software CD-ROMには、 本プリンタをお使いになる上で不可欠な「CAPTソフトウェア」を はじめ、ド キュメ ントの 文字表 現を豊 かにす る「FontGallery(TrueType フォント) 」などが収録されています。■高速印刷&超高画質印刷毎分14枚の高速印刷を実現。 印刷待ちのストレスを感じさせません。印字機構に600dpiのプリントエンジンを搭載。さらに、キヤノン独自の新スーパースムージングテクノロジー技術により、2400dpi 相当× 600dpi の超高画質を実現しました。また、ディザ法を採用したグレースケールで、写真やグラフィックの微妙な表現も美しく印刷します。■多彩なネットワーク対応ネットワークプリンタとしてお使いになる場合、サーバ / クライアント双方にステータスが表示されます。また、ジョブ操作も行うことができます。■さまざまなマテリアルに対応普通紙、はがき、封筒(洋形 2 号、洋形 4 号)、ラベル用紙、OHPフィルムなどさまざまな用紙に対応。また、A4 機であっても、縮小モードにより、A3、B4 サイズの原稿をA4サイズに縮小する定形変倍印刷ができます。また、不定形なユーザ定義用紙サイズにも印刷できます。■省電力設計&クイックスタート「オンデマンド定着方式」の採用により省電力とクイックスタートを実現しました。「オンデマンド定着方式」とは、定着ヒータを印刷時のみ瞬間的に加熱するキヤノン独自の方式です。
参考になったと評価
 47人が参考になったと評価しています。
47人が参考になったと評価しています。
その他の取扱説明書

3700 view
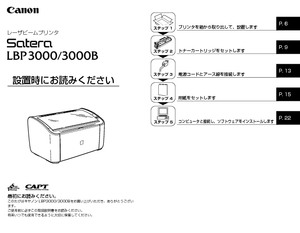
1532 view








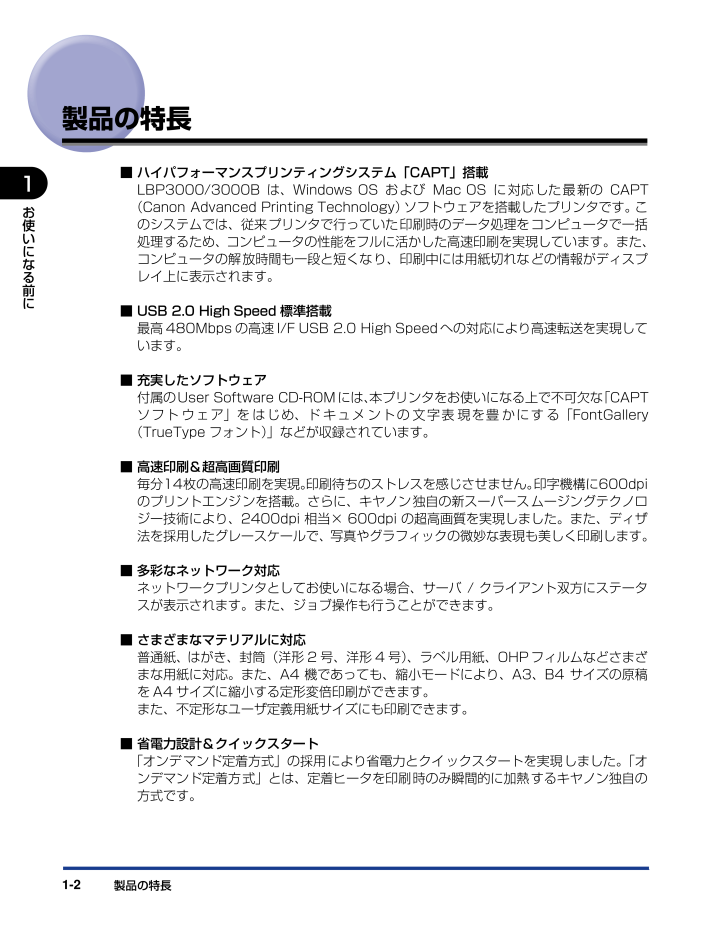
 47人が参考になったと評価しています。
47人が参考になったと評価しています。



