Satera MF8380Cdwの取扱説明書・マニュアル [全35ページ 4.96MB]
mf8380-startupguide-1.pdf
http://gdlp01.c-wss.com/.../mf8380-startupguide-1.pdf - 4.96MB
- キャッシュ
21962view
35page / 4.96MB
付 -4インストールしたソフトウェアを削除したいときは1. 以下のことを確認する2. ソフトウェアを削除する[スタート]メニューから、[(すべての)プログラム]→[Canon]→[MF8300C Series]→[ドライバーアンインストール]をクリックします。[スタート]メニューから、[(すべての)プログラム]→[Canon]→[MF Toolbox4.9]→[Toolbox アンインストール]をクリックします。クリッククリック ●管理者モードでログオンしていること ●インストールソフトウェアがあること(再インストールする場合) ●お使いのコンピューターでアプリケーションが実行中でないことプリンタードライバー、ファクスドライバー、スキャナードライバー、MF Toolbox が不要になった場合は、以下の手順でアンインストールします。※ WSD ネットワークで本製品を使用している場合、本手順でアンインストールすることはできません。 e- マニュアル「ソフトウェアのアンインストール」を参照して、MF ドライバーをアンインストールしてください。クリック クリック■プリンタードライバー/ファクスドライバー/スキャナードライバー■ MF ToolboxクリックWindows の場合
参考になったと評価
 36人が参考になったと評価しています。
36人が参考になったと評価しています。
その他の取扱説明書
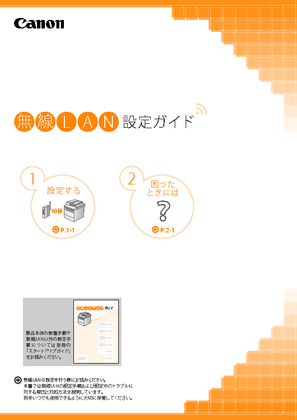
1542 view

3391 view

983 view








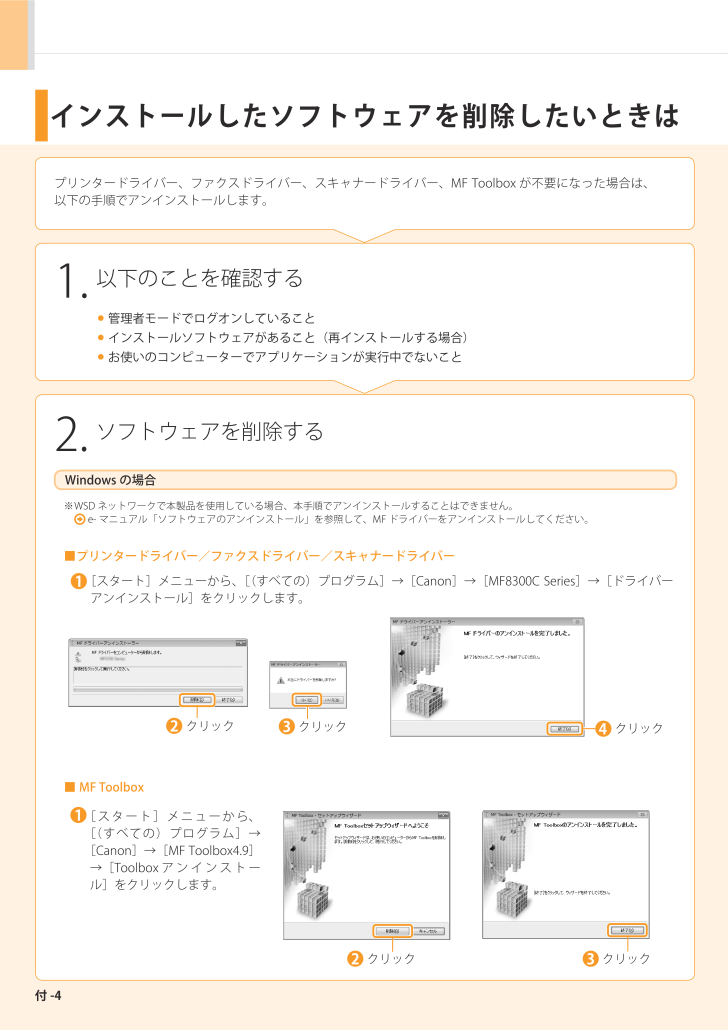
 36人が参考になったと評価しています。
36人が参考になったと評価しています。



