Satera MF8380Cdwの取扱説明書・マニュアル [全35ページ 4.96MB]
mf8380-startupguide-1.pdf
http://gdlp01.c-wss.com/.../mf8380-startupguide-1.pdf - 4.96MB
- キャッシュ
21978view
35page / 4.96MB
14ファクスの初期設定と電話線の接続を行う1. ファクス番号とユーザー略称を登録する次のキーを使用して、本体に情報(文字、記号、数字)を入力します。■ 文字や記号、数字を入力するテンキーや[](記号)で入力します。使用するキー入力モード: <カナ>入力モード: <aA>入力モード:<12>アイウエオァィゥェォ@.-_/ 1カキクケコABCabc 2サシスセソDEFdef 3タチツテトッGHIghi 4ナニヌネノJKLjkl 5ハヒフヘホMNOmno 6マミムメモPQRSpqrs 7ヤユヨャュョTUVtuv 8ラリルレロWXYZwxyz 9ワヲン(入力不可)0゙(濁音) ゚(半濁音) -(ハイフン)(スペース) @ . / - _ ! ? & $ % # ( ) [ ] { } < > * + = " , ; : ' ^ ` | ¥ ˜(入力不可)■ 文字や記号、数字を削除する[](クリア)で削除します。(長押しすると、すべての文字が削除されます。)[ ]を押す[ ][ ]で選択して、[OK]を押す[OK]を押す 入力する[ ][ ]で<確定>を選択し、[OK]を押す[OK]を押す入力する(半角最大24文字、全角最大 12 文字)[ ][ ]で<確定>を選択し、[OK]を押す文字の入力方法■ 入力モードを変更する[ ]で<入力モード>を選択して、[OK]を押します。[](トーン)を押しても切り替えることができます。入力モード 入力できる文字<カナ> カタカナ<aA> アルファベットと記号<12> 数字■ カーソルを移動する(スペースを入力する)[ ]または[ ]で移動します。文字の最後にカーソルを合わせて[ ]を押すと、スペースが入力されます。画面にしたがって操作を行い、次の設定と接続を行います。・ ファクス番号とユーザー略称の登録・ ファクスの受信モードの設定・ 電話線の接続ユーザー略称の使われ方登録した発信元の情報は、ファクスを送信したときに、発信元記録として相手の出力紙にプリントされます。2011 01/01 02:07 PM FAX 123XXXXXXX CANON P.0001送信の日付/時刻電話番号マークファクス/電話番号(ユーザー電話番号)発信元略称(ユーザー略称)ページ数ファクスの設定を行います。 設定する 後で設定するユーザー電話番号(本機のファクス番号)の登録をします。*次の画面:OKキーユーザー電話番号の登録 =031234567 <確定> +ユーザー略称(発信元情報:名前、会社名など)の登録をします。*次の画面:OKキーユーザー略称の登録アイウ <確定> 入力モード: カナ<後で設定する>を選択した場合は、次の操作で「ファクス設定ナビ」を表示して設定・接続を行ってください。[](メニュー)→<ファクス設定>→<ファクス設定ナビ>#CテンキーOK
参考になったと評価
 36人が参考になったと評価しています。
36人が参考になったと評価しています。
その他の取扱説明書
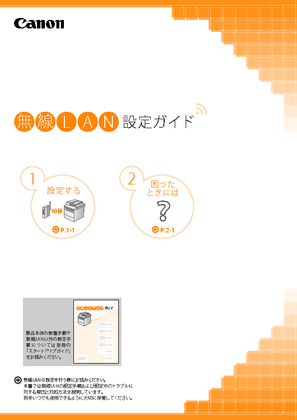
1543 view

3396 view

984 view








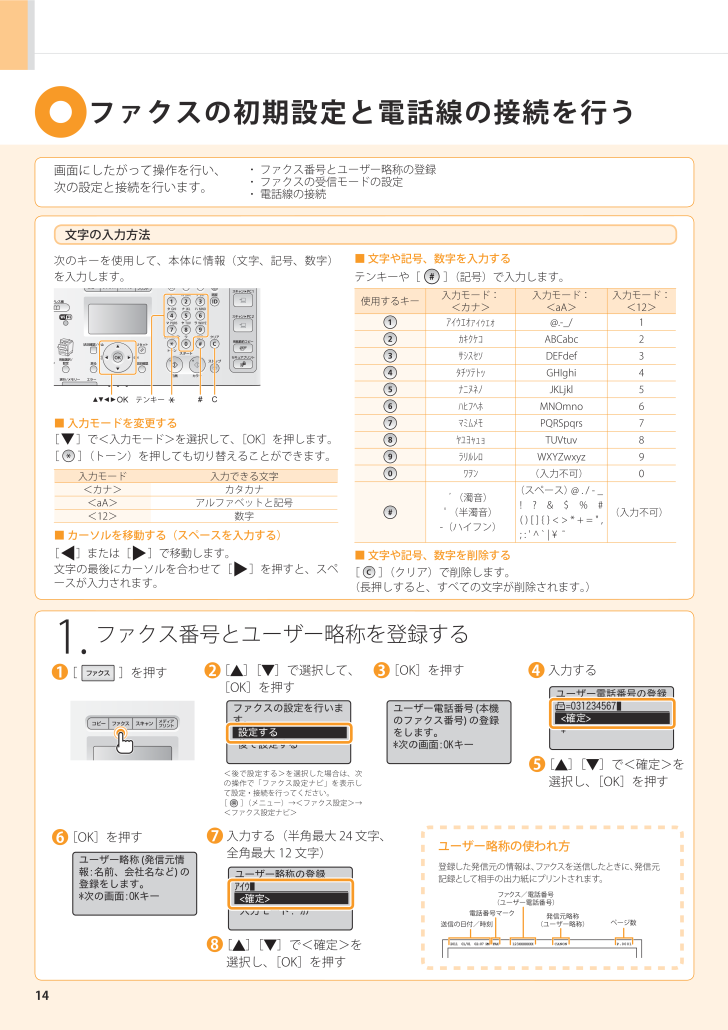
 36人が参考になったと評価しています。
36人が参考になったと評価しています。



