Satera MF8380Cdwの取扱説明書・マニュアル [全35ページ 4.96MB]
mf8380-startupguide-1.pdf
http://gdlp01.c-wss.com/.../mf8380-startupguide-1.pdf - 4.96MB
- キャッシュ
21941view
35page / 4.96MB
26 ●TCP/IP ネットワークを 使用する場合 TCP/IP 接続 P.27Macintosh からプリントしたり、ファクスを送信するには、Macintosh に本製品を登録する必要があります。登録方法は、接続形態により異なりますのでご使用の環境に合わせて選択してください。※ ネットワークで接続してスキャン機能を使用する場合は、MF Toolbox にスキャナーを登録する必要があります。詳しくは、Mac スキャナドライバガイドを参照してください。 ●USB ケーブルで接続する場合 ●Auto IP (Bonjour) を 使用する場合 USB 接続 P.28 Bonjour 接続 P.26[システム環境設定]を開く[プリントとファクス]または[プリントとスキャン]をクリック[+]アイコンをクリックMac OS X 10.4.x をお使いの場合は、[プリント]をクリックして[プリント]パネルを表示したあと、[+]アイコンをクリックします。選択選択 クリック選択[接続]または[種類]欄に[Bonjour]と表示されているプリンター(またはファクス)を選択します。Mac OS X 10.4.x をお使いの場合は、「デフォルトブラウザ」を選択します。選択Mac OS X 10.4.x をお使いの場合は、[使用するドライバ]から[Canon]を選択します。Mac OS X 10.6.x またはMac OS X 10.7.x をお使いの場合は、別のダイアログに表示されますので、対応したドライバーを選択して[OK]をクリックします。 インストール結果を確認する P.28次の画面が表示された場合は、オプションの設定をして[続ける]または[OK]をクリックします。プリンターおよびファクスをそれぞれ ~ の手順で登録します。[プリントとファクス]または[プリントとスキャン]ダイアログに本製品が追加されているのを確認クリックプリンターとファクスを登録する(Macintoshの場合)Bonjour 接続(Macintosh の場合)
参考になったと評価
 36人が参考になったと評価しています。
36人が参考になったと評価しています。
その他の取扱説明書
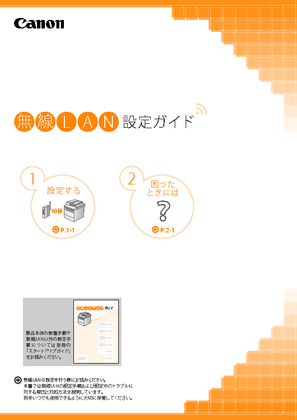
1539 view

3390 view

983 view








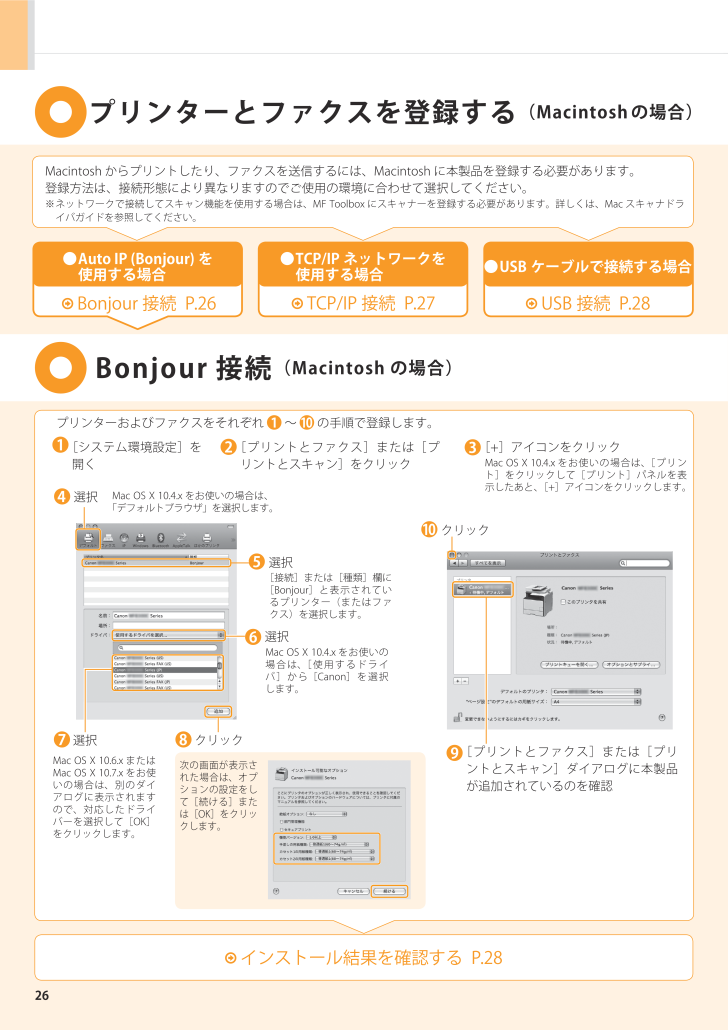
 36人が参考になったと評価しています。
36人が参考になったと評価しています。



