PX-9000の取扱説明書・マニュアル [全241ページ 2.82MB]
4022430_02.PDF
http://dl.epson.jp/.../4022430_02.PDF - 2.82MB
- キャッシュ
37570view
241page / 2.82MB
操作パネルの使い方 - 148ロールシヨハク タテ 15mm ロール紙の余白を設定します。 •[タテ 15mm]に設定すると用紙サイズの上下に 15mm、左右に 3mm の余白を確保します。 •[15mm]に設定すると用紙サイズの上下左右に 15mm の余白を確保します。 •[3mm]に設定すると用紙サイズの上下左右に 3mmの余白を確保します。15mm3mmヨウシハバケンシュツON 用紙幅を検出するかどうかを設定します。 •[ON]にすると用紙幅を検出します。 •[OFF]にすると用紙幅を検出しません。ただし、セットされた用紙より大きなイメージを印刷すると用紙外に印刷してしまいプリンタ内部が汚れますので、通常は[ON]で使用することをお勧めします。OFFシャコウエラーケンシュツON 用紙の斜行を検出するかどうかを設定します。 •[ON]にすると斜行を検出します。 •[OFF]にすると斜行を検出せず「ヨウシガシャコウシテイマス」エラーが発生しなくなります。ただし、用紙が斜行した状態で印刷すると用紙外に印刷してしまいプリンタ内部が汚れますので、通常は[ON]で使用することをお勧めします。OFFタイムアウトジカンOFF 設定した時間以上に印刷データの受信が途切れた場合、その印刷ジョブを終了とみなして排紙動作を行います。30 ビョウ60 ビョウ180 ビョウ300 ビョウ設定項目 設定値 説明
参考になったと評価
 34人が参考になったと評価しています。
34人が参考になったと評価しています。
その他の取扱説明書
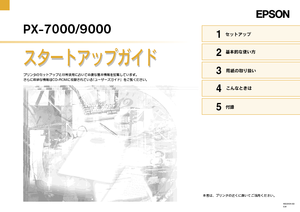
613 view
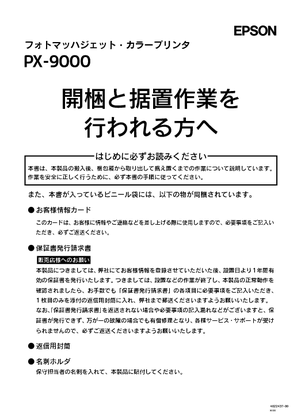
375 view
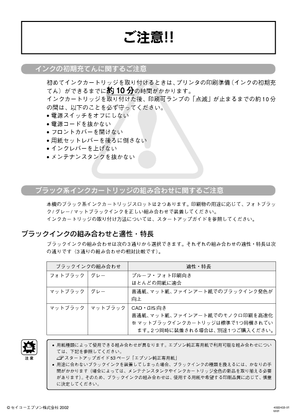
381 view
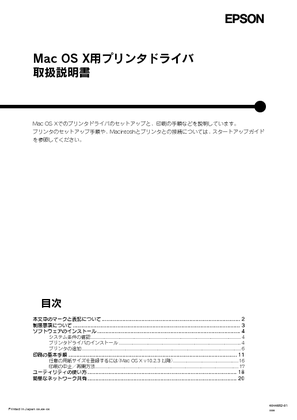
346 view

289 view
もっと見る








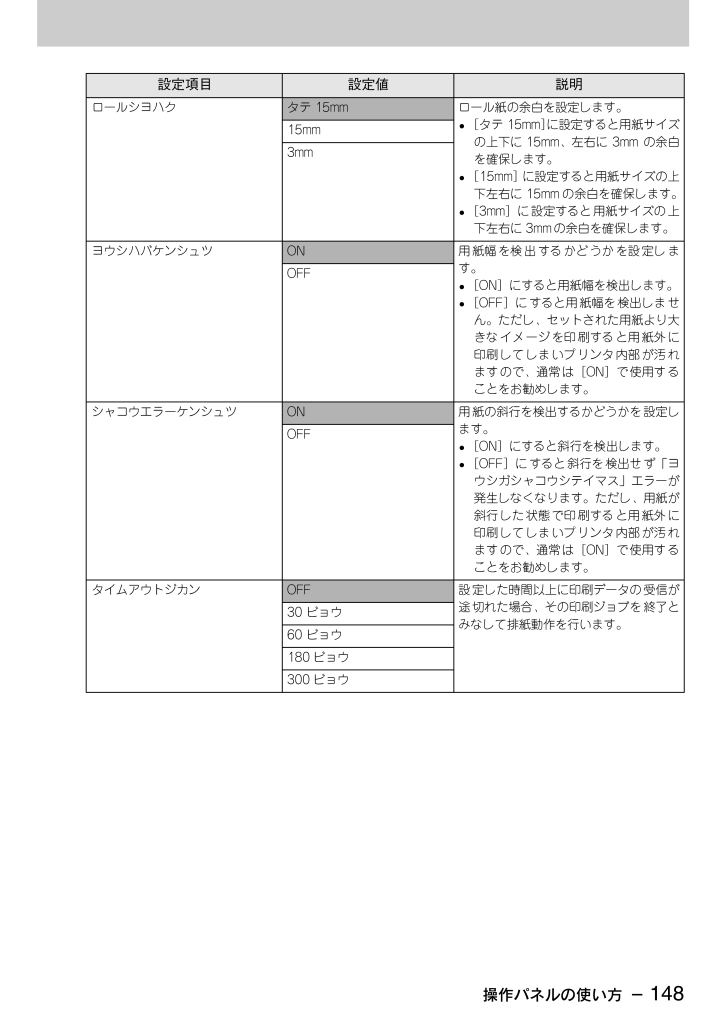
 34人が参考になったと評価しています。
34人が参考になったと評価しています。



