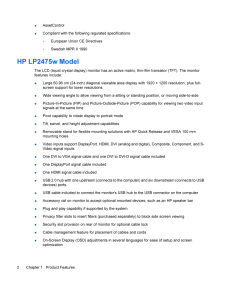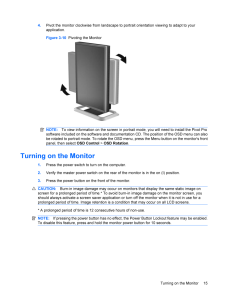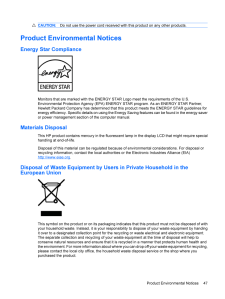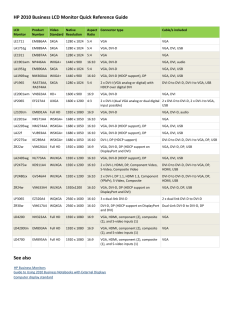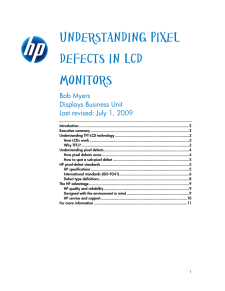0


13 / 55 ページ
現在のページURL
Rear ComponentsMonitor rear components vary by model.HP LP2275w ModelFigure 3-2 Rear ComponentsTable 3-1 HP LP2275w Rear ComponentsComponent Function1 Cable Lock Provision Provides slot for use with cable security locks.2 Master Power Switch Turns off all power to the monitor.3 AC Power Connector Connects the AC power cord to the monitor.4 DisplayPort Connector Connects the DisplayPort si gnal cable to the monitor.5 DVI-I Connector Connects the DVI to VGA signal cable or DVI to DVI-D signalcable to the monitor.6 USB Upstream Connector Connects the monitor USB hub cable to a host USB port/hub.7 USB Downstream Connectors Connects optional USB devices to the monitor.8 USB Downstream Connectors(side panel)Connects optional USB devices to the monitor.Rear Components 7
参考になったと評価  2人が参考になったと評価しています。
2人が参考になったと評価しています。
このマニュアルの目次
-
2 .(C) 2008 Hewlett-Packard ...(C) 2008 Hewlett-Packard DevelopmentCompany, L.P.Microsoft, Windows, and Windows Vista areeither trademarks or registered trademarksof Microsoft Corporation in the United Statesand/or other countries.All other product names mentioned hereinmay be trademark...
-
3 .About This GuideThis guid...About This GuideThis guide provides information on setting up the monito r, installing drivers, using the on-screen displaymenu, troubleshooting and technical specifications.WARNING!Text set off in this manner in dicates that failure to follow di rections ...
-
5 .Table of contents1 Produ...Table of contents1 Product FeaturesHP LP2275w Model .............................................................................................................. ................ 1HP LP2475w Model ............................................................
-
6 .Using the On-Screen Displ...Using the On-Screen Display Menu .................................................................................. 25OSD Menu Selections ....................................................................................... 25Optimizing Digital Conversi...
-
7 .1 Product FeaturesHP LP22...1 Product FeaturesHP LP2275w ModelThe LCD (liquid crystal display) monitor has an acti ve matrix, thin-film transistor (TFT). The monitorfeatures include:●Large 55.88 cm (22-inch) diagonal viewable area display with 1680 * 1050 resolution, plus full-scree...
-
8 .●AssetControl●Compliant w...●AssetControl●Compliant with the following regulated specifications:◦European Union CE Directives◦Swedish MPR II 1990HP LP2475w ModelThe LCD (liquid crystal display) monitor has an acti ve matrix, thin-film transistor (TFT). The monitorfeatures include:●L...
-
9 .●Software and documentati...●Software and documentation CD that includes HP Display Assistant, Pivot Pro software, monitordriver software, and product documentation●Energy saver feature to meet requir ements for reduced power consumption●AssetControl●Compliant with the following re...
-
10 .2 Safety and Maintenance ...2 Safety and Maintenance GuidelinesImportant Safety InformationA power cord is included with the monitor. If ano ther cord is used, use only a power source andconnection appropriate for this monitor. For informat ion on the correct power cord set to use w...
-
11 .Maintenance GuidelinesTo ...Maintenance GuidelinesTo enhance the performance and extend the life of the monitor:●Do not open the monitor cabinet or attempt to se rvice this product yourself. Adjust only thosecontrols that are covered in the operating instru ctions. If the monitor is...
-
12 .3 Setting Up the MonitorT...3 Setting Up the MonitorTo set up the monitor, ensure that the power is turn ed off to the monitor, co mputer system, and otherattached devices, then follow the instructions below.NOTE:Be sure the master power switch, located on the rear panel of the monit...
-
13 .Rear ComponentsMonitor re...Rear ComponentsMonitor rear components vary by model.HP LP2275w ModelFigure 3-2 Rear ComponentsTable 3-1 HP LP2275w Rear ComponentsComponent Function1 Cable Lock Provision Provides slot for use with cable security locks.2 Master Power Switch Turns off al...
-
14 .HP LP2475w ModelFigure 3-...HP LP2475w ModelFigure 3-3 Rear ComponentsTable 3-2 HP LP2475w Rear ComponentsComponent Function1 Cable Lock Provision Provides slot for use with cable security locks.2 Master Power Switch Turns off all power to the monitor.3 AC Power Connector Connects ...
-
15 .Selecting and Connecting ...Selecting and Connecting the Signal CablesThe monitor signal inputs vary by model. The following table indicates which input video signal issupported on each monitor model.NOTE:Refer to Rear Components on page 7 for signal input connector locations.The ...
-
16 .Input Monitor Connector a...Input Monitor Connector and CablePlugConnection DescriptionComponent (Y PbPr)(HP LP2475w)Connect a set of Component cables to the Component connectors onthe monitor and the Component connectors on the input device foranalog operation. Cable purchased separ...
-
17 .Connecting the Monitor Po...Connecting the Monitor Power1.Place the monitor in a convenient, well-ventilated location near the computer.2.Connect one end of the power cable to the AC power connector on the back of the monitor (1),and the other end to an electrical wall outlet (2).Fig...
-
18 .Connecting USB DevicesThe...Connecting USB DevicesThe monitor provides USB connectors on the side panel and on the rear panel that can be used toconnect devices such as a digital camera, USB keyboard, or USB mouse.1.Connect one end of the USB hub cable to the USB connector on the r...
-
19 .Cable ManagementPlace the...Cable ManagementPlace the cables through the cable management channel on the back of the monitor base.Figure 3-6 Using the Cable Management FeatureAdjusting the Monitor1.Tilt the monitor's panel forward or backwar d to set it to a comfortable eye level.Fi...
-
20 .2.Swivel the monitor to t...2.Swivel the monitor to the left or right for the best viewing angle.Figure 3-8 Swiveling the Monitor3.Adjust the monitor's height so that it is parallel to your eye height for a comfortable viewing position.A lock-down/release button on the front of the ...
-
21 .4.Pivot the monitor clock...4.Pivot the monitor clockwise from landscape to portrait orientation viewing to adapt to yourapplication.Figure 3-10 Pivoting the MonitorNOTE:To view information on the scr een in portrait mode, you will need to install the Pivot Prosoftware included on...
-
22 .Using the Accessory Rails...Using the Accessory RailsThe monitor features accessory rails on the rear that may be used to mount optional devices, such asthe HP speaker bar, to the LCD monitor. Refer to the documentation included with the optional devicefor detailed mounting instruc...
-
23 .3.Pull up on the monitor ...3.Pull up on the monitor display head (2) to remove it from the base.Figure 3-12 Removing the Monitor from the Pedestal BaseMounting the MonitorThe HP Quick Release can be removed from the pedest al base and installed to a mounting fixture. Itallows you t...
-
24 .2.Remove the Quick Releas...2.Remove the Quick Release from the pedes tal base by removing the four screws.Figure 3-13 Removing the HP Quick Release from the Pedestal Base3.Mount the Quick Release to a swing arm or othe r mounting fixture using the four screws removedfrom the Quick ...
-
25 .4.Insert the monitor pane...4.Insert the monitor panel into the Quick Release, and then press down firmly on the monitor to lockit in place. When the Quick Release locks, it will make a clicking sound.Figure 3-15 Inserting the Monitor Panel into the Quick ReleaseLocating the Rating ...
-
26 .4 Operating the MonitorSo...4 Operating the MonitorSoftware and UtilitiesThe CD that comes with the monitor contai ns files you can install on the computer:●an .INF (Information) file●an .ICM (Image Color Matching) file●auto-adjustment pattern utility●additional software for the moni...
-
27 .Installing the .INF and ....Installing the .INF and .ICM FilesAfter you determine that you need to update, you can install the .INF and .ICM files from the CD ordownload them.Installing from the CDTo install the .INF and .ICM files on the computer from the CD:1.Insert the CD in the c...
-
28 .Using the Auto-Adjustment...Using the Auto-Adjustment FunctionYou can optimize the screen performance for the VGA (analog) input by using the -/Auto button on themonitor and the auto-adjust ment pattern software ut ility on the CD provided.Do not use this procedure if the mo nitor i...
-
29 .Front Panel ControlsFront...Front Panel ControlsFront panel controls vary by model.HP LP2275w ModelTable 4-1 HP LP2275w Monitor Front Panel ControlsControl Function1 Menu Opens, selects or exits the OSD menu.2 - (Minus)/Auto●Navigates backward through the OSD menu and decreasesadjus...
-
30 .HP LP2475w ModelTable 4-2...HP LP2475w ModelTable 4-2 HP LP2475w Monitor Front Panel ControlsControl Function1 Input / Scan Scans all video inputs for valid signals.2 Input / Quick Select Displays valid video input signals for quick selection.3 Menu Opens, selects or exits the OSD m...
-
31 .Adjusting the Monitor Set...Adjusting the Monitor SettingsThe monitor settings can be adjusted from the On-Screen Display (OSD) menu or from the HP DisplayAssistant utility.Using the On-Screen Display MenuUse the On-Screen Display (OSD) to adjust the screen image based on your viewin...
-
32 .Table 4-3 OSD MenuIcon M...Table 4-3 OSD MenuIcon Main Menu Submenu DescriptionBrightness Adjustable scale Adjusts the brightness level of the screen. The factory defaultrange is 90.Contrast Adjustable scale Adjusts the contrast level of the screen. The factory default rangeis 80.I...
-
33 .Icon Main Menu Submenu De...Icon Main Menu Submenu DescriptionManagement Selects the power management features of the monitor.Power Saver Enables the power saving feature. Select:●On●OffThe factory default is On.Power On Recall Restores power to the monitor following an unexpected re...
-
34 .Icon Main Menu Submenu De...Icon Main Menu Submenu Description●Set On Time-sets the time you want the monitor to wakeup from sleep mode●Timer-sets the Sleep Timer f eature On or Off. The defaultsetting is Off●Sleep Now-immediately sets the monitor to enter sleepmodeOSD Control Adju...
-
35 .Icon Main Menu Submenu De...Icon Main Menu Submenu DescriptionThe factory default is Automatic Input Scan Input Switch Mode NOTE:The Default Video Input must be set to Auto-Detect toactivate functionality of the Input Switch Mode.Controls the monitor action when the current video i...
-
36 .Optimizing Digital Conver...Optimizing Digital ConversionTwo controls in the on-screen display can be adjusted to improve image performance: Clock and ClockPhase.NOTE:The Clock and Clock Phase controls are adjustable only when using an analog input. Thesecontrols are not adjustab le ...
-
37 .Identifying Monitor Condi...Identifying Monitor ConditionsSpecial messages will appear on th e monitor screen when identifying the following monitor conditions:●Input Signal Out of Range-Change resolution setting to 1680 * 1050 - 60Hz -Indicates themonitor does not support the input...
-
38 .To set the timer:1.Press ...To set the timer:1.Press the Menu button on the monitor front panel to display the OSD Menu.2.Scroll down and highlight Management.3.Press the Menu button to select Management.4.Scroll down and highlight and select Sleep Timer > Set Current Time .NOTE:Y...
-
39 .Table 4-4 HP Display Lit...Table 4-4 HP Display LiteSaver Configuration OptionsSelect This Option To Do ThisEnable Display LiteSaver Enables the HP Display Lite Saver functions; deselect to disable the HP DisplayLiteSaver.Display Off Sets the time when the monitor automatically tu...
-
40 .Installing the sRGB ICM F...Installing the sRGB ICM File for Microsoft Windows 2000 and Windows XPNOTE:To complete the following procedure, you must be logged in as an administrator or a memberof the administrator's group. If the computer is connected to a network, ne twork policy s...
-
41 .A TroubleshootingSolving ...A TroubleshootingSolving Common ProblemsThe following table lists possible problems, the po ssible cause of each problem, and the recommendedsolutions.Problem Possible Cause SolutionScreen is blank. Power cord is disconnected. Connect the power cord.Power ...
-
42 .Problem Possible Cause So...Problem Possible Cause Solutionmonitor enters into low-power mode. For example, if theDisplay Off time is set to 5 minutes from the current timeand the Activity Extension is set to 10 minutes, the HPDisplay LiteSaver will not act ually turn off the displa...
-
43 .Using the Worldwide WebFo...Using the Worldwide WebFor the online access to technical support informati on, self-solve tools, on line assistance, communityforums of IT experts, broad mutlivendor knowledge base, monitoring and diagnostic tools, go tohttp://www.hp.com/ supportPreparing...
-
44 .B Technical Specification...B Technical SpecificationsNOTE:All performance specifications are provided by the component manufacturers. Performancespecifications represent the highest specification of all HP's component manufacturers' typical levelspecifications for performance and ...
-
45 .Relative Humidity 20 to 8Relative Humidity 20 to 80% Power Source 90 - 265 VAC, 45/63 Hz Altitude:OperatingStorage0 to 3657.6 m0 to 12192 m0 to 12,000 feet0 to 40,000 feetPower Consumption (maximum) <95 watts Input Terminal One DVI-I connector with DVI to DVI-Dand DVI to VGA ca...
-
46 .Relative Humidity 20 to 8Relative Humidity 20 to 80% Power Source 90 - 265 VAC, 45/63 Hz Altitude:OperatingStorage0 to 3657.6 m0 to 12192 m0 to 12,000 feet0 to 40,000 feetPower Consumption (maximum) <120 watts Input Terminal Two DVI-I connectors with DVI to DVI-Dand DVI to VGA ...
-
47 .Recognizing Preset Displa...Recognizing Preset Display ResolutionsThe display resolutions listed below are the most co mmonly used modes and are set as factory defaults.This monitor automatically recognizes these preset modes and th ey will appear properly sized andcentered on the s...
-
48 .Preset Pixel Format Horz ...Preset Pixel Format Horz Freq (kHz) Vert Freq (Hz)9 1024 * 768 68.68 85.0010 1152 * 870 68.68 75.0611 1152 * 900 61.80 65.9612 1280 * 768 47.396 60.0013 1280 * 960 60.00 60.0014 1280 * 1024 63.98 60.0215 1280 * 1024 79.98 75.0216 1280 * 1024 91.15 85.0217 ...
-
49 .Energy Saver FeatureWhen ...Energy Saver FeatureWhen the monitor is in its normal operating mode, the monitor uses less than 95 watts (LP2275w Model)or 120 watts (LP2475w Model) of power and the Power light is green.The monitor also supports a reduced power state. The reduced power s...
-
50 .C Agency Regulatory Notic...C Agency Regulatory NoticesFederal Communications Commission NoticeThis equipment has been tested and found to comply with the limits for a Class B digital device, pursuantto Part 15 of the FCC Rules. These limits are designed to provide reasonable protec...
-
51 .Hewlett Packard CompanyP....Hewlett Packard CompanyP. O. Box 692000, Mail Stop 530113Houston, Texas 77269-2000Or, call 1-800-HP-INVENT (1-800 474-6836)For questions regarding this FCC declaration, contact:Hewlett Packard CompanyP. O. Box 692000, Mail Stop 510101Houston, Texas 77269-2
-
52 .Hewlett-Packard GmbH, HQ-...Hewlett-Packard GmbH, HQ-TRE , Herrenberger Strasse 140, 71034 Boeblingen, GermanyGerman Ergonomics NoticeHP products which bear the "GS" approval mark, when forming part of a system comprising HP brandcomputers, keyboards and monitors that bear the "GS"...
-
53 .CAUTION:Do not use the po...CAUTION:Do not use the power cord received with this product on any other products.Product Environmental NoticesEnergy Star ComplianceMonitors that are marked with the ENERGY STAR Logo meet the requirements of the U.S.Environmental Protection Agency (EPA)...
-
54 .Restriction of Hazardous ...Restriction of Hazardous Substances (RoHS)A Japanese regulatory requirement, defined by specification JIS C 0950, 2005, mandates thatmanufacturers provide Material Content Declarations for certain categories of electronic productsoffered for sale after J...
-
55 .D LCD Monitor Quality and...D LCD Monitor Quality and Pixel PolicyThe TFT monitor uses high-precision technology , manufactured according to HP standards, toguarantee trouble-free performanc e. Nevertheless, the display may have cosmetic imperfections thatappear as small bright or da...





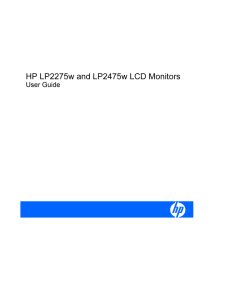

![前ページ カーソルキー[←]でも移動](http://gizport.jp/static/images/arrow_left2.png)