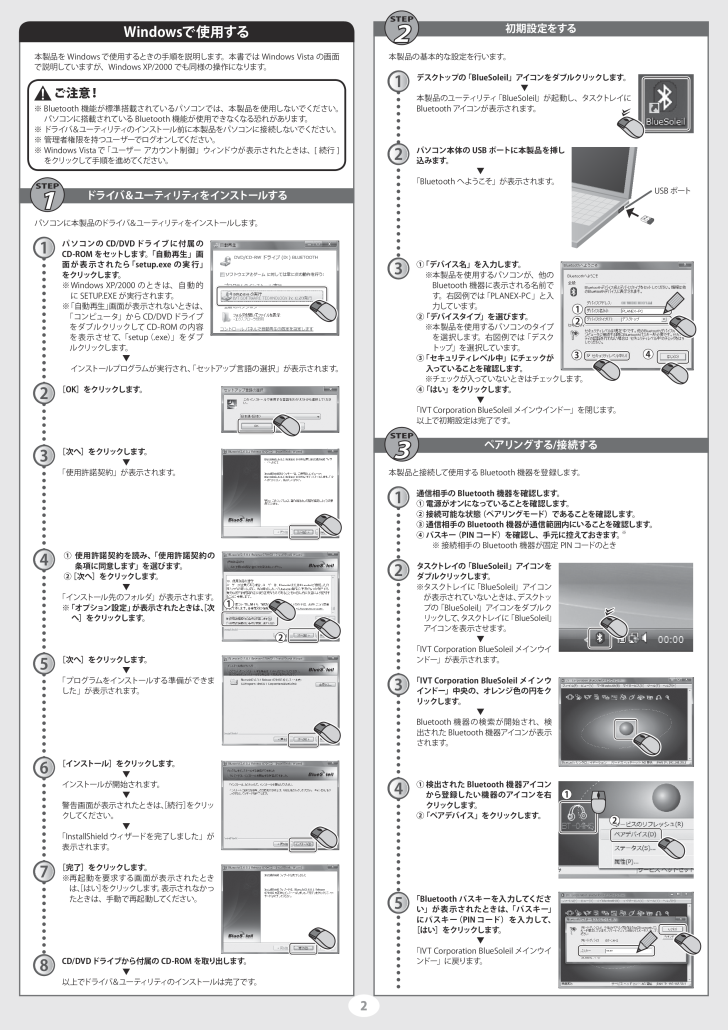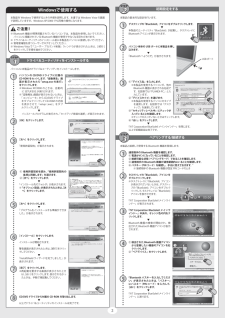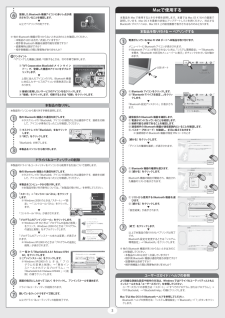5

2本製品を Windowsで使用するときの手順を説明します。本書では Windows Vista の画面で説明していますが、Windows XP/2000 でも同様の操作になります。※ Bluetooth 機能が標準搭載されているパソコンでは、本製品を使用しないでください。パソコンに搭載されているBluetooth 機能が使用できなくなる恐れがあります。※ ドライバ&ユーティリティのインストール前に本製品をパソコンに接続しないでください。※ ※ Windows Vistaで「ユーザー アカウント制御」ウィンドウが表示されたときは、[ 続行 ]をクリックして手順を進めてください。パソコンに本製品のドライバ&ユーティリティをインストールします。パソコンの CD/DVDドライブに付属のCD-ROM をセットします。「自動再生」画面が表示されたら「setup.exe の実行」をクリックします。※ Windows XP/2000 のときは、自動的に SETUP.EXE が実行されます。※ 「コンピュータ」からCD/DVDドライブをダブルクリックしてCD-ROM の内容を表示させて、「setup(.exe)」をダブルクリックします。 ▼ インストールプログラムが実行され、「セットアップ言語の選択」が表示されます。[OK]をクリックします。 [次へ]をクリックします。 ▼「使用許諾契約」が表示されます。 ① 使用許諾契約を読み、「使用許諾契約の条項に同意します」を選びます。 ②[次へ]をクリックします。 ▼「インストール先のフォルダ」が表示されます。※ 「オプション設定」が表示されたときは、[次へ]をクリックします。[次へ]をクリックします。 ▼「プログラムをインストールする準備ができました」が表示されます。[インストール]をクリックします。 ▼インストールが開始されます。 ▼警告画面が表示されたときは、[続行]をクリックしてください。 ▼「InstallShieldウィザードを完了しました」が表示されます。[完了]をクリックします。※ 再起動を要求する画面が表示されたときは、[はい]をクリックします。表示されなかったときは、手動で再起動してください。CD/DVDドライブから付属の CD-ROM を取り出します。 ▼以上でドライバ&ユーティリティのインストールは完了です。本製品の基本的な設定を行います。デスクトップの「BlueSoleil」アイコンをダブルクリックします。 ▼本製品のユーティリティ「BlueSoleil」が起動し、タスクトレイにBluetoothアイコンが表示されます。パソコン本体の USB ポートに本製品を挿し込みます。 ▼「Bluetooth へようこそ」が表示されます。① 「デバイス名」を入力します。 ※ 本製品を使用するパソコンが、他のBluetooth 機器に表示される名前です。右図例では「PLANEX-PC」と入力しています。②「デバイスタイプ」を選びます。 ※ 本製品を使用するパソコンのタイプを選択します。右図例では 「デスクトップ」を選択しています。③ 「セキュリティレベル中」にチェックが入っていることを確認します。 ※ チェックが入っていないときはチェックします。④「はい」をクリックします。 ▼「IVT Corporation BlueSoleilメインウインドー」を閉じます。以上で初期設定は完了です。本製品と接続して使用するBluetooth 機器を登録します。通信相手の Bluetooth 機器を確認します。① 電源がオンになっていることを確認します。② 接続可能な状態(ペアリングモード)であることを確認します。③ 通信相手の Bluetooth 機器が通信範囲内にいることを確認します。④ パスキー(PINコード)を確認し、手元に控えておきます。※ ※ 接続相手の Bluetooth 機器が固定 PINコードのとき タスクトレイの「BlueSoleil」アイコンをダブルクリックします。※ タスクトレイに「BlueSoleil」アイコンが表示されていないときは、デスクトップの「BlueSoleil」アイコンをダブルクリックして、タスクトレイに「BlueSoleil」アイコンを表示させます。 ▼「IVT Corporation BlueSoleil メインウインドー」が表示されます。 「IVT Corporation BlueSoleil メインウインドー」中央の、オレンジ色の円をクリックします。 ▼Bluetooth 機器の検索が開始され、検出されたBluetooth 機器アイコンが表示されます。① 検出された Bluetooth 機器アイコンから登録したい機器のアイコンを右クリックします。②「ペアデバイス」をクリックします。「Bluetooth パスキーを入力してください」が表示されたときは、「パスキー」にパスキー(PIN コード)を入力して、 [はい]をクリックします。 ▼「IVT Corporation BlueSoleilメインウインドー」に戻ります。Windowsで使用する1234567初期設定をするSTEP2123ペアリングする/接続するSTEP31234ドライバ&ユーティリティをインストールするSTEP185ご注意!1234212USB ポート1








![前ページ カーソルキー[←]でも移動](http://gizport.jp/static/images/arrow_left2.png)