Handy Recorder H4nの取扱説明書・マニュアル [全158ページ 19.83MB]
82413.pdf
http://153.127.246.254/.../82413.pdf - 19.83MB
- キャッシュ
52593view
158page / 19.83MB
Cubase LE 4のインストール Windows Vista/XP MacOS X 接続と準備 Cubase LE 4を使って録音Cubase LE 4の“デバイス”メニューから“VSTコネクショ ン”を選び、表示されるウィンドウで入力/出力ポートに “Zm In(Out) ” (MacOS Xでは“H4 Audio” )の文字 を含むデバイスを設定してください。左 上(Mac OS Xでは上部中央)のタブを使用して入力/出力を切り替え 、デバイスポートに“Zm In(Out) ” が選ばれているかどうかを確認し てください。他の入 出力が選ばれている場合は、デバイスポートの欄をクリックして選 び直します。“ファイル”メニューから“新規プロジェクト”を選んでくださいプロジ ェクト用のテンプレートを選ぶ“新規プロジェクト”ウィンドウが表示 されます。テンプレートの“空白”が選ばれていることを確認してから、OKボタンをクリックしてください。プ ロジェクトファイルの保存場所を選ぶウィンドウが表示されます。保存場所(デスクトップなど)を指定してからOKボタン(MacOS Xの場合は選択ボタン)をクリックしてください。新規プ ロジェクトが作成され、Cubase LE 4の操作の中心となるプロジ ェクトウィンドウが表示されます。新規オーディオトラックを作成するには、 “プロジェクト”メニ ューから“トラックを追加”を選び、さらに表示されるサ ブメニューから“オーディオ”を選択してください。追加するオ ーディオトラックの数やステレオ/モノラルの設定を行う、オーディオトラックを追加ウィンドウが表示されます。ここで は、追加するトラックの本数を1、ステレオ/モノラルの設定をス テレオにしてOKボタンをクリックしてください。プロジ ェクトウィンドウに、ステレオの新規オーディオトラックが1本追加 されます。作成したオーディオトラックで、以下の設定を行ってください。 HINTインスペクターは、現在選択されているトラックの情報を表示します。何も表示されないときは、トラックをクリックして選択状態にしてください。H4nの[INPUT ] 端子にギターな どの楽器を接続し、エフェクトパッチを選んでください。ここで選択したエフェクトパッチで加工された信号が、[USB]端子を経由してパソコンに録音されます。H4nの入力信号の選択方法やエフェク トパッチの選択方法については、 「H4nオペレーション マニュアル」 のP .034 (入力信号の選択)、 P.083(エフェクトパッチ の選択)をご参照ください。Cubase LE 4の“デバイス”メニューから“ミキサー”を 選んでください。ミ キサーウィンドウが表示されます。ミ キサーウィンドウには、作成したトラックに対応するチャンネルと マスターチャンネルが表示されます。こ こでは以下の操作を行ってください。プロジェクトウィンドウ追加する トラックの本数を選びます。ステレオ/モノラルの 設定を行います。新規オーディオトラックインスペクターが表示 されていないときは、 ここをクリックして、 イン スペ クタ ーの 表示/非表示を切り替えます。トラックの入 力/出力バスを選択します (ここでは、手順6でH4nを割り当てたバスの名前を表示させます) 。 バスを選びなおすときは、 この部分をクリックし、 表示されるメニューから新たなバスを選択します。インスペクター (ト ラッ クご との 詳細設定を行うエリア)オーディオトラックに 対応するチャンネルマスターチャンネルミキサーウィンドウモニタリング ボタンをクリックして橙色に点灯 させます。録音待機ボタンをクリックして赤く点灯させ、 録音待機状態にします。 HINTモ ニタリングボタンが点灯しているときは、フェーダーの隣にあるレベルメーターにオーディオトラックの入力レベルが表示されます。また、消灯しているときは、オーディオトラックの出力レベルが表示されます。楽器を演奏しながらH4nの入力レベルを調節し、CubaseLE 4への録音レベルを決定します。Cubase LE 4への録音レベルは、 録 音待機トラックに対応するチャンネ ルのレベルメーターで確認できます。メーターが振り切らない範囲 で、なるべく高く設定してください。なお、 レベルを調節するときは、 Cubase LE 4側のフェーダーは動かさず、 H4nの録音レベルやゲインを調節するようにしてください。 NOTE・ モニタリングボタンがオンの間は、H4nに入力される信号と、一度パソコンを 経由してH4nに戻される信号の2つの信号が、同時にH4nから出力さ れ、フランジャーがかかったような音になります。録音レベルを調節す る間も正確にモニターしたい場合は、VSTコネクション(手順6)の設定 で、一時的に出力のデバイスポートを未接続にするといいでしょう。・ 上記のメーターには、Cubase LE 4内部で処理された後の信号レベルが表 示されます。このため、 ギ ターなどの楽器の弦を弾いてからレベルメーター が 振れるまでに、若干の遅れが生じることがありますが、これは故障 ではありません。録 音レベルの調節が終わったら、モニタリングボタンをクリ ックして消灯させます。入力 レベルが表示されなくなり、パソコンを経由してH4nに戻される信号がミュ ートされます。この操作で、 H4nの[PHONES/LINE]端子からは、 パソ コンに送られる 直前の信号のみがモニターできるようになります。トランスポートパネルが表示されていることを確認してくだ さい。トランスポートパネルが表示されていないときは、 “トランスポート”メニューから“トランスポートパネル”を選択します。録音を行うには、トランスポートパネルの録音ボタンをクリ ックしてください。録音が始まります。楽器 を演奏するとリアルタイムでプロジェクトウィンドウに波形が描かれます。録音 を停止するには、トランスポートパネルの停止ボタンをクリックしてく ださい。録音した内容を確認してください。録音した内容は、次の手順に従って再生してください。 HINT録音 後に再生ボタンをクリックしても音が出ない場合は、 VSTコネクション(手順6)の設定をもう一度確認してください。 NOTEなお、 Cubase LE 4を継続してご使用いただくためには、 ア クティベーション (ライセンス認証+製品登録) と 呼ばれる操作が必要になります。 CubaseLE 4を起動したときに、製品登録を求める画面が表示されますので、 “今すぐ登 録”をクリックしてください。インターネットブラウザが起動し、アクティ ベーションを行うWebサイトが呼び出されますので、このWebサイトの指 示に従ってアクティベーションを行ってください。快適にご使用になるために Cubase LE 4を使用中に、極端にアプリケーションの動作が遅くなったり、 「USBオーディオインターフェースとの同期がとれない」などのエラーメッセージが表示されたりすることがあります。このような現象が頻繁に起きるときは、 以 下のような点にご注意いただくと、改善される場合があります。① Cubase LE 4以外に動作しているアプリケーションを終了させる特に常駐ソフトなどが多く登録されていないかをご確認ください。②C ubase LE 4で使用しているプラグインソフト(エフェクト、音源プラグイン)を減らすプラグインが多い場合、 パソコンの処理性能が追いつかなくなっていることが考えられます。また、同時再生トラック数を減らすことも有効です。③H4nをAC アダプターで駆動するUSBバス電源に対応する製品の場合、USB端子から電源を供給すると、まれに動作が不安定になることがあります。ACアダプターでのご使用をおためしください。その他、アプリケーションの動作が極端に遅くなり、パソコン自体の操作に支障をきたす場合は、一度H4nのUSB端子をパソコンから取り外してCubase LE 4を終了した後で、再度USB端子を接続してからCubase LE 4を再起動してみることをお勧めします。レベルメーター録音ボタン 停止ボタンプロジェク トの先頭 に移動再生ボタン手順13で表示させたマスターチャンネルのフェーダーを下げきります。1.トランスポートパネルのボタンを使ってプロジェクトの先頭に移動します。2.適切な再生レベルが得られるようにマスターチャンネルのフェーダーを上げます。4.トランスポートパネルの再生ボタンをクリックして再生します。3. 表面より
参考になったと評価
 43人が参考になったと評価しています。
43人が参考になったと評価しています。








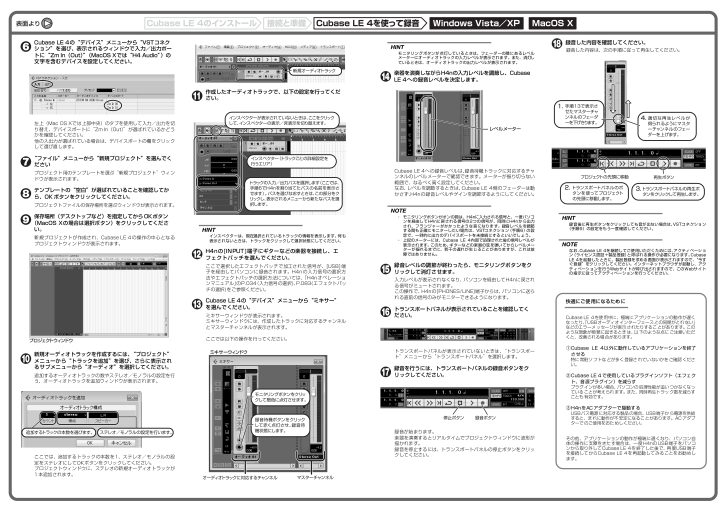
 43人が参考になったと評価しています。
43人が参考になったと評価しています。



