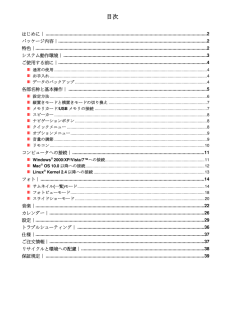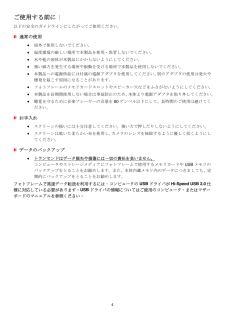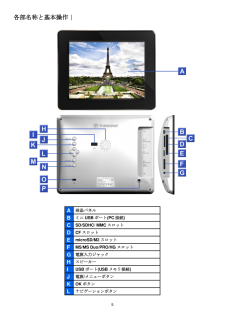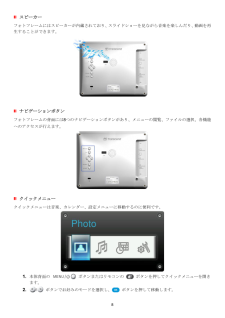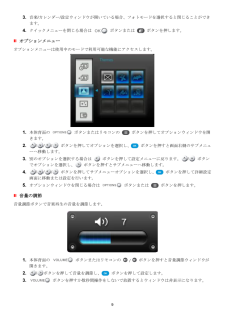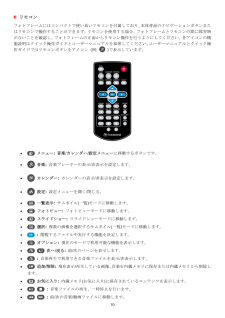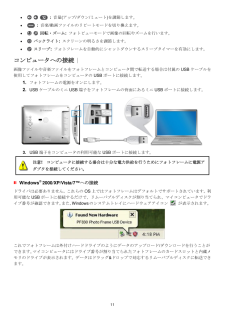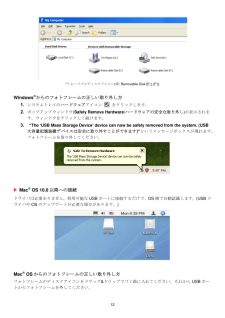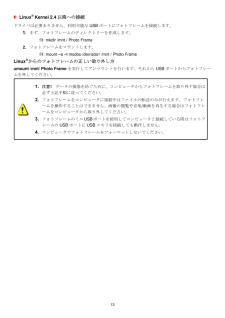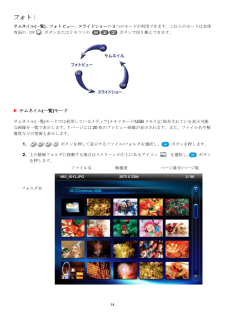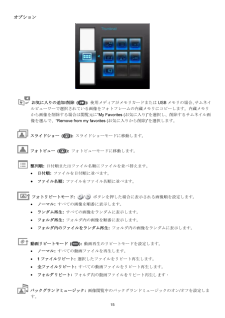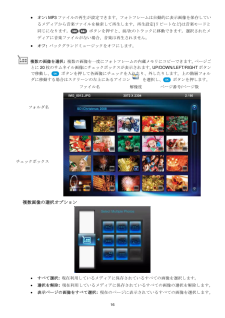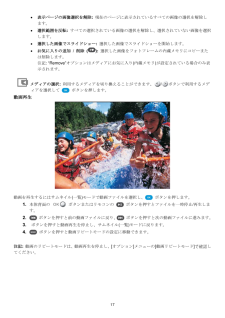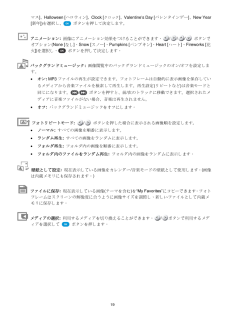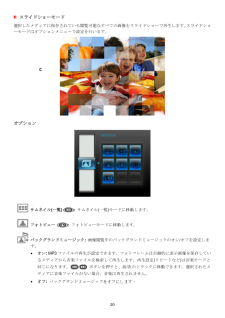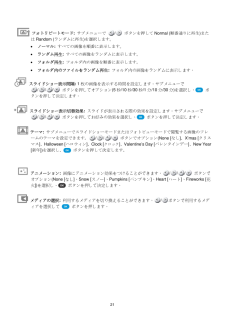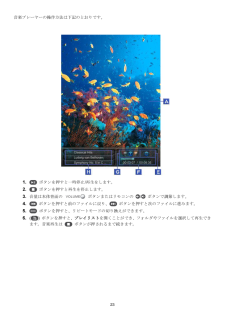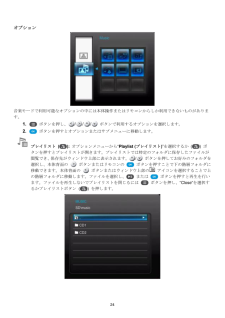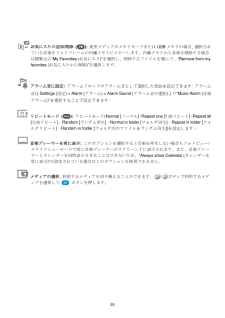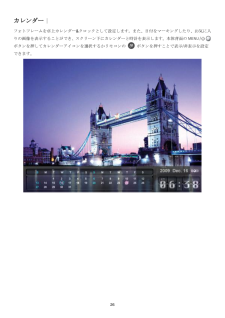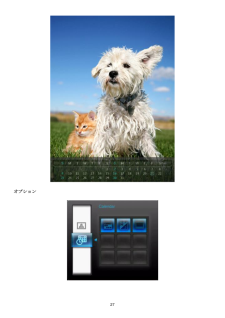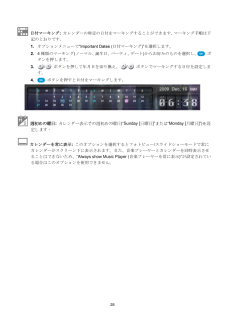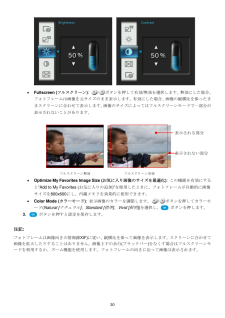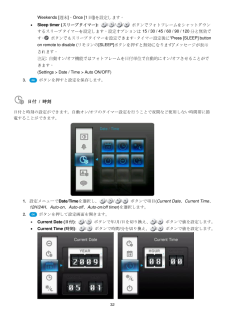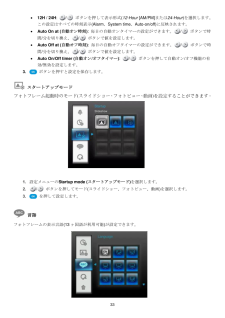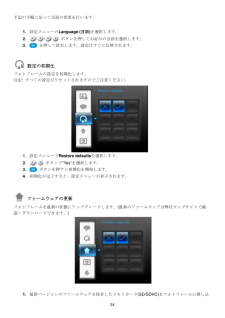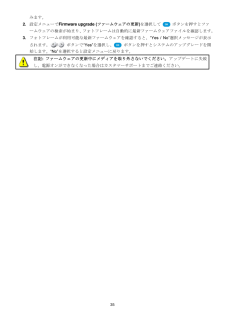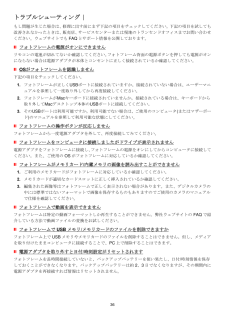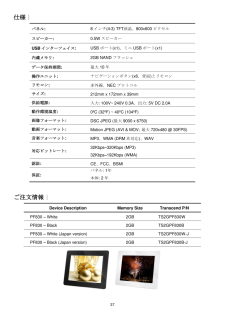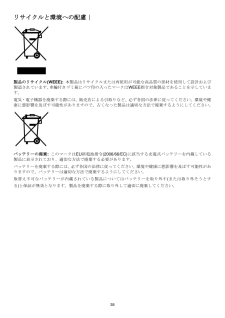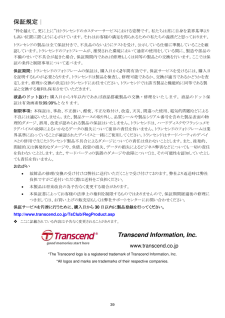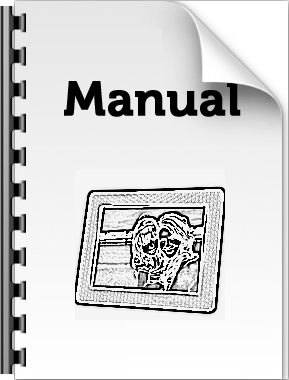6

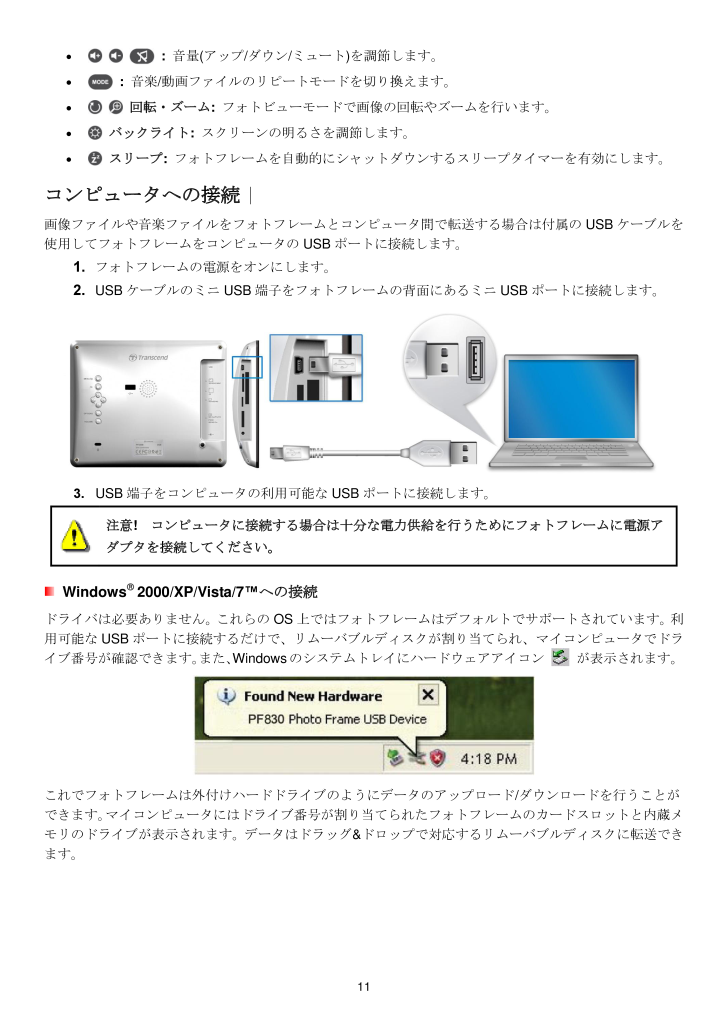
12 / 40 ページ
現在のページURL
11 : 音量(アップ/ダウン/ミュート)を調節します。 : 音楽/動画ファイルのリピートモードを切り換えます。 回転・ズーム: フォトビューモードで画像の回転やズームを行います。 バックライト : スクリーンの明るさを調節します。 スリープ: フォトフレームを自動的にシャットダウンするスリープタイマーを有効にします。 コンピュータへの接続 ︱ 画像ファイルや音楽ファイルを フォトフレームとコンピュータ間で転送する場合は付属の USB ケーブルを使用してフォトフレームをコンピュータのUSB ポートに接続します。 1. フォトフレームの電源をオンにします。 2. USBケーブルのミニUSB 端子をフォトフレームの背面にあるミニUSB ポートに接続します。 3. USB 端子をコンピュータの利用可能な USB ポートに接続します。 注意! コンピュータに接続する場合は十分な電力供給を行うためにフォトフレーム に電源アダプタを接続してください。 Windows 2000 /XP/Vista /7™への接続 ドライバは必要ありません。これらの OS上ではフォトフレームはデフォルトでサポートされています。利用可能なUSB ポートに接続するだけで、リムーバブルディスクが割り当てられ、 マイコンピュータで ドライブ番号が確認できます。また、 Windows のシステムトレイにハードウェアアイコン が表示されます。 これでフォトフレームは外付けハードドライブのようにデータのアップロード /ダウンロードを行うことができます。マイコンピュータにはドライブ番号が割り当てられたフォトフレームのカードスロットと内蔵メモリのドライブが表示されます。データはドラッグ &ドロップで対応するリムーバブルディスクに転送できます。
参考になったと評価  10人が参考になったと評価しています。
10人が参考になったと評価しています。
このマニュアルの目次
-
2 .目次 はじめに︱ .................目次 はじめに︱ ................................ ................................ ................................ ............................... 2 パッケージ内容︱ ................................ ................................ ................................ ......
-
3 .2 はじめに︱ トランセンドのPF830 デジ...2 はじめに︱ トランセンドのPF830 デジタルフォトフレーム をご購入いただき誠にありがとうございます。この製品はUSB メモリやメモリカード、内蔵メモリを利用して画像の表示、動画や音楽の再生ができます。本体背面にあるメニューボタンまたはリモコンから簡単に操作でき、 USB ケーブルでコンピュータに接続できます。更に、自動で画像の向きを認識し回転させるセンサーと、お気に入りの画像、動画、音楽ファイルをたくさん保存できる2GB の内蔵メモリを搭載しています。ご使用の前にこのマニュアルを参照ください。 ...
-
4 .3 システム動作環境 ︱ フォトフレームをコンピ...3 システム動作環境 ︱ フォトフレームをコンピュータに接続するのに必要 な環境です。 100 V~240V の電源出力(電源アダプタを接続するのに必要 ) USBポート搭載のデスクトップまたはノートブックコンピュータ 以下のオペレーションシステムのうちいずれか Windows(R) 2000 Windows(R) XP Windows Vista (R) Windows(R) 7 Mac (R) OS 10.0 以降 Linux (R) Kernel...
-
5 .4 ご使用する前に ︱ 以下の安全のガイドライン...4 ご使用する前に ︱ 以下の安全のガイドラインにしたがってご使用ください。 通常の使用 屋外で使用しないでください。 温度環境の厳しい場所で本製品を使用・保管しないでください。 水や他の液体が本 製品にかからないようにしてください。 強い磁力を発生する場所や振動を受ける場所で本製品を使用しないでください。 本製品への電源供給には付属の電源アダプタを使用してください。別のアダプタの使用は発火や爆発を起こす原因になることがあります。 フォトフレームのメモリカ...
-
6 .5 各部名称と基本操作 ︱ A 液晶パネル B...5 各部名称と基本操作 ︱ A 液晶パネル B ミニUSB ポート(PC 接続) C SD/SDHC/ MMC スロット D CFスロット E microSD/M2 スロット F MS/MS Duo/PRO/HG スロット G 電源入力ジャック H スピーカー I USB ポート(USB メモリ接続) J 電源/メニューボタン K OK ボタン L ナビゲーションボタン
-
7 .6 M オプションボタン N 音量調節ボタン ...6 M オプションボタン N 音量調節ボタン O セキュリティロック用コネクタ P スタンドソケット 注記: フォトフレームは複数のメモリカードの同時読み出しに対応していますが、microSD/M2 スロット(E) とMS/MS Duo/PRO/HG スロット(F) は同時に使用できません。 設定方法 1. 卓上スタンドをフォトフレーム背面のスタンドソケットに挿し込み、時計回りに回転さ せます。 (下図参照) 2. スタンドを取り付けたらフォトフレームを縦向きまた...
-
8 .7 縦置きモードと横置きモードの切り換え ...7 縦置きモードと横置きモードの切り換え フォトフレームは縦置きまたは横置きで設置できます。フォトフレームの設置向きが変わると AOS 機能により画面上に表示されるインターフェイスの向きが設置向きに合わせて自動的に切り換わります。本体側で操作する場合、操作する方向キーも変わります。 メモリカード/USB メモリの接続 1. メモリカードやUSB メモリはフォトフレームの対応するカードスロットまたは USB ポートに挿入します。 2. メモリカード/USB メモリを取り付けると、フォトフレーム...
-
9 .8 スピーカー フォトフレームにはスピーカーが...8 スピーカー フォトフレームにはスピーカーが内蔵されており、スライドショーを見ながら音楽を楽しんだり、動画を再生することができます。 ナビゲーションボタン フォトフレームの背面には 8つのナビゲーションボタンがあり、メニューの閲覧、ファイルの選択、各機能へのアクセスが行えます。 クイックメニュー クイックメニューは音楽、カレンダー、設定メニューに移動するのに便利です。 1. 本体背面の ボタンまたはリモコンの ボタンを押してクイックメニューを開きます。 2. / ボ...
-
10 .9 3. 音楽/カレンダー/設定ウィンドウが開い...9 3. 音楽/カレンダー/設定ウィンドウが開いている場合、フォトモードを選択すると閉じることができます。 4. クイックメニューを閉じる場合は ボタンまたは ボタンを押します。 オプションメニュー オプションメニューは使用中のモードで利用可能な機能にアクセスします。 1. 本体背面の ボタンまたはリモコンの ボタンを押してオプションウィンドウを開きます。 2. / / / ボタンを押してオプションを選択し、 ボタンを押すと画面右側のサブメニューへ移動します。 3. ...
-
11 .10 リモコン フォトフレームにはコンパクトで...10 リモコン フォトフレームにはコンパクトで使い易いリモコンを付属しており、本体背面のナビゲーションボタンまたはリモコンで操作することができます。リモコンを使用する場合、フォトフレームとリモコンの間に障害物がないことを確認し、フォトフレームの正面からリモコン操作を行うようにしてください。各アイコンの機能説明はクイック操作ガイドとユーザーマニュアルを参照してください。ユーザーマニュアルとクイック操作ガイドではリモコンボタンをアイコン (例: )で表示しています。 メニュー: 音楽/カレ...
-
12 .11 : 音量(アップ/ダウン/ミ...11 : 音量(アップ/ダウン/ミュート)を調節します。 : 音楽/動画ファイルのリピートモードを切り換えます。 回転・ズーム: フォトビューモードで画像の回転やズームを行います。 バックライト : スクリーンの明るさを調節します。 スリープ: フォトフレームを自動的にシャットダウンするスリープタイマーを有効にします。 コンピュータへの接続 ︱ 画像ファイルや音楽ファイルを フォトフレームとコンピュータ間で転送する場合は付属の USB ケーブルを使...
-
13 .12 *リムーバブルディスクアイコン (例: ...12 *リムーバブルディスクアイコン (例: Removable Disk [E:], [ F:]) Windowsからのフォトフレームの正しい取り外し方 1. システムトレイの ハードウェア アイコン をクリックします。 2. ポップアップウィンドウ (Safely Remove Hardware /ハードウェアの安全な取り外し )が表示されます。ウィンドウをクリックして続けます。 3. “The „USB Mass Storage Device ‟ devi ce can now...
-
14 .13 Linux Kernel 2.4 以降...13 Linux Kernel 2.4 以降への接続 ドライバは必要ありません。利用可能な USB ポートにフォトフレーム を接続します。 1. まず、フォトフレームのディレクトリーを作成します。 例: mkdir /mnt / Photo Frame 2. フォトフレームをマウントします。 例: mount –a –t msdos /dev/sda1 /mnt / Photo Frame Linuxからのフォトフレームの正しい取り外し方 umount /mnt/ Photo F...
-
15 .14 フォト︱ サムネイル(一覧 )、フォトビュ...14 フォト︱ サムネイル(一覧 )、フォトビュー、スライドショーの3つのモードが利用できます。これらのモードは本体背面の ボタンまたはリモコンの / / ボタンで切り換えできます。 サムネイル(一覧 )モード サムネイル(一覧 )モードでは利用しているメディア (メモリカード/US Bメモリ)に保存されている表示可能な画像を一覧で表示します。 1ページには20枚のプレビュー画像が表示されます。また、ファイル名や解像度などの情報も表示します。 1. / / / ボタンを押して表示する...
-
16 .15 オプション お気に入りの追加 /削除 (...15 オプション お気に入りの追加 /削除 ( ): 使用メディアがメモリカードまたは USB メモリの場合、サムネイルビューワーで選択されている画像をフォトフレームの内蔵メモリにコピーします。内蔵メモリから画像を削除する場合は閲覧元に “My Favorites (お気に入り)”を選択し、削除するサムネイル画像を選んで、“Remove from my favorites (お気に入りから削除 )”を選択します。 スライドショー ( ): スライドショーモードに移動します。 フォトビュー (...
-
17 .16 オン: MP3 ファイルの再生が設定...16 オン: MP3 ファイルの再生が設定できます。フォトフレームは自動的に表示画像を保存しているメディアから音楽ファイルを検索して再生します。再生設定 (リピートなど)は音楽モードと同じになります。/ ボタンを押すと、前 /次のトラックに移動できます。選択されたメディアに音楽ファイルがない場合、音楽は再生されません。 オフ: バックグランドミュージックをオフにします。 複数の画像を選択 : 複数の画像を一度にフォトフレームの内蔵メモリにコピーできます。ページごとに20枚のサムネイル画像...
-
18 .17 表示ページの画像選択を解除 : 現在...17 表示ページの画像選択を解除 : 現在のページに表示されているすべての画像の選択を解除します。 選択範囲を反転: すべての選 択されている画像の選択を解除し、選択されていない画像を選択します。 選択した画像でスライドショー : 選択した画像でスライドショーを開始します。 お気に入りの追加 / 削除 ( ): 選択した画像をフォトフレームの内蔵メモリにコピーまたは削除します。 注記: “Remove ”オプションはメディアにお気に入り (内蔵メモリ)が設定されている場合のみ...
-
19 .18 フォトビューモード フォトビューモード...18 フォトビューモード フォトビューモードでは 1枚の画像の閲覧、ズーム、回転 を行うことができます。/ ボタンを押すと、次または前の利用可能な画像を表示します。 オプション スライドショー ( ): スライドショーモードに移動します。 サムネイル(一覧 ) ( ): サムネイル(一覧 )モードに移動します。 ズーム: サブメニューでx1/x2/x4 のズームモードが選択できます。また、リモコンの ボタンを押すと自動的に表示中の画像のズームインを行います。 回転: サブメニ...
-
20 .19 マス]、Halloween [ ハロウィン...19 マス]、Halloween [ ハロウィン]、Clock [クロック]、Valentine ’ s Day [ バレンタインデー]、New Year [新年])を選択し、 ボタンを押して決定します。 アニメーション: 画像にアニメーション効果をつけることができます。 / / / ボタンでオプション(None [ なし]、Snow [ スノー]、Pumpkins [ パンプキン]、Heart [ ハート]、Fireworks [ 花火])を選択し、 ボタンを押して決定します。 バックグラ...
-
21 .20 スライドショーモード 選択したメディア...20 スライドショーモード 選択したメディアに保存されている閲覧可能なすべての画像をスライドショーで再生します。スライドショーモードはオプションメニューで設定を行います。 オプション サムネイル(一覧 ) ( ): サムネイル(一覧 )モードに移動します。 フォトビュー ( ): フォトビューモードに移動します。 バックグランドミュージック : 画像閲覧中のバックグランドミュージックのオン /オフを設定します。 オン: MP3 ファイルの再生が設定できます。フォトフレームは自動的...
-
22 .21 フォトリピートモード : サブメニュー...21 フォトリピートモード : サブメニューで / ボタンを押してNormal (順番通りに再生)またはRandom (ランダムに再生)を選択します。 ノーマル: すべての画像を順番に表示します。 ランダム再生: すべての画像をランダムに表示します。 フォルダ再生: フォルダ内の画像を順番に表示します。 フォルダ内のファイルをランダム再生 : フォルダ内の画像をランダムに表示します。 スライドショー表示間隔 : 1枚の画像を表示する時間を設定します。サブメニュ...
-
23 .22 音楽︱ 音楽プレーヤーは静止画やスライドシ...22 音楽︱ 音楽プレーヤーは静止画やスライドショーを表示しながら、楽曲の情報に加え、日時と時刻をスクリーン下に表示します。本体背面の ボタンを押して音楽アイコンを選択するかリモコンの ボタンを押すことで表示 /非表示を設定できます。 アイコン 表示 A 画像表示 静止画またはスライドショーを表示します。 B 日付 日付(年月日)を表示します。 C アラームオン/オフ アラームをオンにしている場合、アラームアイコンが表示されます。 D 時刻 現在時刻を表示します。 (注記: 設...
-
24 .23 音楽プレーヤーの操作方法は下記のとおりです...23 音楽プレーヤーの操作方法は下記のとおりです。 1. ボタンを押すと一時停止 /再生をします。 2. ボタンを押すと再生を停止します。 3. 音量は本体背面の ボタンまたはリモコンの / ボタンで調節します。 4. ボタンを押すと前のファイルに戻り、 ボタンを押すと次のファイルに進みます。 5. ボタンを押すと、リピートモードの切り 換えができます。 6. ( ) ボタンを押すと、 プレイリストを開くことができ、フォルダ...
-
25 .24 オプション 音楽モードで利用可能なオ...24 オプション 音楽モードで利用可能なオプションの中には本体操作またはリモコンからしか利用できないものがあります。 1. ボタンを押し、/ / / ボタンで利用するオプションを選択します。 2. ボタンを押すとオプションまたはサブメニューに移動します。 プレイリスト ( ): オプションメニューから “Playlist (プレイリスト)”を選択するか ( ) ボタンを押すとプレイリストが開きます。プレイリストでは特定のフォルダに保存したファイルが閲覧でき、保存先がウィンドウ上部に表...
-
26 .25 お気に入りの追加 /削除 ( ): ...25 お気に入りの追加 /削除 ( ): 使用メディアがメモリカードまたは USB メモリの場合、選択されている音楽をフォトフレームの内蔵メモリにコピーします。内蔵メモリから音楽を削除する場合は閲覧元に“My Favorites (お気に入り)”を選択し、削除するファイルを選んで、 “Remove from my favorites (お気に入りから削除 )”を選択します。 アラーム音に設定: アラームクロックのアラーム音として選択した楽曲を設定できます。アラーム音はSettings ( 設...
-
27 .26 カレンダー︱ フォトフレームを卓上カレンダ...26 カレンダー︱ フォトフレームを卓上カレンダー &クロックとして設定します。また、日付をマーキングしたり、お気に入りの画像を表示することができ、スクリーン下にカレンダーと時計を表示します。 本体背面の ボタンを押してカレンダーアイコンを選択するかリモコンの ボタンを押すことで表示 /非表示を設定できます。
-
29 .28 日付マーキング: カレンダーの特定の日...28 日付マーキング: カレンダーの特定の日付をマーキングすることができます。マーキング手順は下記のとおりです。 1. オプションメニューで “Important Dates (日付マーキング)”を選択します。 2. 4種類のマーキング (ノーマル、誕生日、パーティ、デート )からお好みのものを選択し、 ボタンを押します。 3. / ボタンを押して年月日を切り換え、/ ボタンでマーキングする日付を設定します。 4. ボタンを押すと日付をマーキングします。 週初めの曜日: カレン...
-
30 .29 設定︱ ディスプレイ、日付 /時刻、アラー...29 設定︱ ディスプレイ、日付 /時刻、アラーム、言語、 自動オン/オフの設定が行えます。 本体背面の ボタンを押して設定アイコンを選択するか リモコンの ボタンを押すことでアクセスできます。 1. クイックメニューの設定アイコンを選択するかリモコンの ボタンを押します。 2. / ボタンを押して設定する項目を選択します。 3. ボタンを押すと各項目のオプションに移動できます。別項目を選択するには ボタンを押します。 4. / / / ボタンを押してオプションを...
-
31 .30 Fullscreen (フ...30 Fullscreen (フルスクリーン): / ボタンを押して有効 /無効を選択します。 無効にした場合、フォトフレームは画像を元サイズのまま表示します。有効にした場合、画像の縦横比を保ったままスクリーンに合わせて表示します。画像のサイズによってはフルスクリーンモードで一部分が表示されないことがあります。 表示される部分 表示されない部分 フルスクリーン無効 フルスクリーン有効 Optimize My Favorites Image Size (お...
-
32 .31 画像タイプ (EXIF) 横向き 縦...31 画像タイプ (EXIF) 横向き 縦向き フルスクリーン モード フォト フレーム向き 無効 有効 無効 有効 横置き(A) 縦置き(B) アラーム フォトフレームをアラームクロックとして設定できます。音楽ファイルもアラームとして設定できます。 1. 設定メニューでAlarm ( アラーム)を選択し、/ ボタンで項目(Alarm on/off 、Alarm time 、Alarm sound 、Alarm volume 、Sleep timer...
-
33 .32 Weekends [ 週末]、Once [...32 Weekends [ 週末]、Once [1 回])を設定します。 Sleep timer ( スリープタイマー ): / / / ボタンでフォトフレームをシャットダウンするスリープタイマ ーを設定します。設定オプションは 15 / 30 / 45 / 60 / 90 / 120 分と無効です。 ボタンでもスリープタイマーを設定できます。タイマー設定後に “Press [SLEEP] button on remote to disable (リモコンの[SLEEP] ボタンを押す...
-
34 .33 12H / 24H : / ボタ...33 12H / 24H : / ボタンを押して表示形式 (12-Hour [AM/PM] または24-Hour )を選択します。この設定はすべての時刻表示 (Alarm 、System time 、Auto-on/off) に反映されます。 Auto On at ( 自動オン時刻): 毎日の自動オンタイマーの設定ができます。 / ボタンで時間/分を切り換え、/ ボタンで値を設定します。 Auto Off at ( 自動オフ時刻 ): 毎日の自動オフタイマーの設定ができ...
-
35 .34 下記の手順に沿って言語の変更を行います。 ...34 下記の手順に沿って言語の変更を行います。 1. 設定メニューのLanguage (言語 )を選択します。 2. / / / ボタンを押してお好みの言語を選択します。 3. を押して設定します。設定はすぐに反映されます。 設定の初期化 フォトフレームの設定を初期化 します。 注記: すべての設定がリセットされますのでご注意ください。 1. 設定メニューでRestore default sを選択します。 2. / ボタンで”Yes ”を選択します。 3. ボタン...
-
36 .35 みます。 2. 設定メニューでFirmwa...35 みます。 2. 設定メニューでFirmware upgrade (ファームウェアの更新 )を選択して ボタンを押すとファームウェアの検索が始まり、 フォトフレームは自動的に最新ファームウェアファイルを確認します。 3. フォトフレームが利用可能な最新ファームウェアを確認すると、 “Yes / No” 選択メッセージが表示されます。/ ボタンで“Yes”を選択し、 ボタンを押すとシステムのアップグレードを開始します。 “No”を選択すると設定メニューに戻ります。 注記: ファームウェア...
-
37 .36 トラブルシューティング ︱ もし問題が生じ...36 トラブルシューティング ︱ もし問題が生じた場合は、修理に出す前にまず下記の項目をチェックしてください。下記の項目を試しても改善されなかったときは、販売店、サービスセンターまたは現地のトランセンドオフィスまでお問い合わせください。ウェブサイトでも FAQ とサポート情報を公開しております。 フォトフレームの電源がオンにできません リモコンの電池が切れてないか確認してください。フォトフレーム背面の電源ボタンを押しても電源がオンにならない場合は電源アダプタが本体とコンセントに正しく接続されているか...
-
38 .37 仕様︱ パネル: 8インチ(4:3) TF...37 仕様︱ パネル: 8インチ(4:3) TFT 液晶、800x600 ピクセル スピーカー: 0.5Wスピーカー USB インターフェイス : USB ポート(x1)、ミニUSB ポート(x1) 内蔵メモリ: 2GB NAND フラッシュ データ保持期間 : 最大 10年 操作ユニット : ナビゲーションボタン(x8 、背面 )とリモコン リモコン: 赤外線、NEC プロトコル サイズ: 212mm x 172m m x 39mm 供給電源: 入力: 100 V~ 240V 0.3A、出力...
-
39 .38 リサイクルと環境への配慮 ︱ 製品のリサ...38 リサイクルと環境への配慮 ︱ 製品のリサイクル (WEEE) : 本製品はリサイクルまたは再使用が可能な高品質の部材を使用して設計および製造されています。車輪付きゴミ箱にバツ印の入ったマークは WEEE 指令対象製品であることを示しています。 電気・電子機器を廃棄する際には、販売店による引取りなど、必ず各国の法律に従ってください。環境や健康に悪影響を及ぼす可能性がありますので、古くなった製品 は適切な方法で廃棄するようにしてください。 バッテリーの廃棄 : このマークは EU新電池指令(200...
-
40 .39 保証規定︱ “枠を越えて、更に上に”はトラ...39 保証規定︱ “枠を越えて、更に上に”はトランセンドのカスタマーサービスにおける姿勢です。私たちは常に自身を業界基準よりも高い位置に置くように心がけています。それはお客様の満足を得られるための私たちの義務だと思っております。 トランセンドの製品は全て保証付きで、不良品のないようにテストを受け、公示している仕様に準拠していることを確認しています。トランセンドのフォトフレームが、推奨された環境において通常の使用をしている間に、製造や部品の不備のせいで不具合が起きた場合、 保証期間内であれば修理もしくは同...








![前ページ カーソルキー[←]でも移動](http://gizport.jp/static/images/arrow_left2.png)