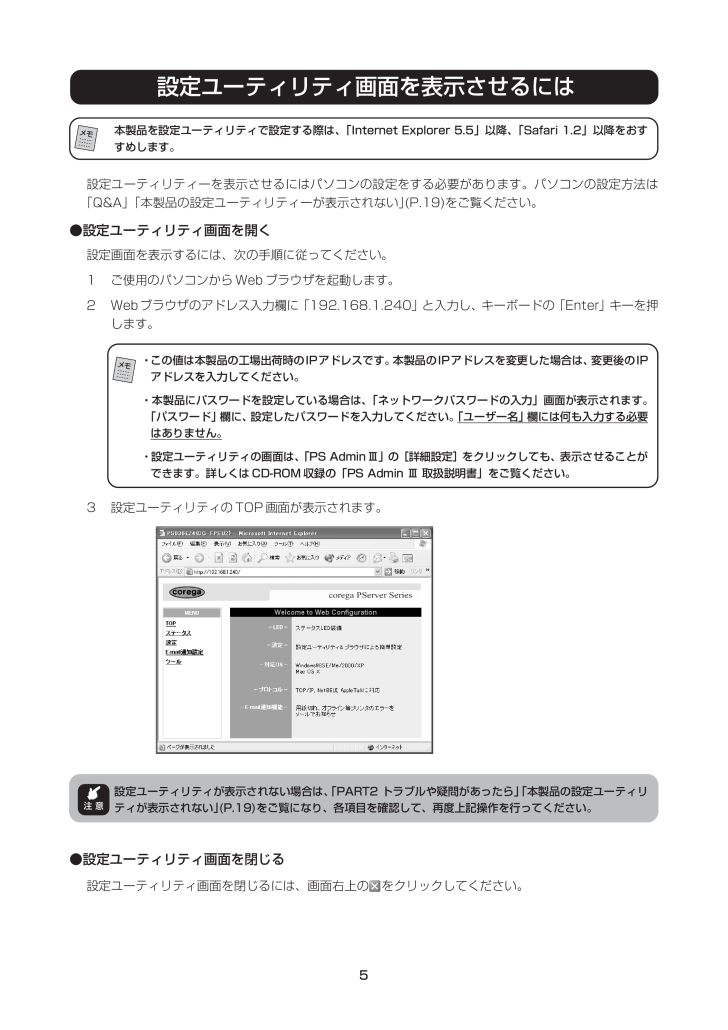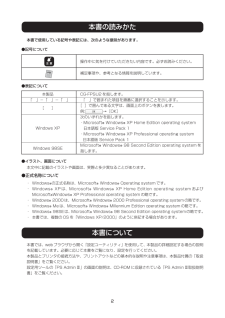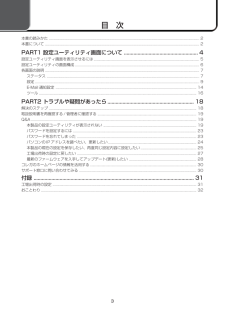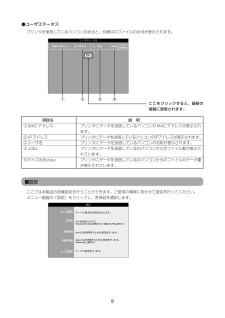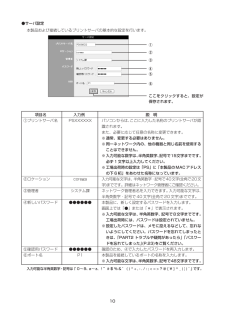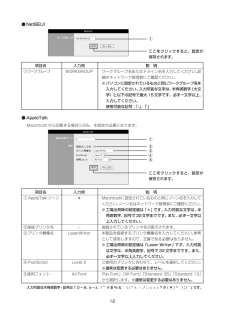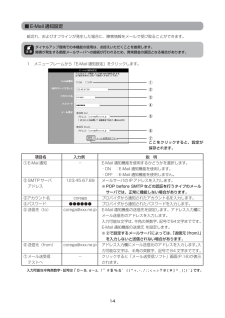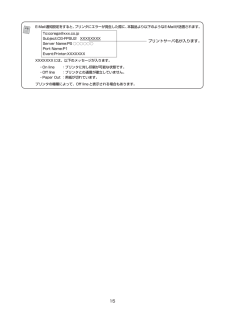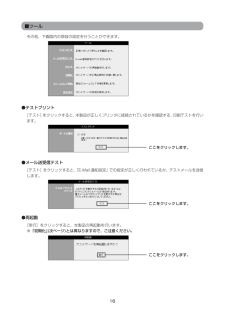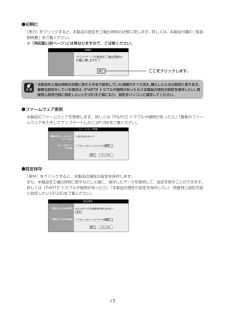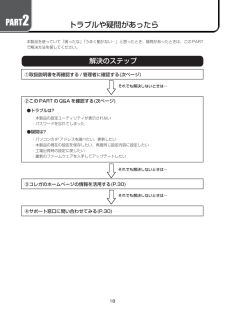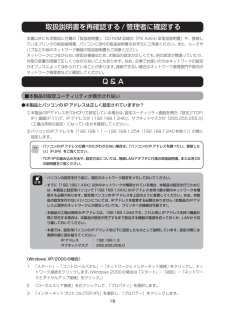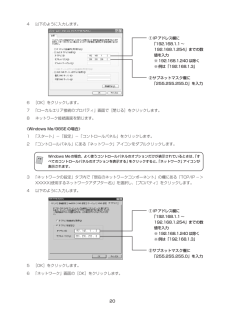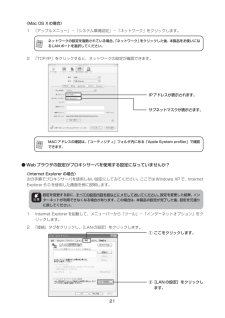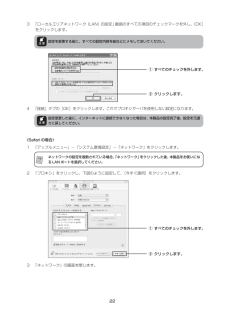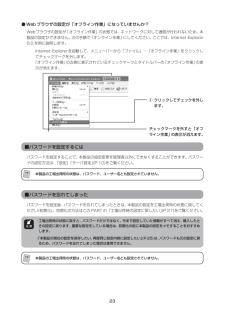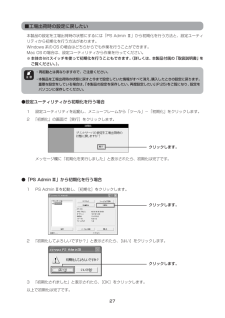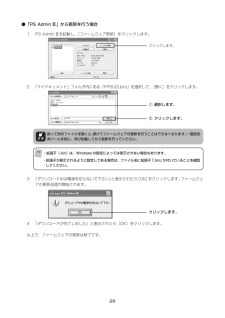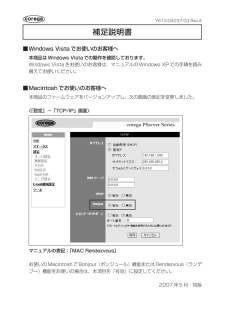4

現在のページURL
5設定ユーティリティ画面を表示させるには注 意 設定ユーティリティが表示されない場合は、「PART2 トラブルや疑問があったら」 「本製品の設定ユーティリティが表示されない」(P.19)をご覧になり、各項目を確認して、再度上記操作を行ってください。●設定ユーティリティ画面を閉じる設定ユーティリティ画面を閉じるには、画面右上の をクリックしてください。3設定ユーティリティのTOP画面が表示されます。・この値は本製品の工場出荷時のIPアドレスです。本製品のIPアドレスを変更した場合は、 変更後のIPアドレスを入力してください。・本製品にパスワードを設定している場合は、「ネットワークパスワードの入力」画面が表示されます。「パスワード」欄に、設定したパスワードを入力してください。「ユーザー名」 欄には何も入力する必要はありません。・設定ユーティリティの画面は、「PS AdminⅢ」の[詳細設定]をクリックしても、表示させることができます。詳しくはCD-ROM収録の「PS Admin Ⅲ 取扱説明書」をご覧ください。メモ 本製品を設定ユーティリティで設定する際は、「Internet Explorer 5.5」以降、 「Safari 1.2」以降をおすすめします。メモ ●設定ユーティリティ画面を開く設定画面を表示するには、次の手順に従ってください。1ご使用のパソコンからWebブラウザを起動します。2Webブラウザのアドレス入力欄に「192.168.1.240」と入力し、キーボードの「Enter」キーを押します。設定ユーティリティーを表示させるにはパソコンの設定をする必要があります。パソコンの設定方法は「Q&A」「本製品の設定ユーティリティーが表示されない」(P.19)をご覧ください。
参考になったと評価  6人が参考になったと評価しています。
6人が参考になったと評価しています。
このマニュアルの目次
-
2 .2本書の読みかた●イラスト、画面について本文中に記...2本書の読みかた●イラスト、画面について本文中に記載のイラストや画面は、実際と多少異なることがあります。●正式名称について・Windows の正式名称は、Microsoft Windows Operating systemです。・Windows XPは、Microsoft Windows XP Home Edition operating systemおよびMicrosoftWindows XP Professional operating systemの略です。・Windows 2000は、Mi...
-
3 .3目 次本書の読みかた ................3目 次本書の読みかた ........................................................ ............................................................... ................................... 2本書について......................................................... .........................
-
4 .4設定ユーティリティ画面についてこのPARTでは、...4設定ユーティリティ画面についてこのPARTでは、設定ユーティリティの各画面について説明します。本製品を設定ユーティリティで設定する際は、下記接続図のように本製品以外の機器を接続しない状態で設定を行い、本製品の設定終了後に元のネットワーク構成に戻してください。※本製品とパソコンを直接接続する場合は、クロスケーブルを使用してください。
-
5 .5設定ユーティリティ画面を表示させるには注 意 ...5設定ユーティリティ画面を表示させるには注 意 設定ユーティリティが表示されない場合は、「PART2 トラブルや疑問があったら」 「本製品の設定ユーティリティが表示されない」(P.19)をご覧になり、各項目を確認して、再度上記操作を行ってください。●設定ユーティリティ画面を閉じる設定ユーティリティ画面を閉じるには、画面右上の をクリックしてください。3設定ユーティリティのTOP画面が表示されます。・この値は本製品の工場出荷時のIPアドレスです。本製品のIPアドレスを変更した場合は、 変更後のIPアドレスを...
-
6 .6設定ユーティリティ画面は、左側の「メニュー画面」...6設定ユーティリティ画面は、左側の「メニュー画面」と右側の「設定画面」からなります。設定画面 メニュー画面「メニュー画面」の各項目をクリックすると、「設定画面」に対応する設定項目が表示されます。ステータス : 本製品およびプリンタの設定を表示します。設定 : 本製品の基本的な設定、 および各プロトコルの設定をします。E-Mail通知設定 : プリンタエラー時のE-Mail通知を設定します。ツール : その他の設定をします。サーバステータスプリンタステータスユーザステータスサーバ設定TCP/IPNetBEUI...
-
7 .7■ステータス「ステータス」をクリックして、各項目...7■ステータス「ステータス」をクリックして、各項目をクリックしてください。①ここをクリックすると、最新の情報に更新されます。②③④⑤説 明設定されているプリントサーバ名が表示されます。PSの下に本製品のMACアドレスの下6桁が表示されます。サーバ名は変更することができます。「設定」「サーバ設定」(P.10)をご覧ください。本製品のハードウェアバージョンが表示されます。ファームウェアのバージョンおよび日付けが表示されます。本製品のMACアドレスが表示されます。本製品に設定されているIPアドレスが表示されます。...
-
8 .8●プリンタステータス本製品に接続されているプリン...8●プリンタステータス本製品に接続されているプリンタの状態を見ることができます。説 明本製品に接続されているプリンタの名称が表示されます。プリンタの処理速度が表示されます。本製品に接続されているプリンタの状態が表示されます。・On line :プリンタに対し印刷が可能な状態です。・Off line :プリンタとの通信が確立していません。・Paper Out :用紙が切れています。プリンタの機種によってOffLineと表示される場合もあります。・Printing :印刷中です。接続されているパソコンからプリン...
-
9 .9●ユーザステータスプリンタを使用しているパソコン...9●ユーザステータスプリンタを使用しているパソコンの状況と、印刷中のファイルの状況が表示されます。①②③④ここをクリックすると、最新の情報に更新されます。説 明プリンタにデータを送信しているパソコンのMACアドレスが表示されます。プリンタにデータを送信しているパソコンのIPアドレスが表示されます。プリンタにデータを送信しているパソコンの名称が表示されます。プリンタにデータを送信しているのパソコンからのファイル数が表示されています。プリンタにデータを送信しているのパソコンからのファイルのデータ量が表示されてい...
-
10 .10●サーバ設定本製品および接続しているプリントサ...10●サーバ設定本製品および接続しているプリントサーバの基本的な設定を行います。説 明パソコンからは、ここに入力した名称のプリントサーバが認識されます。また、必要に応じて任意の名称に変更できます。※通常、変更する必要はありません。※同一ネットワーク内の、他の機器と同じ名前を使用することはできません。※入力可能な数字は、半角英数字、記号で15文字までです。必ず1文字以上入力してください。※工場出荷時の設定は「PS」に「本製品のMACアドレスの下6桁」をあわせた名称になっています。入力可能な文字は、半角英数字・...
-
11 .11●TCP/IPここではTCP/IP設定を行うこ...11●TCP/IPここではTCP/IP設定を行うことができます。ご使用の環境にあわせて設定を行ってください。メニュー画面の「設定」をクリックし、各項目を選択します。説 明LAN内のDHCPサーバからIPアドレスが自動的に取得されます。※DHCPサーバにより本製品のIPアドレスを割り当てる場合は、必ず毎回同じIPアドレスが割り当てられるようにDHCPサーバを設定してください。割り当てられるIPアドレスが変わると、正常に印刷できなくなる可能性があります。また、DHCPを選択した状態でも、IPアドレス、サブネット...
-
12 .12●NetBEUI説 明ワークグループ名またはド...12●NetBEUI説 明ワークグループ名またはドメイン名を入力してください。詳細はネットワーク管理者にご確認ください。※パソコンに設定されているものと同じワークグループ名を入力してください。入力可能な文字は、半角英数字(大文字)と以下の記号で最大15文字です。必ず一文字以上、入力してください。使用可能な記号:「:」、「'」項目名入力例①ワークグループ WORKGROUP●AppleTalkMacintoshから印刷する場合にのみ、本設定が必要となります。①ここをクリックすると、設定が保存されます。説 明M...
-
13 .13●ユーザ設定プリンタに送信できるユーザーの登録...13●ユーザ設定プリンタに送信できるユーザーの登録、設定を行うことができます。ここをクリックすると、設定が保存されます。①②③④⑤⑥⑦⑧説 明「有効」を選択すると③~⑦で設定した(⑤「アクセス権」は「有効」選択時)ユーザ(パソコン)のみ印刷することができます。設定していないユーザからは印刷できません。※「未設定ユーザのプリントコントロール」(②)を無効に設定しているときは、プリントすることができます。「無効」を選択すると、本製品に接続されているすべてのユーザから印刷することができます。「ユーザのプリントコン...
-
14 .14紙切れ、およびオフラインが発生した場合に、障害...14紙切れ、およびオフラインが発生した場合に、障害情報をメールで受け取ることができます。■E-Mail通知設定注 意 ダイヤルアップ環境での本機能の使用は、お控えいただくことを推奨します。障害が発生する都度メールサーバへの接続が行われるため、異常課金の原因となる場合があります。1メニューフレームから「E-Mail通知設定」をクリックします。説 明E-Mail通知機能を使用するかどうかを選択します。・ON:E-Mail通知機能を使用します。・OFF :E-Mail通知機能を使用しません。メールサーバのIPア...
-
15 .15E-Mail通知設定をすると、 プリンタにエラ...15E-Mail通知設定をすると、 プリンタにエラーが発生した際に、本製品より以下のようなE-Mailが送信されます。To:corega@xxx.co.jpSubject:CG-FPSU2 XXXXXXXXServer Name:PS○○○○○○Port Name:P1Event:Printer:XXXXXXXXXXXXXXには、以下のメッセージが入ります。・On line :プリンタに対し印刷が可能な状態です。・Off line :プリンタとの通信が確立していません。・Paper Out :用紙が切れてい...
-
16 .16その他、下画面内の項目の設定を行うことができま...16その他、下画面内の項目の設定を行うことができます。●再起動[実行]をクリックすると、本製品の再起動を行います。※「初期化」(次ページ)とは異なりますので、ご注意ください。●メール送受信テスト[テスト]をクリックすると、「E-Mail通知設定」での設定が正しく行われているか、テストメールを送信します。●テストプリント[テスト]をクリックすると、本製品が正しくプリンタに接続されているかを確認する、印刷テストを行います。■ツールここをクリックします。ここをクリックします。ここをクリックします。
-
17 .17●ファームウェア更新本製品のファームウェアを更...17●ファームウェア更新本製品のファームウェアを更新します。詳しくは「PART2 トラブルや疑問があったら」 「最新のファームウェアを入手してアップデートしたい」(P.28)をご覧ください。●設定保存[保存]をクリックすると、本製品の現在の設定を保存します。また、本製品を工場出荷時に戻すなどした後に、保存したデータを使用して、設定を戻すことができます。詳しくは「PART2 トラブルや疑問があったら」 「本製品の現在の設定を保存したい、再度同じ設定内容に設定したい」(P.25)をご覧ください。●初期化[実行]...
-
18 .18 トラブルや疑問があったら解決のステップ①取扱...18 トラブルや疑問があったら解決のステップ①取扱説明書を再確認する/管理者に確認する(次ページ)本製品を使っていて「困ったな」「うまく動かない⋯」と思ったとき、疑問があったときは、このPARTで解決方法を探してください。●トラブルは?・本製品の設定ユーティリティが表示されない・パスワードを忘れてしまった●疑問は?・パソコンのIPアドレスを調べたい、更新したい・本製品の現在の設定を保存したい、再度同じ設定内容に設定したい・工場出荷時の設定に戻したい・最新のファームウェアを入手してアップデートしたいそれでも解...
-
19 .19取扱説明書を再確認する/管理者に確認する本書以...19取扱説明書を再確認する/管理者に確認する本書以外にも本製品に付属の「取扱説明書」、CD-ROM収録の「PS AdminⅢ取扱説明書」や、接続しているプリンタの取扱説明書、パソコンに添付の取扱説明書をお手元にご用意ください。また、ルータやハブなどの他のネットワーク機器の取扱説明書もご用意ください。ネットワークにつながらない原因は複雑なため、本製品の設定が正しくても、他の設定が間違っていたり、外部の装置の問題で正しくつながらないこともあります。なお、企業でお使いの方はネットワークの設定がオフィスによって決め...
-
20 .204以下のように入力します。①IPアドレス欄に「...204以下のように入力します。①IPアドレス欄に「192.168.1.1~192.168.1.254」までの数値を入力※192.168.1.240は除く※例は「192.168.1.3」②サブネットマスク欄に「255.255.255.0」を入力6[OK]をクリックします。7「ローカルエリア接続のプロパティ」画面で[閉じる]をクリックします。8ネットワーク接続画面を閉じます。〈Windows Me/98SEの場合〉1「スタート」-「設定」-「コントロールパネル」をクリックします。2「コントロールパネル」にある「...
-
21 .21〈Mac OS Xの場合〉1「アップルメニュー...21〈Mac OS Xの場合〉1「アップルメニュー」-「システム環境設定」-「ネットワーク」をクリックします。ネットワークの設定を複数されている場合、「ネットワーク」をクリックした後、本製品をお使いになるLANポートを選択してください。メモ 2「TCP/IP」をクリックすると、ネットワークの設定が確認できます。IPアドレスが表示されます。サブネットマスクが表示さます。MACアドレスの確認は、 「ユーティリティ」フォルダ内にある「Apple System profiler」で確認できます。メモ 1Intern...
-
22 .223「ローカルエリアネットワーク(LAN)の設定...223「ローカルエリアネットワーク(LAN)の設定」画面のすべての項目のチェックマークを外し、 [OK]をクリックします。②クリックします。①すべてのチェックを外します。注 意 設定を変更する前に、すべての設定内容を紙などにメモしておいてください。注 意 設定変更した後に、インターネットに接続できなくなった場合は、本製品の設定完了後、設定を元通りに戻してください。4「接続」タブの[OK]をクリックします。これでプロキシサーバを使用しない設定になります。〈Safariの場合〉1「アップルメニュー」-「シス...
-
23 .23●Webブラウザの設定が「オフライン作業」にな...23●Webブラウザの設定が「オフライン作業」になっていませんか?Webブラウザの設定が「オフライン作業」の状態では、ネットワークに対して通信が行われないため、本製品の設定ができません。次の手順で「オンライン作業」にしてください。ここでは、Internet Explorer6.0を例に説明します。Internet Explorerを起動して、メニューバーから「ファイル」-「オフライン作業」をクリックしてチェックマークを外します。「オフライン作業」の左側に表示されているチェックマークとタイトルバーの「オフライ...
-
24 .24■パソコンのIPアドレスを調べたい、更新したい...24■パソコンのIPアドレスを調べたい、更新したい本製品よりパソコンに割り当てられたIPアドレスを調べる場合は、 次の方法で行ってください。Windows以外のOSについては、OSのヘルプや取扱説明書をご覧ください。①ご使用のネットワークアダプタを選択します。※実際に表示される名称は、ご使用になっているネットワークアダプタのメーカー、機種によって異なります。②確認します。〈Windows XP/2000の場合〉1[スタート]-「すべてのプログラム」(Windows 2000の場合は「プログラム」 )-「アク...
-
25 .25■本製品の現在の設定を保存したい、再度同じ設定...25■本製品の現在の設定を保存したい、再度同じ設定内容に設定したい本製品の設定を工場出荷時の状態に戻す(初期化)などの操作を行った際、 すべての設定が消去されるため、以下の方法で設定をパソコンに保存することをお勧めします。また、パソコンに保存したファイルを使用して、本製品を再度同じ設定内容にすることができます。●現在の設定を保存する1設定ユーティリティを起動し、メニューフレームから「ツール」-「設定保存」をクリックします。2「設定保存」の画面で「設定ファイルの保存」の[保存]をクリックします。クリックします...
-
26 .26●再度同じ設定内容に設定するここでは、前ページ...26●再度同じ設定内容に設定するここでは、前ページで保存した「config(.CFG)」を使用して設定します。1設定ユーティリティを起動し、メニューフレームから「ツール」-「設定保存」をクリックします。2「設定保存」の画面で「設定ファイルの読込」の[参照]をクリックします。クリックします。3設定保存ファイル「config(.CFG)」を選択し、 [開く]をクリックします。42の画面に戻ったら、[実行]をクリックします。クリックします。5メッセージ欄に「設定ファイルの読み込みが完了しました」と表示されたら、再...
-
27 .27■工場出荷時の設定に戻したい2「初期化してよろ...27■工場出荷時の設定に戻したい2「初期化してよろしいですか?」と表示されたら、[はい]をクリックします。クリックします。●「PS AdminⅢ」から初期化を行う場合1PS AdminⅢを起動し、 [初期化]をクリックします。注 意 ・再起動とは異なりますので、ご注意ください。・本製品を工場出荷時の状態に戻すと今まで設定していた情報がすべて消え、購入したときの設定に戻ります。重要な設定をしている場合は、「本製品の設定を保存したい、再度設定したい」(P.25)をご覧になり、 設定をパソコンに保存してください...
-
28 .28■最新のファームウェアを入手してアップデート(...28■最新のファームウェアを入手してアップデート(更新)したい注 意 ・ファームウェアをアップデートする前に、本製品の設定内容をメモしておいてください。・ファームウェアをアップデート中は、他の操作を行ったり、本製品の電源を切ったりしないでください。ファームウェアのアップデートに失敗したり、本製品の故障の原因となる場合があります。本製品の機能強化のため、予告なくファームウェアのバージョンアップを行うことがあります。最新のファームウェアはコレガのホームページから入手してください。http://www.core...
-
29 .29●「PS AdminⅢ」から更新を行う場合1P...29●「PS AdminⅢ」から更新を行う場合1PS AdminⅢを起動し、 [ファームウェア更新]をクリックします。2「マイドキュメント」フォルダ内にある「FPSU2(.bin)」を選択して、 [開く]をクリックします。クリックします。3「ダウンロード中は電源を切らないで下さい」と表示されたら[OK]をクリックします。ファームウェアの更新処理が開始されます。・拡張子(.bin)は、Windowsの設定によっては表示されない場合もあります。・拡張子が表示されるように設定してある場合は、ファイル名に拡張子「....
-
30 .30コレガのホームページの情報を活用するコレガのホ...30コレガのホームページの情報を活用するコレガのホームページでは、お客様からのよくあるお問い合わせ情報や、ネットワークの一般知識を分かりやすく解説しているページを公開中です。困っていることを解決するヒントになります。http://www.corega.co.jp/faq/サポート窓口に問い合わせてみる以上のことをしても解決しなかったときは、弊社サポートセンターにお問い合わせください。お問い合わせ先は、本製品付属の「取扱説明書」「保証と修理について」をご覧ください。
-
31 .31付録 工場出荷時の設定 設定ユーティリティの工...31付録 工場出荷時の設定 設定ユーティリティの工場出荷時は以下の設定となっています。説 明PSXXXXXX(XはMACアドレスの下6桁)(なし)(なし)(なし)P1(なし)無効有効192.168.1.240255.255.255.00.0.0.00.0.0.0/0.0.0.0有効有効無効WORKGROUP*LaserWriter(ご使用の環境に よって異なります。)Level2All FontOFF(なし)(なし)(なし)(なし)(なし)項目名サーバ設定 プリントサーバ名ロケーション管理者パスワードポート...
-
32 .32 おことわり・本書は、株式会社コレガが作成した...32 おことわり・本書は、株式会社コレガが作成したもので、すべての権利を弊社が保有しています。弊社に無断で本書の一部または全部をコピーすることを禁じます。・予告なく本書の一部または全体を修正、変更することがありますがご了承ください。・改良のため製品の仕様を予告なく変更することがありますがご了承ください。・本製品の仕様またはそのご使用により発生した損害については、いかなる責任も負いかねますのでご了承ください。2004 株式会社コレガcorega は、株式会社コレガの登録商標です。Windowsは、米国Micr...








![前ページ カーソルキー[←]でも移動](http://gizport.jp/static/images/arrow_left2.png)