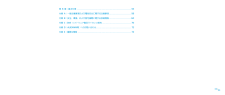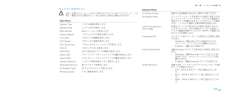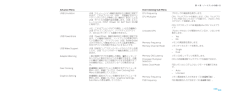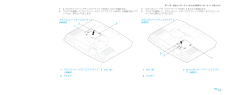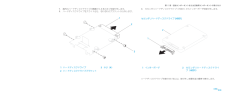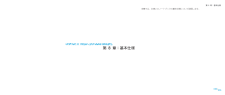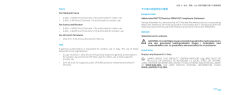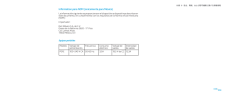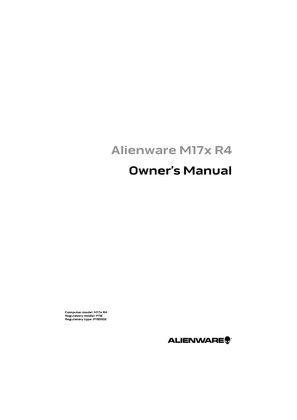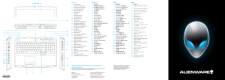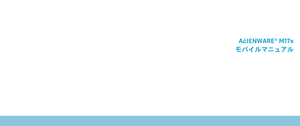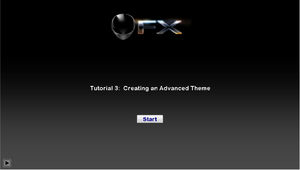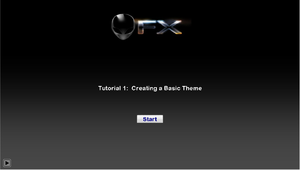7


38 / 74 ページ
現在のページURL
038038/第 5 章:追加コンポーネントまたは交換用コンポーネントの取り付け 4 3. つのプライマリハードディスクドライブ( HDD0 )のネジを緩めます。プルタブを使用してプライマリハードディスクドライブ(4. HDD0 )を背面方向にスライドさせ、持ち上げて外します。123プライマリハードディスクドライブ (HDD0)1プライマリハードディスクドライブ(HDD0 )3 ネジ( 4)2プルタブセカンダリハードディスクドライブ( 5. HDD1 )4 本のネジを緩めます。プルタブを使用して、セカンダリハードディスクドライブ(6. HDD1 )をコンピュータベースから持ち上げて外します。123セカンダリハードディスクドライブ (HDD1)1 ネジ( 4) 3セカンダリハードディスクドライブ(HDD1 )2プルタブ
参考になったと評価  7人が参考になったと評価しています。
7人が参考になったと評価しています。
このマニュアルの目次
-
2 .0202/ 本書の内容は予告なく変更されることがあ...0202/ 本書の内容は予告なく変更されることがあります。© 2009 すべての著作権は Dell Inc. にあります。Dell Inc. の書面による許可のない複写は、いかなる形態においても厳重に禁止されています。本書に使用されている商標:Alienware 、AlienRespawn 、AlienFX 、および Alienhead のロゴは、Alienware Corporation の商標または登録商標です。 Dell は、 Dell Inc. の商標です。Microsoft 、...
-
3 .0303/ 目次はじめに ..............0303/ 目次はじめに ............................................................... 5第 1 章:ノートブックのセットアップ ...................................... 6ノートブックをセットアップする前に ................................. 6Alienware のセットアップ ....................................... 7第 2...
-
4 .0404/ 第 8 章:基本仕様 .........0404/ 第 8 章:基本仕様 ..................................................... 5付録 A:一般注意事項および電気安全に関する注意事項 ...................... 58付録 B:安全、環境、および認可機関に関する詳細情報 ...................... 60付録 C:Dell ソフトウェア製品ライセンス契約 ............................ 70付録 D:ALIENWARE ...
-
5 .はじめに 0505/Alienware ご購入の...はじめに 0505/Alienware ご購入のお客様へAlienware シリーズをお買い上げいただき、ありがとうございます。経験豊かな、ハイパフォーマンス mobile ユーザーの数が増加の一途をたどっている中、お客様をその一員としてお迎えできることを非常に喜ばしく思っています。お使いのマシンを作り上げた Alienware の技術者は、お客様の高性能 mobile が正しく最適化され、マシンのパフォーマンスの可能性が最大限に生かされることをお約束します。私たちは、「Build It As ...
-
6 .第 1 章:ノートブックのセットアップ 0606/...第 1 章:ノートブックのセットアップ 0606/ノートブックをセットアップする前にAlienware® M17x をご購入いただき、ありがとうございました。新しいノートブックをコンセントにつなぐ前に、安全にお使いいただくための注意およびセットアップ手順をすべて参照してください。まず始めに、箱を慎重に開き、発送されたコンポーネントをすべて取り出します。ノートブックまたはコンポーネントをセットアップする前に、輸送中に物理的損傷が発生していないかどうか、すべてのアイテムを点検してください。損傷したアイテムがあ...
-
7 .0707/第 1 章:ノートブックのセットアップ ...0707/第 1 章:ノートブックのセットアップ Alienware のセットアップ1. ステップ ノートブックの背面への AC アダプタの接続 警告: AC アダプタは世界各国のコンセントに適合しています。ただし、電源コネクタおよび電源タップは、国によって異なります。互換性のないケーブルを使用したり、ケーブルを不適切に電源タップまたはコンセントに接続したりすると、火災の原因になったり、装置に損傷を与えたりする恐れがあります。 メモ:ゲームパフォーマンスを最大化するには、 240 W の AC...
-
8 .0808/第 1 章:ノートブックのセットアップ ...0808/第 1 章:ノートブックのセットアップ 3. Windows Vista ステップ ® のセットアップ 注意:オペレーティングシステムのセットアッププロセスを妨げないようにしてください。プロセスを妨げると、お使いのノートブックを使用できなくなる場合があります。ご注文時に Windows Vista オペレーティングシステムを選択した場合、ノートブックには Windows Vista が事前に設定されています。 Windows Vista を初めてセットアップするには画面に表示される手順に従っ...
-
9 .第 2 章:ノートブックについて 0909/本章で...第 2 章:ノートブックについて 0909/本章では、さまざまな機能をよく理解できるように新しいノートブックの情報を提供し、ノートブックをすぐにお使いいただけるようにします。第 2 章:ノートブックについてCHAPTER 2: GETTING TO KNOW YOUR NOTEBOOK
-
10 .010010/第 2 章:ノートブックについて 1...010010/第 2 章:ノートブックについて 1左デジタルアレイマイク7キャパシティブタッチストリップ2ウェブカメラのアクティビティインジケータ8ノートブックの右側3ウェブカメラ9ノートブックの前面4右デジタルアレイマイク10パームレスト5Edge-to-Edge LCD (内蔵ウェブカメラおよびデジタルアレイマイク付き)11ノートブックの左側6ノートブックの背面12キーボードノートブックの確認ノートブックの使用を開始する前に、ノートブックの主な機能およびインタフェースについてよく理解する必要があります。...
-
11 .011011/第 2 章:ノートブックについて 背...011011/第 2 章:ノートブックについて 背面の機能11AC アダプタコネクタ正面の機能12 31左スピーカ3右スピーカ2Consumer IR 下部
-
12 .012012/第 2 章:ノートブックについて 右...012012/第 2 章:ノートブックについて 右側の機能1 2 3 4 5 8 671ExpressCard スロット 5前面スピーカ(左および右)のオーディオ出力コネクタ / ヘッドフォンジャック(緑色)2光学ドライブ6中央スピーカおよびサブウーハーのオーディオ出力コネクタ / ヘッドフォンジャック(橙色)3メディアカードスロット7背面サラウンド(左および右)のオーディオ出力コネクタ(黒色)4USB コネクタ( 2) 8オーディオ入力コネクタ / マイクジャック左側の機能123456781ケンジントン...
-
13 .013013/第 2 章:ノートブックについて 上...013013/第 2 章:ノートブックについて 上面の機能12367451電源ボタン5キーボード2 タッチコントロール( 9) 6 ステータス LED (3)3 ロッカー式タッチパッドボタン( 2) 7ヒンジカバー4タッチパッド底面の機能12341実装部のドア3バッテリメーター2バッテリラッチ4バッテリパック
-
14 .014014/第 2 章:ノートブックについて ス...014014/第 2 章:ノートブックについて ステータス LED3 つのステータス LED は、キーボードの左上側に配置されています。正確な場所については、13 ページの「上面の機能」を参照してください。Scroll Lock LEDこの LED ライトは、 Scroll Lock オプションがオンの場合に点灯します。Caps Lock LEDこの LED ライトは、キーボードが Caps Lock モードの場合に点灯します。このモードでは、入力したすべての文字が大文字になります。N...
-
15 .015015/第 2 章:ノートブックについて タ...015015/第 2 章:ノートブックについて タッチコントロールタッチコントロールは、キーボードの上部付近に配置されています。正確な場所については、13 ページの「上面の機能」の図を参照してください。コントロールを有効にするには、該当するコントロールに軽く触れてください。コントロールが一時的に点灯し、選択されたことを確認します。取り出し 音量を上げる巻き戻し / 前のトラックを再生ワイヤレスコントロール(ワイヤレス通信オン / オフの切り替え)(詳細については、 25 ページの「ワイヤレスコントロール...
-
16 .016016/第 2 章:ノートブックについて F...016016/第 2 章:ノートブックについて F6 – デスクトップの拡張使用可能な各種外付けディスプレイを同時または個別に切り替えるには、
を押します。F7 – 内蔵グラフィックスと外付けグラフィックスとの切り替え内蔵グラフィックスと外付けグラフィックスとを切り替えるには、 を押します。 外付け GPU の高グラフィックス性能を必要としない場合、内蔵 / バイナリグラフィックスを使用してノートブックの消費電力を抑え、 駆動時間を延長できます。外付けグラフ... -
17 .017017/第 2 章:ノートブックについて バ...017017/第 2 章:ノートブックについて バッテリパックお使いのノートブックには、高エネルギーの再充電可能なリチウムイオン( Li-ion )バッテリパックが装備されています。駆動時間は、ノートブックの構成、ノートブックのモデル、インストールされているアプリケーション、ノートブックの電力管理設定、および使用されるノートブックの機能によって異なります。すべてのバッテリがそうであるように、このバッテリの最大容量は時間の経過およびバッテリの使用に伴い減少します。バッテリパックのバッテリメーター LED ...
-
18 .018018/第 2 章:ノートブックについて バ...018018/第 2 章:ノートブックについて バッテリのメンテナンスバッテリパックの最大容量を維持するためには、時々バッテリ電源を完全に使い切ってから充電するようにしてください。バッテリを完全に使い切るには、AC アダプタを外し、ノートブックで残りのバッテリ電源を消費させます。バッテリを早く使い切るためには、ハードドライブをできる限り使用し、LCD の輝度を最高に設定します。バッテリを使い切るか、完全に放電したら、ノートブック(特にバッテリ)が冷めるまで待ちます。温度は、15° ~ 25°C に...
-
19 .019019/第 2 章:ノートブックについて 電...019019/第 2 章:ノートブックについて 電力の管理電力消費についてバッテリパックの電源を十分に活用するには、オペレーティングシステムから電力管理の概念についての基本知識が役に立ちます。Windows® オペレーティングシステムでは、ノートブックが使用する Windows® オペレーティングシステムのバージョンによって、Control Panel (コントロールパネル)の Power Options (電源オプション)を使用できます。 Windows Vista® の電源オプションには次の 3 ...
-
20 .第 3 章:デバイスの接続 020020/本章では...第 3 章:デバイスの接続 020020/本章では、オーディオ、ビジュアル、およびデジタルの各機能の向上を目的とした、お使いのノートブックへのオプションのデバイスの接続について説明します。第 3 章:デバイスの接続CHAPTER 3: CONNECTING DEVICES
-
21 .021021/第 3 章:デバイスの接続 外付けデ...021021/第 3 章:デバイスの接続 外付けディスプレイの接続ビジュアル的により大きなサイズでコンピュータ環境を楽しむ、またはデスクトップ領域を拡張したい場合には、スタンドアロンモニタ、LCD TV 、プロジェクタなど外付けディスプレイを接続できます。 メモ:お使いの Alienware ノートブックの外付けディスプレイ接続は、外付けグラフィックスカードに接続されています。外付けディスプレイデバイスを使用する場合は、
で内蔵グラフィックスをオフにします。この操作によってコンピ... -
22 .022022/第 3 章:デバイスの接続 2 種類...022022/第 3 章:デバイスの接続 2 種類のオーディオコネクタ121ステレオジャック - ヘッドフォンジャックには、このタイプのコネクタが必要です2モノジャック - マイクには、このタイプのコネクタが必要です外付けスピーカの接続お使いの Alienware ノートブックには、 3 個の内蔵オーディオ出力コネクタと 1 個のオーディオ入力コネクタが装備されています。オーディオ出力コネクタは高品質なサウンドを提供し、5.1 サラウンドオーディオをサポートします。自宅のステレオやスピーカシステムか...
-
23 .023023/第 3 章:デバイスの接続 USB ...023023/第 3 章:デバイスの接続 USB デバイスの接続ノートブックの使用可能な USB コネクタに USB デバイスを接続します。 Windows Vista によってデバイスが自動的に検知され、適切なドライバの自動インストールを試行します。場合によっては、ドライバが必要なこともあります。このドライバは、デバイスに同梱のソフトウェア CD に収録されています。お使いのキーボードまたはマウスが USB 接続の場合、その USB コネクタをノートブックの使用可能な USB コネク...
-
24 .第 4 章:ノートブックの使い方 024024/A...第 4 章:ノートブックの使い方 024024/Alienware コマンドセンターAlienware® コマンドセンターでは、 Alienware 専用のソフトウェアにアクセスすることができます。また Alienware コマンドセンターは、継続的にアップデート可能なコントロールパネルです。Alienware が新しいプログラムをリリースすると、コマンドセンターに直接ダウンロードされ、システム管理ツール、最適化ツール、およびカスタマイズツールのライブラリの構築が可能になります。Alienware...
-
25 .025025/第 4 章:ノートブックの使い方 ス...025025/第 4 章:ノートブックの使い方 ステルスモードステルスモードは、ノートブックを低電力状態に切り替えて、 65 W の自動車 / 飛行機用アダプタを容易に使用できるようにします。この状態は、電子メール、音楽 / ビデオ / DVD の再生など日常的な使用に最適です。ステルスモードでは、ノートブックを外付けグラフィックモードから内蔵グラフィックモードに切り替えます。また、追加のシステム電源節約を組み入れて駆動時間を延ばし、電力消費を削減します。システム構成およびオペレーティングシス...
-
26 .026026/第 4 章:ノートブックの使い方 R...026026/第 4 章:ノートブックの使い方 RAID の操作RAID (Redundant Array of Independent Disks )は、パフォーマンスまたはデータの冗長性を向上させるディスクストレージ構成です。本項では、次の 2 種類の基本的な RAID レベルについて説明します。RAID •レベル 0 は、より高いパフォーマンス(高速スループット)に推奨されます。RAID •レベル 1 は、高レベルのデータ保全性を必要とするユーザーに推奨されます。 メモ: RAI...
-
27 .027027/第 4 章:ノートブックの使い方 B...027027/第 4 章:ノートブックの使い方 BIOS の設定セットアップユーティリティセットアップオプションでは、次の操作を実行できます。ノートブックのハードウェアを追加、変更、取り外した後に、システム設定情報を変 •更する。ユーザー選択できるオプションを設定または変更する。 •現在のメモリ容量を調べたり、取り付けられたハードディスクドライブの種類を設定 •する。セットアップユーティリティを使用する前に、後で参照できるように現在のセットアップユーティリティの情報を記録することをお勧めします。 注...
-
28 .028028/第 4 章:ノートブックの使い方 セ...028028/第 4 章:ノートブックの使い方 セットアップオプション メモ:お使いのコンピュータおよび取り付けられているデバイスによって、この項に一覧表示された項目がない、または表示とは異なる場合があります。Main MenuSystem Timeシステム時間を表示します。System Dateシステム日付を表示します。BIOS Version BIOS バージョンを表示します。Product Nameシステムのモデル番号を表示します。CPU Typeプロセッサの種類を表示します。CPU Speedプロ...
-
29 .029029/第 4 章:ノートブックの使い方 A...029029/第 4 章:ノートブックの使い方 Advance MenuUSB Emulation USB エミュレーション機能を有効または無効に設定できます。このオプションは、USB を認識するオペレーティングシステムが存在しない場合の BIOS による USB デバイスの処理方法を定義します。 USB エミュレーションは、POST (Power On Self Test )中は常に有効です。メモ:このオプションがオフの場合、いかなる種類の USB デバイス(フロッピー、ハードディスクド...
-
30 .030030/第 4 章:ノートブックの使い方 S...030030/第 4 章:ノートブックの使い方 Security MenuSupervisor Password isスーパーバイザパスワードが設定されているか、設定されていないかを表示します。User Password isユーザーパスワードが設定されているか、設定されていないかを表示します。Set Supervisor Passwordスーパーバイザパスワードを設定できます。スーパーバイザパスワードは、セットアップユーティリティへのアクセスを制御します。Set User Passwordユーザーパスワー...
-
31 .031031/第 4 章:ノートブックの使い方 B...031031/第 4 章:ノートブックの使い方 Boot MenuPOST 中に
を押すと、起動オプションのリストが表示されます。起動デバイスを選択する(つまり、その起動のために既存の起動リストをオーバーライドする)、または他のいくつかの操作から 1 つを実行することを選択できます。起動オプションのリストは次のとおりです。Hard Drive •USB Storage •CD/DVD/CD-RW Drive •Removable Devices •Network •Diagnost... -
32 .第 5 章:追加コンポーネントまたは交換用コンポー...第 5 章:追加コンポーネントまたは交換用コンポーネントの取り付け 032032/本章では、機器のアップグレードによる処理能力、ストレージスペース、通信オプションの増加に関するガイドラインおよび手順について説明します。お使いのノートブックのコンポーネントは、www.dell.com/jp または www.alienware.com でご購入いただけます。 メモ:すべての使用可能コンポーネントの取り付け手順については、 Dell™ サポートウェブサイト support.jp.dell.com で A...
-
33 .033033/第 5 章:追加コンポーネントまたは...033033/第 5 章:追加コンポーネントまたは交換用コンポーネントの取り付け 作業を開始する前に本項では、ノートブックのコンポーネントの取り付けおよび取り外しの手順について説明します。特に指示がない限り、それぞれの手順では以下の条件を満たしていることを前提とします。本項の「ノートブックの電源を切る」および「ノートブック内部の作業を始める前 •に」の手順を既に終えていること。ノートブックに同梱の安全に関する情報を読み終わっていること。 •コンポーネントが交換可能であること、または別途購入している場合は...
-
34 .034034/第 5 章:追加コンポーネントまたは...034034/第 5 章:追加コンポーネントまたは交換用コンポーネントの取り付け メモリのアップグレード / 交換お使いのノートブックには、構成可能なメモリユニットが装備されています。メモリのアップグレード用に、業界標準の JEDEC PC3-8500/PC3-10600 (DDR3 )SODIMM メモリモジュールソケットが使用できます。次の表には、可能なシステムメモリ構成がすべて示されています。総メモリソケット番号 1 ソケット番号 22 GB 1 GB 1 GB3 GB 2 GB 1 GB3 G...
-
35 .035035/第 5 章:追加コンポーネントまたは...035035/第 5 章:追加コンポーネントまたは交換用コンポーネントの取り付け メモリモジュールの取り外しメモリモジュールを取り外す手順は次のとおりです。31. 3 ページの「作業を開始する前に」の手順に従います。2 2. つのネジを緩めて、実装部のふたを取り外します。1231実装部のふた3ノートブックの前面2 ネジ( 2)ネジを緩めて、メモリモジュールのふたを取り外します。 3. 2311ノートブックの前面3ネジ2メモリモジュールのふた
-
36 .036036/第 5 章:追加コンポーネントまたは...036036/第 5 章:追加コンポーネントまたは交換用コンポーネントの取り付け モジュールが持ち上がるまで、上メモリモジュールコネクタのバネロックを指先で慎 4. 重に広げます。上メモリモジュールを取り外します。5. モジュールが持ち上がるまで、下メモリモジュールコネクタのバネロックを指先で慎 6. 重に広げます。下メモリモジュールを取り外します。7. 124351メモリモジュールコネクタ4 バネロック( 2)2タブ5メモリモジュール3切り込みメモリモジュールを取り付けるには、取り外し手順を逆の順序で実行...
-
37 .037037/第 5 章:追加コンポーネントまたは...037037/第 5 章:追加コンポーネントまたは交換用コンポーネントの取り付け ハードディスクドライブの取り外しお使いのシステムのハードディスクドライブを取り外すには、次の手順に従ってください。31. 3 ページの「作業を開始する前に」の手順に従います。2 2. つのネジを緩めて、実装部のドアを取り外します。1231実装部のふた3ノートブックの前面2 ネジ( 2)ハードディスクドライブのアップグレード / 交換お使いのノートブックには、 2 組のハードディスクドライブソケットが装備されています。取り...
-
38 .038038/第 5 章:追加コンポーネントまたは...038038/第 5 章:追加コンポーネントまたは交換用コンポーネントの取り付け 4 3. つのプライマリハードディスクドライブ( HDD0 )のネジを緩めます。プルタブを使用してプライマリハードディスクドライブ(4. HDD0 )を背面方向にスライドさせ、持ち上げて外します。123プライマリハードディスクドライブ (HDD0)1プライマリハードディスクドライブ(HDD0 )3 ネジ( 4)2プルタブセカンダリハードディスクドライブ( 5. HDD1 )4 本のネジを緩めます。プルタブを使用して、セ...
-
39 .039039/第 5 章:追加コンポーネントまたは...039039/第 5 章:追加コンポーネントまたは交換用コンポーネントの取り付け 両方のハードディスクドライブの側面から 7. 4 本のネジを取り外します。ハードディスクドライブをスライドさせ、それぞれのブラケットから外します。8. 1231ハードディスクドライブ3 ネジ( 4)2ハードディスクドライブブラケットセカンダリハードディスクドライブ( 9. HDD1 )からインターポーザを取り外します。12セカンダリハードディスクドライブ (HDD1)1インターポーザ2セカンダリハードディスクドライブ...
-
40 .第 6 章:トラブルシューティング 040040/...第 6 章:トラブルシューティング 040040/基本的なヒントコンピュータの電源が入らない:お使いのコンピュータのプラグは、正常に機能して •いるコンセントにしっかり差し込まれていますか ? 電源タップにプラグを差し込んでいる場合は、そのタップが実際に機能していることを確認します。接続:すべてのケーブルをチェックし、接続が緩んでいる箇所がないことを確認しま •す。省電力: •4 秒以上にならないように電源ボタンを押して、お使いのシステムが休止状態モードまたはスタンバイモードになっていないことを確認し...
-
41 .041041/第 6 章:トラブルシューティング ...041041/第 6 章:トラブルシューティング トラブルシューティングの前の操作電源ケーブルがコンピュータと接地した • 3 極のコンセントに接続されていることを確認します。コンセントが機能していることを確認します。UPS •または電源タップを使用する場合は、これらの電源が入っていることを確認します。周辺機器(キーボード、マウス、プリンタなど)が機能しない場合は、すべてがしっ •かり接続されていることを確認します。問題が発生する前にコンピュータコンポーネントを追加または取り外した場合は、取 •...
-
42 .042042/第 6 章:トラブルシューティング ...042042/第 6 章:トラブルシューティング ソフトウェア診断ツール起動前システムアセスメント( PSA )起動前システムアセスメント( PSA )が実行され、システム基板、キーボード、ディスプレイ、メモリ、ハードディスクドライブなどの初期テストが続けて実行されます。PSA を起動するには、
を押して起動メニューにアクセスします。メニューから「Diagnostics 」(診断)を選択し、 を押します。このシステムの評価中に、表示される質問に答えます。 •問題が検出され... -
43 .043043/第 6 章:トラブルシューティング ...043043/第 6 章:トラブルシューティング サポート CD/DVD からの Alienware Diagnostics (診断)の起動サポート 1. CD/DVD を挿入します。ノートブックをシャットダウンして、再起動します。2. Alienware のロゴが表示されたらすぐに
を押します。メモ:キーを押すタイミングが遅れて、オペレーティングシステムのロゴが表示されてしまったら、Microsoft® Windows® デスクトップが表示されるのを待ち、コンピュータをシャット... -
44 .044044/第 6 章:トラブルシューティング ...044044/第 6 章:トラブルシューティング よくある問題の解決方法CD-ROM 、DVD-ROM 、CD-R/W 、DVD±R/W 、または Blu-ray Driveコンピュータがディスクまたはドライブを認識しないディスクが、ラベル面を上にしてドライブに正しく挿入されているかどうかを確認し 1. ます。別のディスクを試します。2. コンピュータをシャットダウンして、再起動します。 3. ディスクをクリーニングします。 4. コンピュータを再起動し、再起動中に 5.
または ... -
45 .045045/第 6 章:トラブルシューティング ...045045/第 6 章:トラブルシューティング プログラムの応答が停止する、または繰り返しクラッシュするプログラムを終了させる
1. を同時に押します。アプリケーション タブをクリックし、反応しなくなったプログラムを選択します。2. End Task3. (タスクの終了)をクリックします。メモ:コンピュータを再起動したときに chkdsk プログラムが実行されることがあります。画面に表示される指示に従ってください。ソフトウェアのマニュアルを参照します。必要に応じて... -
46 .046046/第 6 章:トラブルシューティング ...046046/第 6 章:トラブルシューティング ハードディスクドライブの問題コンピュータが室温に戻るまで待ってから電源を入れるハードディスクドライブが高温になっているため、オペレーティングシステムが起動しないことがあります。コンピュータが室温に戻るまで待ってから電源を入れます。チェックディスクを実行するWindows VistaStart1. (スタート)( Windows Vista® のロゴ) > Computer (コンピュータ)の順にクリックします。Local Disk C2. :(ローカルディ...
-
47 .047047/第 6 章:トラブルシューティング ...047047/第 6 章:トラブルシューティング キーボードキーボードが応答しない適切な延長ノズル付きの圧縮空気の缶スプレーを使用してキーボードのクリーニングを行い、キーの下につまっているほこりやくずを取り除きます。キーボードの文字が何度も表示されるキーの上に何も載っていないことを確認します。 1. キーボード上のキーが押されたまま戻らない状態でないことを確認します。各キーを 2. 押して、その可能性のあるキーを解放してからコンピュータを再起動します。キーボードに液体をこぼした種類に関わらず液体をキーボード...
-
48 .048048/第 6 章:トラブルシューティング ...048048/第 6 章:トラブルシューティング 画面が見にくい場合輝度を調節する
を押して輝度を上げるか、 を押して輝度を下げます。Windows のディスプレイ設定を調節するWindows VistaStart1. (スタート)( Windows Vista® のロゴ) > Control Panel (コントロールパネル)> Hardware and Software (ハードウェアとソフトウェア) > Personalization(カスタマイズ) > Dis... -
49 .049049/第 6 章:トラブルシューティング ...049049/第 6 章:トラブルシューティング マウスマウスが機能しないマウスケーブルのプラグがお使いのコンピュータの 1. USB コネクタに正しく差し込まれていることを確認します。マウスケーブルが損傷していないか、ピンが曲がったり、折れたりしていないかを確2. 認します。マウスケーブルが損傷しているか、ピンが曲がったり折れていると、多くの場合、マウスの交換が必要です。コンピュータを再起動します。3. 同じコネクタで機能するマウスを試して、 4. USB コネクタが正常に機能することを確認しま...
-
50 .050050/第 6 章:トラブルシューティング ...050050/第 6 章:トラブルシューティング スピーカ外付けのスピーカから音が出ないサブウーハーおよびスピーカの電源が入っているかを確認するスピーカに付属しているセットアップ図を参照してください。スピーカにボリュームコントロールが付いている場合、音量、低音、または高音を調整して音の歪みを解消します。Windows で音量を調節する画面右下角にあるスピーカのアイコンをクリックまたはダブルクリックします。音量が上げてあること、ミュートが選択されていないことを確認します。ヘッドフォンをヘッドフォンコネクタか...
-
51 .第 7 章:システムリカバリ 051051/お使い...第 7 章:システムリカバリ 051051/お使いのノートブックには、次のメディアが同梱されています。リカバリ • CD/DVD - オペレーティングシステムインストールメディアが収録されています。サポート • CD/DVD - コンピュータのドライバが収録されています。コンピュータの最新のドライバおよびソフトウェアは、support.jp.dell.com からダウンロードすることもできます。オプションの • AlienRespawn v2.0 ディスク(注文された場合)- AlienRespa...
-
52 .052052/第 7 章:システムリカバリ Ali...052052/第 7 章:システムリカバリ AlienRespawn v2.0 メモ:システムリカバリを開始する前に、すべてのデータのバックアップを行います。AlienRespawn™ v2.0 にはバックアップ機能が含まれていますが、万一の場合に備えて、リカバリを開始する前に重要なファイルのバックアップを外付けメディアに作成することをお勧めします。AlienRespawn™ v2.0 は、オペレーティングシステムの構成エラー、ドライバのインストールエラー、システムファイルの破損、スパイウェア / ...
-
53 .053053/第 7 章:システムリカバリ パスワ...053053/第 7 章:システムリカバリ パスワード保護AlienRespawn v2.0 はハードディスクドライブを再フォーマットし、 Windows を起動せずにアクセスできるので、セキュリティ強化のためにパスワード保護機能が付加されています。デフォルトではこの機能は無効になっていますが、下記のように、Respawn 設定アプリケーションを使用して有効にできます。 警告:パスワードを忘れると、 54 ページの「 AlienRespawn v2.0 ディスクを使用する」に記載されているオプシ...
-
54 .054054/第 7 章:システムリカバリ Ali...054054/第 7 章:システムリカバリ AlienRespawn v2.0 ディスクオプションの AlienRespawn v2.0 ディスクを注文された場合は、コンピュータに同梱されています。このディスクを使用すると、ハードウェアに不具合が発生した場合、新しいハードディスクドライブに AlienRespawn v2.0 を再展開できます。AlienRespawn v2.0 ディスクを使用するには メモ: Alienware リカバリシステムは、 CD-ROM ドライブから起動するように設...
-
55 .第 8 章:基本仕様 055055/本章では、お使...第 8 章:基本仕様 055055/本章では、お使いのノートブックの基本仕様について説明します。第 8 章:基本仕様CHAPTER 8: BASIC SPECIFICATIONS
-
56 .056056/第 8 章:基本仕様 寸法縦幅51....056056/第 8 章:基本仕様 寸法縦幅51.31 mm ~ 53.59 mm (前面から背面まで)横幅405.89 mm長さ321.31 mm重量 (WUXGA LCD 、NVIDIA グラフィックスカード 1 枚、 9 セルバッテリ装着の場合)5.3 kgメモ:お使いのノートブックの重量は、ご注文の構成および製造上の変更に応じて異なります。プロセッサおよびシステムチップセットプロセッサIntel® Quad-Core Intel® Dual-CoreシステムチップセットNVIDIA® Ge...
-
57 .057057/第 8 章:基本仕様 サポートされる...057057/第 8 章:基本仕様 サポートされるディスク / カード光学ドライブ形式SATA 対応 Blue-ray 、DVD-RW コンボリーダーカードタイプSD • メモリカードSDHC • カードSDIO • カードマルチメディアカード( •MMC )メモリスティック •メモリスティック •PROxD • ピクチャカード(タイプ M およびタイプ H)高密度 •SD (SDHD )ビデオカードMXM 3.0 対応カード(電力量は各 75W )NVIDIA • シングルグ...
-
58 .058058/付録 A:一般注意事項および電気安全...058058/付録 A:一般注意事項および電気安全に関する注意事項 静電放電( ESD )に関する警告予防措置が取られない場合、静電放電 ( ESD )は、システムの内部コンポーネントを損傷する可能性があります。ESD は静電気によって発生し、静電気による損傷は、通常永久的です。コンピュータ技術者は、コンピュータのケースに静電気を逃がす特殊なリストストラップを着用しており、ESD による損傷を防止しています。次の操作を行うことによって、 ESD による損傷リスクを低下させることができます。作業を開...
-
59 .059059/付録 A:一般注意事項および電気安全...059059/付録 A:一般注意事項および電気安全に関する注意事項 Alienware へのお問い合わせが必要な場合バッテリ、電源ケーブル、またはプラグが損傷した場合 •コンピュータ内部に液体をこぼした場合 •コンピュータを落とした、またはケースを損傷した場合 •操作手順に従っても、コンピュータの通常動作が行われない場合 •交換用コンポーネントまたはアクセサリAlienware が推奨する交換用コンポーネントまたはアクセサリのみを使用してください。
-
60 .060060/付録 B:安全、環境、および認可機関...060060/付録 B:安全、環境、および認可機関に関する詳細情報 装置を操作する場合、次の点に注意してください 警告:カバー(コンピュータカバー、ベゼル、フィラーブラケット、ドライブベイカバーなどを含む)が 1 つでも取り外された状態で、装置を操作しないでください。 警告:湿度の多い環境で装置を使用しないでください。装置を水などに濡らさないでください。 ワイヤの露出、擦り切れ、または損傷のみられる電源ケーブルを含め、損傷のある装 •置は使用しないでください。雷雨の時や長期間使用しない場合は、デバイス...
-
61 .061061/付録 B:安全、環境、および認可機関...061061/付録 B:安全、環境、および認可機関に関する詳細情報 デバイスの内部で作業をする場合製品マニュアルまたはデル提供の手順で説明されている場合を除いて、ご自身で装置の修理を行わないでください。また、各種機器の取り付けに関しては、それぞれの手順に必ず従ってください。PC カードなどの内部コンポーネントは、通常の使用中に非常に高温になる場合があります。内部コンポーネントに触れるときは、それらのコンポーネントが充分冷えるまでお待ちください。メモリやモデムのアクセスドアを開ける前に、ノートブックコンピ...
-
62 .062062/付録 B:安全、環境、および認可機関...062062/付録 B:安全、環境、および認可機関に関する詳細情報 AC • アダプタは通常のコンピュータの動作中でも熱くなることがあります。 AC アダプタの使用中または使用した直後は、取り扱いにご注意ください。自動車シガレットライター用アダプタ、または商用輸送機などに設置された高電圧 •(24 VDC )の EmPower コネクタを介して接続されたオートアダプタ DC 電源ケーブルは使用しないでください。ノートブックデバイスのバッテリに関する注意事項損傷したバッテリは、負傷の原因となる場...
-
63 .063063/付録 B:安全、環境、および認可機関...063063/付録 B:安全、環境、および認可機関に関する詳細情報 アンテナの接地の例12345671アンテナ引込み線5接地クランプ2接地クランプ6電気サービス電極システム (NEC 規約 250.52 )3アンテナ放電ユニット(NEC 810-20 項)7電気サービス装置4アースコネクタ (NEC 810-21 項) メモ: NEC とは United States National Electric Code (NEC )UNICODE/ NFPA 70:2005 を指しています。お住まい...
-
64 .064064/付録 B:安全、環境、および認可機関...064064/付録 B:安全、環境、および認可機関に関する詳細情報 環境上の配慮事項リサイクル情報使用済みのコンピュータハードウェア、モニタ、プリンタ、およびその他の周辺機器は、環境にやさしい方法で廃棄されることを弊社はお勧めしています。考えられる廃棄方法としては、部品や製品を再利用したり、製品、コンポーネント、材料をリサイクルすることがあげられます。Alienware の世界規模におけるリサイクリングプログラムに関する具体的な情報については、www.dell.com/recyclingworldwid...
-
65 .065065/付録 B:安全、環境、および認可機関...065065/付録 B:安全、環境、および認可機関に関する詳細情報 REACH (Registration, Evaluation, and Authorization of Chemicals )REACH は欧州共同体( EU )の化学物質規制組織です。重量比( w/w )0.1 %を超える濃度でデル製品に含まれている高懸念物質に関する情報は、www.dell.com/downloads/global/corporate/environ/Dell_REACH_SVCH_Table.pdf を参...
-
66 .066066/付録 B:安全、環境、および認可機関...066066/付録 B:安全、環境、および認可機関に関する詳細情報 その他の各国特有の情報European UnionAbbreviated R&TTE Directive 1999/5/EC Compliance Statement Hereby, Alienware Inc. declares that all CE Marked Alienware products incorporating Radio and Telecoms Terminal Equipment functionality ar...
-
67 .067067/付録 B:安全、環境、および認可機関...067067/付録 B:安全、環境、および認可機関に関する詳細情報 AC2. 電源ケーブルをコンセントに接続します。 Alienware 製品のリサイクルに関しては、 http://www.dell.com/jp/recycle/cons_recycle にある消費者用 Dell リサイクルサービスまでご連絡ください。한국에너지 관련 정보본 제품의 소비 전력은 플러그를 뽑은 상태에서는 제로가 될 수 있습니다.SuomiTV-antennin turvallisuus VAROITUS:...
-
68 .068068/付録 B:安全、環境、および認可機関...068068/付録 B:安全、環境、および認可機関に関する詳細情報 台灣公司聯絡詳細資料依照商品檢驗法案第 11 條條文,Dell 提供對於本文件所涉及產品在台灣地區認證機構的公司聯絡細節: Dell B.V. 台灣分公司台灣台北市大安區敦化南路二段 218 號 20 樓NorgeGenerell strømsikkerhetHvis produktet leveres med en 3-stiftet strømledning, skal strømledningen bare settes i en j...
-
70 .070070/付録 C:Dell ソフトウェア製品...070070/付録 C:Dell ソフトウェア製品ライセンス契約 付録 C:Dell ソフトウェア製品ライセンス契約本契約書は、ユーザーであるお客様と Dell Products L.P または Dell Global B.V. (以下、「 Dell 」とします)との法的な契約となります。本契約書は、 Dell 製品に同梱されているすべてのソフトウェアに適用されます。お客様と本ソフトウェア(以下、総称として「ソフトウェア」とします)の製造者または所有者間で個別にライセンス契約を締結す...
-
71 .071071/付録 C:Dell ソフトウェア製品...071071/付録 C:Dell ソフトウェア製品ライセンス契約 Dell およびその販売業者は、ソフトウェアおよびそれに付随するすべての印刷物に関して、明示的または黙示的であることを問わず、その他一切の保証および条件の要求は受けません。商品適格性および特定目的への適合に関する黙示的保証および条件を含みますが、これらに限定されるものではありません。本限定保証は、特定の法的権利をお客様に与えるものです。お客様は、管轄ごとに異なる権利を有することもあります。ソフトウェアの使用範囲外での使用や、使用できなかっ...
-
72 .072072/付録 D:ALIENWARE へのお...072072/付録 D:ALIENWARE へのお問い合わせ ウェブサイトAlienware 製品およびサービスについては、次のウェブサイトを参照してください。www.dell.com •www.dell.com/ap • (アジア太平洋地域のみ)www.dell.com/jp • (日本)www.euro.dell.com • (ヨーロッパ)www.dell.com/la • (ラテンアメリカとカリブ諸国)www.dell.ca •(カナダ)Alienware サポートは、次のウェブサイ...
-
73 .073073/付録 E:重要な情報 付録 E:重...073073/付録 E:重要な情報 付録 E:重要な情報システムリカバリを行う前、または修理やアップグレードのためにお使いのノートブ •ックを送付する前には、すべてのデータのバックアップを行ってください。返品が必要な場合に備えて、元の梱包箱をすべて保管しておくようにしてください。 •お使いのノートブックに装備されているコンポーネントをアップグレードする場合 •は、テクニカルサポート部門(1-888-254-3625 )にご連絡ください。弊社では、今後のサポートに役立てるため、お客様のアップグレードを...





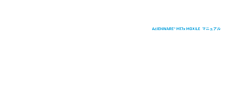


![前ページ カーソルキー[←]でも移動](http://gizport.jp/static/images/arrow_left2.png)