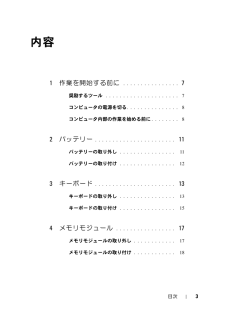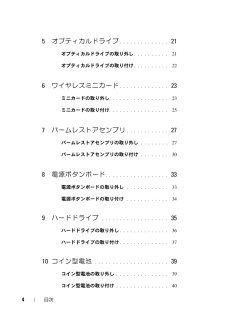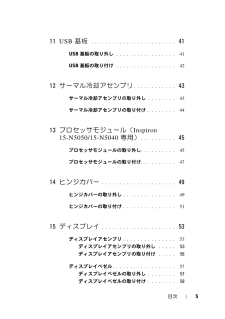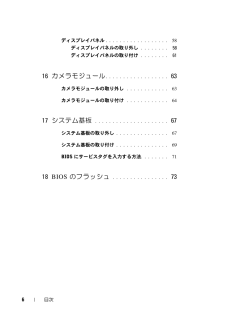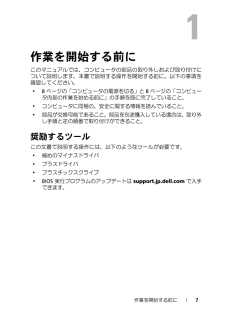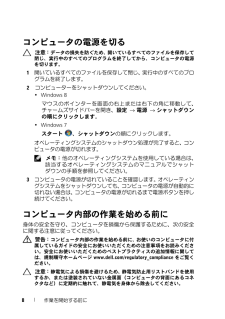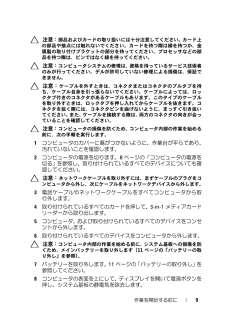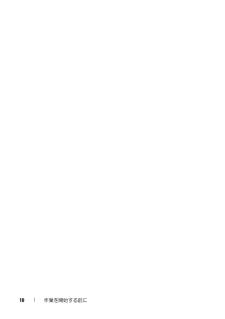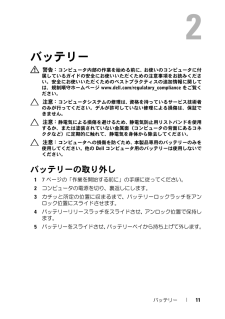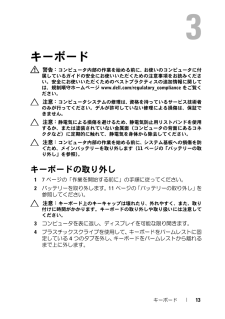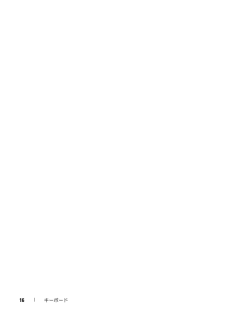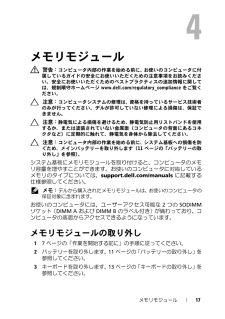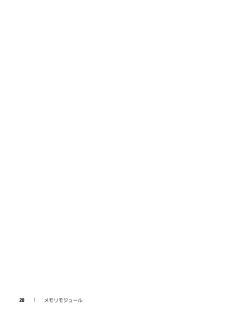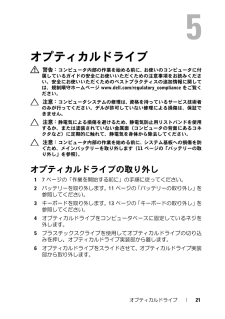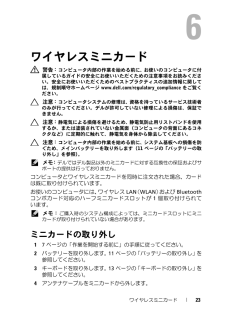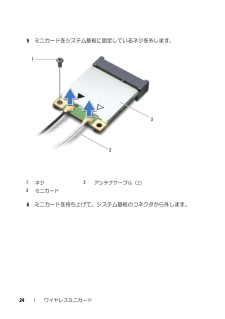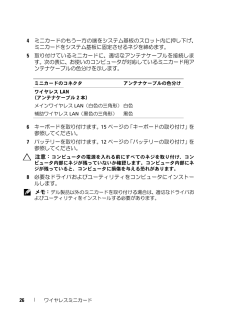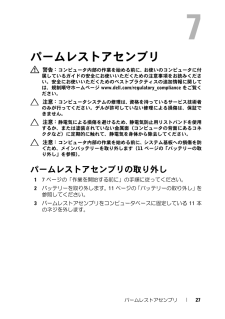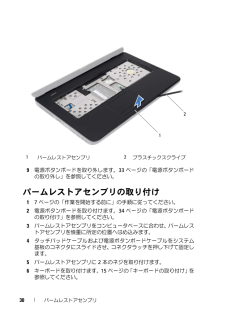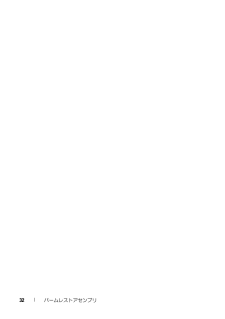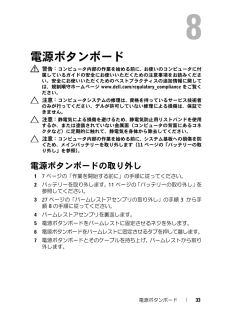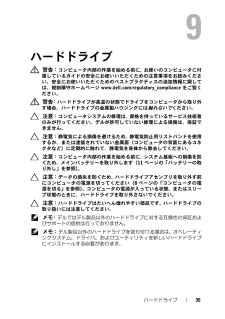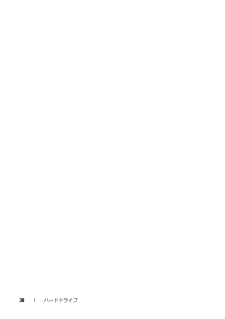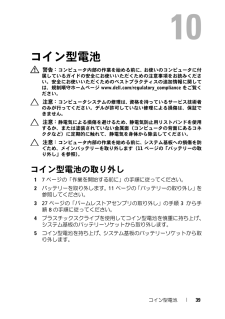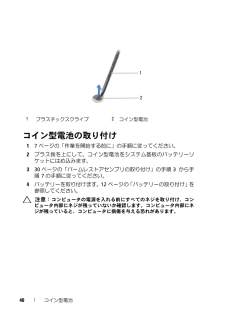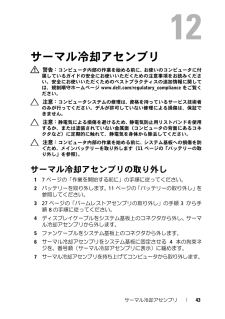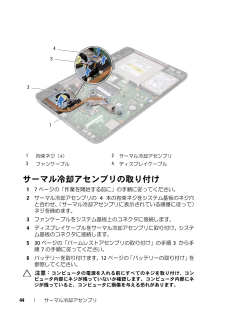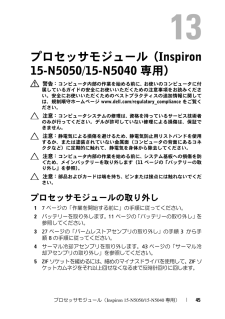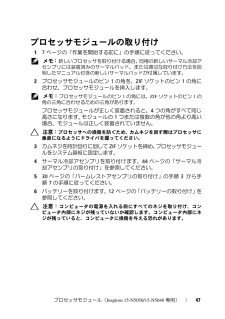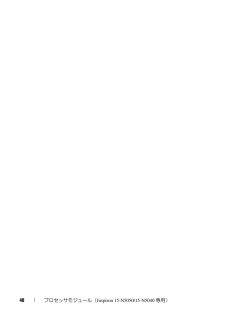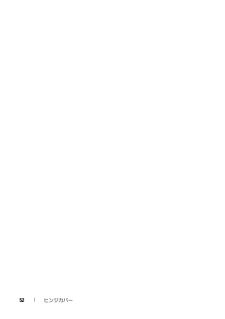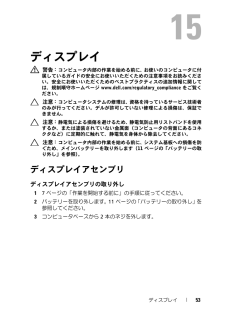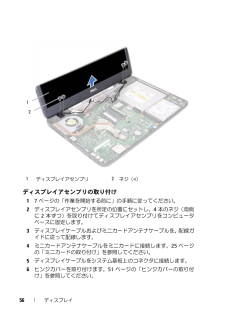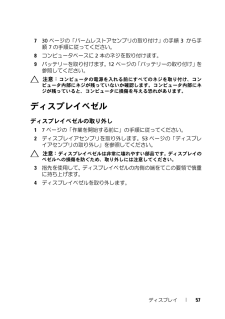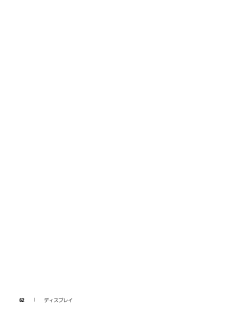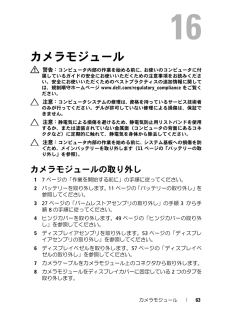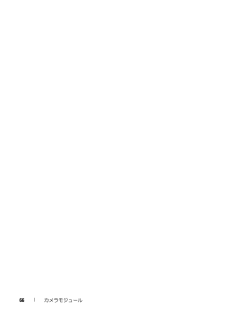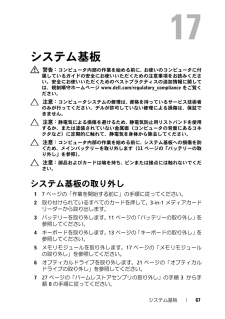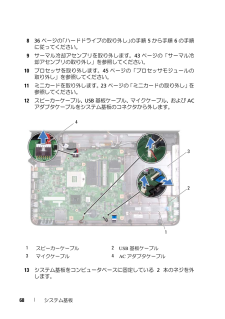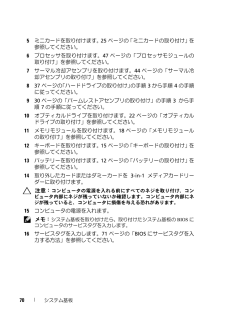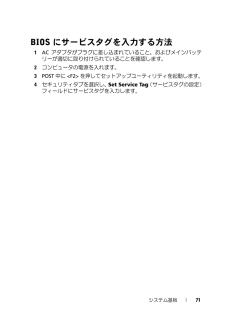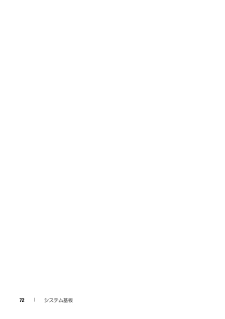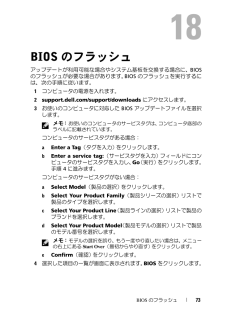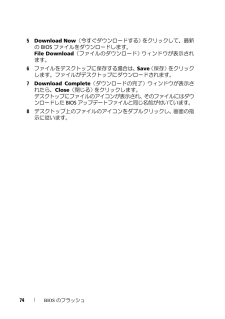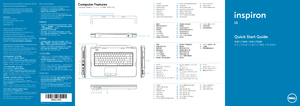5


69 / 74 ページ
現在のページURL
システム基板 6914 システム基板を斜めに持ち上げて、システム基板のコネクタをコンピュータベースのスロットから取り外します。 メモ: お使いのコンピュータ購入時の選 択内容によって、システム基板の寸法、およびシステム基板の部品の位置が異なる場合があります。システム基板の取り付け1 7ページの「作業を開始する前に」の手順に従ってください。2 システム基板のコネクタを、コンピュータベースのスロットに挿入します。3 システム基板をコンピュータベースに固定している 2 本のネジを取り付けます。4 スピーカーケーブル、 USB 基板ケーブル、マイクケーブル、および ACアダプタケーブルを、システム基板のコネクタに接続します。1ネジ(2)2システム基板21
参考になったと評価  17人が参考になったと評価しています。
17人が参考になったと評価しています。
このマニュアルの目次
-
1 .Dell Inspiron M5040/15-N5Dell Inspiron M5040/15-N5040/15-N5050オーナーズマニュアル規制モデル:P18F 規制タイプ:P18F001、P18F002、P18F003
-
2 .メモ、注意、警告 メモ: コンピュータを使いやす...メモ、注意、警告 メモ: コンピュータを使いやすくするための重要な情報を説明しています。 注意: 手順に従わない場合は、ハードウェアの損傷やデータの損失の可能性があることを示しています。 警告: 物的損害、怪我、または死亡の原因となる可能性があることを示しています。____________________(C)2011-2012 Dell Inc. All rights reserved.本書に記載の登録商標:DellTM、DELL のロゴ、および InspironTM は Dell Inc. の登録商...
-
3 .目次 3内容1作業を開始する前に . . . ....目次 3内容1作業を開始する前に . . . . . . . . . . . . . . . . 7奨励するツール . . . . . . . . . . . . . . . . . . . . . 7コンピュータの電源を切る. . . . . . . . . . . . . . . 8コンピュータ内部の作業を始める前に. . . . . . . . 82バッテリー . . . . . . . . . . . . . . . . . . . . . . . 11バッテリーの取り外し...
-
4 .4 目次5オプティカルドライブ . . . . ....4 目次5オプティカルドライブ . . . . . . . . . . . . . . 21オプティカルドライブの取り外し . . . . . . . . . . 21オプティカルドライブの取り付け. . . . . . . . . . 226ワイヤレスミニカード . . . . . . . . . . . . . . 23ミニカードの取り外し . . . . . . . . . . . . . . . . . 23ミニカードの取り付け. . . . . . . . . . . . . ...
-
5 .目次 511USB 基板 . . . . . ....目次 511USB 基板 . . . . . . . . . . . . . . . . . . . . . . . . 41USB 基板の取り外し . . . . . . . . . . . . . . . . . 41USB 基板の取り付け . . . . . . . . . . . . . . . . . 4212サーマル冷却アセンブリ . . . . . . . . . . . . 43サーマル冷却アセンブリの取り外し . . . . . . . . 43サーマル冷却...
-
6 .6 目次ディスプレイパネル . . . . . ....6 目次ディスプレイパネル . . . . . . . . . . . . . . . . . . 58ディスプレイパネルの取り外し . . . . . . . . 58ディスプレイパネルの取り付け . . . . . . . . 6116カメラモジュール . . . . . . . . . . . . . . . . . . 63カメラモジュールの取り外し . . . . . . . . . . . . 63カメラモジュールの取り付け . . . . . . . . . . . ...
-
7 .作業を開始する前に 7作業を開始する前にこのマニュ...作業を開始する前に 7作業を開始する前にこのマニュアルでは、コンピュータの部品の取り外しおよび取り付けについて説明します。本書で説明する操作を開始する前に、以下の事項を確認してください。 * 8ページの「コンピュータの電源を切る」と 8ページの「コンピュータ内部の作業を始める前に」の手順を既に完了していること。 コンピュータに同梱の、安全に関する情報を読んでいること 。 部品が交換可能であること。部品を別途購入している場合は、取り外し手順と逆の順番で取り付けができること。奨励するツールこの文書で説...
-
8 .8 作業を開始する前にコンピュータの電源を切る 注...8 作業を開始する前にコンピュータの電源を切る 注意: データの損失を防ぐため、開いて いるすべてのファイルを保存して閉じ、実行中のすべてのプログラムを終了してから、コンピュータの電源を切ります。1 開いているすべてのファイルを保存して閉じ、実行中のすべてのプログラムを終了します。2コンピューターをシャットダウンしてください。Windows 8マウスのポインターを画面の右上または右下の角に移動して、チャームズサイドバーを開き、設定→ 電源→ シャットダウンの順にクリックします。Windows 7スタート ...
-
9 .作業を開始する前に 9 注意: 部品およびカード...作業を開始する前に 9 注意: 部品およびカードの取り扱いには十分注意してください。カード上の部品や接点には触れないでください。カードを持つ際は縁を持つか、金属製の取り付けブラケットの部分を持っ てください。プロセッサなどの部品を持つ際は、ピンではなく縁を持ってください。 注意: コンピュータシステムの修理は、資格を持っているサービス技術者のみが行ってください。デルが許可していない修理による損傷は、保証できません。 注意: ケーブルを外すときは、コネクタまたはコネクタのプルタブを持ち、ケーブル自身を引...
-
11 .バッテリー 11バッテリー 警告: コンピュータ...バッテリー 11バッテリー 警告: コンピュータ内部の作業を始める前に、お使いのコンピュータに付属しているガイドの安全にお使いいただくための注意事項をお読みください。安全にお使いいただくためのベスト プラクティスの追加情報に関しては、規制順守ホームページ www.dell.com/regulatory_compliance をご覧ください。 注意: コンピュータシステムの修理は、資格を持っているサービス技術者のみが行ってください。デルが許可していない修理による損傷は、保証できません。 注意: 静電気...
-
12 .12 バッテリーバッテリーの取り付け1 7ページの...12 バッテリーバッテリーの取り付け1 7ページの「作業を開始する前に」の手順に従ってください。2 所定の位置にカチッと収まるまで、バッテリーをバッテリーベイにスライドさせます。3 バッテリーロックラッチをロック位置までスライドさせます。1バッテリーリリースラッチ2バッテリー3バッテリーロックラッチ123
-
13 .キーボード 13キーボード 警告: コンピュータ...キーボード 13キーボード 警告: コンピュータ内部の作業を始める前に、お使いのコンピュータに付属しているガイドの安全にお使いいただくための注意事項をお読みください。安全にお使いいただくためのベスト プラクティスの追加情報に関しては、規制順守ホームページ www.dell.com/regulatory_compliance をご覧ください。 注意: コンピュータシステムの修理は、資格を持っているサービス技術者のみが行ってください。デルが許可していない修理による損傷は、保証できません。 注意: 静電気...
-
14 .14 キーボード 注意: キーボード上のキーキャ...14 キーボード 注意: キーボード上のキーキャップは壊れたり、外れやすく、また、取り付けに時間がかかります。キーボードの取り外しや取り扱いには注意してください。5 キーボードを慎重に裏返して、パームレストアセンブリに配置します。6 キーボードケーブルをシステム基板上のコネクタに固定しているコネクタラッチを持ち上げて、キーボードケーブルを外します。7 キーボードを持ち上げて、コンピュータから取り外します。1プラスチックスクライブ2タブ(4)3キーボード123
-
15 .キーボード 15キーボードの取り付け1 7ページの...キーボード 15キーボードの取り付け1 7ページの「作業を開始する前に」の手順に従ってください。2 キーボードケーブルをシステム基板上のコネクタに挿入します。コネクタラッチを押し下げて、キーボードケーブルをシステム基板上のコネクタに固定します。3 キーボードのタブをスライドさせてパームレストのスロットに差し込みます。4 キーボードの縁を軽く押して、 キーボードを固定させる 4 つのタブをロックします。5 ディスプレイを閉じて、コンピュータを裏返します。6 バッテリーを取り付けます。 12 ページの「バッ...
-
17 .メモリモジュール 17メモリモジュール 警告: ...メモリモジュール 17メモリモジュール 警告: コンピュータ内部の作業を始める前に、お使いのコンピュータに付属しているガイドの安全にお使いいただくための注意事項をお読みください。安全にお使いいただくためのベスト プラクティスの追加情報に関しては、規制順守ホームページ www.dell.com/regulatory_compliance をご覧ください。 注意: コンピュータシステムの修理は、資格を持っているサービス技術者のみが行ってください。デルが許可していない修理による損傷は、保証できません。 注意...
-
18 .18 メモリモジュール 注意: メモリモジュール...18 メモリモジュール 注意: メモリモジュールコネクタへの損傷を防ぐため、メモリモジュールの固定クリップを広げる際にはツールを使用しないでください。4 メモリモジュールコネクタの両端にある固定クリップを、モジュールが持ち上がるまで指先で慎重に広げます。5 メモリモジュールをメモリモジュールコネクタから取り外します。メモリモジュールの取り付け 注意: メモリモジュールを 2 つのコネクタに取り付ける必要がある場合は、メモリモジュールを最初に「DIMM A」のラベルが付いているコネクタに取り付け、次に「 ...
-
19 .メモリモジュール 193 メモリモジュールを 4...メモリモジュール 193 メモリモジュールを 45 度の角度でスロットにしっかりと挿入し、メモリモジュールがカチッと所定の位置に収まるまで押し下げます。カチッという感触が得られない場合は、メモリモジュールを取り外し、再度取り付けてください。 メモ: メモリモジュールが正しく取り付けられていないと、コンピュータは起動できません。4 キーボードを取り付けます。 15 ページの「キーボードの取り付け」を参照してください。5 バッテリーを取り付けるか( 12 ページの「バッテリーの取り付け」 を参照)、AC...
-
21 .オプティカルドライブ 21オプティカルドライブ 警...オプティカルドライブ 21オプティカルドライブ 警告: コンピュータ内部の作業を始める前に、お使いのコンピュータに付属しているガイドの安全にお使いいただくための注意事項をお読みください。安全にお使いいただくためのベスト プラクティスの追加情報に関しては、規制順守ホームページ www.dell.com/regulatory_compliance をご覧ください。 注意: コンピュータシステムの修理は、資格を持っているサービス技術者のみが行ってください。デルが許可していない修理による損傷は、保証できません...
-
22 .22 オプティカルドライブオプティカルドライブの取...22 オプティカルドライブオプティカルドライブの取り付け1 7ページの「作業を開始する前に」の手順に従ってください。2 オプティカルドライブが完全にオプティカルドライブ実装部に収まるまでスライドします。3 オプティカルドライブをコンピュータベースに固定させるネジを締めます。4 キーボードを取り付けます。 15 ページの「キーボードの取り付け」を参照してください。5 バッテリーを取り付けます。 22 ページの「オプティカルドライブの取り付け」を参照してください。 注意: コンピュータの電源を入れる前にすべて...
-
23 .ワイヤレスミニカード 23ワイヤレスミニカード 警...ワイヤレスミニカード 23ワイヤレスミニカード 警告: コンピュータ内部の作業を始める前に、お使いのコンピュータに付属しているガイドの安全にお使いいただくための注意事項をお読みください。安全にお使いいただくためのベスト プラクティスの追加情報に関しては、規制順守ホームページ www.dell.com/regulatory_compliance をご覧ください。 注意: コンピュータシステムの修理は、資格を持っているサービス技術者のみが行ってください。デルが許可していない修理による損傷は、保証できません...
-
24 .24 ワイヤレスミニカード5 ミニカードをシステム...24 ワイヤレスミニカード5 ミニカードをシステム基板に固定しているネジを外します。6 ミニカードを持ち上げて、システム基板のコネクタから外します。1ネジ2アンテナケーブル(2)3ミニカード213
-
25 .ワイヤレスミニカード 25 注意: ミニカードを...ワイヤレスミニカード 25 注意: ミニカードをコンピュータに取り付けない場合は、保護用静電気防止パッケージに保管します。詳細については、コンピュータに同梱の安全にお使いいただくための注意にある「静電気放出への対処」を参照してください。ミニカードの取り付け1 7ページの「作業を開始する前に」の手順に従ってください。2 新しいミニカードをパッケージから取り出します。 注意: カードを所定の位置に挿入するには、 しっかりと均等に力を加えてください。力を加えすぎると、コネク タが損傷する恐れがあります。 注意...
-
26 .26 ワイヤレスミニカード4 ミニカードのもう一方...26 ワイヤレスミニカード4 ミニカードのもう一方の端をシステム基板のスロット内に押し下げ、ミニカードをシステム基板に固定させるネジを締めます。5 取り付けているミニカードに、適切なアンテナケーブルを接続します。次の表に、お使いのコンピュータが対応しているミニカード用アンテナケーブルの色分けを示します。6 キーボードを取り付けます。 15 ページの「キーボードの取り付け」を参照してください。7 バッテリーを取り付けます。 12 ページの「バッテリーの取り付け」を参照してください。 注意: コンピュータの電...
-
27 .パームレストアセンブリ 27パームレストアセンブリ...パームレストアセンブリ 27パームレストアセンブリ 警告: コンピュータ内部の作業を始める前に、お使いのコンピュータに付属しているガイドの安全にお使いいただくための注意事項をお読みください。安全にお使いいただくためのベスト プラクティスの追加情報に関しては、規制順守ホームページ www.dell.com/regulatory_compliance をご覧ください。 注意: コンピュータシステムの修理は、資格を持っているサービス技術者のみが行ってください。デルが許可していない修理による損傷は、保証できま...
-
28 .28 パームレストアセンブリ4 キーボードを取り外...28 パームレストアセンブリ4 キーボードを取り外します。 13 ページの「キーボードの取り外し」を参照してください。5 パームレストアセンブリ上の 2 本のネジを外します。 注意: コネクタへの損傷を避けるため、コネクタ上部のプラス チックタブを引っ張ります。6 電源ボタンボードケーブルおよびタッチパッドケーブルを固定させるコネクタラッチを持ち上げて、各ケーブルを外します。
-
29 .パームレストアセンブリ 29 注意: パームレス...パームレストアセンブリ 29 注意: パームレストに損傷を与えないよう、 慎重にパームレストをコンピュータベースから取り外します。7 プラスチックスクライブを使用してパームレストアセンブリを慎重に持ち上げ、コンピュータベースからパームレストアセンブリを外します。8 パームレストアセンブリをコンピュータベースから持ち上げて取り外します。1電源ボタンボードケーブル2タッチパッドケーブル12
-
30 .30 パームレストアセンブリ9 電源ボタンボードを...30 パームレストアセンブリ9 電源ボタンボードを取り外します。 33 ページの「電源ボタンボードの取り外し」を参照してください。パームレストアセンブリの取り付け1 7ページの「作業を開始する前に」の手順に従ってください。2 電源ボタンボードを取り付けます。 34 ページの「電源ボタンボードの取り付け」を参照してください。3 パームレストアセンブリをコンピュータベースに合わせ、パームレストアセンブリを慎重に所定の位置へはめ込みます。4 タッチパッドケーブルおよび電源ボタンボードケーブルをシステム基板のコネク...
-
31 .パームレストアセンブリ 317 パームレストアセン...パームレストアセンブリ 317 パームレストアセンブリをコンピュータベースに固定させる 11 本のネジを取り付けます。8 バッテリーを取り付けます。 12 ページの「バッテリーの取り付け」を参照してください。 注意: コンピュータの電源を入れる前にすべてのネジを取り付け、コンピュータ内部にネジが残っていないか確認します。コンピュータ内部にネジが残っていると、コンピュータに損傷を与える恐れがあります。
-
33 .電源ボタンボード 33電源ボタンボード 警告: ...電源ボタンボード 33電源ボタンボード 警告: コンピュータ内部の作業を始める前に、お使いのコンピュータに付属しているガイドの安全にお使いいただくための注意事項をお読みください。安全にお使いいただくためのベスト プラクティスの追加情報に関しては、規制順守ホームページ www.dell.com/regulatory_compliance をご覧ください。 注意: コンピュータシステムの修理は、資格を持っているサービス技術者のみが行ってください。デルが許可していない修理による損傷は、保証できません。 注意...
-
34 .34 電源ボタンボード電源ボタンボードの取り付け1...34 電源ボタンボード電源ボタンボードの取り付け1 7ページの「作業を開始する前に」の手順に従ってください。2 位置合わせポストを使用して電源ボタンボードをパームレストアセンブリ上にセットし、所定の位置にはめ込みます。3 電源ボタンボードをパームレストに固定させるネジを取り付けます。4 パームレストアセンブリを裏返します。5 30 ページの「パームレストアセンブリの取り付け」の手順 3 から手順7の手順に従ってください。6 バッテリーを取り付けます。 12 ページの「バッテリーの取り付け」を参照してください...
-
35 .ハードドライブ 35ハードドライブ 警告: コン...ハードドライブ 35ハードドライブ 警告: コンピュータ内部の作業を始める前に、お使いのコンピュータに付属しているガイドの安全にお使いいただくための注意事項をお読みください。安全にお使いいただくためのベスト プラクティスの追加情報に関しては、規制順守ホームページ www.dell.com/regulatory_compliance をご覧ください。 警告: ハードドライブが高温の状態でドライブをコンピュータから取り外す場合、ハードドライブの金属製ハウジングには触れないでください。 注意: コンピュー...
-
36 .36 ハードドライブハードドライブの取り外し1 7...36 ハードドライブハードドライブの取り外し1 7ページの「作業を開始する前に」の手順に従ってください。2 バッテリーを取り外します。 11 ページの「バッテリーの取り外し」を参照してください。3 コンピュータベースから 2 本のネジを外します。4 27 ページの「パームレストアセンブリの取り外し」の手順 3 から手順8の手順に従ってください。5 ハードドライブを右側にスライドして、システム基板上のコネクタから外します。6 ハードドライブをコンピュータベースから持ち上げて外します。
-
37 .ハードドライブ 37ハードドライブの取り付け1 7...ハードドライブ 37ハードドライブの取り付け1 7ページの「作業を開始する前に」の手順に従ってください。2 新しいハードドライブをパッケージから取り出します。ハードドライブを保管するためや配送のために、梱包を保管しておいてください。3 ハードドライブをコンピュータベースにセットします。4 ハードドライブを左側に押して、システム基板上のコネクタに接続します。5 30 ページの「パームレストアセンブリの取り付け」の手順 3 から手順7の手順に従ってください。6 コンピュータベースに 2 本のネジを取り付けま...
-
39 .コイン型電池 39コイン型電池 警告: コンピュ...コイン型電池 39コイン型電池 警告: コンピュータ内部の作業を始める前に、お使いのコンピュータに付属しているガイドの安全にお使いいただくための注意事項をお読みください。安全にお使いいただくためのベスト プラクティスの追加情報に関しては、規制順守ホームページ www.dell.com/regulatory_compliance をご覧ください。 注意: コンピュータシステムの修理は、資格を持っているサービス技術者のみが行ってください。デルが許可していない修理による損傷は、保証できません。 注意: 静...
-
40 .40 コイン型電池コイン型電池の取り付け1 7ペー...40 コイン型電池コイン型電池の取り付け1 7ページの「作業を開始する前に」の手順に従ってください。2 プラス側を上にして、コイン型電池をシステム基板のバッテリーソケットにはめ込みます。3 30 ページの「パームレストアセンブリの取り付け」の手順 3 から手順7の手順に従ってください。4 バッテリーを取り付けます。 12 ページの「バッテリーの取り付け」を参照してください。 注意: コンピュータの電源を入れる前にすべてのネジを取り付け、コンピュータ内部にネジが残っていないか 確認します。コンピュータ内部に...
-
41 .USB 基板 41USB 基板 警告: コンピュ...USB 基板 41USB 基板 警告: コンピュータ内部の作業を始める前に、お使いのコンピュータに付属しているガイドの安全にお使いいただくための注意事項をお読みください。安全にお使いいただくためのベスト プラクティスの追加情報に関しては、規制順守ホームページ www.dell.com/regulatory_compliance をご覧ください。 注意: 静電気による損傷を防ぐため、静電気防止用リストバンドを使用するか、コンピュータの塗装されていない金属面に触れて、身体の静電気を除去してください。 注意...
-
42 .42 USB 基板USB 基板の取り付け1 7ペー...42 USB 基板USB 基板の取り付け1 7ページの「作業を開始する前に」の手順に従って操作してください。2 USB 基板上のコネクタをコンピュータベースのスロットに挿入し、 USB基板を所定の位置にはめ込みます。3 USB 基板ケーブルを USB 基板のコネクタに挿入します。 コネクタラッチを押し下げて、USB 基板ケーブルを USB 基板上のコネクタに固定します。4 ハードドライブを取り付けます。 37 ページの「ハードドライブの取り付け」を参照してください。5 30 ページの「パームレ...
-
43 .サーマル冷却アセンブリ 43サーマル冷却アセンブリ...サーマル冷却アセンブリ 43サーマル冷却アセンブリ 警告: コンピュータ内部の作業を始める前に、お使いのコンピュータに付属しているガイドの安全にお使いいただくための注意事項をお読みください。安全にお使いいただくためのベスト プラクティスの追加情報に関しては、規制順守ホームページ www.dell.com/regulatory_compliance をご覧ください。 注意: コンピュータシステムの修理は、資格を持っているサービス技術者のみが行ってください。デルが許可していない修理による損傷は、保証できま...
-
44 .44 サーマル冷却アセンブリサーマル冷却アセンブリ...44 サーマル冷却アセンブリサーマル冷却アセンブリの取り付け1 7ページの「作業を開始する前に」の手順に従ってください。2 サーマル冷却アセンブリの 4 本の拘束ネジをシステム基板のネジ穴と合わせ、(サーマル冷却アセンブリに表示されている順番に従って)ネジを締めます。3 ファンケーブルをシステム基板上のコネクタに接続します。4 ディスプレイケーブルをサーマル冷却アセンブリに取り付け、システム基板のコネクタに接続します。5 30 ページの「パームレストアセンブリの取り付け」の手順 3 から手順7の手順に従...
-
45 .プロセッサモジュール(Inspiron 15-N5プロセッサモジュール(Inspiron 15-N5050/15-N5040 専用) 45プロセッサモジュール(Inspiron15-N5050/15-N5040 専用) 警告: コンピュータ内部の作業を始める前に、お使いのコンピュータに付属しているガイドの安全にお使いいただくための注意事項をお読みください。安全にお使いいただくためのベスト プラクティスの追加情報に関しては、規制順守ホームページ www.dell.com/regulatory_compliance をご覧ください。 注意: コンピュー...
-
46 .46 プロセッサモジュール(Inspiron 15...46 プロセッサモジュール(Inspiron 15-N5050/15-N5040 専用) 注意: プロセッサの冷却効果を最大にするため、プロセッササー マル冷却アセンブリの放熱部分に触れないでください。 皮脂が付くとサーマルパッドの放熱能力が低下する場合があります。 注意: プロセッサモジュールを取り外すには、モジュールをまっすぐ持ち上げてください。プロセッサモジュー ルのピンが曲がらないよう注意してください。6 プロセッサモジュールを ZIF ソケットから持ち上げます。1プロセッサモジュール2ZI...
-
47 .プロセッサモジュール(Inspiron 15-N5プロセッサモジュール(Inspiron 15-N5050/15-N5040 専用) 47プロセッサモジュールの取り付け1 7ページの「作業を開始する前に」の手順に従ってください。 メモ: 新しいプロセッサを取り付ける場合、 同梱の新しいサーマル冷却アセンブリには装着済みのサーマルパッド、または適切な取り付け方法を説明したマニュアル付きの新しいサーマルパッドが付属しています。2 プロセッサモジュールのピン 1 の角を、 ZIF ソケットのピン 1 の角に合わせ、プロセッサモジュールを挿入します。...
-
49 .ヒンジカバー 49ヒンジカバー 警告: コンピュ...ヒンジカバー 49ヒンジカバー 警告: コンピュータ内部の作業を始める前に、お使いのコンピュータに付属しているガイドの安全にお使いいただくための注意事項をお読みください。安全にお使いいただくためのベスト プラクティスの追加情報に関しては、規制順守ホームページ www.dell.com/regulatory_compliance をご覧ください。 注意: コンピュータシステムの修理は、資格を持っているサービス技術者のみが行ってください。デルが許可していない修理による損傷は、保証できません。 注意: 静...
-
51 .ヒンジカバー 51ヒンジカバーの取り付け1 7ペー...ヒンジカバー 51ヒンジカバーの取り付け1 7ページの「作業を開始する前に」の手順に従ってください。2 ヒンジカバーのタブをコンピュータベースのスロットに合わせ、 ヒンジカバーを所定の位置にはめ込みます。3 コンピュータを裏返します。4 ヒンジカバーをコンピュータベースに固定させるネジを取り付けます。5 バッテリーを取り付けます。 12 ページの「バッテリーの取り付け」を参照してください。 注意: コンピュータの電源を入れる前にすべてのネジを取り付け、コンピュータ内部にネジが残っていないか確認します。コン...
-
53 .ディスプレイ 53ディスプレイ 警告: コンピ...ディスプレイ 53ディスプレイ 警告: コンピュータ内部の作業を始める前に、お使いのコンピュータに付属しているガイドの安全にお使いいただくための注意事項をお読みください。安全にお使いいただくためのベスト プラクティスの追加情報に関しては、規制順守ホームページ www.dell.com/regulatory_compliance をご覧ください。 注意: コンピュータシステムの修理は、資格を持っているサービス技術者のみが行ってください。デルが許可していない修理による損傷は、保証できません。 注意: ...
-
54 .54 ディスプレイ4 27 ページの「パームレスト...54 ディスプレイ4 27 ページの「パームレストアセンブリの取り外し」の手順 3 から手順8の手順に従ってください。5 ヒンジカバーを取り外します。 49 ページの「ヒンジカバーの取り外し」を参照してください。6 ディスプレイケーブルをシステム基板上のコネクタから外します。
-
55 .ディスプレイ 557 ミニカードアンテナケーブルを...ディスプレイ 557 ミニカードアンテナケーブルをミニカードのコネクタから外します。23 ページの「ミニカードの取り外し」を参照してください。8 ディスプレイケーブルおよびミニカードアンテナケーブルの配線 方法を控えておき、ケーブルを配線ガイドから外します。9 ディスプレイアセンブリをコンピュータベースに固定している 4 本のネジ(両側に 2 本ずつ)を取り外します。10 ディスプレイアセンブリを持ち上げて、コンピュータベースから取り外します。1ディスプレイケーブル1
-
56 .56 ディスプレイディスプレイアセンブリの取り付け...56 ディスプレイディスプレイアセンブリの取り付け1 7ページの「作業を開始する前に」の手順に従ってください。2 ディスプレイアセンブリを所定の位置にセットし、 4 本のネジ(両側に 2 本ずつ)を取り付けてディスプレイアセンブリをコンピュータベースに固定します。3 ディスプレイケーブルおよびミニカードアンテナケーブルを、配 線ガイドに従って配線します。4 ミニカードアンテナケーブルをミニカードに接続します。 25 ページの「ミニカードの取り付け」を参照してください。5 ディスプレイケーブルをシステム基板...
-
57 .ディスプレイ 577 30 ページの「パームレスト...ディスプレイ 577 30 ページの「パームレストアセンブリの取り付け」の手順 3 から手順7の手順に従ってください。8 コンピュータベースに 2 本のネジを取り付けます。9 バッテリーを取り付けます。 12 ページの「バッテリーの取り付け」を参照してください。 注意: コンピュータの電源を入れる前にすべてのネジを取り付け、コンピュータ内部にネジが残っていないか確認します。コンピュータ内部にネジが残っていると、コンピュータに損傷を与える恐れがあります。ディスプレイベゼルディスプレイベゼルの取り外し1 ...
-
58 .58 ディスプレイディスプレイベゼルの取り付け1 ...58 ディスプレイディスプレイベゼルの取り付け1 7ページの「作業を開始する前に」の手順に従ってください。2 ディスプレイパネルの上にディスプレイベ ゼルを再びセットし、慎重に所定の位置にはめ込みます。3 ディスプレイアセンブリを取り付けます。 56 ページの「ディスプレイアセンブリの取り付け」を参照してください。 注意: コンピュータの電源を入れる前にすべてのネジを取り付け、コンピュータ内部にネジが残っていないか 確認します。コンピュータ内部にネジが残っていると、コンピュータに損傷を与える恐れがあります...
-
59 .ディスプレイ 593 ディスプレイベゼルを取り外し...ディスプレイ 593 ディスプレイベゼルを取り外します。 57 ページの「ディスプレイベゼルの取り外し」を参照してください。4 カメラケーブルをカメラモジュール上のコネクタから取り外します。5 ディスプレイパネルをディスプレイカバーに固定している 6 本のネジを外します。6 ディスプレイケーブルおよびミニカードアンテナケーブルの配線 方法を控えておき、ディスプレイヒンジの配線ガイドから外します。7 ディスプレイパネルをディスプレイカバーから持ち上げて外します。8 ディスプレイパネルブラケットをディスプレ...
-
60 .60 ディスプレイ9 ディスプレイパネルを裏返しに...60 ディスプレイ9 ディスプレイパネルを裏返しにして、 清潔な場所に置きます。10 ディスプレイケーブルをディスプレイボードコネクタに固定しているテープをはがし、ディスプレイケーブルを取り外します。11 ディスプレイケーブルの配線 方法を控えておき、ケーブルをディスプレイパネルの背面から外します。1ネジ (4)2ディスプレイパネルブラケット (2)12
-
61 .ディスプレイ 61ディスプレイパネルの取り付け1 ...ディスプレイ 61ディスプレイパネルの取り付け1 7ページの「作業を開始する前に」の手順に従ってください。2 ディスプレイパネルの背面にディスプレイケーブルを取り付けます。3 ディスプレイボードコネクタにディスプレイケーブルを接続し、テープで固定します。4 ディスプレイブラケットのネジ穴とディスプレイパネルのネジ穴の位置を合わせ、4 本のネジ(両側に各 2 本)を取り付けます。5 ディスプレイケーブルおよびミニカードアンテナケーブルを、ディスプレイヒンジの配線ガイドに従って配線します。6 ディスプレイパ...
-
63 .カメラモジュール 63カメラモジュール 警告: ...カメラモジュール 63カメラモジュール 警告: コンピュータ内部の作業を始める前に、お使いのコンピュータに付属しているガイドの安全にお使いいただくための注意事項をお読みください。安全にお使いいただくためのベスト プラクティスの追加情報に関しては、規制順守ホームページ www.dell.com/regulatory_compliance をご覧ください。 注意: コンピュータシステムの修理は、資格を持っているサービス技術者のみが行ってください。デルが許可していない修理による損傷は、保証できません。 注意...
-
64 .64 カメラモジュール9 カメラモジュールをディス...64 カメラモジュール9 カメラモジュールをディスプレイカバーから持ち上げます。カメラモジュールの取り付け1 7ページの「作業を開始する前に」の手順に従ってください。2 カメラケーブルをカメラモジュール上のコネクタに接続します。3 ディスプレイカバーの位置合わせポストを使用して、カメラモジュールを所定の位置へはめ込みます。4 ディスプレイベゼルを取り付けます。 58 ページの「ディスプレイベゼルの取り付け」を参照してください。5 ディスプレイアセンブリを取り付けます。 56 ページの「ディスプレイアセンブリ...
-
65 .カメラモジュール 658 バッテリーを取り付けます...カメラモジュール 658 バッテリーを取り付けます。 12 ページの「バッテリーの取り付け」を参照してください。 注意: コンピュータの電源を入れる前にすべてのネジを取り付け、コンピュータ内部にネジが残っていないか確認します。コンピュータ内部にネジが残っていると、コンピュータに損傷を与える恐れがあります。
-
67 .システム基板 67システム基板 警告: コンピュ...システム基板 67システム基板 警告: コンピュータ内部の作業を始める前に、お使いのコンピュータに付属しているガイドの安全にお使いいただくための注意事項をお読みください。安全にお使いいただくためのベスト プラクティスの追加情報に関しては、規制順守ホームページ www.dell.com/regulatory_compliance をご覧ください。 注意: コンピュータシステムの修理は、資格を持っているサービス技術者のみが行ってください。デルが許可していない修理による損傷は、保証できません。 注意: 静...
-
68 .68 システム基板8 36 ページの「ハードドライ...68 システム基板8 36 ページの「ハードドライブの取り外し」 の手順 5から手順 6の手順に従ってください。9 サーマル冷却アセンブリを取り外します。 43 ページの「サーマル冷却アセンブリの取り外し」を参照してください。10 プロセッサを取り外します。 45 ページの「プロセッサモジュールの取り外し」を参照してください。11 ミニカードを取り外します。 23 ページの「ミニカードの取り外し」を参照してください。12 スピーカーケーブル、 USB 基板ケーブル、マイクケーブル、および ACアダプタケ...
-
69 .システム基板 6914 システム基板を斜めに持ち上...システム基板 6914 システム基板を斜めに持ち上げて、システム基板のコネクタをコンピュータベースのスロットから取り外します。 メモ: お使いのコンピュータ購入時の選 択内容によって、システム基板の寸法、およびシステム基板の部品の位置が異なる場合があります。システム基板の取り付け1 7ページの「作業を開始する前に」の手順に従ってください。2 システム基板のコネクタを、コンピュータベースのスロットに挿入します。3 システム基板をコンピュータベースに固定している 2 本のネジを取り付けます。4 スピーカー...
-
70 .70 システム基板5 ミニカードを取り付けます。 ...70 システム基板5 ミニカードを取り付けます。 25 ページの「ミニカードの取り付け」を参照してください。6 プロセッサを取り付けます。 47 ページの「プロセッサモジュールの取り付け」を参照してください。7 サーマル冷却アセンブリを取り付けます。 44 ページの「サーマル冷却アセンブリの取り付け」を参照してください。8 37 ページの「ハードドライブの取り付け」 の手順 3から手順 4の手順に従ってください。9 30 ページの「パームレストアセンブリの取り付け」の手順 3 から手順7の手順に従ってくださ...
-
71 .システム基板 71BIOS にサービスタグを入力す...システム基板 71BIOS にサービスタグを入力する方法 1 AC アダプタがプラグに差し込まれていること、およびメインバッテリーが適切に取り付けられていることを確認します。2 コンピュータの電源を入れます。3 POST 中に
を押してセットアップユーティリティを起 動します。4 セキュリティタブを選択し、 Set Service Tag (サービスタグの設定)フィールドにサービスタグを入力します。 -
73 .BIOS のフラッシュ 73BIOS のフラッシュ...BIOS のフラッシュ 73BIOS のフラッシュアップデートが利用可能な場合やシステム基板を交換する場合に、BIOSのフラッシュが必要な場合があります。BIOS のフラッシュを実行するには、次の手順に従います。1コンピュータの電源を入れます。2 support.dell.com/support/downloads にアクセスします。3 お使いのコンピュータに対応した BIOS アップデートファイルを選択します。 メモ: お使いのコンピュータのサービスタグは、コンピュータ底部のラベルに記載されていま...
-
74 .74 BIOS のフラッシュ5 Download ...74 BIOS のフラッシュ5 Download Now (今すぐダウンロードする) をクリックして、最新の BIOS ファイルをダウンロードします。File Download (ファイルのダウンロード) ウィンドウが表示されます。6 ファイルをデスクトップに保存する場合は、 Save (保存) をクリックします。ファイルがデスクトップにダウンロードされます。7 Download Complete (ダウンロードの完了) ウィンドウが表示されたら、Close (閉じる) をクリックします。デスク...





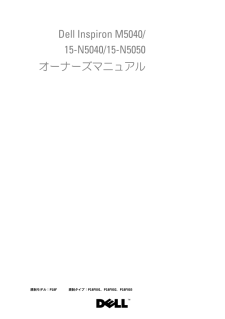


![前ページ カーソルキー[←]でも移動](http://gizport.jp/static/images/arrow_left2.png)