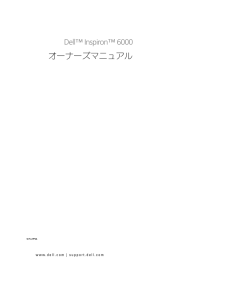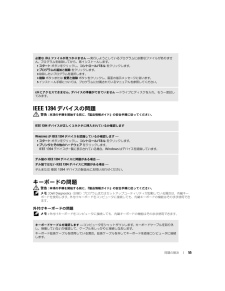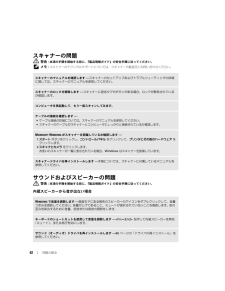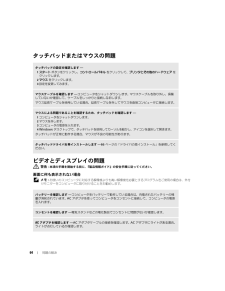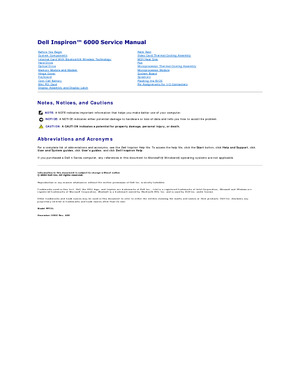13

64 / 100 ページ
現在のページURL
64 問題の解決タッチパッドまたはマウスの問題ビデオとディスプレイの問題 警告 : 本項の手順を開始する前に、 『製品情報ガイド』の安全手順に従ってください。画面に何も表示されない場合 メモ : お使いのコンピュータに対応する 解像度よりも高い解像度を必要とするプログラムをご使用の場合は、外付けモニターをコンピュータに取り付ける ことをお勧めします。タッチパッドの設定を確認します —1スタート ボタンをクリックし、 コントロールパネル をクリックして、 プリンタとその他のハードウェア をクリックします。2マウス をクリックします。3設定を変更してみます。マウスケーブルを確認します — コンピュータをシャットダウンします。 マウスケーブルを取り外し、損傷していないか確認して、 ケーブルをしっかりと接続しなおします。マウス延長ケーブルを使用している場合、 延長ケーブルを外してマウスを直接コンピュータに接続します。マウスによる問題であることを確認 するため、タッチパッドを確認します —1コンピュータをシャットダウンします。2マウスを外します。3コンピュータの電源を入れます。 4Windows デスクトップで、タッチパッドを使用してカーソルを動かし、アイコンを選択して開きます。タッチパッドが正常に動作する場合、マウスが不 良の可能性があります。タッチパッドドライバを再インストールします —66 ページの「ドライバの再インストール」を参照してください。バッテリーを確認します — コンピュータをバッテリーで動作している場合は、 充電されたバッテリーの残量が消耗されています。 AC アダプタを使ってコンピュータをコンセ ントに接続して、コンピュータの電源を入れます。コンセントを確認します — 電気スタンドなどの電化製品でコンセントに問題がないか確認します。AC アダプタを確認します —AC アダプタケーブルの接続を確認します。 AC アダプタにライトがある場合、ライトが点灯しているか確認します。
参考になったと評価  16人が参考になったと評価しています。
16人が参考になったと評価しています。
このマニュアルの目次
-
1 .www.dell.com | support.de...www.dell.com | support.dell.comDellTM InspironTM 6000オーナーズマニュアルモデル PP12L
-
2 .メモ、注意、警告 メモ : コンピュータを使いやす...メモ、注意、警告 メモ : コンピュータを使いやすくするため の重要な情報を説明しています。 注意 : ハードウェアの損傷またはデータの損失の可能性を示し 、その危険を回避するための方法を説明しています。 警告 : 物的損害、けが、または死亡の原因となる 可能性があることを示します。略語について略語の一覧表は、 『Dell Inspiron ヘルプ』ファイルを参照してください。 ヘルプファイルにアクセスするには、9ページの「情報の検索方法」を参照してください。 DellTM n シリーズコンピュータ...
-
3 .目次 3目次情報の検索方法 . . . . . ....目次 3目次情報の検索方法 . . . . . . . . . . . . . . . . . . . . . . . . . . . . . . . . . . . 91 コンピュータの各部正面図 . . . . . . . . . . . . . . . . . . . . . . . . . . . . . . . . . . . . . . . 11左側面図 . . . . . . . . . . . . . . . . . . . . . . . . . . . . . . . ...
-
4 .4 目次4CD 、DVD 、およびその他のマルチメ...4 目次4CD 、DVD 、およびその他のマルチメディアの使い方CD および DVD の使い方 . . . . . . . . . . . . . . . . . . . . . . . . . . . . . 29CD および DVD のコピー . . . . . . . . . . . . . . . . . . . . . . . . . . . . . 29CD または DVD のコピーの仕方 . . . . . . . . . . . . . . . . . . ....
-
5 .目次 57 家庭用および企業用ネットワークのセット...目次 57 家庭用および企業用ネットワークのセットアップネットワークアダプタへの接続 . . . . . . . . . . . . . . . . . . . . . . . . . 45ネットワークセットアップウィザード . . . . . . . . . . . . . . . . . . . . . . 46ワイヤレス LAN (ローカルエリアネットワーク)への接続 . . . . . . . . . . 46ネットワークタイプの識別 . . . . . . . . . ...
-
6 .6 目次サウンドおよびスピーカーの問題 . . ....6 目次サウンドおよびスピーカーの問題 . . . . . . . . . . . . . . . . . . . . . . . . 62内蔵スピーカーから音が出ない場合 . . . . . . . . . . . . . . . . . . . . 62外付けスピーカーから音が出ない場合 . . . . . . . . . . . . . . . . . . . 63ヘッドフォンから音が出ない場合 . . . . . . . . . . . . . . . . . . . . ....
-
7 .目次 710 付録仕様 . . . . . . ....目次 710 付録仕様 . . . . . . . . . . . . . . . . . . . . . . . . . . . . . . . . . . . . . . . . 87セットアップユーティリティの使い方 . . . . . . . . . . . . . . . . . . . . . . 93概要 . . . . . . . . . . . . . . . . . . . . . . . . . . . . . . . . . . . . . 93セットアップ画...
-
9 .情報の検索方法 9情報の検索方法 メモ : 機能の...情報の検索方法 9情報の検索方法 メモ : 機能の中にはコンピュータまたは国によっ て使用できないものがあります。 メモ : その他の情報がコンピュータに同梱 されている場合があります。何をお探しですか ? こちらをご覧ください 安全にお使いいただくための注意 認可機関の情報 作業姿勢に関する情報 エンドユーザーライセンス契約Dell™ 製品情報ガイド コンピュータのセットアップ方法 セットアップ図 Microsoft(R) Windows(R) の使用に関するヒントCD および DVD の使用方...
-
10 .10 情報の検索方法 サービスタグとエクスプレスサ...10 情報の検索方法 サービスタグとエクスプレスサービスコード Microsoft Windows ライセンスラベルサービスタグおよび Microsoft Windows ライセンスラベルはお使いのコンピュータ 底面に貼られています。 サービスタグは、support.jp.dell.com をご参照の際に、またはテクニカルサポートへのお問い合わせの際に、コンピュータの識別に使用します。 エクスプレスサービスコードを利用すると、テクニカルサポートに直接電話で問い合わせることができます。 技術情報 ...
-
11 .コンピュータの各部 11コンピュータの各部正面図デ...コンピュータの各部 11コンピュータの各部正面図ディスプレイラッチ — ディスプレイを閉じておくために使用します。ディスプレイリリースラッチ— このボタンを押してディスプレイラッ チを解除し、ディスプレイを開きます。ディスプレイ— ディスプレイの詳細に関しては、 『 Dell Inspiron ヘルプ』ファイルを参照してください。 ヘルプファイルにアクセスするには、9ページの「情報の検索方法」を参照してください。電源ボタン— 電源ボタンを押すと、コンピュータの電源 が入るか、または省電力モードに入ります...
-
12 .12 コンピュータの各部 注意 : コンピュータの...12 コンピュータの各部 注意 : コンピュータの電源を切るときにデータの 損失を防ぐには、電源ボタンを押さずに スタート メニューからコンピュータをシャットダウンします。 デバイスステータスライトコンピュータがコンセントに接続されている場合、 のライトは次のように動作します。 緑色の点灯 ― バッテリーの充電中。 緑色の点滅 ― バッテリーの充電完了。コンピュータをバッテリーで作動している場合、 のライトは次のように動作します。 消灯 ― バッテリーが十分に充電されている(または、コンピュータ...
-
13 .コンピュータの各部 13タッチパッド — マウスの...コンピュータの各部 13タッチパッド — マウスの機能と同じように使用できます。メディアコントロールボタン—CD 、DVD 、およびメディアプレーヤの 再生をコントロールします。スピーカー— 内蔵スピーカーの音量を調節するには、メディアコン トロールボタンまたはスピーカー音量のキーボードショートカットを押します。 詳細に関しては、 39 ページを参照してください。タッチパッドボタン— タッチパッドボタンは、マウスの機能 と同じように使うことができます。消音にします。 音量を下げます。音量を上げます。再生ま...
-
14 .14 コンピュータの各部キーボード — キーボード...14 コンピュータの各部キーボード — キーボードには、テンキーパッドや Windows ロゴキーなどが含まれています。 お使いのコンピュータがサポートするキーボードショ ートカットの状態については、38 ページの「キーの組み合わせ」を参照してください。キーボードステータスライトキーボードの上にある緑色のライトの示す意味は、以下のとおりです。テンキーパッドが有効になると点灯します。英字が常に大文字で入力される機能が有効になると点灯します。Scroll Lock 機能が有効になると点灯します。ワイヤレ...
-
15 .コンピュータの各部 15左側面図通気孔 — コンピ...コンピュータの各部 15左側面図通気孔 — コンピュータはファンを使って、通気孔から空気が流れる ようになっています。これによって、コンピュータがオーバーヒートすることを防止します。 警告 : 通気孔を塞いだり、物を押し込んだり、埃や異物が入っ たりすることがないようにしてください。 コンピュータの稼動中は、ブリーフケースの 中など空気の流れの悪い環境にコンピュ ータを置かないでください。 空気の流れを妨げると、火災の原因になったり、コンピュ ータに損傷を与えたりする恐れがあります。セキュリティケーブル...
-
16 .16 コンピュータの各部オプティカルドライブトレイ...16 コンピュータの各部オプティカルドライブトレイ取り出しボタン — このボタンを押して、 CD および DVD をオプティカルドライブから取り出します。オプティカルドライブ — DVD ドライブなどのデバイスやその他のオプティカルドライブは、オプティカルドライブベイに取り付けることができます。 詳細に関しては、 29 ページの「 CD および DVD の使い方」を参照してください。右側面オーディオコネクタUSB コネクタ — マウス、キーボード、またはプリンタなどの USB デバイスを...
-
17 .コンピュータの各部 17SD I/O スロット ...コンピュータの各部 17SD I/O スロット —SD I/O スロットは 1 枚の SD メモリカードおよび他の SD I/O デバイスをサポートします。 SD メモリカードは、データの保存ま たはバックアップに使用します。PC カードスロット — モデムまたはネットワークアダプタなどの PC カードを 1 枚サポートします。 コンピュータには、PC カードスロットにプラスチック製のダミ ーカードが取り付けられています。 詳細に関しては、『 DellTM Inspiro...
-
18 .18 コンピュータの各部USB コネクタS ビデ...18 コンピュータの各部USB コネクタS ビデオ TV 出力コネクタビデオコネクタAC アダプタコネクタ —AC アダプタをコンピュータに接続します。AC アダプタは AC 電力をコンピュータに必要な DC 電力へと変換します。 AC アダプタは、コンピュータの電源のオンまたはオフにかかわらず接続できます。 警告 : AC アダプタは世界各国のコンセントに適合しています。 ただし、電源コネクタおよび電源タップは国によって異なります。 互換性のないケーブルを使用したり、ケーブルを...
-
19 .コンピュータの各部 19 注意 : ケーブルの損傷...コンピュータの各部 19 注意 : ケーブルの損傷を防ぐため、 AC アダプタケーブルをコンピュータ から外す場合は、コネクタを 持ち(ケーブル自体を引っ張らないでください) 、しっかりと、かつ慎重に引き抜いてください。底面図オプティカルドライブ固定ネジ — オプティカルドライブをオプティ カルドライブベイに固定します。 詳細に関しては、83 ページの「オプティカルドライブ」を参照してください。 バッテリーベイリリースラッチ — バッテリーをバッテリーベイから 取り外すのに使用します。 28 ページ...
-
20 .20 コンピュータの各部ハードドライブ — ソフト...20 コンピュータの各部ハードドライブ — ソフトウェアおよびデータを保存します。 詳細については、 73 ページの「ハードドライブ」および 52ページの「ハードドライブの問題」を参照してください。メモリカバー / モデムカバー — メモリおよびモデムの実装部のカバーです。 詳細に関しては、 74 ページを参照してください。ファン— コンピュータはファンを使って、通気孔から空気が流れる ようになっています。これによって、コンピュータがオーバーヒートすることを防止します。 オプティカルドライブベイ — ...
-
21 .コンピュータのセットアップ 21コンピュータのセッ...コンピュータのセットアップ 21コンピュータのセットアップインターネットへの接続 メモ : ISP および ISP が提供するオプションは国によって 異なります。インターネットに接続するには、モデムまたはネットワーク接続、および AOL や MSN などの ISP (インターネットサービスプロバイダ)が必要です。 ISP は、 1 つまたは複数の以下のインターネット接続オプションを提供します。 電話回線を経由してインターネットにアクセスできるダイヤルアップ接続。 ダイヤルアップ接続は、DS...
-
22 .22 コンピュータのセットアップ接続を手動でセット...22 コンピュータのセットアップ接続を手動でセットアップする を選択した場合は、手順 6に進んでください。 それ以外の場合は、画面の手順に従ってセットアップを完了してください。 メモ : どの種類の接続を選んだらよいかわからない場合は、ご 契約の ISP にお問い合わせください。6 インターネットにどのように接続しますか ? で設定するオプションをクリックし、 次へ をクリックします。7 ISP から提供されたセットアップ情報を使って、セットアップを完了します。インターネットにうまく接続できない...
-
23 .コンピュータのセットアップ 23電源保護装置電圧変...コンピュータのセットアップ 23電源保護装置電圧変動や電力障害の影響からシステムを保護するために、電源保護装置が利用できます。 サージプロテクタ ラインコンディショナ(回線調整装置) 無停電電源装置( UPS )サージプロテクタサージプロテクタやサージプロテクション機能付き電源タップは、雷雨中または停電の後に発生する恐れのある電圧スパイクによるコンピュータへの損傷を防 ぐために役立ちます。 通常、保護レベルはサージプロテクタの価格と見合ったものになります。 サージプロテクタの製造業者によっては、特定の種類の...
-
24 .24 コンピュータのセットアップラインコンディショ...24 コンピュータのセットアップラインコンディショナ 注意 : ラインコンディショナには、停電に対する 保護機能はありません。ラインコンディショナは AC 電圧を適切に一定のレベルに保つよう設計されています。無停電電源装置( UPS ) 注意 : データをハードドライブに 保存している間に電力が低下すると、データを損失したりフ ァイルが損傷したりする恐れがあります。 メモ : バッテリーの最大駆動時間を確保するには、お使いのコンピュータのみを UPS に接続します。 プリンタなどその他のデバイスは...
-
25 .バッテリーの使い方 25バッテリーの使い方バッテリ...バッテリーの使い方 25バッテリーの使い方バッテリーの性能 警告 : 本章の手順を開始する前に、 『製品情報ガイド』の安全手順に従ってください。コンピュータの性能を最大に保ち BIOS の設定を保持するため、 DellTM ノートブックコンピュータをご使用の際は、常にメインバッテリーを取り付けてください。 コンピュータがコンセントに接続されていない場合、バッテリーを使用してコンピュータに電力を供給します。 バッテリーベイにはバッテリーが 1 つ、標準で搭載されています。 メモ : バッテリー駆動時...
-
26 .26 バッテリーの使い方バッテリーの充電チェックD...26 バッテリーの使い方バッテリーの充電チェックDell QuickSet バッテリメーター、 Microsoft(R) Windows(R) 電源メーター ウィンドウと アイコン、バッテリー充電ゲージと機能ゲージ、およびバッテリーの低下を 知らせる警告は、バッテリー充電の情報を提供します。 Dell QuickSet バッテリメーターDell QuickSet がインストールされている場合は、
を押して QuickSet バッテリメーターを表示します。 Dell ... -
27 .バッテリーの使い方 27バッテリーの低下を知らせる...バッテリーの使い方 27バッテリーの低下を知らせる警告 注意 : データの損失またはデータの 破損を防ぐため、バッテリーの低下を知らせる警告音が 鳴ったら、すぐに作業中のファイルを保存してください。 次に、コンピュータをコンセントに接続します。 バッテリーの充電残量が完全になくなると、自動的に休止状態モードに入ります。ポップアップウィンドウの 警告は、バッテリーの全充電量の約 90 % を消費した時点で発せられます。 バッテリ低下アラームの詳細に関しては、『Dell Inspiron ヘルプ』ファイ...
-
28 .28 バッテリーの使い方バッテリーの取り外し 警告...28 バッテリーの使い方バッテリーの取り外し 警告 : まずモデムを壁の電話プラグから抜いてか ら、この項の作業を行ってください。1 コンピュータの電源が切れていることを確認します。2 コンピュータの底面にあるバッテリーベイリリースラッチをスライドしたまま、ベイからバッテリーを取り外します。バッテリーの取り付け 警告 : 適切でないバッテリーを使用すると、火災または 爆発を引き起こす可能性があります。 交換するバッテリーは、必ずデルが販売している適切 なものをお使いください。 お使いの Dell コン...
-
29 .CD 、DVD 、およびその他のマルチメディアの使...CD 、DVD 、およびその他のマルチメディアの使い方 29CD 、DVD 、およびその他のマルチメディアの使い方CD および DVD の使い方お使いのコンピュータの CD および DVD の使用方法については、『 DellTM InspironTM ヘルプ』ファイルを参照してください。 ヘルプファイルにアクセスするには、 9ページの「情報の検索方法」を参照してください。CD および DVD のコピー メモ : CD または DVD を作成する際は、著作権法に基づいていることを確...
-
30 .30 CD 、DVD 、およびその他のマルチメディ...30 CD 、DVD 、およびその他のマルチメディアの使い方3 バックアップ をクリックします。4 CD または DVD へのコピーは次の手順を実行します。CD または DVD ドライブが 1 つしかない場合 、設定が正しいことを確認し、 バックアップ をクリックします。 コンピュータがソース CD または DVD を読み取り、コンピュータのハードドライブの一時フォルダにコピーします。プロンプトが表示されたら、CD または DVD ドライブに空の CD または DVD...
-
31 .CD 、DVD 、およびその他のマルチメディアの使...CD 、DVD 、およびその他のマルチメディアの使い方 31MediaDirect の使い方 メモ : QuickSet はお使いのコンピュータに自動 的にインストールされ、有効になっており、 Dell MediaDirect を機能させるために必要です。 QuickSet のデフォルトの設定を変更したり無効にしたりすると、 Dell MediaDirect の機能が制限されます。 Dell QuickSet の詳細に関しては、 Dell Inspiron ヘルプファイルを参照してください。 ...
-
32 .32 CD 、DVD 、およびその他のマルチメディ...32 CD 、DVD 、およびその他のマルチメディアの使い方テレビまたはオーディオデバイスへのコンピュータの接続 メモ : テレビまたはその他のオーディオデバイスとコンピュー タを接続するビデオケーブルとオーディオケーブルは、お使いのコンピュータには付 属していません。 必要なケーブルは、お近くの電気店でお買い求めください。 お使いのテレビには、 S ビデオ入力コネクタまたはコンポジットビデオ入力コネクタのいずれかがあります。 テレビで使用可能なコネクタのタイプによって、 市販の S ビデオケーブル...
-
33 .CD 、DVD 、およびその他のマルチメディアの使...CD 、DVD 、およびその他のマルチメディアの使い方 334 コネクタが 1 つ付いている方のオーディオケーブルの 端を、コンピュータのヘッドフォンコネクタに差し込みます。5 もう一方のオーディオケーブルの 端にある 2 つの RCA コネクタを、テレビまたは 他のオーディオデバイスのオーディオ入力コネクタに差し込みます。6 テレビおよび接続したすべてのオーディオデバイス(該当する場合)の電源を入れてから、コンピュータの電源を入れます。7 コンピュータが TV を認識し、適切に動作している...
-
34 .34 CD 、DVD 、およびその他のマルチメディ...34 CD 、DVD 、およびその他のマルチメディアの使い方1 接続するコンピュータ、テレビ、およびオーディオデバイスの電源を切ります。2 コンポジット TV 出力アダプタケーブルをコンピュータの S ビデオ TV 出力コネクタに接続します。3 コンポジットビデオケーブルの 片方の端を、コンポジット TV 出力アダプタケーブルのコンポジットビデオ入力コネクタに差し込みます。4 コンポジットビデオケーブルのもう一方の 端を、テレビのコンポジットビデオ入力コネクタに差し込みます。コンポジット ...
-
35 .CD 、DVD 、およびその他のマルチメディアの使...CD 、DVD 、およびその他のマルチメディアの使い方 355 コネクタが 1 つ付いている方のオーディオケーブルの 端を、コンピュータのヘッドフォンコネクタに差し込みます。 6 もう一方のオーディオケーブルの 端にある 2 つの RCA コネクタを、テレビまたは 他のオーディオデバイスのオーディオ入力コネクタに差し込みます。7 テレビおよび接続したすべてのオーディオデバイス(該当する場合)の電源を入れてから、コンピュータの電源を入れます。8 コンピュータが TV を認識し、適切に動作してい...
-
36 .36 CD 、DVD 、およびその他のマルチメディ...36 CD 、DVD 、およびその他のマルチメディアの使い方TV とコンピュータのディスプレイを同時に使いたい場合は、次の 操作を行います 。a Intel (R) Graphics Media Accelerator ウィンドウで、 Intel (R) Dual Display Clone をクリックしてデバイスのリストに TV があることを確認します。b 画面設定 をクリックして設定が正しいことを確認します。4 適用 をクリックすると、新しい設定が表示されます。5 OK をクリックして、設...
-
37 .キーボードとタッチパッドの使い方 37キーボードと...キーボードとタッチパッドの使い方 37キーボードとタッチパッドの使い方テンキーパッドテンキーパッドは、外付けキーボードのテンキーパッドの機能と同じように使用できます。 キーパッドの各キーは、複数の機能があります。 キーパッドの数字と記号文字は、キーパッドキーの右側に青色で記されています。 数字または記号を入力するには、キーパッドを 有効にし、
とご希望のキーを押します。 キーパッドを有効にするには、 を押します。 のライトが点灯すると、キーパッドが有効であることを示して... -
38 .38 キーボードとタッチパッドの使い方キーの組み合...38 キーボードとタッチパッドの使い方キーの組み合わせシステム関連バッテリーCD または DVD トレイディスプレイ関連無線通信(ワイヤレスネットワークおよび Bluetooth® ワイヤレステクノロジの内蔵カードを含む)電力の管理
タスクマネージャ ウィンドウを開きます。 DellTM QuickSet バッテリメーターの表示 Dell QuickSet の詳細に関しては、『Dell Inspiron ヘルプ』ファイルを参照してください。 ヘ... -
39 .キーボードとタッチパッドの使い方 39スピーカー関...キーボードとタッチパッドの使い方 39スピーカー関連Microsoft® Windows® ロゴキー関連文字の表示間隔など、キーボードの動作を調整するには、コントロールパネルを開いて プリンタとその他のハードウェア をクリックし、 キーボード をクリックします。 コントロールパネルの詳細に関しては、『 Dell Inspiron ヘルプ』ファイルを参照してください。 ヘルプファイルにアクセスするには、 9ページの「情報の検索方法」を参照してください。
内蔵スピーカーと外付け... -
40 .40 キーボードとタッチパッドの使い方タッチパッド...40 キーボードとタッチパッドの使い方タッチパッドタッチパッドは、指の圧力と動きを検知して画面のカーソルを動かします。 マウスの機能と同じように、タッチパッドとタッチパッドボタンを使うことができます。 カーソルを動かすには、タッチパッド上でそっと指をスライドします。 オブジェクトを選択するには、タッ チパッドの表面を軽く 1 回たたくか、または 親指で左のタッチパッドボタンを押します。 オブジェクトを選択して移動(またはドラッグ)するには、選択したいオブジ ェクトにカーソルを合わせてタッチパッドを 2...
-
41 .PC カードの使い方 41PC カードの使い方...PC カードの使い方 41PC カードの使い方PC カードのタイプサポートされている PC カードに関する情報については、 87 ページの「仕様」を参照してください。 メモ : PC カードは起動デバイスではありませ ん。PC カードスロットには、タイプ I またはタイプ II のカード 1 枚に対応するコネクタが 1 つあります。 PC カードスロットは、カードバステク ノロジおよび拡張型 PC カードをサポートしています。カードの「タイプ」とは、その機能ではなく、 厚さ...
-
42 .42 PC カードの使い方PC カードを取り付...42 PC カードの使い方PC カードを取り付けるには、次の手順を実行します。1 カードの表を上にして持ちます。 ラッチを「中に入れた」位置にしてからカードを挿入する必要がある場合があります。2 PC カードコネクタにカードが完 全に収まるまで、カードをスロットにスライドします。 カードがきちんと入らないときは、無 理にカードを押し込まないでください。 カードの向きが合っているかを確認して再度試してみてください。 コンピュータはほとんどの PC カードを認識し、自動的に適切なデバイスドライバ...
-
43 .PC カードの使い方 43PC カードまたはダ...PC カードの使い方 43PC カードまたはダミーカードの取り外し 注意 : コンピュータからカードを取り外す前に、 PC カード設定ユーティリティを使用して(タスクバーの アイコンをクリックしてください)カードを 選択し、その動作を停止してください。 設定ユーティリティでカードの動作を停止しないでカードを取り外すと、データを失う 恐れがあります。 ケーブルが付いている場合、カードを取り外す際にケーブルそのものを引っぱってカードを取り外さないでください。 警告 : 本項の手順を開始する前に、...
-
45 .家庭用および企業用ネットワークの セットアップ ...家庭用および企業用ネットワークの セットアップ 45家庭用および企業用ネットワークのセットアップネットワークアダプタへの接続コンピュータをネットワークに接続する前に、お使いのコンピュータにネットワークアダプタが取り付けられていること、およびネットワークケーブルが接続されていることが必要です。ネットワークケーブルを接続するには次の手順を実行します。1 ネットワークケーブルをコンピュータ 背面のネットワークアダプタコネクタに接続します。 メモ : ケーブルをカチッと所定の位置に収まるまで差し込みます。次に、ケ...
-
46 .46 家庭用および企業用ネットワークの セットア...46 家庭用および企業用ネットワークの セットアップネットワークセットアップウィザードMicrosoft(R) Windows(R) XP には家庭または小企業のコンピュータ間で、ファイル、プリンタ、またはインターネット接続を共有するための手順を案内するネットワークセットアップウィ ザードがあります。1 スタート ボタンをクリックし、 すべてのプログラム → アクセサリ → 通信 とポイントして、 ネットワークセットアップウィザード をクリックします。2 ネットワークセットアップウィ ザード...
-
47 .家庭用および企業用ネットワークの セットアップ ...家庭用および企業用ネットワークの セットアップ 47Microsoft® Windows® XP でのワイヤレスネットワークへの接続 ワイヤレスネットワークカードには、ネットワークに接続するための 専用のソフトウェアとドライバが必要です。 ソフトウェアはすでにインストールされています。 ソフトウェアが削除されているか破損している場合は、ワイヤレスネットワークカードの ユーザーズガイドにある手順に従ってください。 ユーザーズガイドは、デルサポートサイト support.jp.dell.com か...
-
48 .48 家庭用および企業用ネットワークの セットア...48 家庭用および企業用ネットワークの セットアップ2 設定したいネットワークをクリックし、 接続 をクリックするか、またはリスト上のネットワーク 名をダブルクリックします。 セキュアネットワーク( アイコンで識別されます)を選択した場合は、プロンプトが表示されたら WEP キーまたは WPA キーを入力する必要があります。 メモ : ネットワークセキュリティ設定は、ご利用のネットワーク 固有のものです。 デルではこの情報をお知らせすることができません。 お使いのネットワークは 自動的に設...
-
49 .問題の解決 49問題の解決Dell Diagnos...問題の解決 49問題の解決Dell Diagnostics (診断)プログラム 警告 : 本項の手順を開始する前に、 『製品情報ガイド』の安全手順に従ってください。Dell Diagnostics (診断)プログラムを使用する場合コンピュータに問題が発生した場合、デルテクニカルサポートに問い合わせる前に、この 章にあるチェック事項を実行してから、Dell Diagnostics (診断)プログラムを実行してください。 注意 : Dell Diagnostics (診断)プログラムは、 DellTM コンピ...
-
50 .50 問題の解決Dell Diagnostics ...50 問題の解決Dell Diagnostics (診断)プログラムのメインメニュー1 Dell Diagnostics (診断)プログラムがロードされ Main Menu 画面が表示されたら、希望のオプションのボタンをクリックします。2 テスト実行中に問題が検出されると、エラーコードと問題の説明を示したメッセージが表示されます。 エラーコードと問題の説明を記録し、画面の指示に従います。エラー状態を解決できない場合は、デルにお問い合わせください。 メモ : 各テスト画面の上部には、コンピュータのサー...
-
51 .問題の解決 51ドライブの問題 警告 : 本項の手...問題の解決 51ドライブの問題 警告 : 本項の手順を開始する前に、 『製品情報ガイド』の安全手順に従ってください。DVD ドライブの問題 メモ : 高速な CD ドライブや DVD ドライブの振動は一般的なもので、ノイズを引き起こすこともあります。 CD や DVD ドライブの故障ではありません。 メモ : 様々なファイル形式があるため、お使いの DVD ドライブでは再生できない DVD もあります。DVD+RW ドライブへの書き込みに関する問題M ICROSOFT® W INDOW...
-
52 .52 問題の解決DVD または DVD+RW ...52 問題の解決DVD または DVD+RW ドライブトレイを取り出せない場合聞き慣れない摩擦音またはきしむ音がする場合ハードドライブの問題書き込み処理速度を低く設定します —DVD 作成ソフトウェアに関しては 、ヘルプファイルを参照してください。正しいメディアを使用していることを確認します —DVD+RW ドライブで CD-R または CD-RW などの CD メディアを使用することは可能ですが、 DVD+RW ドライブを使用して DVD メディアに書き込む場合は、必ず DVD+...
-
53 .問題の解決 53E- メール、モデム、およびインタ...問題の解決 53E- メール、モデム、およびインターネットの問題 警告 : 本項の手順を開始する前に、 『製品情報ガイド』の安全手順に従ってください。 メモ : モデムは必ずアナログ電話回線に接続してください。 デジタル電話回線( ISDN )に接続した場合、モデムは動作しません。M ICROSOFT O UTLOOK® EXPRESS のセキュリティ設定を確認します —E- メールの添付ファイルが開けない場合、次の手順を実行します。1Outlook Express で、 ツール 、オプション ...
-
54 .54 問題の解決エラーメッセージ 警告 : 本項の...54 問題の解決エラーメッセージ 警告 : 本項の手順を開始する前に、 『製品情報ガイド』の安全手順に従ってください。メッセージが一覧にない場合、オペレーティングシステムまたはメッセージが表示された際に実行していたプログラムのマニュアルを参照してください。コンピュータでスパイウェアをスキャンするには — コンピュータのパフォーマンスが遅いと感じたり、ポップアップ広告を受信したり、インターネットとの接続 に問題がある場合は、スパイウェアに感 染している恐れがあります。 アンチスパイウェア 保護を含むアンチウィ...
-
55 .問題の解決 55IEEE 1394 デバイスの問...問題の解決 55IEEE 1394 デバイスの問題 警告 : 本項の手順を開始する前に、 『製品情報ガイド』の安全手順に従ってください。キーボードの問題 警告 : 本項の手順を開始する前に、 『製品情報ガイド』の安全手順に従ってください。 メモ : Dell Diagnostics (診断)プログラムまたはセットアップ ユーティリティが起動している場合は、内蔵キーボードを使用します。 外付けキーボードをコンピュータに接続して も、内蔵キーボードの機能はそのまま使用できます。外付けキーボードの問題 メモ :...
-
56 .56 問題の解決入力時の問題フリーズおよびソフトウ...56 問題の解決入力時の問題フリーズおよびソフトウェアの問題 警告 : 本項の手順を開始する前に、 『製品情報ガイド』の安全手順に従ってください。コンピュータが起動しないコンピュータの応答が停止した 注意 : オペレーティングシステムのシャットダウンが 実行できない場合、データを 消失する恐れがあります。外付けキーボードを確認します —1コンピュータをシャットダウンして、 1 分たってから再度電源を入れます。2起動ルーチン中にキーボードの Num Lock 、Caps Lock 、および Scroll ...
-
57 .問題の解決 57プログラムの応答が停止したプログラ...問題の解決 57プログラムの応答が停止したプログラムが繰り返しクラッシュする メモ : 通常、ソフトウェアのインストール 手順は、そのマニュアルまたはフロッピーディスクか CD に収録されています。プログラムが以前のバージョンの Windows オペレーティングシステム用にデザインされている画面が青色(ブルースクリーン)になったプログラムを終了します —1
を同時に押します。2アプリケーション をクリックします。3反応がなくなったプログラムを選択します。4タス... -
58 .58 問題の解決その他のソフトウェアの問題メモリの...58 問題の解決その他のソフトウェアの問題メモリの問題 警告 : 本項の手順を開始する前に、 『製品情報ガイド』の安全手順に従ってください。トラブルシューティング情報については、ソフトウェアの マニュアルを確認するかソフトウェアの製造元に問い合わせます— コンピュータにインストールされているオペレーティングシステムと互換性があるか確認します。 コンピュータがソフトウェアを実行するのに必要な最小ハードウェア要件を満たしているか確認します。 詳細に関しては、ソフトウェアのマニュアルを参照してください。 プログ...
-
59 .問題の解決 59ネットワークの問題 警告 : 本項...問題の解決 59ネットワークの問題 警告 : 本項の手順を開始する前に、 『製品情報ガイド』の安全手順に従ってください。PC カードの問題 警告 : 本項の手順を開始する前に、 『製品情報ガイド』の安全手順に従ってください。その他の問題が発生する場合 — メモリモジュールを装着しなおし、コンピュータがメモリと正常に通信しているか確認します。 74 ページを参照してください。 メモリの取り付けガイドラインに従っているか確認します。 74 ページの「メモリ」を参照してください。 Dell Diagnost...
-
60 .60 問題の解決電源の問題 警告 : 本項の手順を...60 問題の解決電源の問題 警告 : 本項の手順を開始する前に、 『製品情報ガイド』の安全手順に従ってください。 メモ : スタンバイモードの詳細に ついては、『 Dell Inspiron ヘルプ』ファイルを参照してください。 ヘルプファイルにアクセスするには、9ページの「情報の検索方法」を参照してください。電源ライトを確認します — 電源ライトが点灯または点滅している場合は、コンピュータに電源が入っています。 電源ライトが点滅している場合、コンピュータはスタンバイモ ードに入っています。電源ボタンを...
-
61 .問題の解決 61プリンタの問題 警告 : 本項の手...問題の解決 61プリンタの問題 警告 : 本項の手順を開始する前に、 『製品情報ガイド』の安全手順に従ってください。 メモ : プリンタのテクニカルサポートが 必要な場合、プリンタの製造元にお問い合わせください。メモリモジュールを再度取り付けます — コンピュータの電源ライトは点灯しているのに、ディスプレイに何も表示されない場合、メモリモジ ュールを取り付けなおします。 74 ページを参照してください。 プリンタのマニュアルを確認します — プリンタのセットアップおよ びトラブルシューティングの 詳細に関...
-
62 .62 問題の解決スキャナーの問題 警告 : 本項の...62 問題の解決スキャナーの問題 警告 : 本項の手順を開始する前に、 『製品情報ガイド』の安全手順に従ってください。 メモ : スキャナーのテクニカルサポートに ついては、スキャナーの 製造元にお問い合わせください。サウンドおよびスピーカーの問題 警告 : 本項の手順を開始する前に、 『製品情報ガイド』の安全手順に従ってください。内蔵スピーカーから音が出ない場合スキャナーのマニュアルを確認します — スキャナーのセットアップおよびトラブルシューティングの 詳細に関しては、スキャナーのマニュアルを参照してく...
-
63 .問題の解決 63外付けスピーカーから音が出ない場合...問題の解決 63外付けスピーカーから音が出ない場合 メモ : MP3 プレーヤーの音量調節は、 Windows の音量設定より優先されることがあります。 MP3 の音楽を聴いていた場合、プレイヤーの音 量が十分か確認してください。ヘッドフォンから音が出ない場合サブウーハーおよびスピーカ ーの電源が入っているか確認します — スピーカーに付属しているセットアップ図を参照してください。 スピーカーにボリュームコントロールが付いている場合、 音量、低音、または高音を調整して音の歪みを解消します。W IND...
-
64 .64 問題の解決タッチパッドまたはマウスの問題ビデ...64 問題の解決タッチパッドまたはマウスの問題ビデオとディスプレイの問題 警告 : 本項の手順を開始する前に、 『製品情報ガイド』の安全手順に従ってください。画面に何も表示されない場合 メモ : お使いのコンピュータに対応する 解像度よりも高い解像度を必要とするプログラムをご使用の場合は、外付けモニターをコンピュータに取り付ける ことをお勧めします。タッチパッドの設定を確認します —1スタート ボタンをクリックし、 コントロールパネル をクリックして、 プリンタとその他のハードウェア をクリックします...
-
65 .問題の解決 65画面が見づらい場合画面の一部しか表...問題の解決 65画面が見づらい場合画面の一部しか表示されない場合コンピュータを直接コンセントへ接続します — お使いの電源保護装置、電源タップ、および延長コードを取り外して、コンピュータの電源が入るか確認します。電源のプロパティを調整します —Windows のヘルプとサポートセンターでスタンバイ というキーワードを検索します。 ヘルプファイルにアクセスするには、 9ページの「情報の検索方法」を参照してください。画面モードを切り替えます — コンピュータが外付けモニターに接続されている場合は、
<... -
66 .66 問題の解決ドライバドライバとは ?ドライバは...66 問題の解決ドライバドライバとは ?ドライバは、プリンタ、マウス、キーボードなどのデバイスを制御するプログラムです。 すべてのデバイスにはドライバプログラムが必要です。ドライバは、デバイスとそのデバイスを使用するプログラム間の通訳のような役目をします。 各デバイスは、そのデバイスのドライバだけが認識する専用のコマンドセットを持っています。お使いの Dell コンピュータには、出荷時に必要なドライバおよびユーティリティがすでにインストールされていますので、新たにインストールしたり設定したりする必要はあ...
-
67 .問題の解決 675 デバイスマネージャ をクリッ...問題の解決 675 デバイスマネージャ をクリックします。6 新しいドライバがインストールされたデバイスを右クリックして、 プロパティ をクリックします。7 ドライバ タブをクリックします。8 ドライバのロールバック をクリックします。ドライバのロールバックで問題が解決しない場合、システムの復元 を使用して、新しいデバイスドライバをインストールする前の稼動状態にコンピュータを戻します。 67 ページの「 Microsoft Windows XP システムの復元の使い方」を参照してください。手作業に...
-
68 .68 問題の解決復元ポイントの作成1 スタート ...68 問題の解決復元ポイントの作成1 スタート ボタンをクリックして、 ヘルプとサポート をクリックします。2 システムの復元 をクリックします。3 画面に表示される指示に従ってください。コンピュータの以前の動作状態への復元デバイスドライバをインストールした後に問題が発生した場合、まずデバイスドライバロールバック(66 ページを参照)を使用してみます。 それでも問題が解決しない場合は、システムの復元を使用します。 注意 : コンピュータを前の動作状態に復元する前に、開いているファイルをすべて保存して...
-
69 .問題の解決 694 システムの復元 タブをクリッ...問題の解決 694 システムの復元 タブをクリックします。5 システムの復元を無効にする にチェックマークが付いていないことを確認します。Symantec による Dell PC の復元の使い方 メモ : Dell PC の復元は一定の地域で購入されたコンピュータでのみご利用いただけます。Symantec による Dell PC の復元は、お使いのオペレーティングシステムを復元するための最終手段としてのみ使用してください。 PC の復元は、お使いのハードドライブを、コンピュータを購入され...
-
70 .70 問題の解決6 プロンプトが表示されたら、 は...70 問題の解決6 プロンプトが表示されたら、 はい をクリックします。コンピュータが再起動します。 コンピュータは初期の稼動状態に復元されるため、 エンドユーザーライセンス契約のようにいちばん初めにコンピュータのスイッチを入れたときと 同じ画面が表示されます。 7 次へ をクリックします。システムの復元 画面が表示され、コンピュータが再起動します。 8 コンピュータが再起動したら、 OK クリックします。ソフトウェアおよびハードウェアの非互換性の解決オペレーティングシステムのセットアップ 中にデ...
-
71 .部品の拡張および交換 71部品の拡張および交換作業...部品の拡張および交換 71部品の拡張および交換作業を開始する前に本章では、コンピュータのコンポー ネントの取り付けおよび取り外しの手順について説明します。 特に指示がない限り、それぞれの手順では以下の条件を満たしていることを前提とします。 コンピュータの電源を切る(このページを参照)および「コンピュータ 内部の作業を始める前に」(72 ページ参照)の手順をすでに終えていること。 DellTM 『システム情報ガイド』の安全に関する情報をすでに読んでいること。 コンポーネントを交換するか別途購入している場合...
-
72 .72 部品の拡張および交換コンピュータ内部の作業を...72 部品の拡張および交換コンピュータ内部の作業を始める前にコンピュータの損傷を防ぎ、ご自身の身体の安全を守るために、以下の点にご注意ください。 警告 : 本項の手順を開始する前に、 『製品情報ガイド』の安全手順に従ってください。 警告 : 部品やカードの取り扱いには十分注意してください。 カード上の部品や接続部分には触れないでください。 カードを持つ際は縁を持つか、金属製の取り付 けブラケットの部分を持ってください。 プロセッサのようなコンポーネントは、ピンの部分ではな く端を持つようにしてください...
-
73 .部品の拡張および交換 737 取り付けられているす...部品の拡張および交換 737 取り付けられているすべての PC カードを PC カードスロットから取り外します。 43 ページの「 PC カードまたはダミーカードの取り 外し」を参照してください。8 ディスプレイを閉じ、コンピュータを平らな作業台に裏返します。9 ハードドライブを取り外します。 73 ページの「ハードドライブ」 を参照してください。 ハードドライブ 警告 : ドライブがまだ熱いうちにハードドライブをコンピュー タから取り外す場合は、ハードドライブの金属製のハウジングに手を触...
-
74 .74 部品の拡張および交換3 ハードドライブをコン...74 部品の拡張および交換3 ハードドライブをコンピュータから 引き出します。4 新しいドライブを梱包から取り出します。ハードドライブを保管するためや配送のために、梱包を保管しておいてください。 注意 : ドライブを所定の位置に挿入するには、均等に力を加えてください。 力を加えすぎると、コネクタが損傷する恐れがあります。5 ハードドライブが完全にベイに収まるまでスライドします。6 ネジを締めます。7 オペレーティングシステムをコンピュータにインストールします。 67 ページの「オペレーティングシステムの...
-
75 .部品の拡張および交換 753 コンピュータを裏返し...部品の拡張および交換 753 コンピュータを裏返し、メモリーモジュールの拘束ネジを緩め、メモリーモジュールカバーを取り外します。 注意 : メモリモジュールコネクタへの損傷 を防ぐため、メモリモジュールの固定クリップを広げるためにツールを使用しないでください。4 メモリモジュールを交換する場合は、既存のモジュールを取り外します。a メモリモジュールコネクタの両端にある固定クリップをモジュールが持ち上がるまで指先で慎重に広げます。 b モジュールをコネクタから取り外します。メモリモジュール固定クリップ(各コネ...
-
76 .76 部品の拡張および交換 注意 : 2 つのコネ...76 部品の拡張および交換 注意 : 2 つのコネクタにメモリモジュールを取り付ける 必要がある場合は、先に「 DIMMA 」とラベルされているコネクタにメモリモジュールを取り付けてから、 「DIMMB 」とラベルされているコネクタにモジュールを取り付けます。コネクタの損傷を避けるために、メモリモジュールを 45 度の角度で挿入します。- メモ : メモリモジュールが正しく取り付けられていない場合、コンピュータは 正常に起動しません。 この場合、エラーメッセージは表示されませ ん。5 身体の静電気を除去...
-
77 .部品の拡張および交換 777 バッテリーをバッテリ...部品の拡張および交換 777 バッテリーをバッテリーベイに取り付けるか、または AC アダプタをコンピュータおよびコンセントに接続します。8 ハードドライブを取り付け直します。 73 ページの「ハードドライブ」を参照してください。9 コンピュータの電源を入れます。コンピュータは起動時に、増設されたメモリを検出してシステム構成情報を自動的に更新します。コンピュータに取り付けられたメモリ容量を確認するには、スタート ボタンをクリックし、 ヘルプとサポート をクリックして、 コンピュータの情報 をクリ...
-
78 .78 部品の拡張および交換3 既存のモデムを取り外...78 部品の拡張および交換3 既存のモデムを取り外します。a モデムをシステム基板に固定しているネジを外して、横に置きます。b 取り付けられているプルタブをまっす ぐ持ち上げ、モデムをシステム基板上のコネクタから引き上げて、モデムケーブルを取り外します。4 交換用のモデムを取り付けます。a モデムケーブルをモデムに接続します。 注意 : コネクタは、正しく取り付けられるよう設計されています。 抵抗を感じる場合は、コネクタを確認しカードを再調整してください。 bモデムとネジ穴を合わせて、モデムをシステム基板...
-
79 .部品の拡張および交換 79ワイヤレスミニ PCI...部品の拡張および交換 79ワイヤレスミニ PCI カード お使いのコンピュータで使用するミ ニ PCI カードを注文された場合は、カードはすでに取り付けられています。 警告 : 本項の手順を開始する前に、 『製品情報ガイド』の安全手順に従ってください。1 71 ページの「作業を開始する前に」の手順に従って 操作してください。 2 ヒンジカバーを取り外します。 84 ページの「ヒンジカバー」を参照してください。 3 キーボードを取り外します。 85 ページの「キーボード」を参照してください。...
-
80 .80 部品の拡張および交換5 交換用のミニ PC...80 部品の拡張および交換5 交換用のミニ PCI カードを取り付けます。a ミニ PCI カードを 45 度の角度でコネクタに合わせ、カチッという感 触が持てるまで、ミニ PCI カードをコネクタに押し込みます。 注意 : ミニ PCI カードの損傷を避けるため、ケーブ ルをカードの下に置かないでください。b アンテナケーブルをミニ PCI カードに接続します。ミニ PCI カードアンテナケーブル
-
81 .部品の拡張および交換 81コイン型電池 警告 : ...部品の拡張および交換 81コイン型電池 警告 : 本項の手順を開始する前に、 『製品情報ガイド』の安全手順に従ってください。 注意 : 静電気放出を避けるため、静電気防止用リストバンドを使用したり一定時間ごとに塗装されていない金属表面(コンピュータの裏面にあるコネクタなど)に 触れたりして、静電気を除去します。 注意 : システム基板の損傷を防ぐため、コンピュータ内部の作業を 行う前にメインバッテリーを取り外してください。 171 ページの「作業を開始する前に」の手順に従って 操作してください。2 ヒンジ...
-
82 .82 部品の拡張および交換ディスプレイ 警告 : ...82 部品の拡張および交換ディスプレイ 警告 : 本項の手順を開始する前に、 『製品情報ガイド』の安全手順に従ってください。 注意 : 静電気放出を避けるため、静電気防止用リストバンドを使用したり、定 期的に塗装されていない金属面(コンピュータの背面にあるコネクタなど)に 触れたりして、静電気を除去します。 注意 : システム基板の損傷を防ぐため、コンピュータ内部の作業を 行う前にメインバッテリーを取り外してください。 171 ページの「作業を開始する前に」の手順に従って 操作してください。2 ヒンジカバ...
-
83 .部品の拡張および交換 83オプティカルドライブ 警...部品の拡張および交換 83オプティカルドライブ 警告 : 本項の手順を開始する前に、 『製品情報ガイド』の安全手順に従ってください。1 コンピュータを裏返します。 2 オプティカルドライブの 固定ネジを外します。 3 スクライブを切り込みに挿入して横に押し、ドライブをベイから取り出します。 4 ドライブをスライドさせて ベイから取り出します。 オプティカルドライブの 固定ネジオプティカルドライブ切り込み
-
84 .84 部品の拡張および交換ヒンジカバー 警告 : ...84 部品の拡張および交換ヒンジカバー 警告 : 本項の手順を開始する前に、 『製品情報ガイド』の安全手順に従ってください。 注意 : 静電気放出を避けるため、静電気防止用リストバンドを使用したり、定 期的に塗装されていない金属面(コンピュータの背面にあるコネクタなど)に 触れたりして、静電気を除去します。 注意 : システム基板の損傷を防ぐため、コンピュータ内部の作業を 行う前にメインバッテリーを取り外してください。1 71 ページの「作業を開始する前に」の手順に従って 操作してください。2 ヒンジカバー...
-
85 .部品の拡張および交換 85キーボード 警告 : 本...部品の拡張および交換 85キーボード 警告 : 本項の手順を開始する前に、 『製品情報ガイド』の安全手順に従ってください。 注意 : 静電気放出を避けるため、静電気防止用リストバンドを使用したり、定 期的に塗装されていない金属面(コンピュータの背面にあるコネクタなど)に 触れたりして、静電気を除去します。 注意 : システム基板の損傷を防ぐため、コンピュータ内部の作業を 行う前にメインバッテリーを取り外してください。 171 ページの「作業を開始する前に」の手順に従って 操作してください。2 ディスプレイを...
-
86 .86 部品の拡張および交換Bluetooth® ワ...86 部品の拡張および交換Bluetooth® ワイヤレステクノロジの内蔵カード 警告 : 本項の手順を開始する前に、 『製品情報ガイド』の安全手順に従ってください。 注意 : 静電気放出を避けるため、静電気防止用リストバンドを使用したり、定 期的に塗装されていない金属面(コンピュータの背面にあるコネクタなど)に 触れたりして、静電気を除去します。 注意 : システム基板の損傷を防ぐため、コンピュータ内部の作業を 行う前にメインバッテリーを取り外してください。 Bluetooth ワイヤレステクノロジのカ...
-
87 .付録 87付録仕様プロセッサプロセッサの種類Int...付録 87付録仕様プロセッサプロセッサの種類Intel(R) Pentium(R) M または Intel Celeron(R) ML1 キャッシュ32 KB L2 キャッシュ 1 MB 、2 MB外付けバスの周波数 400 MHz および 533 MHzシステム情報システムチップセットIntel 915GM または Intel 915PMデータバス幅 64 ビットDRAM バス幅 デュアルチャネル( 2)64 ビットバスプロセッサアドレスバス幅32 ビットフラッシュ EPROM1 MB...
-
88 .88 付録最小メモリ256 MB最大搭載メモリ2 ...88 付録最小メモリ256 MB最大搭載メモリ2 GBポートとコネクタオーディオ マイクコネクタ、ステレオヘッドフォン / スピーカーコネクタIEEE 1394a4 ピン シリアルコネクタミニ PCI タイプ IIIA ミニ PCI カードスロットモデムRJ-11 ポートネットワークアダプタRJ-45 ポートS ビデオ TV 出力 7 ピンミニ DIN コネクタUSB4 ピン USB 2.0 対応コネクタ X 4ビデオ 15 ピンコネクタ(メス)SDI/O1 スロット通信モデム...
-
89 .付録 89ビデオタイプ: 分離型ビデオカードデータ...付録 89ビデオタイプ: 分離型ビデオカードデータバスPCI Express X16ビデオコントローラATI Mobility Radeon X300ビデオメモリ 64 MB および 128 MBLCD インタフェースLVDSテレビサポート S ビデオおよびコンポジットモードでの NTSC または PALオーディオオーディオタイプAC'97 (ソフトオーディオ)オーディオコントローラステレオ変換18 ビット(デジタル変換、アナログ変換)インタフェース:内蔵 PCI バス / AC'97外付け...
-
90 .90 付録リフレッシュレート60 Hz動作角度 0...90 付録リフレッシュレート60 Hz動作角度 0(閉じた状態)~ 180可視角度:水平方向 +-65 (WSXGA+ 、WUXGA )+-40 (WXGA )垂直方向 +-50 (WSXGA+ 、WUXGA )+10 /-30 (WXGA )ピクセルピッチ:WXGA 0.258 mmWSXGA+ 0.197 mmWUXGA 0.173 mm消費電力( 背面ライト付きパネル)(標準)6.0 W (最大)コントロール 輝度はショートカットキーによって調節可能キーボードキー数87 (アメリカ、カナダ) 、 8...
-
91 .付録 91充電時間(概算) :電源が切れている場合...付録 91充電時間(概算) :電源が切れている場合 2 時間動作時間 バッテリー駆動時間は動作状況によって変わり、電力を著しく消費するような状況ではかなり短くなる可能性があります。 60 ページの「電源の問題」を参照してください。 バッテリーの動作時間の詳細に関しては、25 ページの「バッテリーの使い方」を参照してください。寿命(概算)500 サイクル(充電 / 放電)温度範囲 :動作時 0~ 35 ℃保管時 -40 ~ 65 ℃コイン型電池CR-2032AC アダプタ入力電圧90 ~ 264 VA...
-
92 .92 付録サイズと重量縦幅38 mm横幅354 m...92 付録サイズと重量縦幅38 mm横幅354 mm長さ260 mm重量( 6 セルバッテリー):可能設定値 3.08 kg 以下環境温度範囲 :動作時 0~ 40 ℃保管時 -40 ~ 65 ℃相対湿度(最大):動作時 10 ~ 90 % (結露しないこと)保管時 5~ 95 % (結露しないこと)最大振動(ユーザー環境をシミュレートするランダム振動スペクトラムを使用したとき):動作時0.9 GRMS保管時1.3 GRMS最大衝撃(ヘッド固定位置のハードドライブと 2 ミリ秒の正弦半波パルスを使用...
-
93 .付録 93セットアップユーティリティの使い方概要 ...付録 93セットアップユーティリティの使い方概要 メモ : セットアップユーティリティにおける使用可能なオプションの ほとんどは、オペレーティングシステムによって自動的に設定され、ご自身がセットアップユーティリティで設定したオプションを無効にします。 (External Hot Key オプションは例外で、セットアップ ユーティリティからのみ有効または無効に設定できます。) オペレーティングシステムの設定機能の詳細に関しては、 Windows のヘルプとサポートセンターを参照してください。 ヘルプにアク...
-
94 .94 付録起動順序の変更起動順序 は、オペレーテ...94 付録起動順序の変更起動順序 は、オペレーティングシステムを起動するのに必要なソフトウェアがどこにあるかをコンピュータに知らせます。 セットアップユーティリティの Boot Order ページを使って、起動順序を管理し、デバイスを有効または無効にできます。 メモ : 一回のみ起動順序を変更するには、 94 ページの「一回のみの起動の 実行」を参照してください。Boot Order ページでは、お使いのコンピュータに搭載されている起動可能なデバイスの全般的なリストが表示されます。以下のような項目が...
-
95 .付録 95デルへのお問い合わせインターネット上での...付録 95デルへのお問い合わせインターネット上でのデルへのアクセスは、次のアドレスをご利用ください。 www.dell.com/jp support.jp.dell.com (テクニカルサポート) premier.dell.co.jp/premier/ (教育機関、行政機関、医療機関、および中企業 /大企業のカスタマー、ならびにプレミア、プラチナ、およびゴールドカスタマーのためのテクニカルサポート)メモ : 一部の国では、 Dell XPS ノートブックコンピュータ 専用テクニカルサポートの電 話番号が別...
-
97 .索引 97索引BBluetooth ワイヤレステ...索引 97索引BBluetooth ワイヤレステクノロジカードデバイスステータスライト,14取り付け ,86CCD ,29CD ドライブ問題,51CD のコピー手順,29便利なヒント ,30CD-RW ドライブ問題,51DDell問い合わせ ,94Dell Diagnostics (診断)プログラム,49Dell MediaDirect , 13, 31Diagnostics (診断)Dell ,49DVD ,29DVD ドライブ問題,51DVD のコピー手順,29便利なヒント ,30IIEEE...
-
98 .98 索引98 索引いインターネット接続 ,21え...98 索引98 索引いインターネット接続 ,21えエラーメッセージ ,54おオーディオコネクタ ,16オーディオデバイス接続,32オーディオ。スピーカーを参照オプティカルドライブ説明,16オプティカルドライブトレイ取り出しボタン説明,16オプティカルドライブベイ解説,20オペレーティングシステムWindows XP の再インストール,67かカードバステクノロジPC カード ,41画面。ディスプレイを参照きキーパッド数字,37テンキーパッド ,37キーボードショートカット,38説明 ,14取り外し ,85...
-
99 .索引 99てディスクのチェック ,52ディスプレイ...索引 99てディスクのチェック ,52ディスプレイ説明,11取り外し ,82ディスプレイラッチ ,11デバイスステータスライト ,12デルサポートサイト,10デルプレミアサポートウェブサイト,9-10テレビ接続,32テレビの表示設定Windows XP での有効化 ,35電源UPS ,23サージプロテクタ ,23保護装置 ,23ラインコンディショナ ,23問題 ,60電源ライト状況表示,60電話番号 ,94とドライバ再インストール,66識別 ,66説明 ,66ドライブ問題,51ドライブ、ハードドライブを参...
-
100 .100 索引100 索引めメッセージエラー,54メ...100 索引100 索引めメッセージエラー,54メディアコントロールボタン再生 / 一時停止 / Dell MediaDirect,31再生 /一時停止 /Dell MediaDirect,13説明 ,13メモリ取り付け,74取り外し ,75メモリカバー / モデムカバー解説,20もモデム取り付け,77モデムコネクタ解説,17モニター。ディスプレイを参照問題CD ドライブ ,51CD-RW ドライブ ,51Dell Diagnostics (診断)プログラム,49DVD ドライブ ,51IEEE...