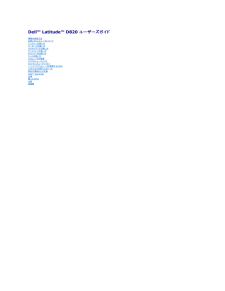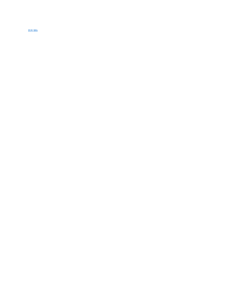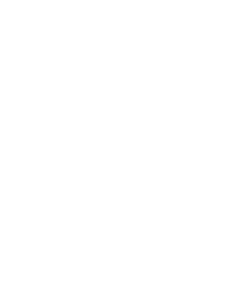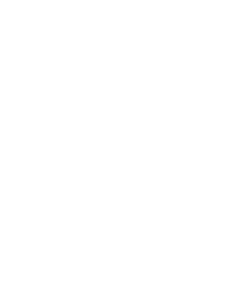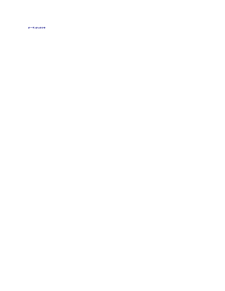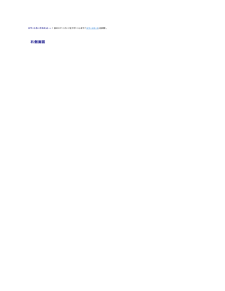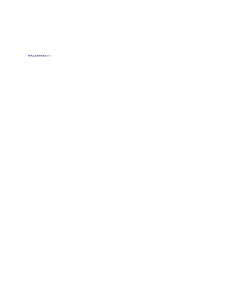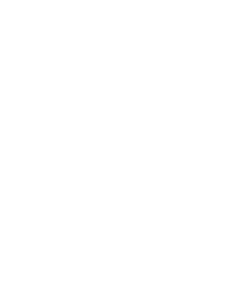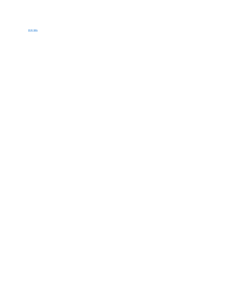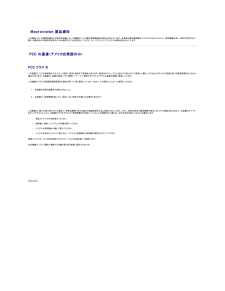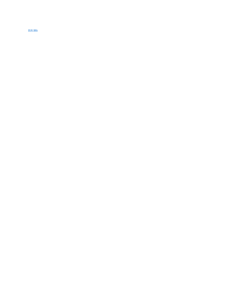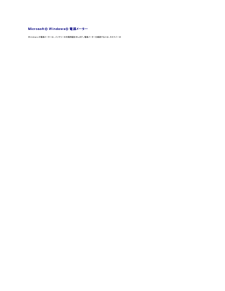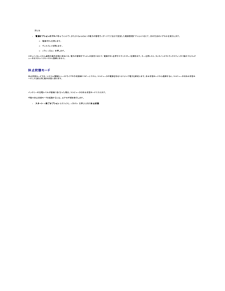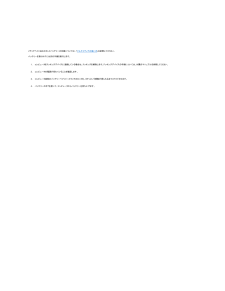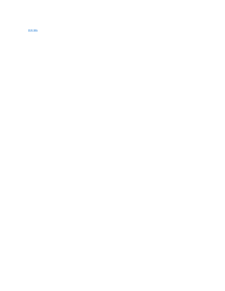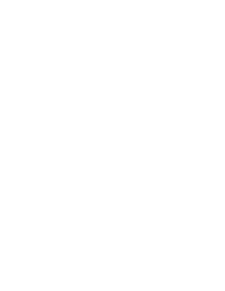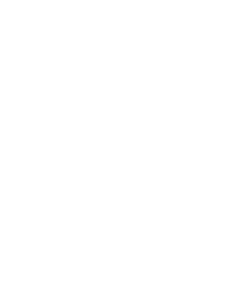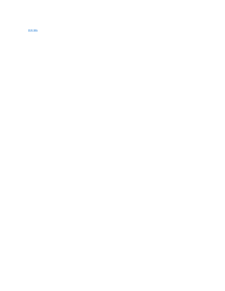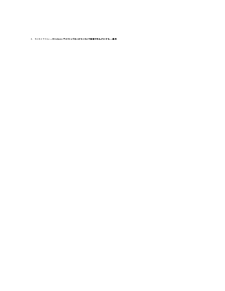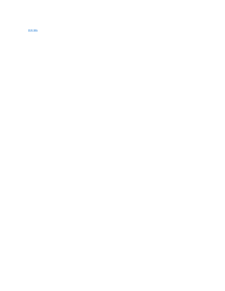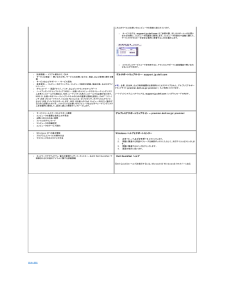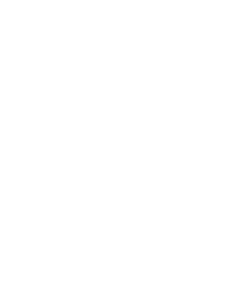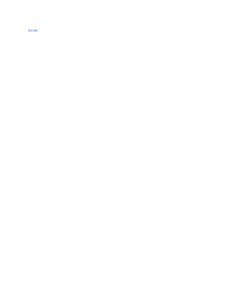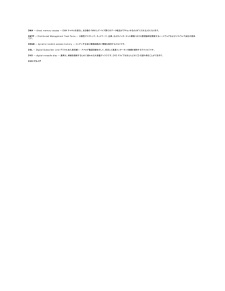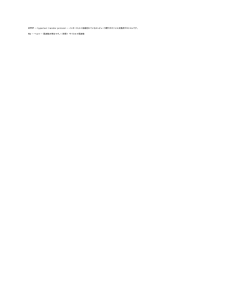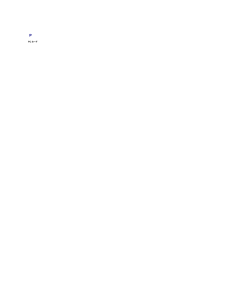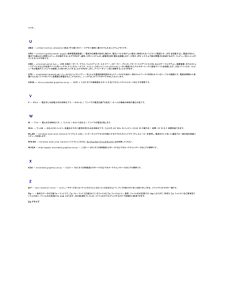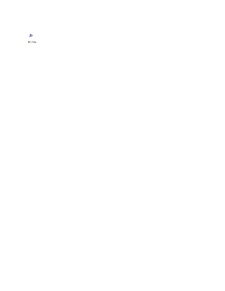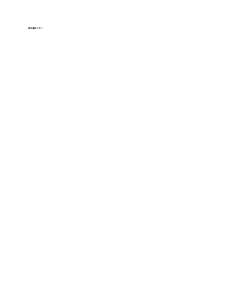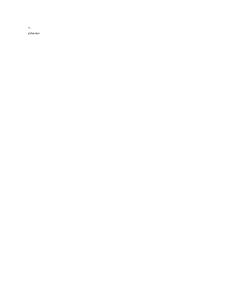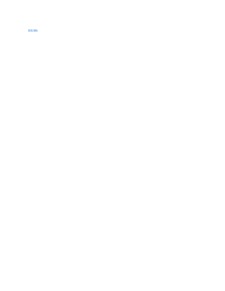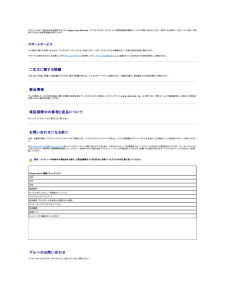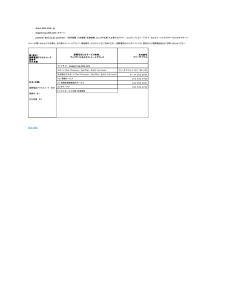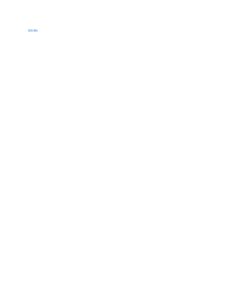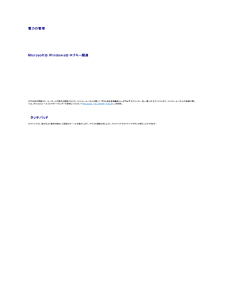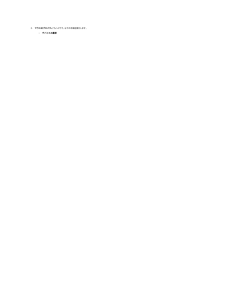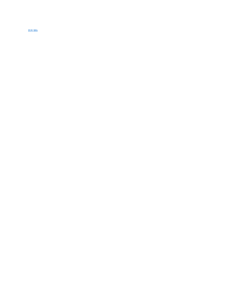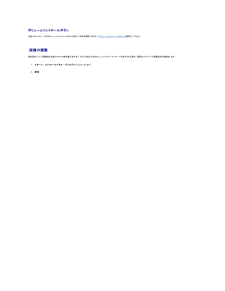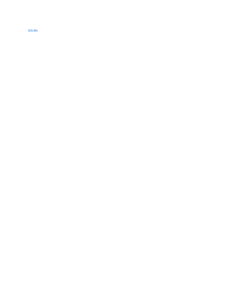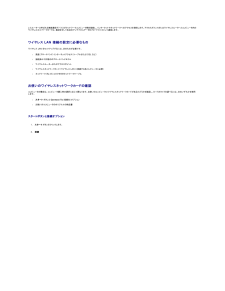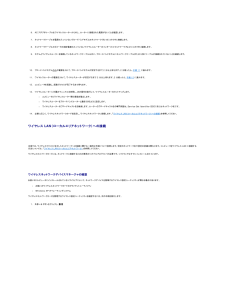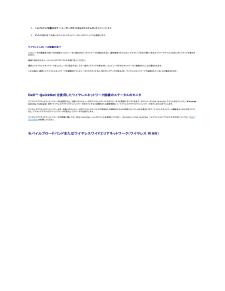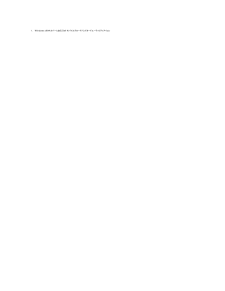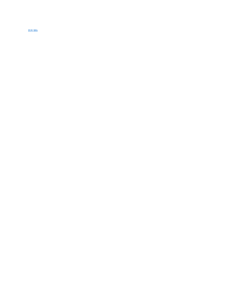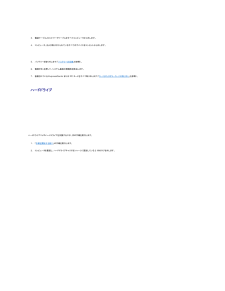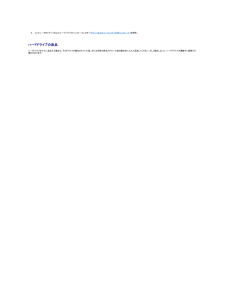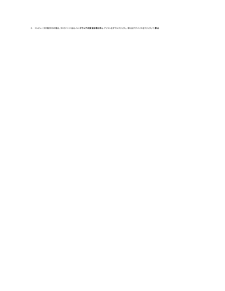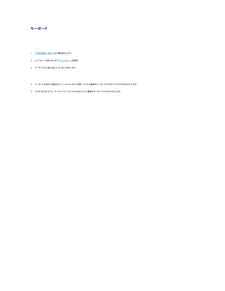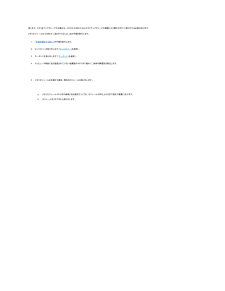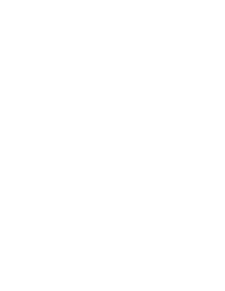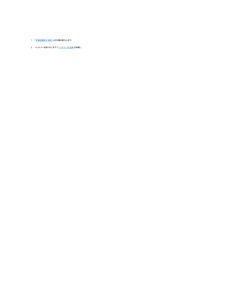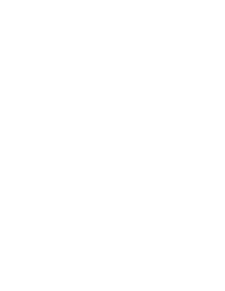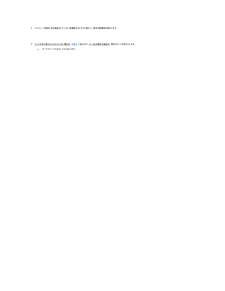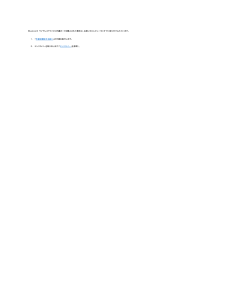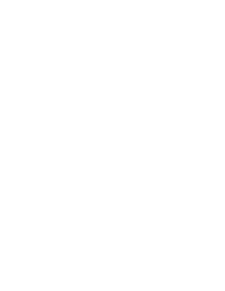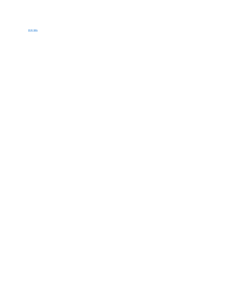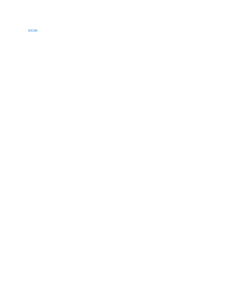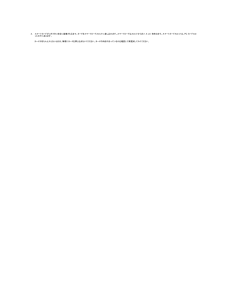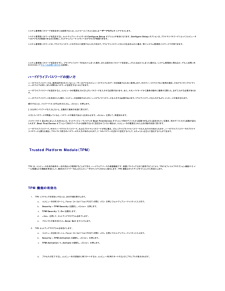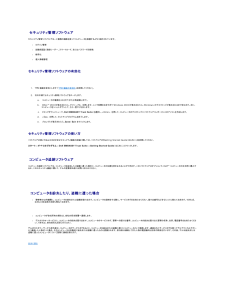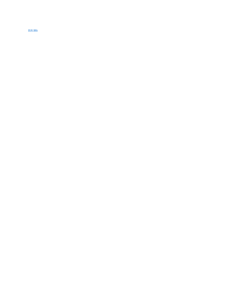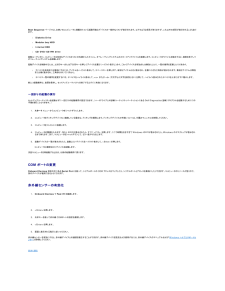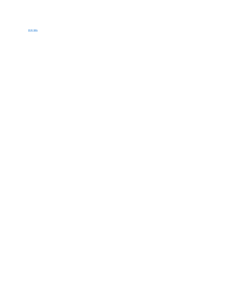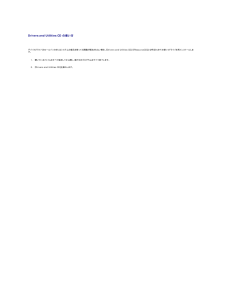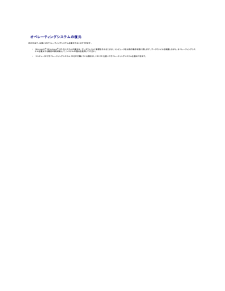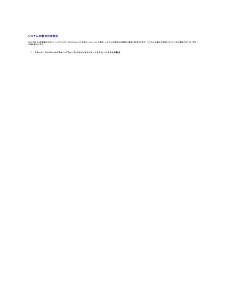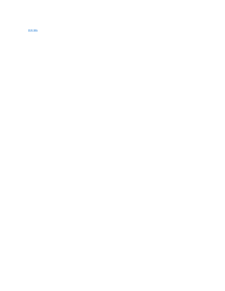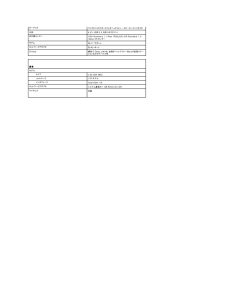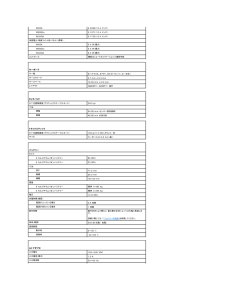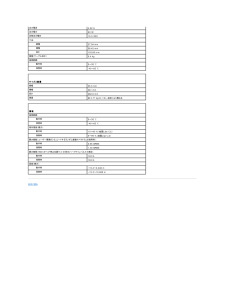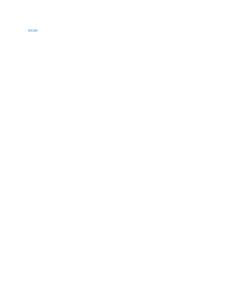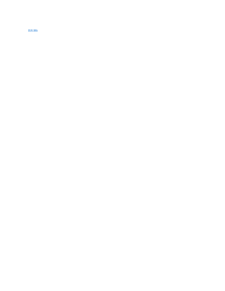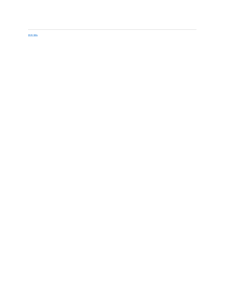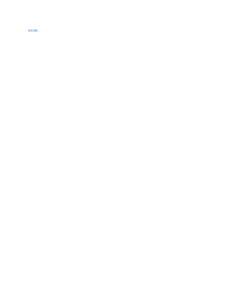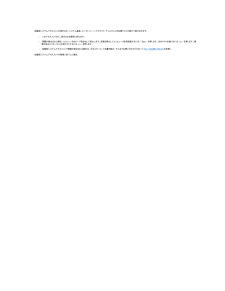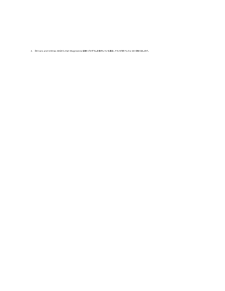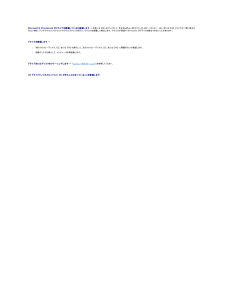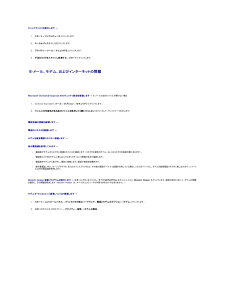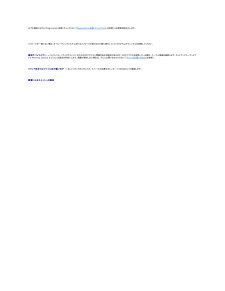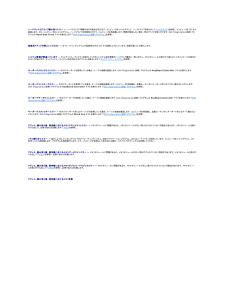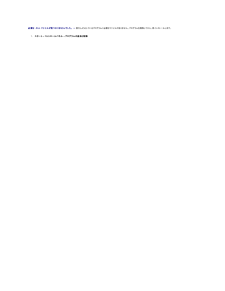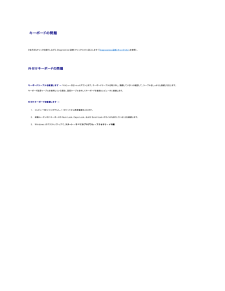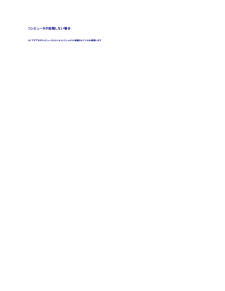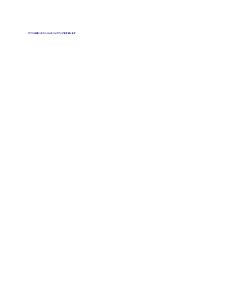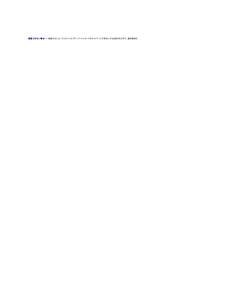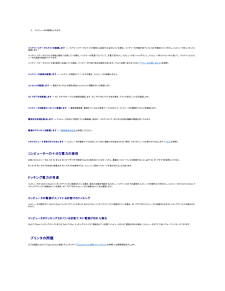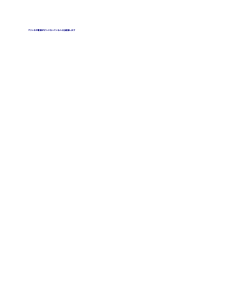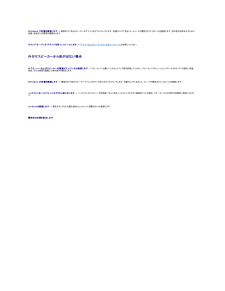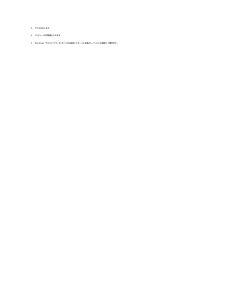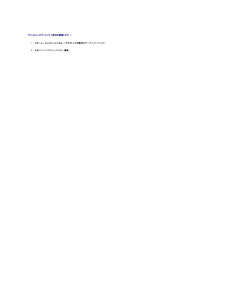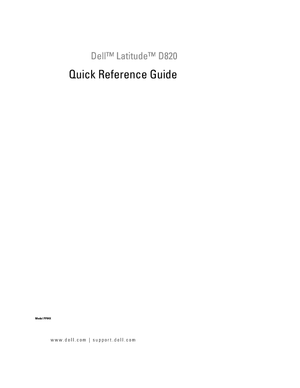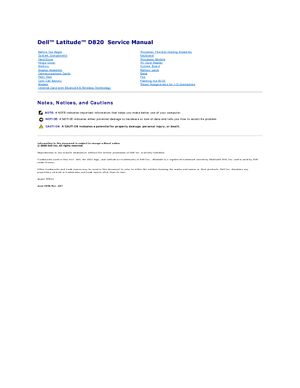5

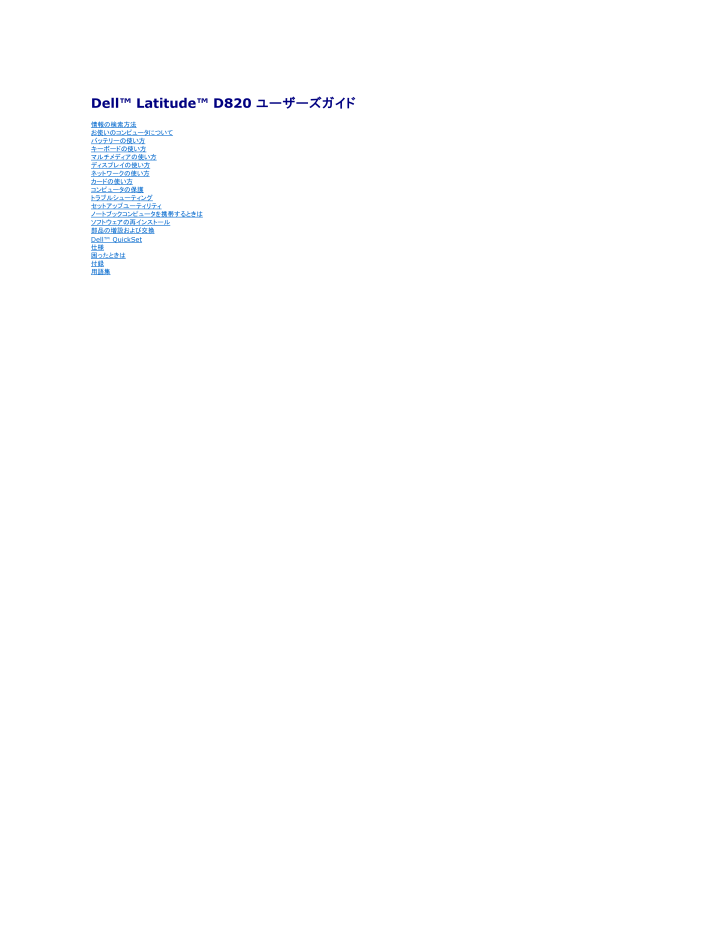
1 / 90 ページ
現在のページURL
Dell™ Latitude™ D820 ユーザーズガイド情報の検索方法お使いのコンピュータについてバッテリーの使い方キーボードの使い方マルチメディアの使い方ディスプレイの使い方ネットワークの使い方カードの使い方コンピュータの保護トラブルシューティングセットアップユーティリティノートブックコンピュータを携帯するときはソフトウェアの再インストール部品の増設および交換Dell™ QuickSet仕様困ったときは付録用語集左側のリンクをクリックすると、コンピュータの機能や操作方法についての説明がご覧になれます。お使いのコンピュータに含まれるその他のマニュアルに関しては、「情報の検索方法」を参照してください。 メモ、注意、警告メ モ: コンピュータを使いやすくするための重要な情報を説明しています。警 告 : 物 的 損 害 、け が、ま た は死 亡の原 因と な る可 能 性があることを示し ま す。略語について略語の一覧表は、「用語集」を参照してください。Dell™ n シリーズコンピュータをご購入いただいた場合、このマニュアルの Microsoft® Windows® オペレーティングシステムについての説明は適用されません。こ の文 書の情 報は 、 事 前の 通 知な く変更 さ れ る こ と が あ り ま す。© 2006 す べ て の著 作権 は Dell Inc. に あ り ま す。Dell Inc. の書面による許可のない複写は、いかなる形態においても厳重に禁じられています。この文書に使用されている商標について: Dell、DELL のロゴ、Inspiron、Dell Precision、Dimension、OptiPlex、Latitude、PowerEdge、PowerVault、PowerApp、ExpressCharge、および Dell OpenManageは、Dell Inc. の商標です。Intel および Pentium は、Intel Corporation の登録商標です。Microsoft、Outlook、および Windows は、Microsoft Corporation の登録商標です。EMC は EMC Corporation の登録商標です。ENERGY STAR は U.S. Environmental Protection Agency の登録商標です。Dell Inc. は ENERGY STAR と提携しており、本製品は ENERGY STAR のエネルギー効率に関するガイドラインに適合しています。この文書では、上記記載以外の商標や会社名が使用されている場合があります。これらの商標や会社名は、一切 Dell Inc. に帰属するものではありません。モデル PP04X2006 年 2 月 Rev. A01
参考になったと評価  7人が参考になったと評価しています。
7人が参考になったと評価しています。
このマニュアルの目次
-
1 .Dell™ Latitude™ D820 ユーザー...Dell™ Latitude™ D820 ユーザーズガイド情報の検索方法お使いのコンピュータについてバッテリーの使い方キーボードの使い方マルチメディアの使い方ディスプレイの使い方ネットワークの使い方カードの使い方コンピュータの保護トラブルシューティングセットアップユーティリティノートブックコンピュータを携帯するときはソフトウェアの再インストール部品の増設および交換Dell™ QuickSet仕様困ったときは付録用語集左側のリンクをクリックすると、コンピュータの機能や操作方法についての説明がご覧になれます。お...
-
2 .目次に戻るお使いのコンピュータについてDell™ ...目次に戻るお使いのコンピュータについてDell™ Latitude™ D820 ユーザーズガイド 正面図 左側面図 右側面図 背面図 底面図 正面図1 ディスプレイラッチ8タッチパッドボタン / トラックスティックボタン2 ディスプレイ9トラックスティック3 電源ボタン10 キーボードステータスライト4 デバイスステータスライト 11 ボリュームコントロールボタン5 スピーカー(2)12 ミュートボタン6 キーボード13 環境照明センサー7 タッチパッド デ ィ ス プ レ イ ラ ッ チ ...
-
3 .コンピュータに電源を入れると点灯し、コンピュータが...コンピュータに電源を入れると点灯し、コンピュータが省電力モードに入っている際は点滅します。コンピュータがデータを読み取ったり、書き込んだりしている場合に点灯します。注 意 : データの損失を防ぐため、のライトが点滅している間は、絶対にコンピュータの電源を切らないでください。バッテリーが充電状態の場合、常時点灯、または点滅します。ワイヤレスデバイスが有効になると点灯します。WiFi を有効または無効にするには、コンピュータ左側面のワイヤレススイッチを使用します。Bluetooth® ワイヤレステクノロジが有効...
-
4 .キーボードの上にある緑色のライトの示す意味は、以下...キーボードの上にある緑色のライトの示す意味は、以下のとおりです。テンキーパッドが有効になると点灯します。英字が常に大文字で入力される機能が有効になると点灯します。Scroll Lock 機能が有効になると点灯します。 ボリュームコントロールボタン ― ボタンを押して、音量を調節します。 ミュートボタン ― ボタンを押して、音を消します。 左側面図1 セキュリティケーブルスロット 6赤外線センサー2 通気孔7ワイヤレススイッチ3 IEEE 1394 コネクタ8Wi-Fi Catcher™ ライト4 オーディ...
-
5 .オーディオコネクタのコネクタにはヘッドフォンを接続...オーディオコネクタのコネクタにはヘッドフォンを接続します。のコネクタにはマイクを接続します。 エ ク ス プ レ ス カ ー ド ス ロ ッ ト — PCI ExpressCard(34 mm または 54 mm)または USB ベースの ExpressCard をサポートします(「カードの使い方」を参照)。 赤 外 線セ ン サ ー ― ケーブルで接続せずにコンピュータから他の赤外線互換デバイスへファイルを転送することができます。コンピュータがお手元に届いたときは、赤外線センサーは無効になっています。セッ...
-
6 .ス マ ー ト カ ー ド ス ロ ッ ト — 1...ス マ ー ト カ ー ド ス ロ ッ ト — 1 枚のスマートカードをサポートします(「スマートカード」を参照)。 右側面図1メディアベイ2USB コネクタ(2) メ デ ィ ア ベ イ — フロッピードライブ、オプティカルドライブ、セカンドバッテリー、またはセカンドハードドライブをサポートするベイです(「マルチメディアの使い方」を参照)。 USB コ ネ ク タマウス、キーボード、またはプリンタなどの USB デバイスをコンピュータに接続します。 背面図 警 告: 通気孔を塞い だ り、 物を押し込...
-
7 .マウス、キーボード、またはプリンタなどの USB ...マウス、キーボード、またはプリンタなどの USB 2.0 準拠デバイスをコンピュータに接続します。5 V より大きい電力を必要とする周辺機器にも使用できます。 モ デ ム コ ネ ク タ(RJ-11)オプションの内蔵モデムを購入された場合、電話回線をモデムコネクタに接続します。モデムの使い方の詳細については、コンピュータに付属のオンラインモデムのマニュアルを参照してください(「情報の検索方法」を参照)。 シリアルコネクタマウスまたはハンドヘルドデバイスなどのシリアルデバイスを接続します。 ビデオコネクタモ...
-
8 .1 バッテリーベイリリースラッチ 4 ドッキングデ...1 バッテリーベイリリースラッチ 4 ドッキングデバイスコネクタ2 バッテリー5 ファン通気孔3 メモリモジュールカバー6 ハードドライブ バ ッ テ リ ー ベ イ リ リ ー ス ラ ッ チ ― バッテリーを取り外すのに使用します。手順については、「バッテリーの交換」を参照してください。 バ ッ テ リ ー — バッテリーを取り付けると、コンピュータをコンセントに接続しなくてもコンピュータを使うことができます(「バッテリーの使い方」を参照)。 メ モ リ モ ジ ュ ー ル カ バ ー — メモリモジュ...
-
9 .目次に戻る 付録Dell™ Latitude™ D...目次に戻る 付録Dell™ Latitude™ D820 ユーザーズガイド コンピュータのクリーニング Macrovision 製品通知 FCC の通達(アメリカ合衆国のみ) コンピュータのクリーニング 警 告 : 本 項の手 順を開 始す る前に、 『 製 品 情 報ガ イ ド』の安 全 手 順に従ってください。 コンピュータ、キーボード、およびディスプレイ 警 告 : コンピュータをクリーニングする前に、コンピュータをコンセントから抜い て、 取り付けてあるバッテリーをすべて外し ま す。コンピ...
-
10 .Macrovision 製品通知この製品には、...Macrovision 製品通知この製品には、米国特許権および知的所有権によって保護されている著作権保護技術が組み込まれています。本製品の著作権保護テクノロジは Macrovision に使用権限があり、同社の許可がない限り、家庭内および限定的な表示にのみ使用することを目的としています。リバースエンジニアリングや分解は禁止されています。 FCC の通達(アメリカ合衆国のみ) FCC クラス Bこの装置は、ラジオ周波数のエネルギーを発生、使用、放射する可能性があります。製造元のマニュアルに従わずに取り付け...
-
11 .目次に戻る バッテリーの使い方Dell™ Lati...目次に戻る バッテリーの使い方Dell™ Latitude™ D820 ユーザーズガイド バッテリーの性能 バッテリーの充電チェック バッテリー電源の節約 省電力モード 電源管理の設定 バッテリーの充電 バッテリーの交換 バッテリーの保管 バッテリーの性能メ モ: Dell の保証情報に関しては、『サービス & サポートのご案内』を参照してください。コンピュータの性能を最大に保ち BIOS の設定を保持するため、Dell™ ノートブックコンピュータは、常にメインバッテリーを搭載した状態でお使...
-
12 .Microsoft® Windows® 電 源メー...Microsoft® Windows® 電 源メーターWindows の電源メーターは、バッテリーの充電残量を示します。電源メーターを確認するには、タスクバーのコンピュータがコンセントに接続されている場合アイコンをダブルクリックします。アイコンが表示されます。 充 電ゲージバッテリーの充電ゲージにあるステータスボタンを 1 回押すか、押し続けると、次のことが確認できます。l バッテリーの充電量(ステータスボタンを短く押して確認します)l バッテリー性能(ステータスボタンを押し続けて確認します)バッテリーの動...
-
13 .またはl 電 源オ プ シ ョ ン の プ ロ パ...またはl 電 源オ プ シ ョ ン の プ ロ パ テ ィ ウィンドウ、または QuickSet の電力の管理ウィザードでご自分で設定した電源管理オプションに応じて、次の方法のいずれかを実行します。¡ 電源ボタンを押します。¡ ディスプレイを閉じます。¡
を押します。スタンバイモードから通常の動作状態に戻るには、電力の管理オプションの設定に応じて、電源ボタンを押すかディスプレイを開きます。キーを押したり、タッチパッドやトラックスティックに触れてもコンピュータはスタンバイモードから復帰しま... -
14 .警 告 : こ の手 順を開 始す る前に、コ ン...警 告 : こ の手 順を開 始す る前に、コ ン ピ ュ ー タ の電 源を切り、AC ア ダ プ タ を電 源コンセントおよびコンピュータから取り外し て、モ デ ム を壁のコネクタおよびコンピュータから取り外し、コンピュータからその他の す べ て の外 付け ケ ー ブ ル を外し ま す。注 意 : コネクタへの損傷を防ぐため、すべての外付けケーブルをコンピュータから外してください。 警 告 : 適 切で な い バ ッ テ リ ー を使 用す る と、 火 災ま た は爆発を引き起こ す可 能 ...
-
15 .目次に戻る カードの使い方Dell™ Latit...目次に戻る カードの使い方Dell™ Latitude™ D820 ユーザーズガイド カードタイプ ダミーカード 拡張カード PC カードまたは ExpressCard の取り付け カードまたはダミーカードの取り外しカードタイプサポートされている PC カードについては、「仕様」を参照してください。メ モ: PC カードは、起動デバイスではありません。PC カードスロットには、タイプ I またはタイプ II カード 1 枚に対応するコネクタが 1 つあります。PC カードスロットは、カードバステ...
-
16 .コンピュータはほとんどのカードを認識し、自動的に適...コンピュータはほとんどのカードを認識し、自動的に適切なデバイスドライバをロードします。設定プログラムで製造元のドライバをロードするよう表示されたら、PC カードに付属のフロッピーディスクまたは CD を使用します。 ExpressCard1. カード上面を上にして、挿入方向を示す印がスロットを指すようにカードを持ちます。ラッチを「中に入れた」位置にしてからカードを挿入する必要がある場合があります。2. PC カードコネクタにカードが完全に収まるまで、カードをスロットにスライドします。カードがきちんと入らない...
-
17 .17 ページ目のマニュアル
-
18 .目次に戻る ディスプレイの使い方Dell™ Lat...目次に戻る ディスプレイの使い方Dell™ Latitude™ D820 ユーザーズガイド 輝度の調整 画面モードの操作 画面解像度とリフレッシュレートの設定 デュアルディスプレイモード プライマリディスプレイおよびセカンダリディスプレイの交換 環境照明センサーの使い方 輝度の調整Dell™ コンピュータがバッテリーで動作している場合、
とキーボードの上下矢印キーを押して、輝度を快適に使用できる最低の設定にして節電することができます。メ モ: 輝度のキーの組み合わせは、お使いのノートブッ... -
19 .メ モ: 画面のサポートする範囲よりも高い解像度ま...メ モ: 画面のサポートする範囲よりも高い解像度またはカラーパレットを選択した場合、設定がサポートされる最も近い値に自動調整されます。詳細については、オペレーティングシステムのマニュアルを参照してください。3. モニタ 2 アイコン® Windows デ ス ク ト ッ プ を こ の モ ニ タ上で移 動できるようにする® 適 用 とクリックします。4. 両方の画面を適切なサイズにするために、画像の解 像 度 を変更し、適 用 をクリックします。5. コンピュータを再起動するよう求められたら、再 起 動せ...
-
20 .目次に戻る 情報の検索方法Dell™ Latitu...目次に戻る 情報の検索方法Dell™ Latitude™ D820 ユーザーズガイドメ モ: 一部の機能やメディアはオプションなので、出荷時にコンピュータに搭載されていない場合があります。特定の国では使用できない機能やメディアもあります。メ モ: 追加の情報がコンピュータに同梱されている場合があります。 何を お探し で す か?llll コンピュータの Diagnostics(診断)プログラム コンピュータのドライバ デバイスのマニュアル ノートブックシステムソフトウェア(NSS)こ ち ら を ご覧く...
-
21 .これらのラベルはお使いのコンピュータの底面に貼られ...これらのラベルはお使いのコンピュータの底面に貼られています。lllllllllllllllll サービスタグは、support.jp.dell.com をご参照の際、またはサポートへのお問い合わせの際に、コンピュータの識別に使用します。コンピュータの紛失や盗難に備えて、サービスタグのコピーを安全な場所に保管することをお勧めします。 エクスプレスサービスコードを利用すると、テクニカルサポートに直接電話で問い合わせることができます。 技術情報 ― トラブル解決ナビ、Q&A サービスと保証 ― 問い合わせ先、サー...
-
22 .22 ページ目のマニュアル
-
23 .目次に戻る 用語集Dell™ Latitude™ ...目次に戻る 用語集Dell™ Latitude™ D820 ユーザーズガイドこの用語集に収録されている用語は、情報の目的として提供されています。お使いのコンピュータに搭載されている機能についての記載がない場合もあります。 AAC — alternating current(交流)— コンピュータの AC アダプタ電源ケーブルコンセントに差し込むと流れる電流の様式です。ACPI — advanced configuration and power interface — Microsoft® Windows®...
-
24 .DMA — direct memory acces...DMA — direct memory access — DMA チャネルを使うと、ある種の RAM とデバイス間でのデータ転送がプロセッサを介さずに行えるようになります。DMTF — Distributed Management Task Force — 分散型デスクトップ、ネットワーク、企業、およびインターネット環境における管理基準を開発するハードウェアおよびソフトウェア会社の団体です。DRAM — dynamic random-access memory — コンデンサを含む集積回路内に情報を保存する...
-
25 .HTTP — hypertext transfer...HTTP — hypertext transfer protocol — インターネットに接続されているコンピュータ間でのファイル交換用プロトコルです。Hz — ヘルツ — 周波数の単位です。1 秒間 1 サイクルで周波数 1 Hz です。コンピュータや電子機器では、キロヘルツ(kHz)、メガヘルツ(MHz)、ギガヘルツ(GHz)、またはテラヘルツ(THz)単位で計測される場合もあります。 IIC — integrated circuit(集積回路)— コンピュータ、オーディオ、およびビデオ装置用に製造され...
-
26 .PPC カ ー ド — PCMCIA 規格に準拠...PPC カ ー ド — PCMCIA 規格に準拠している取り外し可能な I/O カードです。PC カードの一般的なものに、モデムやネットワークアダプタがあります。PCI — peripheral component interconnect — PCI は、32 ビットおよび 64 ビットのデータ経路をサポートするローカルバスで、プロセッサとビデオ、各種ドライブ、ネットワークなどのデバイス間に高速データ経路を提供します。PCI Express — プロセッサとそれに取り付けられたデバイスとのデータ転送速度...
-
27 .スです。 UUMA — unified memor...スです。 UUMA — unified memory allocation(統合メモリ振り分け)— ビデオに動的に振り分けられるシステムメモリです。UPS — uninterruptible power supply(無停電電源装置)— 電気的な障害が起きた場合や、電圧レベルが低下した場合に使用されるバックアップ電源です。UPS を設置すると、電源が切れた場合でも限られた時間コンピュータは動作することができます。通常、UPS システムは、過電流を抑え電圧を調整します。小型の UPS システムで数分間電力を供...
-
28 .かカ ー ソ ル — キーボード、タッチパッド、...かカ ー ソ ル — キーボード、タッチパッド、またはマウスが次にどこで動作するかを示すディスプレイや画面上の目印です。通常は点滅する棒線かアンダーライン、または小さな矢印で表示されます。解 像 度 — プリンタに印刷される、またはモニターに表示される画像がどのくらい鮮明かという度合いです。解像度を高い数値に設定しているほど鮮明です。書き込み保 護 — ファイルやメディアに、データの内容を変更不可に設定することです。書き込み保護を設定しデータを変更または破壊されることのないように保護します。3.5 インチ...
-
29 .赤 外 線セ ン サ ー — ケーブル接続しなくて...赤 外 線セ ン サ ー — ケーブル接続しなくても、コンピュータと赤外線互換デバイス間のデータ転送ができるポートです。セ ッ ト ア ッ プ プ ロ グ ラ ム — ハードウェアやソフトウェアをインストールしたり設定するのに使うプログラムです。setup.exe または install.exe というプログラムが Windows 用ソフトウェアに付属しています。セットアッププログラムはセットアップユーティリティとは異なります。セ ッ ト ア ッ プ ユ ー テ ィ リ テ ィ — コンピュータのハードウェ...
-
30 .す。ビ デ オ メ モ リ — ビデオ機能専用のメ...す。ビ デ オ メ モ リ — ビデオ機能専用のメモリチップで構成されるメモリです。通常、ビデオメモリはシステムメモリよりも高速です。取り付けられているビデオメモリの量は、主にプログラムが表示できる色数に影響を与えます。ビ デ オ モ ー ド — テキストやグラフィックスをモニターに表示する際のモードです。グラフィックスをベースにしたソフトウェア(Windows オペレーティングシステムなど)は、x 水平ピクセル数 × y 垂直ピクセル数 × z 色数で表されるビデオモードで表示されます。文字をベースにした...
-
31 .目次に戻る 困ったときは Dell™ Latitu...目次に戻る 困ったときは Dell™ Latitude™ D820 ユーザーズガイド テクニカルサポート ご注文に関する問題 製品情報 保証期間中の修理と返品について お問い合わせになる前に デルへのお問い合わせ テクニカルサポート 警 告 : コンピュータカバーを取り外す 必 要がある場 合 、ま ず コ ン ピ ュ ー タ の電 源ケーブルとモデムケーブルをすべてのコンセントから外してください。1. 「トラブルシューティング」の手順を完了します。2. Dell Diagnostics(診断)...
-
32 .注文した Dell™ 製品の状況を確認するには、s...注文した Dell™ 製品の状況を確認するには、support.jp.dell.com にアクセスするか、または、24 時間納期案内電話サービスにお問い合わせください。音声による案内で、注文について調べて報告するために必要な情報をお伺いします。 サポートサービスデル製品に関するお問い合わせは、デルのサポートサービスをご利用ください。サポートスタッフはその情報を元に、正確な回答を迅速に提供します。サポートにお問い合わせになる場合、まず「テクニカルサポート」を参照してから、「デルへのお問い合わせ」に記載されてい...
-
33 .l www.dell.com/jpl suppor...l www.dell.com/jpl support.jp.dell.com(サポート)l premier.dell.co.jp/premier/ (教育機関、行政機関、医療機関、および中企業/大企業のカスタマー、ならびにプレミア、プラチナ、およびゴールドカスタマーのためのサポート)デルへお問い合わせになる場合、次の表の E-メールアドレス、電話番号、およびコードをご利用ください。国際電話のかけ方については、国内または国際電話会社にお問い合わせください。 部 署 名ま た は サ ー ビ ス地 域 、ウェブ...
-
34 .目次に戻るキーボードの使い方Dell™ Latit...目次に戻るキーボードの使い方Dell™ Latitude™ D820 ユーザーズガイド テンキーパッド キーの組み合わせ タッチパッド トラックスティックキャップの取り替え テンキーパッドテンキーパッドは、外付けキーボードのテンキーパッドの機能と同じように使用できます。キーパッドの各キーには、複数の機能があります。キーパッドの数字と記号文字は、キーパッドキーの右側に青色で記されています。数字または記号を入力するには、
を押したまま、ご希望のキーを押します。l キーパッドを有効にするには、 35 .電 力の管 理省電力モードを起... 電 力の管 理省電力モードを起動します。電 源オ プ シ ョ ン の プ ロ パ テ ィ ウィンドウの 詳 細 設 定 タブ(「電源管理の設定」を参照)を使って、ショートカットキーの設定を変更し、異なる省電力モードを起動することができます。 システムを休止状態モードにします。Dell QuickSet が必要です(「Dell™ QuickSet」を参照)。 Microsoft® Windows® ロゴキー関連Windows ロゴキーと すべてのウィンドウを最小化します... 36 .2.マ ウ ス の プ ロ パ テ ィ ウィンドウ...2.マ ウ ス の プ ロ パ テ ィ ウィンドウで、以下の手順を実行します。l3. デ バ イ ス の選択 タブをクリックして、タッチパッドおよびトラックスティックを無効にします。l タッチパッド タブをクリックして、タッチパッドおよびトラックスティックの設定を調節します。 OK をクリックして設定を保存し、ウィンドウを閉じます。 トラックスティックキャップの取り替えトラックスティックキャップが長期の使用で磨耗した場合またはキャップを違う色にしたい場合、取り替えることができます。1. トラックスティックか...37 .目次に戻る マルチメディアの使い方Dell™ La...目次に戻る マルチメディアの使い方Dell™ Latitude™ D820 ユーザーズガイド CD または DVD の再生 ボリュームの調整 画像の調整 CD または DVD の再生注 意 : CD または DVD のトレイを開閉する場合は、トレイの上から力を掛けないでください。ドライブを使用しないときは、トレイは閉じておいてください。注 意 : CD または DVD を再生している場合、コンピュータを動かさないでください。1. ドライブの前面にある取り出しボタンを押します。2. トレイを引き出しま...38 .ボリュームコントロールボタンお使いのコンピュータの...ボリュームコントロールボタンお使いのコンピュータのボリュームコントロールボタンを使って音声を調節できます。「ボリュームコントロールボタン」を参照してください。 画像の調整現在設定している解像度と色数はメモリの使用量が多すぎて DVD を再生できません、というエラーメッセージが表示される場合、画面のプロパティで画像設定の調節をします。1. ス タ ー ト® コントロールパネル® デ ィ ス プ レ イ とクリックします。2. 設 定 をクリックし、画面の解 像 度 のバーをクリックしたままドラッグして、設定を...39 .目次に戻るネットワークの使い方Dell™ Lati...目次に戻るネットワークの使い方Dell™ Latitude™ D820 ユーザーズガイド ネットワークまたはブロードバンドモデムへの物理的接続 ワイヤレス LAN(ローカルエリアネットワーク) モバイルブロードバンドまたはワイヤレスワイドエリアネットワーク(ワイヤレス WAN) Dell™ Wi-Fi Catcher™ ネットワークロケータ インターネット接続ファイアウォールネットワークまたはブロードバンドモデムへの物理的接続コンピュータをワイヤレス以外のネットワークに接続する前に、コンピュータに...40 .レスルーターと呼ばれる無線通信デバイスがネットワー...レスルーターと呼ばれる無線通信デバイスがネットワークコンピュータ間を接続し、インターネットやネットワークへのアクセスを提供します。アクセスポイントまたはワイヤレスルーターとコンピュータ内のワイヤレスネットワークカードは、電波を介して各自のアンテナからデータをブロードキャストして通信します。 ワイヤレス LAN 接続の設 定に必 要なものワイヤレス LAN をセットアップするには、次のものが必要です。l 高速(ブロードバンド)インターネットアクセス(ケーブルまたは DSL など)l 接続済みで作動中のブロード...41 .6. AC アダプタケーブルをワイヤレスルーターか...6. AC アダプタケーブルをワイヤレスルーターから外し、ルーターに接続された電源がないことを確認します。7. ネットワークケーブルを電源の入っていないブロードバンドモデムのネットワーク(RJ-45)コネクタに接続します。8. ネットワークケーブルのもう一方の端を電源の入っていないワイヤレスルーターのインターネットネットワーク(RJ-45)コネクタに接続します。9. モデムとワイヤレスルーターを接続しているネットワークケーブル以外に、ブロードバンドモデムにネットワークケーブルまたは USB ケーブルが接続さ...42 .2.ヘルプトピックを選び ま す で ユーザーズガ...2.ヘルプトピックを選び ま す で ユーザーズガイドおよびシステムガイド をクリックします。3. デ バ イ ス ガ イ ド でお使いのワイヤレスネットワークカードのマニュアルを選択します。 ワイヤレス LAN へ の接続の完 了コンピュータの電源投入時にその地域で(コンピュータに設定のない)ネットワークが検出されると、通知領域(Windows デスクトップの右下隅)にあるネットワークアイコン付近にポップアップが表示されます。画面に表示されるユーティリティのプロンプトの手順に従ってください。選択したワイヤ...43 .1.Windows のタスクバーにある Dell...1.Windows のタスクバーにある Dell モバイルブロードバンドカードユーティリティアイコン2. 接続 をクリックします。をクリックして、ユーティリティを起動します。メ モ: 接続 ボタンが Disconnect(切断) ボタンに変わります。3. 画面の手順に従って、ユーティリティでネットワーク接続を管理します。 Dell モバイルブロードバンドカードの有効化および無効化メ モ: モバイルブロードバンドネットワークに接続できない場合は、モバイルブロードバンド接続を設定するためのすべてのコンポーネン...44 .目次に戻る 部品の増設および交換Dell™ Lat...目次に戻る 部品の増設および交換Dell™ Latitude™ D820 ユーザーズガイド 作業を開始する前に メモリ ハードドライブ 加入者識別モジュール(SIM)カード メディアベイ ワイヤレスカード ヒンジカバー Bluetooth® ワイヤレステクノロジ内蔵カード キーボード コイン型電池 作業を開始する前に本章では、コンピュータのコンポーネントの取り付けおよび取り外しの手順について説明します。特に指示がない限り、それぞれの手順では以下の条件を満たしていることを前提とします。l...45 .注 意 : ネットワークケーブルを外すには、まずネ...注 意 : ネットワークケーブルを外すには、まずネットワークケーブルをコンピュータから外し、次に壁のネットワークコネクタから外します。3. 電話ケーブルとネットワークケーブルをすべてコンピュータから外します。4. コンピュータ、および取り付けられているすべてのデバイスをコンセントから外します。注 意 : システム基板の損傷を防ぐため、コンピュータで作業を行う前にメインバッテリーを取り外してください。5. バッテリーを取り外します(「バッテリーの交換」を参照)。6. 電源ボタンを押して、システム基板の静電気を...46 .8. コンピュータのドライバおよびユーティリティを...8. コンピュータのドライバおよびユーティリティをインストールします(「ドライバおよびユーティリティの再インストール」を参照)。 ハードドライブの返 品ハードドライブをデルに返品する場合は、そのドライブが梱包されていた箱、または同等の発泡スチロール製の梱包材に入れて返送してください。正しく梱包しないと、ハードドライブが運搬中に破損する場合があります。発泡スチロール製の梱包材12ハードドライブメディアベイメ モ: デバイス固定ネジが取り付けられていない場合は、コンピュータが動作中で、ドッキングデバイスに接続さ...47 .2.コンピュータが動作中の場合、タスクバーにある ...2.コンピュータが動作中の場合、タスクバーにある ハードウェアの安 全な取り外し アイコンをダブルクリックし、取り出すデバイスをクリックして 停 止 をクリックします。3. デバイスリリースラッチを押します。4. デバイスをメディアべイから引き出します。5. 新しいデバイスがベイにカチッと収まるまで押します。 ヒンジカバー 警 告 : 本 項の手 順を開 始す る前に、 『 製 品 情 報ガ イ ド』の安 全 手 順に従ってください。注 意 : 静電気放出を避けるため、静電気防止用リストバンドを使用したり、...48 .キーボード 警 告 : 本 項の手 順を開 始...キーボード 警 告 : 本 項の手 順を開 始す る前に、 『 製 品 情 報ガ イ ド』の安 全 手 順に従ってください。注 意 : 静電気放出を避けるため、静電気防止用リストバンドを使用したり、定期的に塗装されていない金属面(コンピュータの背面にあるコネクタなど)に触れたりして、静電気を除去します。1. 「作業を開始する前に」の手順を実行します。2. ヒンジカバーを取り外します(「ヒンジカバー」を参照)。3. キーボードの上部にある 3 本 のネジを外します。注 意 : キーボード上のキーキャップは...49 .用します。メモリをアップグレードする場合は、メモリ...用します。メモリをアップグレードする場合は、メモリを DIMM A および B(アップグレードの規模により異なります)に取り付ける必要があります。メモリモジュールを DIMM A に取り付けるには、次の手順を実行します。1. 「作業を開始する前に」の手順を実行します。2. ヒンジカバーを取り外します(「ヒンジカバー」を参照)。3. キーボードを取り外します(「キーボード」を参照)。4. コンピュータ背面にある塗装されていない金属製のコネクタに触れて、身体の静電気を除去します。注 意 : その場を離れた後、コ...50 .拘束ネジ1注 意 : メモリモジュールコネクタへの...拘束ネジ1注 意 : メモリモジュールコネクタへの損傷を防ぐため、メモリモジュールの固定クリップを広げるためにツールを使用しないでください。3. メモリモジュールを交換する場合、既存のモジュールを取り外します。a. メモリモジュールコネクタの両端にある固定クリップを、モジュールが持ち上がるまで指先で慎重に広げます。b. モジュールをコネクタから取り外します。メモリモジュール12固定クリップ(2)注 意 : メモリモジュールを 2 つのコネクタに取り付ける必要がある場合、メモリモジュールを、まず「DIMMA」...51 .警 告 : 本 項の手 順を開 始す る前に、 ...警 告 : 本 項の手 順を開 始す る前に、 『 製 品 情 報ガ イ ド』の安 全 手 順に従ってください。1. 「作業を開始する前に」の手順を実行します。2. バッテリーを取り外します(「バッテリーの交換」を参照)。1 SIM カード3. 角が切り取られている方を実装部から遠ざけて持ち、SIM カードを実装部にスライドさせて差し込みます。ワイヤレスカードコンピュータと一緒にワイヤレス LAN カードまたはワイヤレス WAN カードを注文された場合、カードはすでに取り付けてあります。 警 告 : 本 ...52 .アンテナケーブル1b. カードを取り外すには、カー...アンテナケーブル1b. カードを取り外すには、カードがわずかに浮き上がるまで金属製固定タブを広げます。ワイヤレス LAN カード1c.2金属製固定タブ(2) カードをコネクタから取り外します。注 意 : コネクタは確実に挿入できるよう設計されています。抵抗を感じる場合は、コネクタを確認しカードを再調整してください。メ モ: モバイルブロードバンドネットワークカードを WLAN カードスロットに差し込まないでください。メ モ: WLAN カードには、ご注文のカードタイプに応じて 2 つまたは 3 つのコネクタ...53 .4.コンピュータ背面にある塗装されていない金属製の...4.コンピュータ背面にある塗装されていない金属製のコネクタに触れて、身体の静電気を除去します。メ モ: その場を離れた後、コンピュータに戻るときには再び静電気を除去してください。5. カードがまだ取り付けられていない場合は、手順 6 に進みます。カードを交換する場合は、既存のカードを取り外します。a. アンテナケーブルをカードから外します。アンテナケーブル1b. カードを取り外すには、カードがわずかに浮き上がるまで金属製固定タブを広げます。モバイルブロードバンドカード1c.2金属製固定タブ(2) カードをコ...54 .Bluetooth ワイヤレステクノロジ内蔵カード...Bluetooth ワイヤレステクノロジ内蔵カードを購入された場合は、お使いのコンピュータにすでに取り付けられています。1. 「作業を開始する前に」の手順を実行します。2. ヒンジカバーを取り外します(「ヒンジカバー」を参照)。金属製のタブ12カード3カードケーブルコネクタ注 意 : カードを取り外すときは、カード、カードケーブル、および周辺の部品を傷つけないよう注意してください。3. カードをコンピュータの実装部から取り外します。a. カードをコンピュータの正面方向に向かって回転させます。c.4. カード...55 .1 透明シート2 コイン型電池3 バッテリーケーブ...1 透明シート2 コイン型電池3 バッテリーケーブルコネクタ4. バッテリーケーブルコネクタをシステム基盤のコネクタから外します。5. プラスチックを破損しないよう注意しながら、透明シートの隅をバッテリーから少し持ち上げます。6. 透明シートを持ち上げた状態でバッテリーをつかみ、実装部から引き出します。目次に戻る56 .目次に戻る Dell™ QuickSet Del...目次に戻る Dell™ QuickSet Dell™ Latitude™ D820 ユーザーズガイドメ モ: この機能はお使いのコンピュターで使用できない場合があります。Dell™ QuickSet を使用すると、次のタイプの設定を容易に実行したり、表示したりすることができます。l ネットワーク接続性l 電力の管理l ディスプレイl システム情報Dell™ QuickSet で実行する内容に応じて、Microsoft® Windows® タスクバーにある QuickSet アイコンクバーは画面の右下隅にあ...57 .目次に戻る コンピュータの保護Dell™ Lati...目次に戻る コンピュータの保護Dell™ Latitude™ D820 ユーザーズガイド セキュリティケーブルロック スマートカード パスワード Trusted Platform Module(TPM) セキュリティ管理ソフトウェア コンピュータ追跡ソフトウェア コンピュータを紛失したり、盗難に遭った場合メ モ: 携帯中にコンピュータを保護する方法に関しては、「ノートブックコンピュータを携帯するときは」を参照してください。セキュリティケーブルロックメ モ: お使いのコンピュータに、セキュリティ...58 .2. スマートカードがコネクタに完全に装着されるま...2. スマートカードがコネクタに完全に装着されるまで、カードをスマートカードスロットに差し込みます。スマートカードはスロットから約 1.5 cm 突き出ます。スマートカードスロットは、PC カードスロットの下にあります。カードがきちんと入らないときは、無理にカードを押し込まないでください。カードの向きが合っているかを確認して再度試してみてください。 パスワードメ モ: ご購入時には、パスワードは設定されていません。プライマリ(またはシステム)パスワード、システム管理者パスワード、およびハードドライブパスワ...59 .システム管理者パスワードを設定または変更するには、...システム管理者パスワードを設定または変更するには、コントロールパネルにある ユ ー ザ ー ア カ ウ ン ト にアクセスします。システム管理者パスワードを設定すると、セットアップユーティリティの Configure Setup オプションが有効になります。Configure Setup オプションは、プライマリパスワードによってコンピュータへのアクセスを制限できるのと同様に、セットアップユーティリティへのアクセスが制限できます。システム管理者パスワードは、プライマリパスワードの代わりに使用することもできま...60 .セキュリティ管理ソフトウェアセキュリティ管理ソフ...セキュリティ管理ソフトウェアセキュリティ管理ソフトウェアは、4 種類の機能を使ってコンピュータを保護するように設計されています。l ログイン管理l 起動前認証(指紋リーダー、スマートカード、またはパスワードを使用)l 暗号化l 個人情報管理 セキュリティ管 理ソフトウェアの有効化メ モ: セキュリティ管理ソフトウェアが完全に機能するようにするには、まず TPM を有効にする必要があります。1. TPM 機能を有効にします(「TPM 機能の有効化」を参照してください)。2. 次の手順でセキュリティ管理ソフト...61 .目次に戻る セットアップユーティリティDell™ ...目次に戻る セットアップユーティリティDell™ Latitude™ D820 ユーザーズガイド 概要 セットアップユーティリティ画面の表示 セットアップユーティリティ画面 通常使用される設定 概要メ モ: セットアップユーティリティで使用可能なオプションのほとんどは、オペレーティングシステムによって自動的に設定され、ご自身がセットアップユーティリティで設定したオプションを無効にします。External Hot Key オプションは例外で、セットアップユーティリティからのみ有効、または無効に設定でき...62 .Boot Sequence ページでは、お使いのコ...Boot Sequence ページでは、お使いのコンピュータに搭載されている起動可能なデバイスの一般的なリストが表示されます。以下のような項目がありますが、これ以外の項目が表示されることもあります。l Diskette Drivel Modular bay HDDl Internal HDDl CD/DVD/CD-RW drive起動ルーチン中に、コンピュータは有効なデバイスをリストの先頭からスキャンし、オペレーティングシステムのスタートアップファイルを検索します。コンピュータがファイルを検出すると、検索を...63 .目次に戻る ソフトウェアの再インストール Dell...目次に戻る ソフトウェアの再インストール Dell™ Latitude™ D820 ユーザーズガイド ドライバ ソフトウェアおよびハードウェアの非互換性の解決 オペレーティングシステムの復元 ドライバ ドライバとは?ドライバは、プリンタ、マウス、キーボードなどのデバイスを制御するプログラムです。すべてのデバイスにドライバプログラムが必要です。ドライバは、デバイスとそのデバイスを使用するプログラム間の通訳のような役目をします。各デバイスは、そのデバイスのドライバだけが認識する専用のコマンドセットを持っ...64 .Drivers and Utilities CD...Drivers and Utilities CD の使い方メ モ: 『Drivers and Utilities CD』はオプションなので、出荷時にすべてのコンピュータに付属しているわけではありません。デバイスドライバのロールバックまたはシステムの復元を使っても問題が解決されない場合、『Drivers and Utilities CD』(『ResourceCD』とも呼ばれます)を使ってドライバを再インストールします。1. 開いているファイルをすべて保存してから閉じ、実行中のプログラムをすべて終了します。2...65 .オペレーティングシステムの復元次の方法で、お使...オペレーティングシステムの復元次の方法で、お使いのオペレーティングシステムを復元することができます。ll Microsoft® Windows® XP のシステムの復元は、データファイルに影響を与えることなく、コンピュータを以前の動作状態に戻します。データファイルを保護しながら、オペレーティングシステムを復元する最初の解決策として、システムの復元を使用してください。 コンピュータに『オペレーティングシステム CD』が付属している場合は、この CD を使ってオペレーティングシステムを復元できます。 ただし...66 .システムの復 元の有効化200 MB より空容量...システムの復 元の有効化200 MB より空容量が少ないハードディスクに Windows XP を再インストールした場合、システムの復元は自動的に無効に設定されます。システムの復元が有効になっているか確認するには、次の手順を実行します。1. ス タ ー ト® コ ン ト ロ ー ルパ ネ ル® パフォーマンスとメンテナンス® シ ス テ ム® シ ス テ ム の復 元 とクリックします。2. シ ス テ ム の復 元を無効に す る にチェックマークが付いていないことを確認します。 オペレーティングシステ...67 .目次に戻る 仕様Dell™ Latitude™ D...目次に戻る 仕様Dell™ Latitude™ D820 ユーザーズガイド プ ロ セ ッ サ プロセッサの種類Intel® Core™ Duo プロセッサL1 キャッシュ64 KB (内蔵)L2 キャッシュ2 MB (ダイ)外付けバスの周波数533 または 667 MHz シ ス テ ム情 報 システムチップセットモバイル Intel 945GM Express および 945PMデータバス幅64 ビットDRAM バス幅64 ビットプロセッサアドレスバス幅36 ビット PC カ ー ド カードバスコントロ...68 .オーディオマイクミニコネクタ、ステレオヘッドフォン...オーディオマイクミニコネクタ、ステレオヘッドフォン / スピーカーミニコネクタUSB4 ピン USB 2.0 対応コネクタ X 4赤外線センサーIrDA Standard 1.1(Fast IR)および IrDA Standard 1.0(Slow IR)センサーモデムRJ-11 サポートネットワークアダプタRJ-45 ポートD-Dock標準 D-Dock コネクタ、拡張ポートレプリケータおよび拡張ステーションなどのデバイス用 通信モデム:タイプv.92 56K MDCコントローラソフトモデムインタフェース...69 .WXGA0.2588(15.4 インチ)WSXGA...WXGA0.2588(15.4 インチ)WSXGA+0.1971(15.4 インチ)WUXGA0.1725(15.4 インチ)消費電力(背面ライト付きパネル)(標準):WXGA5.0 W(最大)WSXGA+5.5 W(最大)WUXGA6.0 W(最大)コントロール輝度はショートカットキーによって調節可能 キーボードキー数87(アメリカ、カナダ)、88(ヨーロッパ)、91(日本)キーストローク2.7 mm ± 0.3 mmキースペース19.05 mm ± 0.3 mmレイアウトQWERTY / AZERTY ...70 .出力電流4.62 A出力電力90 W定格出力電圧1...出力電流4.62 A出力電力90 W定格出力電圧19.5 VDC寸法:縦幅27.94 mm横幅58.42 mm長さ133.85 mm重量(ケーブル含む)0.4 kg温度範囲:動作時0~35 ℃保管時-40~65 ℃ サ イ ズ と重 量 縦幅35.3 mm横幅361 mm長さ262.6 mm重量約 2.77 kg(6.1 lb)、設定により異なる 環 境 温度範囲:動作時0~35 ℃保管時-40~65 ℃相対湿度(最大):動作時10~90 %(結露しないこと)保管時5~95 %(結露しないこと)最大振動(ユ...71 .目次に戻るDell™ Latitude™ D820...目次に戻るDell™ Latitude™ D820 ユーザーズガイド左側のリンクをクリックすると、コンピュータの機能や操作方法についての説明がご覧になれます。お使いのコンピュータに含まれるその他のマニュアルに関しては、「情報の検索方法」を参照してください。メ モ: コンピュータを使いやすくするための重要な情報を説明しています。注 意 : ハードウェアの損傷やデータの損失の可能性があることを示し、その危険を回避するための方法を説明しています。警 告 : 物 的 損 害 、け が、ま た は死 亡の原 因と な...72 .目次に戻る ノートブックコンピュータを携帯するとき...目次に戻る ノートブックコンピュータを携帯するときはDell™ Latitude™ D820 ユーザーズガイド コンピュータの所有者の証明 コンピュータの梱包 携帯中のヒントとアドバイス コンピュータの所有者の証明l コンピュータにネームタグまたはビジネスカードを取り付けます。l サービスタグをメモして、コンピュータやキャリングケースとは別の安全な場所に保管します。コンピュータを紛失したり盗難に遭ったりした場合、警察等の公的機関およびデルに連絡する際に、このサービスタグをお知らせください。l Micr...74 .目次に戻る トラブルシューティングDell™ La...目次に戻る トラブルシューティングDell™ Latitude™ D820 ユーザーズガイド Dell テクニカル Update Service メモリの問題 Dell Diagnostics(診断)プログラム ネットワークの問題 デルサポートユーティリティ PC カードまたは ExpressCard の問題 ドライブの問題 電源の問題 E-メール、モデム、およびインターネットの問題 プリンタの問題 エラーメッセージ スキャナーの問題 IEEE 1394 デバイスの問題 サウンド...75 .起動前システムアセスメントが実行され、システム基板...起動前システムアセスメントが実行され、システム基板、キーボード、ハードドライブ、ディスプレイの初期テストが続けて実行されます。l このアセスメント中に、表示される質問に答えます。l 問題が検出された場合、コンピュータはビープ音を出して停止します。評価を停止してコンピュータを再起動するには、を押します。次のテストを続けるには を押します。障害のあるコンポーネントを再テストするには を押します。l 起動前システムアセスメントで問題が検出される場合は、そのエラーコードを書き留め、デルま... 76 .Configuration 選択したデバイスのハー...Configuration 選択したデバイスのハードウェア構成を表示します。Dell Diagnostics(診断)プログラムでは、セットアップユーティリティ、メモリ、および各種内部テストからすべてのデバイスの構成情報を取得して、画面左のウィンドウのデバイスリストに表示します。デバイス一覧には、コンピュータに取り付けられたすべてのコンポーネント名、またはコンピュータに取り付けられたすべてのデバイス名が表示されるとは限りません。Parametersテストの設定を変更して、テストをカスタマイズすることができます...77 .Microsoft® Windows® が ド ラ...Microsoft® Windows® が ド ラ イ ブ を認 識しているか確 認し ま す — ス タ ー ト ボタンをクリックして、マ イ コ ン ピ ュ ー タ をクリックします。フロッピー、CD、または DVD ドライブが一覧に表示されない場合、アンチウイルスソフトウェアでウイルスチェックを行い、ウイルスを調査して除去します。ウイルスが原因で Windows がドライブを検出できないことがあります。 ド ラ イ ブ を確 認し ま す —l 別のフロッピーディスク、CD、または DVD を挿入して...78 .チ ェ ッ ク デ ィ ス ク を実行し ま す ...チ ェ ッ ク デ ィ ス ク を実行し ま す —1. ス タ ー ト® マ イ コ ン ピ ュ ー タ とクリックします。2. ロ ー カ ル デ ィ ス ク C: を右クリックします。3. プ ロ パ テ ィ® ツ ー ル® チ ェ ッ ク す る とクリックします。4. 不 良なセクタをスキャンし回 復す る® ス タ ー ト とクリックします。 E-メール、モデム、およびインターネットの問題 警 告 : 本 項の手 順を開 始す る前に、 『 製 品 情 報ガ イ ド』の安 全 手 順に従ってくだ...79 .以下を確認しながら Diagnostics(診断)...以下を確認しながら Diagnostics(診断)チェックリスト(「Diagnostics(診断)チェックリスト」を参照)に必要事項を記入します。 警 告 : 本 項の手 順を開 始す る前に、 『 製 品 情 報ガ イ ド』の安 全 手 順に従ってください。メッセージが一覧にない場合、オペレーティングシステムまたはメッセージが表示された際に実行していたプログラムのマニュアルを参照してください。 補 助デ バ イ ス エ ラ ー — タッチパッド、トラックスティック、または外付けマウスに問題がある可能性があ...80 .ハ ー ド デ ィ ス ク ド ラ イ ブ読み取り...ハ ー ド デ ィ ス ク ド ラ イ ブ読み取り エ ラ ー — ハードドライブに問題がある可能性があります。コンピュータをシャットダウンし、ハードドライブを取り外し(「ハードドライブ」を参照)、コンピュータを CD から起動します。次に、コンピュータをシャットダウンし、ハードドライブを再度取り付けて、コンピュータを再起動します。問題が解決しない場合、別のドライブを取り付けます。Dell Diagnostics(診断)プログラムの Hard-Disk Drive テストを実行します(「Dell Diagn...81 .必 要な .DLL フ ァ イ ル が見つかりませ...必 要な .DLL フ ァ イ ル が見つかりませんでした。 — 実行しようとしているプログラムに必要なファイルがありません。プログラムを削除してから、再インストールします。1. ス タ ー ト® コントロールパネル® プ ロ グ ラ ム の追 加と削 除 とクリックします。2. 削除したいプログラムを選択します。3. 削 除 ボタンまたは 変更と削 除 ボタンをクリックし、画面の指示メッセージに従います。4. インストール手順については、プログラムに付属されているマニュアルを参照してください。 セ ク タ...82 .キーボードの問題 警 告 : 本 項の手 順を開...キーボードの問題 警 告 : 本 項の手 順を開 始す る前に、 『 製 品 情 報ガ イ ド』の安 全 手 順に従ってください。さまざまなチェックを実行しながら Diagnostics(診断)チェックリストに記入します(「Diagnostics(診断)チェックリスト」を参照)。メ モ: Dell Diagnostics(診断)プログラム または セットアップユーティリティ を実行するときは、内蔵キーボードを使用します。外付けキーボードをコンピュータに接続しても、内蔵キーボードの機能はそのまま使用できます...83 .コンピュータが起 動しない場 合 AC アダプタが...コンピュータが起 動しない場 合 AC アダプタがコンピュータとコンセントにしっかりと接続されているか確 認し ま す コンピュータの反応が停 止し た場 合注 意 : オペレーティングシステムのシャットダウンが実行できない場合、データを損失する恐れがあります。 コ ン ピ ュ ー タ の電 源を切り ま す — キーボードのキーを押したり、マウスを動かしてもコンピュータが応答しない場合、コンピュータの電源が切れるまで、電源ボタンを 8~10 秒以上押し続けます。次に、コンピュータを再起動します。 プログ...84 .す ぐ に お使いのファイルのバックアップを作 ...す ぐ に お使いのファイルのバックアップを作 成し ま す アンチウイルスプログラムを使っ て、ハ ー ド ド ラ イ ブ、フ ロ ッ ピ ー デ ィ ス ク、ま た は CD を調べ ま す 開いているファイルをすべて保 存し て か ら閉じ、実行 中のプログラムをすべて終 了し て、ス タ ー ト メニューからコンピュータをシャットダウンします コンピュータでスパイウェアをスキャンします — コンピュータのパフォーマンスが遅いと感じたり、頻繁にポップアップ広告を受信したり、インターネットとの接...85 .す。 接続で き な い場 合 — 接続するには、...す。 接続で き な い場 合 — 接続するには、デルモバイルブロードバンドカードをネットワークで有効にする必要があります。通知領域のアイコンにマウスを合わせると、接続のステータスを確認できます。モバイルブロードバンドカードが有効でないと示された場合は、「モバイルブロードバンドカードを有効にします」の説明を参照してください。問題が解決されない場合は、モバイルブロードバンドサービスキャリアにお問い合わせになり、お使いのプランの詳細を確認してください。 お使いのモバイルブロードバンドネットワークサービスを確 認...86 .3. コンピュータの電源を入れます。メ モ: バッ...3. コンピュータの電源を入れます。メ モ: バッテリー駆動時間(バッテリーが電力を供給できる時間)は、時間の経過に従って短くなります。バッテリーの使用頻度および使用状況によって駆動時間が変わるので、コンピュータの寿命がある間でも新しくバッテリーを購入する必要がある場合もあります。 バ ッ テ リ ー ス テ ー タ ス ラ イ ト を確 認し ま す — バッテリーステータスライトが橙色に点滅または点灯している場合、バッテリーの充電が低下しているか充電されていません。コンピュータをコンセントに接続します。...87 .プ リ ン タ の電 源がオンになっていることを確...プ リ ン タ の電 源がオンになっていることを確 認し ま す プ リ ン タ ケ ー ブ ル の接続を確 認し ま す —l ケーブル接続については、プリンタのマニュアルを参照してください。l プリンタケーブルがプリンタとコンピュータにしっかりと接続されているか確認します。 コンセントを確 認し ま す — 電気スタンドなどの電化製品でコンセントに問題がないか確認します。 プ リ ン タ が Windows に よ っ て認 識されているか確 認し ま す —1. ス タ ー ト® コントロールパネル...88 .Windows で音 量を調 節し ま す — 画...Windows で音 量を調 節し ま す — 画面右下にあるスピーカーのアイコンをダブルクリックします。音量が上げてあること、ミュートが選択されていないことを確認します。音の歪みを除去するために音量、低音または高音の調節をします。 サウンド(オ ー デ ィ オ)ドライバを再イ ン ス ト ー ル し ま す — 「ドライバおよびユーティリティの再インストール」を参照してください。 外 付けスピーカーから音が出な い場 合 サブウーハーおよびスピーカーの電 源が入っ て い る か確 認し ま す — スピ...89 .2.マウスを外します。3. コンピュータの電源を入...2.マウスを外します。3. コンピュータの電源を入れます。4. Windows デスクトップで、タッチパッドを使用してカーソルを動かし、アイコンを選択して開きます。タッチパッドが正常に動作する場合、マウスが不良の可能性があります。 セ ッ ト ア ッ プ ユ ー テ ィ リ テ ィ の設 定を確 認し ま す — セットアップユーティリティで、ポインティングデバイスオプションに正しいデバイスが表示されていることを確認します。(コンピュータは設定を調整しなくても自動的に USB マウスを認識します。)セットア...90 .Windows の デ ィ ス プ レ イ設 定...Windows の デ ィ ス プ レ イ設 定を調 整し ま す —1. ス タ ー ト® コントロールパネル® デ ス ク ト ッ プ の表 示と テ ー マ とクリックします。2. 変更したいエリアをクリックするか、画面 アイコンをクリックします。3. 画面の色 と 画面の解 像 度 で、別の設定にしてみます。 Video 診断テ ス ト を実行し ま す — エラーメッセージが表示されず、画面の問題があるにもかかわらず画面の一部は表示される場合、Dell Diagnostics(診断)プログラムの...