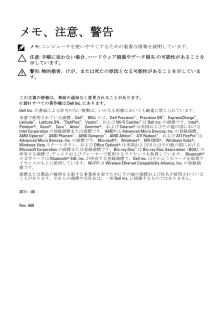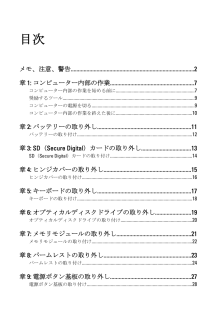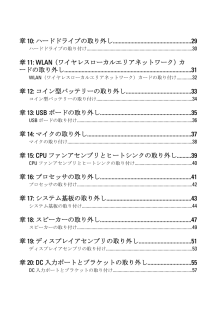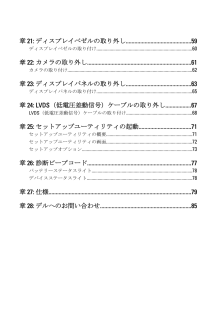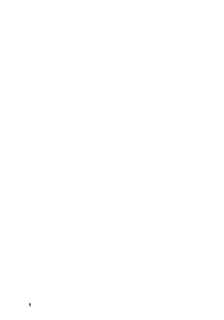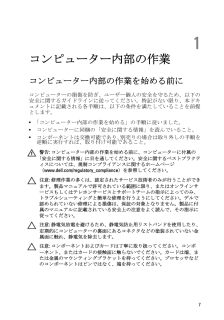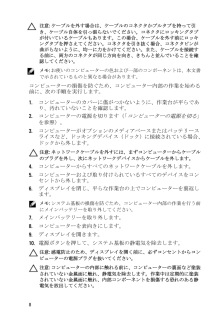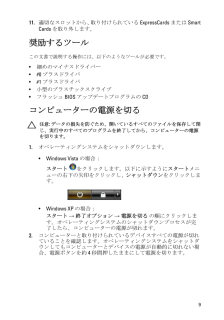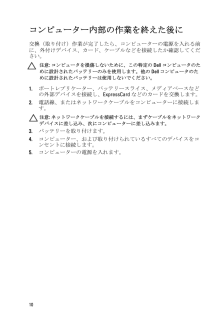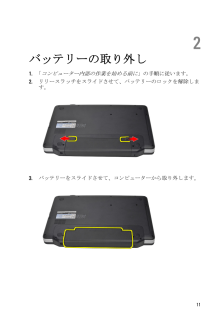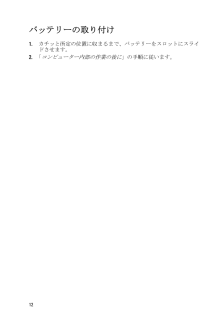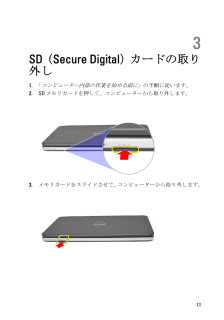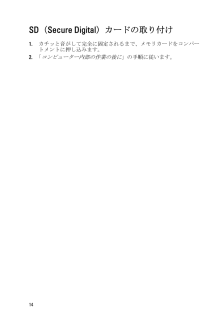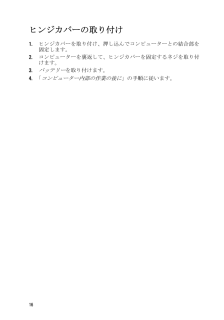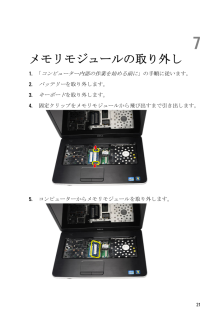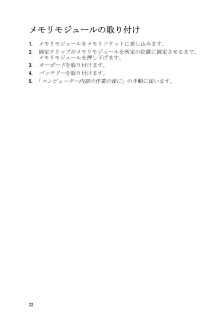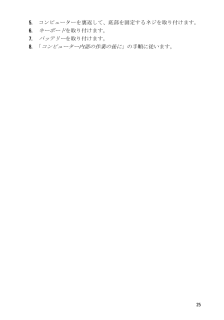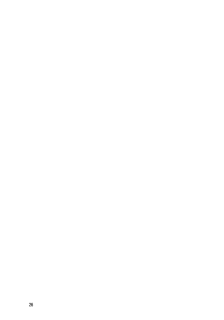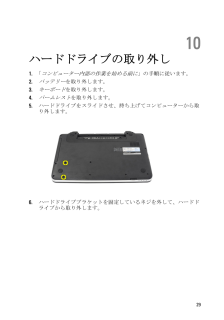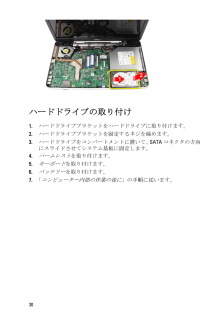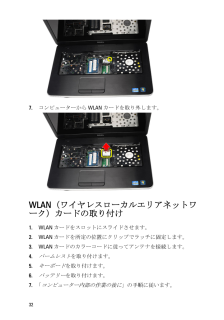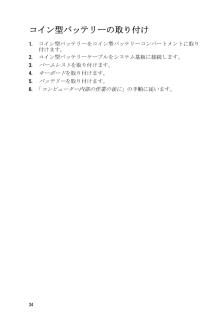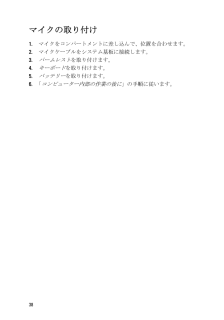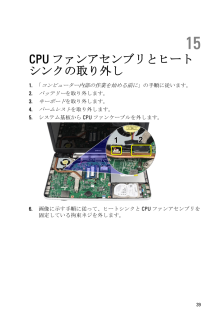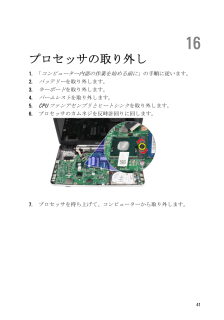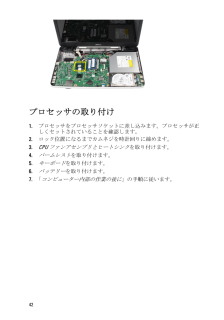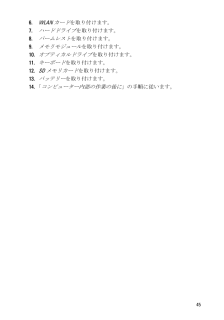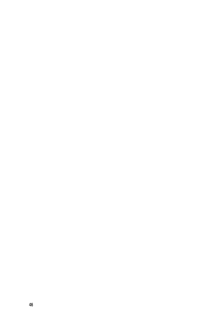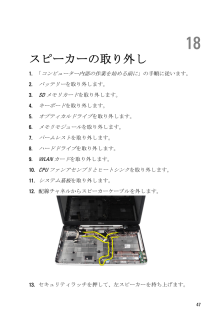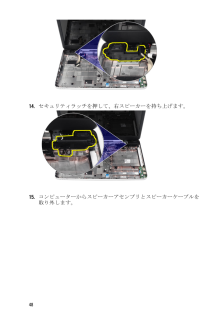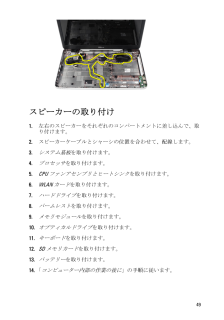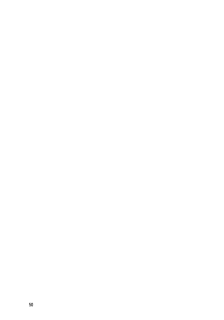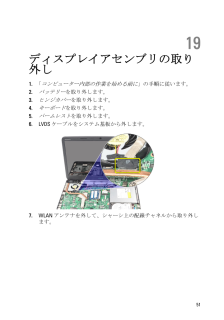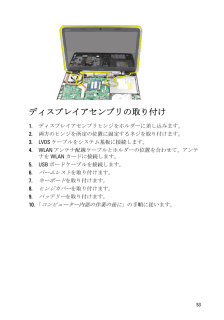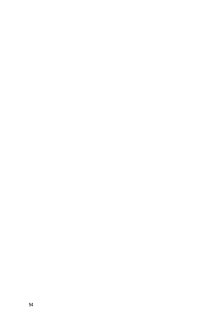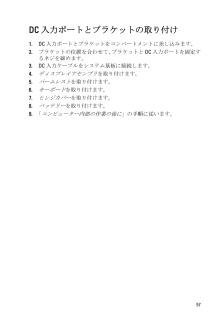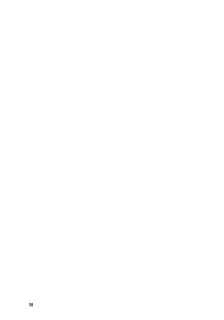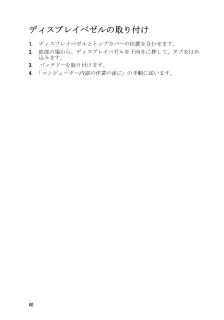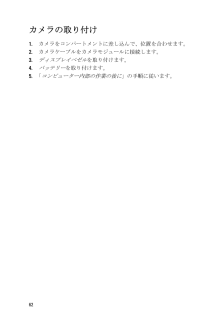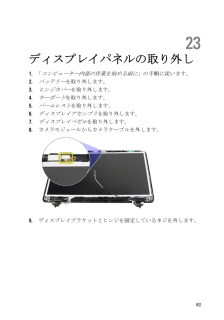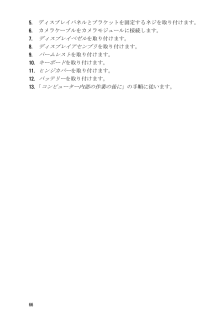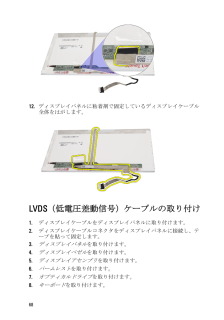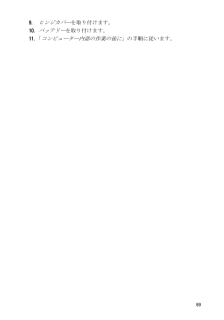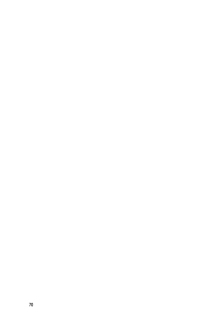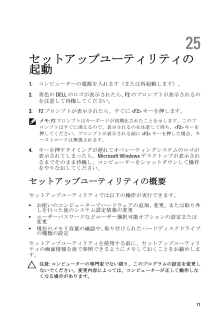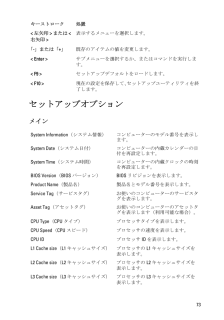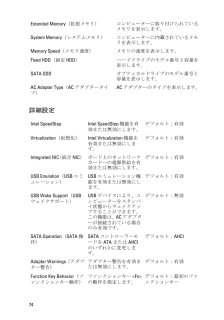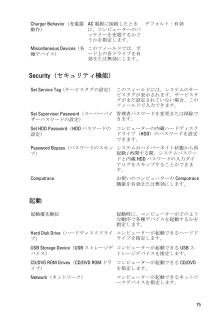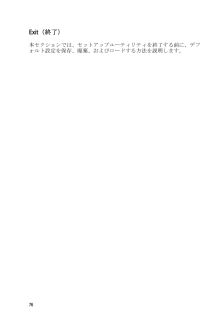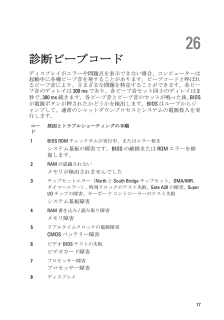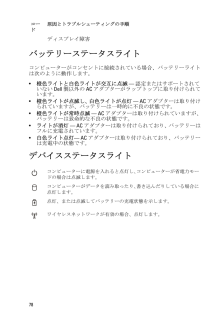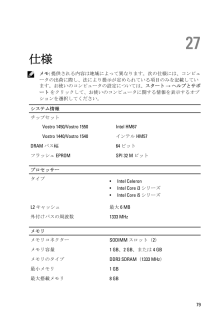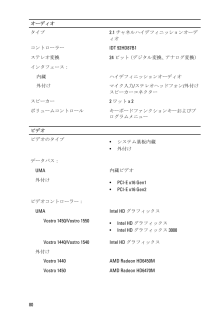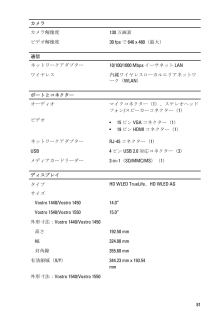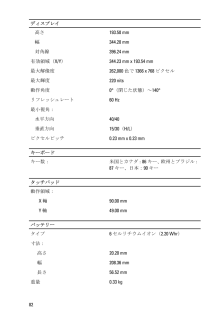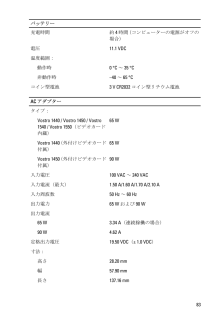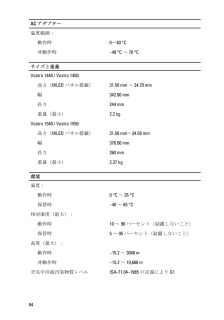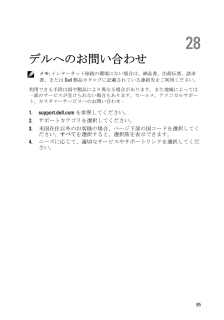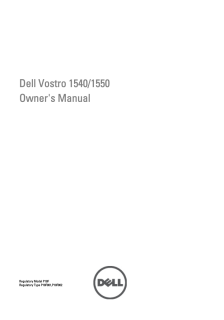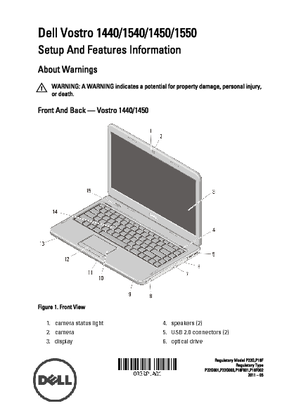4

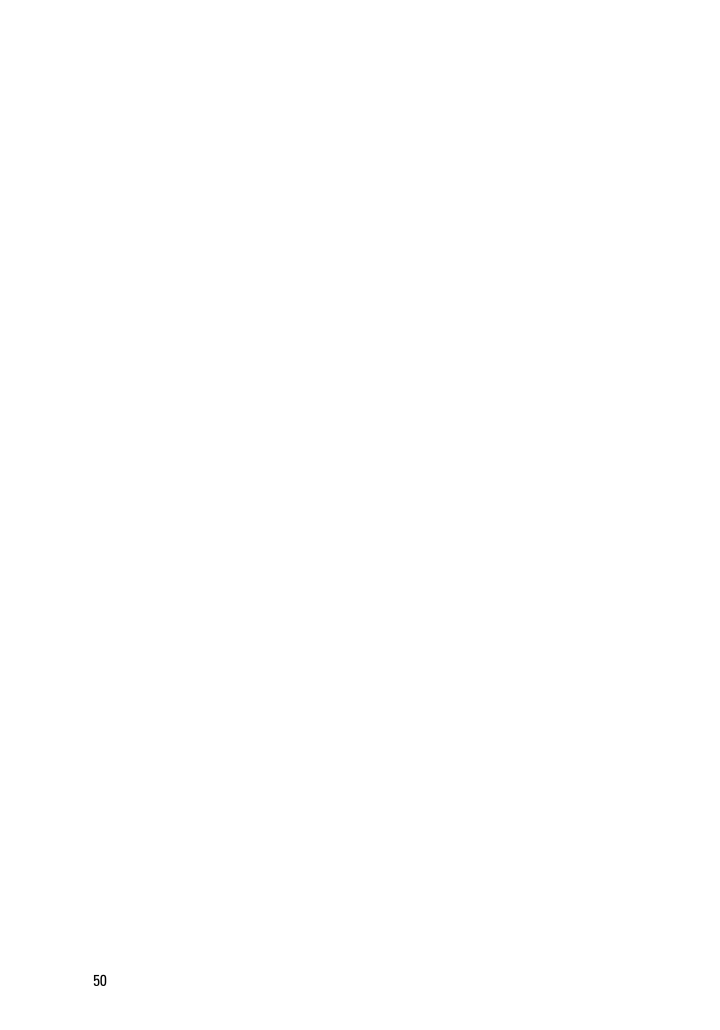
50 / 85 ページ
現在のページURL
参考になったと評価  34人が参考になったと評価しています。
34人が参考になったと評価しています。
このマニュアルの目次
-
2 .メモ、注意、警告メモ: コンピュータを使いやすくす...メモ、注意、警告メモ: コンピュータを使いやすくするための重要な情報を説明しています。注意: 手順に従わない場合、ハードウェア損傷やデータ損失 の可能性があることを示しています。警告: 物的損害、けが、または死亡の原因となる可能性があることを示しています。この文書の情報は、事前の通知なく変更されることがあります。© 2011 すべての著作権は Dell Inc. にあります。Dell Inc. の書面による許可のない複製は、いかなる形態においても厳重に禁じられています。本書で使用されている商標:D...
-
3 .目次メモ、注意、警告..................目次メモ、注意、警告...................................................................................... 2章 1: コンピューター内部の作業 .......................................................... 7コンピューター内部の作業を始める前に ................................................................
-
4 .章 10: ハードドライブの取り外し ........章 10: ハードドライブの取り外し ...................................................... 29ハードドライブの取り付け ........................................................................................ 30章 11: WLAN (ワイヤレスローカルエリアネットワーク)カードの取り外し ......................................
-
5 .章 21: ディスプレイベゼルの取り外し ......章 21: ディスプレイベゼルの取り外し ............................................. 59ディスプレイベゼルの取り付け ................................................................................ 60章 22: カメラの取り外し ...........................................................................
-
6 .6 ページ目のマニュアル
-
7 .1コンピューター内部の作業コンピューター内部の作業...1コンピューター内部の作業コンピューター内部の作業を始める前にコンピューターの損傷を防ぎ、ユーザー個人の安全を守るため、以下の安全に関するガイドラインに従ってください。特記がない限り、本ドキュメントに記載される各手順は、以下の条件を満たしていることを前提とします。*「コンピューター内部の作業を始める」の手順に従いました。*コンピューターに同梱の「安全に関する情報」を読んでいること。*コンポーネントは交換可能であり、別売りの場合は取り外しの手順を逆順に実行すれば、取り付け可能であること。警告: コンピューター...
-
8 .注意: ケーブルを外す場合は、ケーブルのコネクタか...注意: ケーブルを外す場合は、ケーブルのコネクタかプルタブを持って引き、ケーブル自体を引っ張らないでください。コネクタにロッキングタブが付いているケーブルもあります。この場合、ケーブルを外す前にロッキングタブを押さえてください。コネクタを引き抜く場合、コネクタピンが曲がらないように、均一に力をかけてください。また、ケーブルを接続する前に、両方のコネクタが同じ方向を向き、きちんと並んでいることを確認してください。メモ: お使いのコンピューターの色および一部のコンポーネントは、本文書で示されているものと異なる場...
-
9 .11. 適切なスロットから、取り付けられている ...11. 適切なスロットから、取り付けられている ExpressCards または SmartCards を取り外します。奨励するツールこの文書で説明する操作には、以下のようなツールが必要です。*細めのマイナスドライバー* #0 プラスドライバ* #1 プラスドライバ*小型のプラスチックスクライブ*フラッシュ BIOS アップデートプログラムの CDコンピューターの電源を切る注意: データの損失を防ぐため、開いているすべてのファイルを保存して閉じ、実行中のすべてのプログラムを終了してから、コンピュー...
-
10 .コンピューター内部の作業を終えた後に交換(取り付け...コンピューター内部の作業を終えた後に交換(取り付け)作業が完了したら、コンピューターの電源を入れる前に、外付けデバイス、カード、ケーブルなどを接続したか確認してください。注意: コンピュータを損傷しないために、この特定の Dell コンピュータのために設計されたバッテリーのみを使用します。他の Dell コンピュータのために設計されたバッテリーは使用しないでください。1.ポートレプリケーター、バッテリースライス、メディアベースなどの外部デバイスを接続し、 ExpressCard などのカードを交換...
-
11 .2バッテリーの取り外し1.「コンピューター内部の作...2バッテリーの取り外し1.「コンピューター内部の作業を始める前に 」の手順に従います。2.リリースラッチをスライドさせて、バッテリーのロックを解除します。3.バッテリーをスライドさせて、コンピューターから取り外します。11
-
12 .バッテリーの取り付け1.カチッと所定の位置に収まる...バッテリーの取り付け1.カチッと所定の位置に収まるまで、バッテリーをスロットにスライドさせます。2.「コンピューター内部の作業の後に 」の手順に従います。12
-
13 .3SD(Secure Digital )カードの取...3SD(Secure Digital )カードの取り外し1.「コンピューター内部の作業を始める前に 」の手順に従います。2. SD メモリカードを押して、コンピューターから取り外します。3.メモリカードをスライドさせて、コンピューターから取り外します。13
-
14 .SD(Secure Digital )カードの取り...SD(Secure Digital )カードの取り付け1.カチッと音がして完全に固定されるまで、メモリカードをコンパートメントに押し込みます。2.「コンピューター内部の作業の後に 」の手順に従います。14
-
15 .4ヒンジカバーの取り外し1.「コンピューター内部の...4ヒンジカバーの取り外し1.「コンピューター内部の作業を始める前に 」の手順に従います。2.バッテリーを取り外します。3.ヒンジカバーを固定しているネジを外します。4.コンピューターを裏返して、ヒンジカバーを取り外します。15
-
16 .ヒンジカバーの取り付け1.ヒンジカバーを取り付け、...ヒンジカバーの取り付け1.ヒンジカバーを取り付け、押し込んでコンピューターとの結合部を固定します。2.コンピューターを裏返して、ヒンジカバーを固定するネジを取り付けます。3.バッテリーを取り付けます。4.「コンピューター内部の作業の後に 」の手順に従います。16
-
17 .5キーボードの取り外し1.「コンピューター内部の作...5キーボードの取り外し1.「コンピューター内部の作業を始める前に 」の手順に従います。2.バッテリーを取り外します。3. キーボードをコンピューターに固定している上部 4 つのスナップを持ち上げて、外します。4.キーボードを裏返して、パームレストに置きます。5.システム基板からキーボードケーブルを外します。17
-
18 .6.コンピューターからキーボードを取り外します。キ...6.コンピューターからキーボードを取り外します。キーボードの取り付け1.キーボードケーブルをシステム基板に接続します。2. キーボードをコンパートメントに対して 30の角度で差し込みます。3.キーボードを押し下げて、上部のスナップを固定します。4.バッテリーを取り付けます。5.「コンピューター内部の作業の後に 」の手順に従います。18
-
19 .6オプティカルディスクドライブの取り外し1.「コン...6オプティカルディスクドライブの取り外し1.「コンピューター内部の作業を始める前に 」の手順に従います。2.バッテリーを取り外します。3.キーボードを取り外します。4.オプティカルドライブを固定しているネジを外します。5.ドライバーを使って、オプティカルドライブをゆっくりと持ち上げて、コンピューターから取り外します。19
-
20 .オプティカルディスクドライブの取り付け1.シャーシ...オプティカルディスクドライブの取り付け1.シャーシの左側にあるコンパートメントにオプティカルドライブをスライドさせます。2.オプティカルドライブをコンピューターに固定するネジを締めます。3.キーボードを取り付けます。4.バッテリーを取り付けます。5.「コンピューター内部の作業の後に 」の手順に従います。20
-
21 .7メモリモジュールの取り外し1.「コンピューター内...7メモリモジュールの取り外し1.「コンピューター内部の作業を始める前に 」の手順に従います。2.バッテリーを取り外します。3.キーボードを取り外します。4.固定クリップをメモリモジュールから飛び出すまで引き出します。5.コンピューターからメモリモジュールを取り外します。21
-
22 .メモリモジュールの取り付け1.メモリモジュールをメ...メモリモジュールの取り付け1.メモリモジュールをメモリソケットに差し込みます。2.固定クリップがメモリモジュールを所定の位置に固定させるまで、メモリモジュールを押し下げます。3.キーボードを取り付けます。4.バッテリーを取り付けます。5.「コンピューター内部の作業の後に 」の手順に従います。22
-
23 .8パームレストの取り外し1.「コンピューター内部の...8パームレストの取り外し1.「コンピューター内部の作業を始める前に 」の手順に従います。2.バッテリーを取り外します。3.キーボードを取り外します。4.底部を固定しているネジを外します。5. コンピューターを裏返して、電源基板ケーブル( 1)とタッチパッドケーブル(2)を外します。23
-
24 .6.コンピューターにパームレストを固定しているネジ...6.コンピューターにパームレストを固定しているネジを外します。7.プラスチックスクライブを使ってパームレストを持ち上げて、パームレストの底部、左端、右端にあるスナップをすべて取り外します。スナップをすべて取り外したら、コンピューターからパームレストを持ち上げて、取り外します。パームレストの取り付け1. パームレストをディスプレイ画面に向かって 30の角度で差し込みます。2.パームレストの位置を調整した後に、押し下げてすべてのスナップを固定します。3.電源基板ケーブルとタッチパッドケーブルをそれぞれのコネク...
-
25 .5.コンピューターを裏返して、底部を固定するネジを...5.コンピューターを裏返して、底部を固定するネジを取り付けます。6.キーボードを取り付けます。7.バッテリーを取り付けます。8.「コンピューター内部の作業の後に 」の手順に従います。25
-
26 .26 ページ目のマニュアル
-
27 .9電源ボタン基板の取り外し1.「コンピューター内部...9電源ボタン基板の取り外し1.「コンピューター内部の作業を始める前に 」の手順に従います。2.バッテリーを取り外します。3.キーボードを取り外します。4.パームレストを取り外します。5.パームレストに粘着剤で固定している電源ボタン基板ケーブルをはがします。6.パームレストを裏返して、電源ボタン基板をパームレストに固定しているネジを外します。27
-
28 .7.電源ボタン基板を持ち上げて、開口部から電源ボタ...7.電源ボタン基板を持ち上げて、開口部から電源ボタン基板ケーブルを外します。電源ボタン基板の取り付け1.電源ボタン基板ケーブルを開口部に通して差し込みます。2.電源ボタン基板をコンパートメントに固定します。3.電源ボタン基板を固定するネジを取り付けます。4.コンピューターを裏返して、電源ボタン基板ケーブルをパームレストに取り付けます。5.パームレストを取り付けます。6.キーボードを取り付けます。7.バッテリーを取り付けます。8.「コンピューター内部の作業の後に 」の手順に従います。28
-
29 .10ハードドライブの取り外し1.「コンピューター内...10ハードドライブの取り外し1.「コンピューター内部の作業を始める前に 」の手順に従います。2.バッテリーを取り外します。3.キーボードを取り外します。4.パームレストを取り外します。5.ハードドライブをスライドさせ、持ち上げてコンピューターから取り外します。6.ハードドライブブラケットを固定しているネジを外して、ハードドライブから取り外します。29
-
30 .ハードドライブの取り付け1.ハードドライブブラケッ...ハードドライブの取り付け1.ハードドライブブラケットをハードドライブに取り付けます。2.ハードドライブブラケットを固定するネジを締めます。3. ハードドライブをコンパートメントに置いて、 SATA コネクタの方向にスライドさせてシステム基板に固定します。4.パームレストを取り付けます。5.キーボードを取り付けます。6.バッテリーを取り付けます。7.「コンピューター内部の作業の後に 」の手順に従います。30
-
31 .11WLAN (ワイヤレスローカルエリアネットワー...11WLAN (ワイヤレスローカルエリアネットワーク)カードの取り外し1.「コンピューター内部の作業を始める前に 」の手順に従います。2.バッテリーを取り外します。3.キーボードを取り外します。4.パームレストを取り外します。5. WLAN カードに接続したアンテナを外します。6. ラッチを引き出して、コンパートメントから WLAN カードを取り外します。31
-
32 .7. コンピューターから WLAN カードを取り...7. コンピューターから WLAN カードを取り外します。WLAN (ワイヤレスローカルエリアネットワーク)カードの取り付け1. WLAN カードをスロットにスライドさせます。2. WLAN カードを所定の位置にクリップでラッチに固定します。3. WLAN カードのカラーコードに従ってアンテナを接続します。4.パームレストを取り付けます。5.キーボードを取り付けます。6.バッテリーを取り付けます。7.「コンピューター内部の作業の後に 」の手順に従います。32
-
33 .12コイン型バッテリーの取り外し1.「コンピュータ...12コイン型バッテリーの取り外し1.「コンピューター内部の作業を始める前に 」の手順に従います。2.バッテリーを取り外します。3.キーボードを取り外します。4.パームレストを取り外します。5.システム基板からコイン型バッテリーケーブルを外します。6.コンピューターからコイン型バッテリーを取り外します。33
-
34 .コイン型バッテリーの取り付け1.コイン型バッテリー...コイン型バッテリーの取り付け1.コイン型バッテリーをコイン型バッテリーコンパートメントに取り付けます。2.コイン型バッテリーケーブルをシステム基板に接続します。3.パームレストを取り付けます。4.キーボードを取り付けます。5.バッテリーを取り付けます。6.「コンピューター内部の作業の後に 」の手順に従います。34
-
35 .13USB ボードの取り外し1.「コンピューター...13USB ボードの取り外し1.「コンピューター内部の作業を始める前に 」の手順に従います。2.バッテリーを取り外します。3.キーボードを取り外します。4.オプティカルドライブ を取り外します。5.パームレストを取り外します。6. システム基板から USB ボードケーブルを外します。7. USB ボードを固定しているネジを外します。35
-
36 .8. USB ボードを持ち上げて、コンピューター...8. USB ボードを持ち上げて、コンピューターから取り外します。USB ボードの取り付け1. USB ボードをコンピューター上のコンパートメントに差し込んで、位置を合わせます。2. USB ボードを所定の位置に固定するネジを取り付けます。3. USB ボードケーブルをシステム基板に接続します。4.パームレストを取り付けます。5.オプティカルドライブ を取り付けます。6.キーボードを取り付けます。7.バッテリーを取り付けます。8.「コンピューター内部の作業の後に 」の手順に従います。36
-
37 .14マイクの取り外し1.「コンピューター内部の作業...14マイクの取り外し1.「コンピューター内部の作業を始める前に 」の手順に従います。2.バッテリーを取り外します。3.キーボードを取り外します。4.パームレストを取り外します。5.システム基板からマイクケーブルを外します。6.マイクを持ち上げて、コンピューターから取り外します。37
-
38 .マイクの取り付け1.マイクをコンパートメントに差し...マイクの取り付け1.マイクをコンパートメントに差し込んで、位置を合わせます。2.マイクケーブルをシステム基板に接続します。3.パームレストを取り付けます。4.キーボードを取り付けます。5.バッテリーを取り付けます。6.「コンピューター内部の作業の後に 」の手順に従います。38
-
39 .15CPU ファンアセンブリとヒートシンクの取り...15CPU ファンアセンブリとヒートシンクの取り外し1.「コンピューター内部の作業を始める前に 」の手順に従います。2.バッテリーを取り外します。3.キーボードを取り外します。4.パームレストを取り外します。5. システム基板から CPU ファンケーブルを外します。6. 画像に示す手順に従って、ヒートシンクと CPU ファンアセンブリを固定している拘束ネジを外します。39
-
40 .7. コンピューターからヒートシンクと CPU ...7. コンピューターからヒートシンクと CPU ファンアセンブリを取り外します。CPU ファンアセンブリとヒートシンクの取り付け1. ヒートシンクと CPU ファンアセンブリを置いて、位置を合わせます。2. 拘束ネジを締めて、ヒートシンクと CPU ファンアセンブリを固定します。3. CPU ファンケーブルをシステム基板に接続します。4.パームレストを取り付けます。5.キーボードを取り付けます。6.バッテリーを取り付けます。7.「コンピューター内部の作業の後に 」の手順に従います。40
-
41 .16プロセッサの取り外し1.「コンピューター内部の...16プロセッサの取り外し1.「コンピューター内部の作業を始める前に 」の手順に従います。2.バッテリーを取り外します。3.キーボードを取り外します。4.パームレストを取り外します。5.CPU ファンアセンブリとヒートシンク を取り外します。6.プロセッサのカムネジを反時計回りに回します。7.プロセッサを持ち上げて、コンピューターから取り外します。41
-
42 .プロセッサの取り付け1.プロセッサをプロセッサソケ...プロセッサの取り付け1.プロセッサをプロセッサソケットに差し込みます。プロセッサが正しくセットされていることを確認します。2.ロック位置になるまでカムネジを時計回りに締めます。3.CPU ファンアセンブリとヒートシンク を取り付けます。4.パームレストを取り付けます。5.キーボードを取り付けます。6.バッテリーを取り付けます。7.「コンピューター内部の作業の後に 」の手順に従います。42
-
43 .17システム基板の取り外し1.「コンピューター内部...17システム基板の取り外し1.「コンピューター内部の作業を始める前に 」の手順に従います。2.バッテリーを取り外します。3.SD メモリカードを取り外します。4.キーボードを取り外します。5.オプティカルドライブ を取り外します。6.メモリモジュールを取り外します。7.パームレストを取り外します。8.ハードドライブ を取り外します。9.WLAN カードを取り外します。10.CPU ファンアセンブリとヒートシンク を取り外します。11. ディスプレイケーブル( 1)、DC 入力ケーブル(2)、USB ボ...
-
44 .13. システム基板を角度を付けて持ち上げて、 L...13. システム基板を角度を付けて持ち上げて、 LAN 、VGA 、HDMI 、および USB ソケットからスライドさせて取り外します。システム基板の取り付け1. システム基板上の LAN 、VGA 、HDMI 、および USB コネクタをそれぞれのソケットに差し込んで、システム基板を所定の位置に合わせます。2.システム基板を所定の位置に固定するネジを取り付けます。3. LCD ケーブル、DC 入力ケーブル、USB ボードケーブル、オーディオボードケーブル、コイン型バッテリーケーブル、およびスピー...
-
45 .6. WLAN カードを取り付けます。7.ハード...6. WLAN カードを取り付けます。7.ハードドライブ を取り付けます。8.パームレストを取り付けます。9.メモリモジュールを取り付けます。10.オプティカルドライブ を取り付けます。11.キーボードを取り付けます。12.SD メモリカードを取り付けます。13.バッテリーを取り付けます。14.「コンピューター内部の作業の後に 」の手順に従います。45
-
46 .46 ページ目のマニュアル
-
47 .18スピーカーの取り外し1.「コンピューター内部の...18スピーカーの取り外し1.「コンピューター内部の作業を始める前に 」の手順に従います。2.バッテリーを取り外します。3.SD メモリカードを取り外します。4.キーボードを取り外します。5.オプティカルドライブ を取り外します。6.メモリモジュールを取り外します。7.パームレストを取り外します。8.ハードドライブ を取り外します。9.WLAN カードを取り外します。10.CPU ファンアセンブリとヒートシンク を取り外します。11.システム基板を取り外します。12.配線チャネルからスピーカーケーブルを外...
-
48 .14.セキュリティラッチを押して、右スピーカーを持...14.セキュリティラッチを押して、右スピーカーを持ち上げます。15.コンピューターからスピーカーアセンブリとスピーカーケーブルを取り外します。48
-
49 .スピーカーの取り付け1.左右のスピーカーをそれぞれ...スピーカーの取り付け1.左右のスピーカーをそれぞれのコンパートメントに差し込んで、取り付けます。2.スピーカーケーブルとシャーシの位置を合わせて、配線します。3.システム基板を取り付けます。4.プロセッサを取り付けます。5.CPU ファンアセンブリとヒートシンク を取り付けます。6.WLAN カードを取り付けます。7.ハードドライブ を取り付けます。8.パームレストを取り付けます。9.メモリモジュールを取り付けます。10.オプティカルドライブ を取り付けます。11.キーボードを取り付けます。12.SD ...
-
50 .50 ページ目のマニュアル
-
51 .19ディスプレイアセンブリの取り外し1.「コンピュ...19ディスプレイアセンブリの取り外し1.「コンピューター内部の作業を始める前に 」の手順に従います。2.バッテリーを取り外します。3.ヒンジカバーを取り外します。4.キーボードを取り外します。5.パームレストを取り外します。6. LVDS ケーブルをシステム基板から外します。7. WLAN アンテナを外して、シャーシ上の配線チャネルから取り外します。51
-
53 .ディスプレイアセンブリの取り付け1.ディスプレイア...ディスプレイアセンブリの取り付け1.ディスプレイアセンブリヒンジをホルダーに差し込みます。2.両方のヒンジを所定の位置に固定するネジを取り付けます。3. LVDS ケーブルをシステム基板に接続します。4. WLAN アンテナ配線ケーブルとホルダーの位置を合わせて、アンテナを WLAN カードに接続します。5. USB ボードケーブルを接続します。6.パームレストを取り付けます。7.キーボードを取り付けます。8.ヒンジカバーを取り付けます。9.バッテリーを取り付けます。10.「コンピューター内部の作業...
-
54 .54 ページ目のマニュアル
-
55 .20DC 入力ポートとブラケットの取り外し1.「コ...20DC 入力ポートとブラケットの取り外し1.「コンピューター内部の作業を始める前に 」の手順に従います。2.バッテリーを取り外します。3.ヒンジカバーを取り外します。4.キーボードを取り外します。5.パームレストを取り外します。6.ディスプレイアセンブリ を取り外します。7. システム基板から DC 入力ケーブルを外します。8. DC 入力ポートとブラケットを固定しているネジを外します。55
-
57 .DC 入力ポートとブラケットの取り付け1. DC ...DC 入力ポートとブラケットの取り付け1. DC 入力ポートとブラケットをコンパートメントに差し込みます。2. ブラケットの位置を合わせて、ブラケットと DC 入力ポートを固定するネジを締めます。3. DC 入力ケーブルをシステム基板に接続します。4.ディスプレイアセンブリ を取り付けます。5.パームレストを取り付けます。6.キーボードを取り付けます。7.ヒンジカバーを取り付けます。8.バッテリーを取り付けます。9.「コンピューター内部の作業の後に 」の手順に従います。57
-
58 .58 ページ目のマニュアル
-
59 .21ディスプレイベゼルの取り外し1.「コンピュータ...21ディスプレイベゼルの取り外し1.「コンピューター内部の作業を始める前に 」の手順に従います。2.バッテリーを取り外します。3.ディスプレイアセンブリの底部から逆にベゼルを引き出して、ディスプレイベゼルの左右両隅まで引き出します。4.すべてのスナップを緩めたら、ディスプレイアセンブリからベゼルを取り外します。59
-
60 .ディスプレイベゼルの取り付け1.ディスプレイベゼル...ディスプレイベゼルの取り付け1.ディスプレイベゼルとトップカバーの位置を合わせます。2.底部の端から、ディスプレイベゼルを下向きに押して、タブをはめ込みます。3.バッテリーを取り付けます。4.「コンピューター内部の作業の後に 」の手順に従います。60
-
61 .22カメラの取り外し1.「コンピューター内部の作業...22カメラの取り外し1.「コンピューター内部の作業を始める前に 」の手順に従います。2.バッテリーを取り外します。3.ディスプレイベゼル を取り外します。4.カメラモジュールからカメラケーブルを外します。5.ラッチを引き出し、カメラを持ち上げて取り外します。61
-
62 .カメラの取り付け1.カメラをコンパートメントに差し...カメラの取り付け1.カメラをコンパートメントに差し込んで、位置を合わせます。2.カメラケーブルをカメラモジュールに接続します。3.ディスプレイベゼル を取り付けます。4.バッテリーを取り付けます。5.「コンピューター内部の作業の後に 」の手順に従います。62
-
63 .23ディスプレイパネルの取り外し1.「コンピュータ...23ディスプレイパネルの取り外し1.「コンピューター内部の作業を始める前に 」の手順に従います。2.バッテリーを取り外します。3.ヒンジカバーを取り外します。4.キーボードを取り外します。5.パームレストを取り外します。6.ディスプレイアセンブリ を取り外します。7.ディスプレイベゼル を取り外します。8.カメラモジュールからカメラケーブルを外します。9.ディスプレイブラケットとヒンジを固定しているネジを外します。63
-
65 .12.ディスプレイのトップカバーからディスプレイパ...12.ディスプレイのトップカバーからディスプレイパネルとブラケットを持ち上げます。13.ディスプレイブラケットの左右にあるネジを外して、ディスプレイパネルを取り外します。ディスプレイパネルの取り付け1.左右のブラケットをディスプレイパネルに取り付けて、ネジで固定します。2.ディスプレイケーブルと無線アンテナを左右のヒンジに差し込んで、配線します。3.ブラケットを取り付けたディスプレイパネルとトップカバーの位置を合わせます。4. WLAN アンテナ配線ケーブルとホルダーの位置を合わせて、アンテナを WLAN...
-
66 .5.ディスプレイパネルとブラケットを固定するネジを...5.ディスプレイパネルとブラケットを固定するネジを取り付けます。6.カメラケーブルをカメラモジュールに接続します。7.ディスプレイベゼル を取り付けます。8.ディスプレイアセンブリ を取り付けます。9.パームレストを取り付けます。10.キーボードを取り付けます。11.ヒンジカバーを取り付けます。12.バッテリーを取り付けます。13.「コンピューター内部の作業の後に 」の手順に従います。66
-
67 .24LVDS (低電圧差動信号)ケーブルの取り外し...24LVDS (低電圧差動信号)ケーブルの取り外し1.「コンピューター内部の作業を始める前に 」の手順に従います。2.バッテリーを取り外します。3.ヒンジカバーを取り外します。4.キーボードを取り外します。5.オプティカルドライブ を取り外します。6.パームレストを取り外します。7.ディスプレイアセンブリ を取り外します。8.ディスプレイベゼル を取り外します。9.ディスプレイパネル を取り外します。10. LVDS ケーブル接続を固定しているテープをはがします。11. LVDS ケーブルをディスプレイ...
-
68 .12.ディスプレイパネルに粘着剤で固定しているディ...12.ディスプレイパネルに粘着剤で固定しているディスプレイケーブル全体をはがします。LVDS (低電圧差動信号)ケーブルの取り付け1.ディスプレイケーブルをディスプレイパネルに取り付けます。2.ディスプレイケーブルコネクタをディスプレイパネルに接続し、テープを貼って固定します。3.ディスプレイパネル を取り付けます。4.ディスプレイベゼル を取り付けます。5.ディスプレイアセンブリ を取り付けます。6.パームレストを取り付けます。7.オプティカルドライブ を取り付けます。8.キーボードを取り付けます。68
-
70 .70 ページ目のマニュアル
-
71 .25セットアップユーティリティの起動1. コンピュ...25セットアップユーティリティの起動1. コンピューターの電源を入れます(または再起動します)。2. 青色の DELL のロゴが表示されたら、 F2 のプロンプトが表示されるのを注意して待機してください。3. F2 プロンプトが表示されたら、すぐに
キーを押します。メモ: F2 プロンプトはキーボードが初期化されたことを示します。このプロンプトはすぐに消えるので、表示されるのを注意して待ち、 キーを押してください。プロンプトが表示される前に キーを押した場合、キース... -
72 .セットアップユーティリティの画面Menu (メニュ...セットアップユーティリティの画面Menu (メニュー)セットアップユーティリティウィンドウの最上部に表示されます。このフィールドには、セットアップユーティリティのオプションにアクセスするためのメニューがあります。移動するには <左矢印 > キーと < 右矢印 > キーを押します。ある Menu (メニュー) オプションをハイライト表示すると、お使いのコンピューターに設置されたハードウェアを定義するオプションが OptionsList(オプションリスト) に一覧表示されます。Options List(...
-
73 .キーストローク 処置< 左矢印 > または <右矢...キーストローク 処置< 左矢印 > または <右矢印 >表示するメニューを選択します。「-」または「 +」既存のアイテムの値を変更します。< Enter >サブメニューを選択するか、またはコマンドを実行します。< F9 >セットアップデフォルトをロードします。< F10 >現在の設定を保存して、セットアップユーティリティを終了します。セットアップオプションメインSystem Information (システム情報)コンピューターのモデル番号を表示します。System Date (システム日付)コンピューター...
-
74 .Extended Memory (拡張メモリ)コン...Extended Memory (拡張メモリ)コンピューターに取り付けられているメモリを表示します。System Memory (システムメモリ)コンピューターに内蔵されているメモリを表示します。Memory Speed (メモリ速度)メモリの速度を表示します。Fixed HDD (固定 HDD )ハードドライブのモデル番号と容量を表示します。SATA ODDオプティカルドライブのモデル番号と容量を表示します。AC Adapter Type (AC アダプタータイプ)AC アダプターのタイプを表示します。詳...
-
75 .Charger Behavior (充電器動作)A...Charger Behavior (充電器動作)AC 電源に接続したときに、コンピューターのバッテリーを充電するかどうかを指定します。デフォルト:有効Miscellaneous Devices (各種デバイス)このフィールドでは、ボード上の各ドライブを有効または無効にします。Security (セキュリティ機能)Set Service Tag (サービスタグの設定)このフィールドには、システムのサービスタグが表示されます。サービスタグがまだ設定されていない場合、このフィールドで入力できます。Set Supe...
-
76 .Exit(終了)本セクションでは、セットアップユー...Exit(終了)本セクションでは、セットアップユーティリティを終了する前に、デフォルト設定を保存、廃棄、およびロードする方法を説明します。76
-
77 .26診断ビープコードディスプレイがエラーや問題点を...26診断ビープコードディスプレイがエラーや問題点を表示できない場合、コンピューターは起動中に各種ビープ音を発することがあります。ビープコードと呼ばれるビープ音により、さまざまな問題を特定することができます。各ビープ音のディレイは 300 ms であり、各ビープ音セット同士のディレイは 3秒で、 300 ms 続きます。各ビープ音とビープ音のセットが鳴った後、 BIOSが電源ボタンが押されたかどうかを検出します。 BIOS はループからジャンプして、通常のシャットダウンプロセスとシステムの電源投入を...
-
78 .コード原因とトラブルシューティングの手順ディスプレ...コード原因とトラブルシューティングの手順ディスプレイ障害バッテリーステータスライトコンピューターがコンセントに接続されている場合、バッテリーライトは次のように動作します。*橙色ライトと白色ライトが交互に点滅 - 認定またはサポートされていない Dell 製以外の AC アダプターがラップトップに取り付けられています。*橙色ライトが点滅し、白色ライトが点灯 - AC アダプターは取り付けられていますが、バッテリーは一時的に不良の状態です。*橙色ライトが常時点滅 - AC アダプターは取り付けられ...
-
79 .27仕様メモ: 提供される内容は地域によって異なり...27仕様メモ: 提供される内容は地域によって異なります。次の仕様には、コンピュータの出荷に際し、法により提示が定められている項目のみを記載しています。お使いのコンピュータの設定については、 スタート → ヘルプとサポート をクリックして、お使いのコンピュータに関する情報を表示するオプションを選択してください。システム情報チップセットVostro 1450/Vostro 1550 Intel HM67Vostro 1440/Vostro 1540 インテル HM57DRAM バス幅 64 ビットフラッシュ ...
-
80 .オーディオタイプ2.1 チャネルハイデフィニッショ...オーディオタイプ2.1 チャネルハイデフィニッションオーディオコントローラーIDT 92HD87B1ステレオ変換24 ビット(デジタル変換、アナログ変換)インタフェース:内蔵 ハイデフィニッションオーディオ外付けマイク入力/ステレオヘッドフォン /外付けスピーカーコネクタースピーカー2 ワット x 2ボリュームコントロール キーボードファンクションキーおよびプログラムメニュービデオビデオのタイプ* システム基板内蔵* 外付けデータバス:UMA内蔵ビデオ外付け* PCI-E x16 Gen1* PCI-E x...
-
81 .カメラカメラ解像度130 万画素ビデオ解像度30...カメラカメラ解像度130 万画素ビデオ解像度30 fps で 640 x 480 (最大)通信ネットワークアダプター10/100/1000 Mbps イーサネット LANワイヤレス 内蔵ワイヤレスローカルエリアネットワーク(WLAN )ポートとコネクターオーディオマイクコネクター( 1)、ステレオヘッドフォン/スピーカーコネクター( 1)ビデオ* 15 ピン VGA コネクター( 1)* 19 ピン HDMI コネクター( 1)ネットワークアダプターRJ-45 コネクター( 1)USB 4 ピ...
-
82 .ディスプレイ高さ193.50 mm幅344.20 ...ディスプレイ高さ193.50 mm幅344.20 mm対角線396.24 mm有効領域(X/Y) 344.23 mm x 193.54 mm最大解像度262,000 色で 1366 x 768 ピクセル最大輝度220 nits動作角度0(閉じた状態)~ 140リフレッシュレート60 Hz最小視角:水平方向40/40垂直方向15/30 (H/L)ピクセルピッチ0.23 mm x 0.23 mmキーボードキー数: 米国とカナダ: 86 キー、欧州とブラジル:87 キー、日本:90 キータッチパッド動作領域:...
-
83 .バッテリー充電時間約 4 時間(コンピューターの電...バッテリー充電時間約 4 時間(コンピューターの電源がオフの場合)電圧11.1 VDC温度範囲:動作時0 C ~ 35 C非動作時-40 ~ 65 Cコイン型電池3 V CR2032 コイン型リチウム電池AC アダプタータイプ:Vostro 1440 / Vostro 1450 / Vostro1540 / Vostro 1550 (ビデオカード内蔵)65 WVostro 1440 (外付けビデオカード付属)65 WVostro 1450 (外付けビデオカード付属)90 W入力電圧100 VAC ~...
-
84 .AC アダプター温度範囲:動作時0~40 C非動作...AC アダプター温度範囲:動作時0~40 C非動作時-40 C ~ 70 Cサイズと重量Vostro 1440 / Vostro 1450:高さ(WLED パネル搭載) 31.50 mm ~ 34.70 mm幅342.00 mm長さ244 mm重量(最小) 2.2 kgVostro 1540 / Vostro 1550:高さ(WLED パネル搭載) 31.50 mm ~34.50 mm幅376.00 mm長さ260 mm重量(最小) 2.37 kg環境温度:動作時0 C ~ 35 C保管時-40 ...
-
85 .28デルへのお問い合わせメモ: インターネット接続...28デルへのお問い合わせメモ: インターネット接続の環境にない場合は、納品書、出荷伝票、請求書、または Dell 製品カタログに記載されている連絡先をご利用ください。利用できる手段は国や製品により異なる場合があります。また地域によっては一部のサービスが受けられない場合もあります。セールス、テクニカルサポート、カスタマーサービスへのお問い合わせ:1. support.dell.com を参照してください。2.サポートカテゴリを選択してください。3.米国在住以外のお客様の場合、ページ下部の国コードを選択してく...





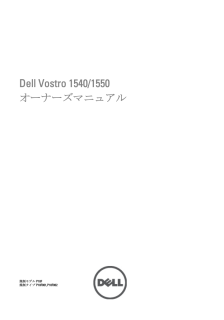


![前ページ カーソルキー[←]でも移動](http://gizport.jp/static/images/arrow_left2.png)