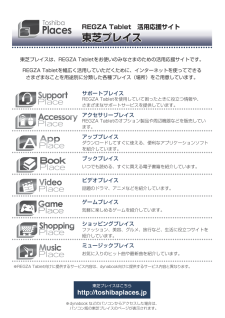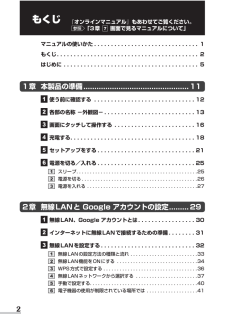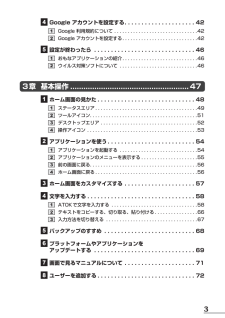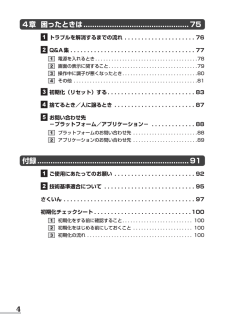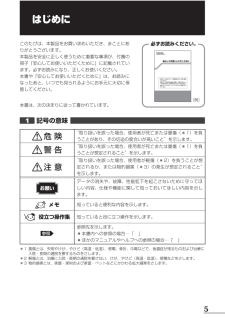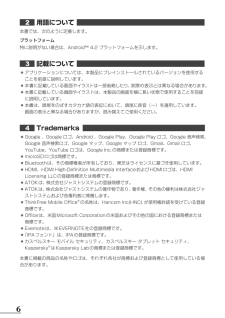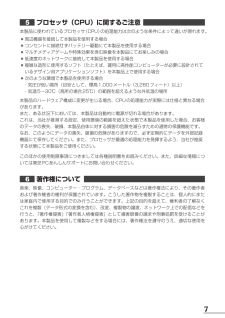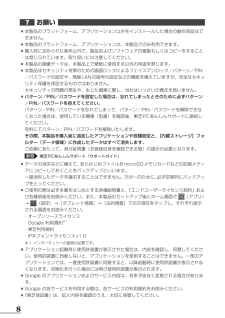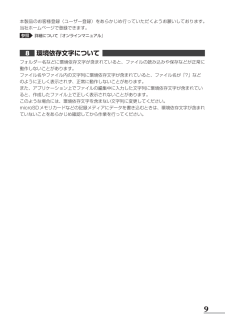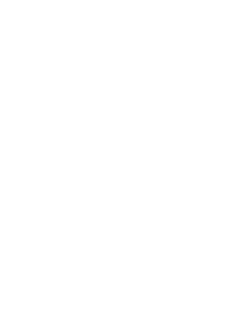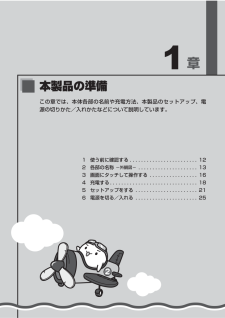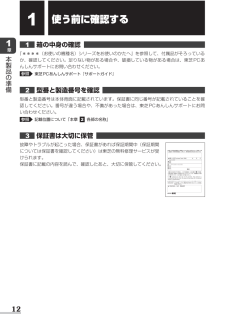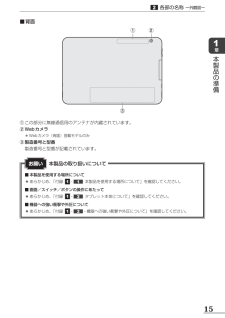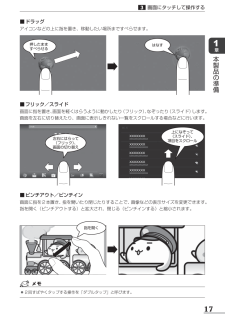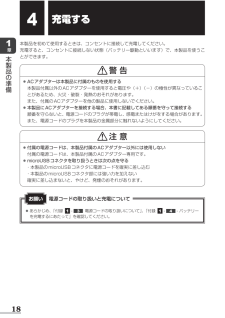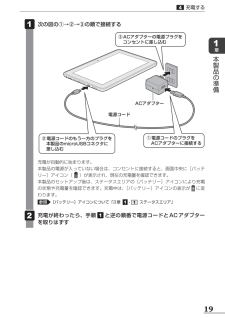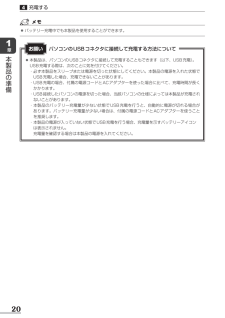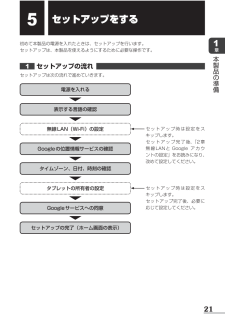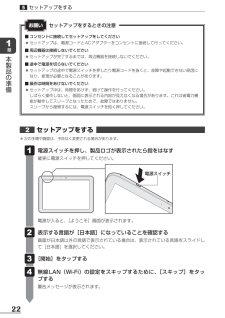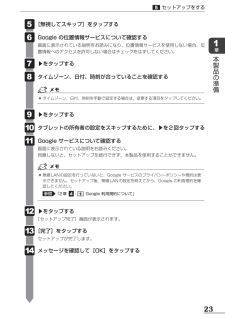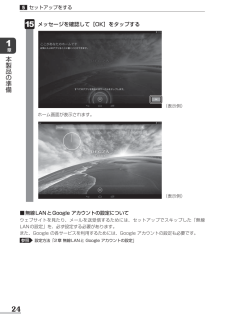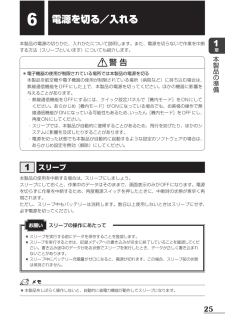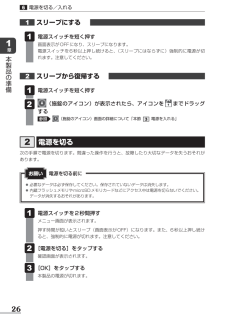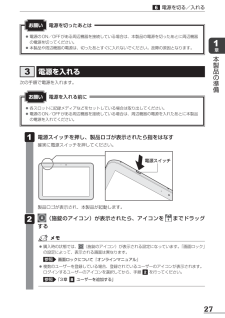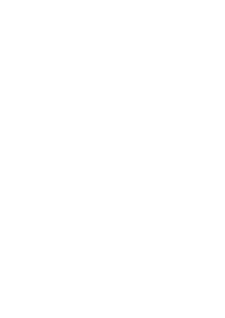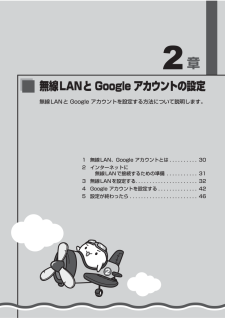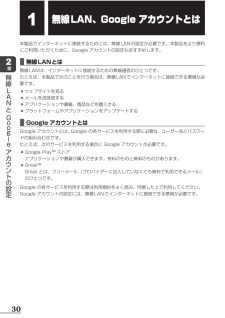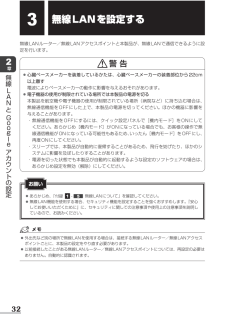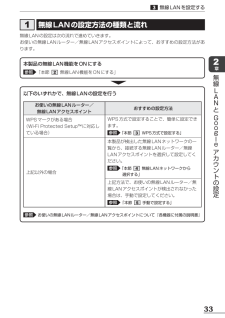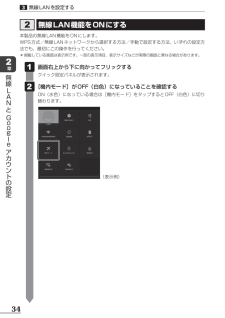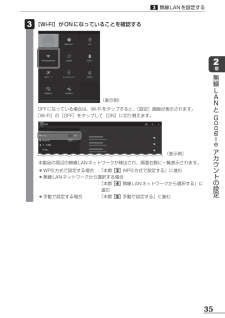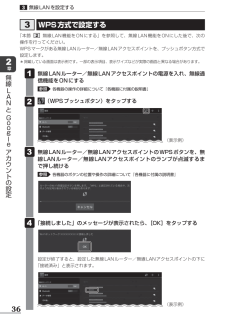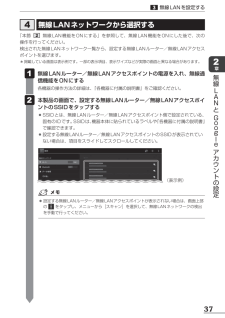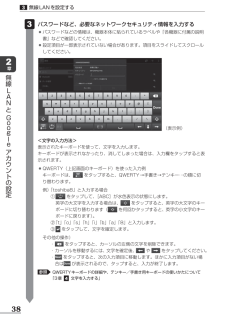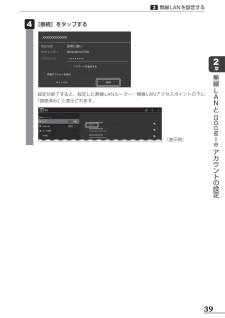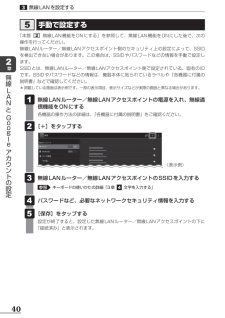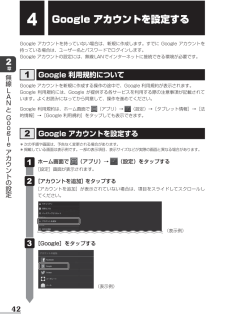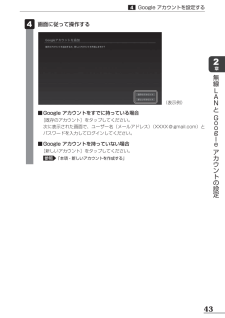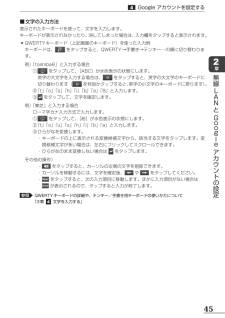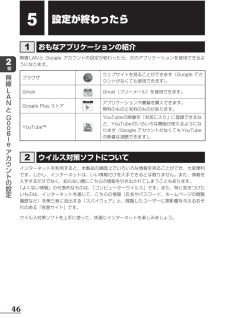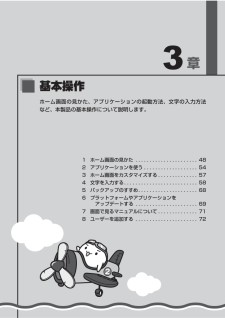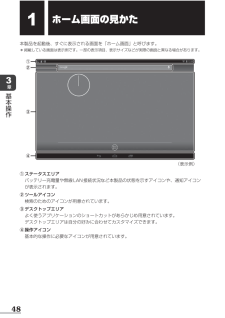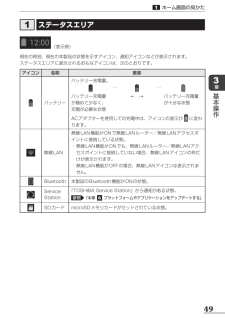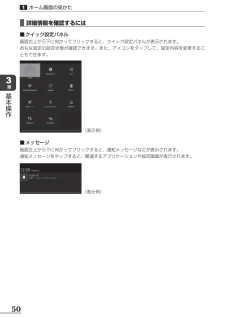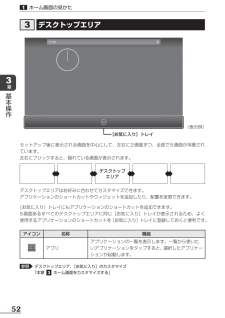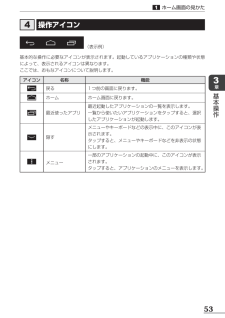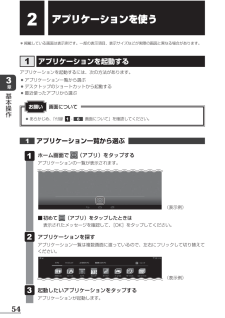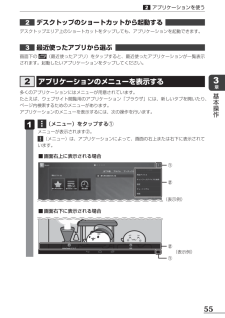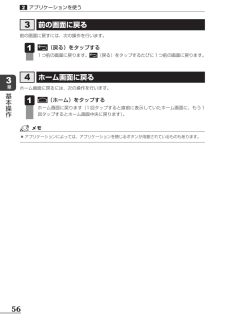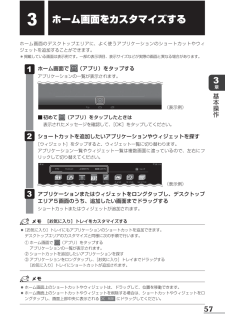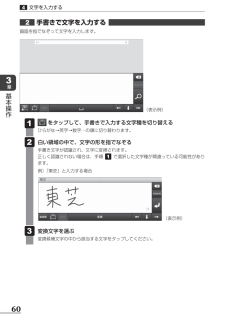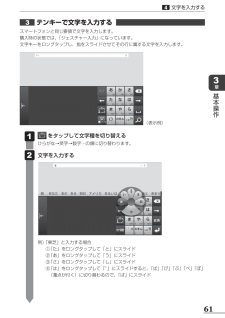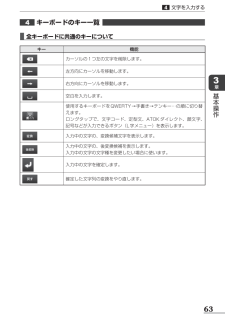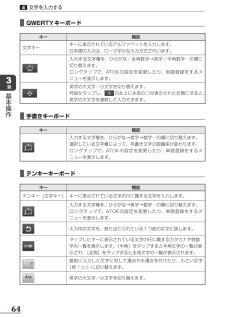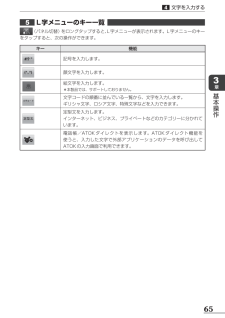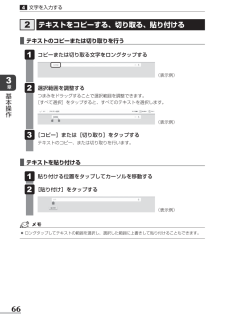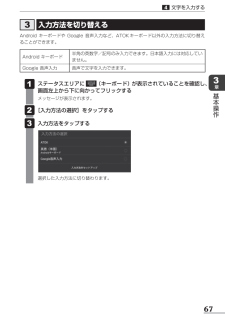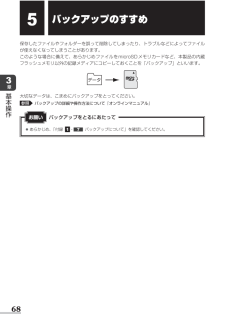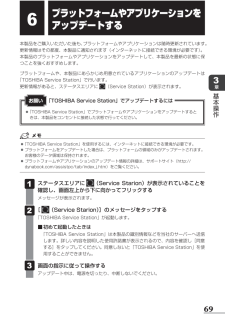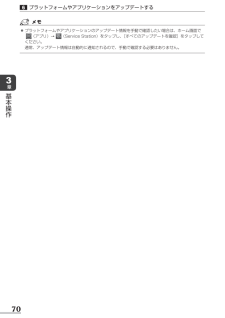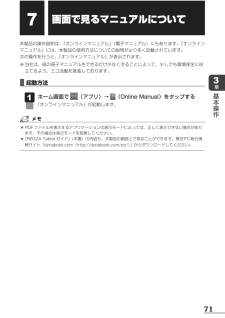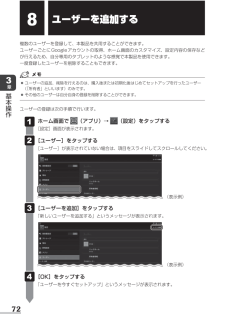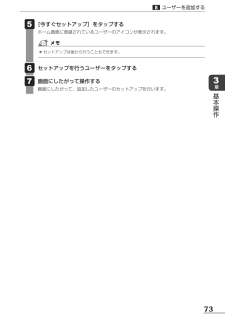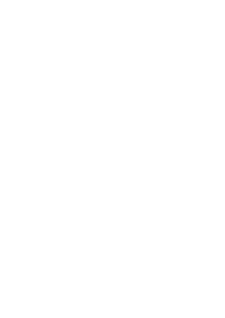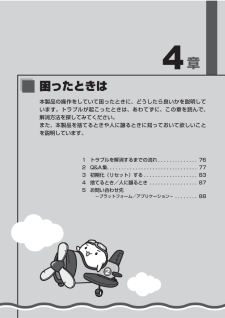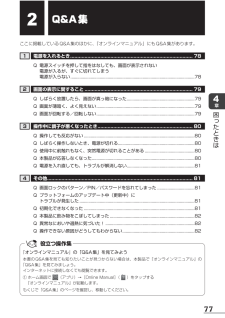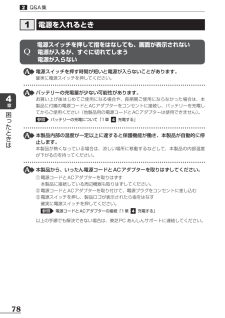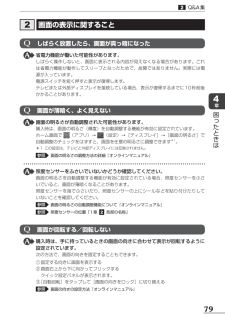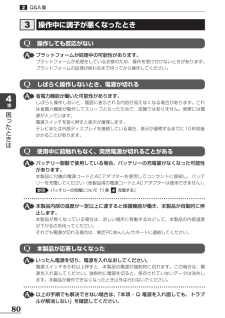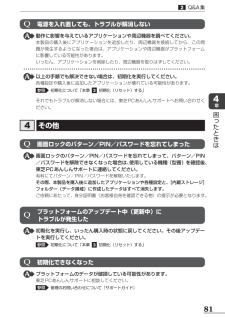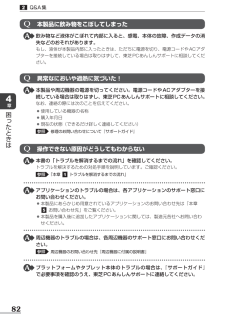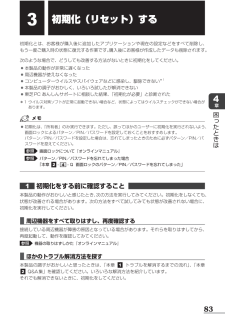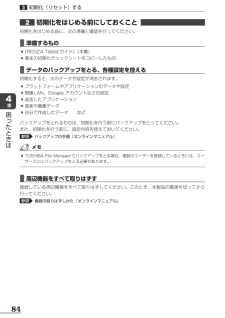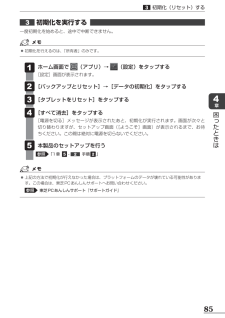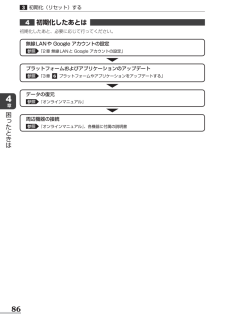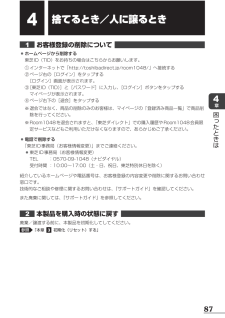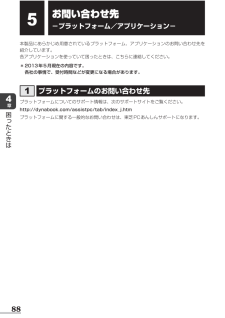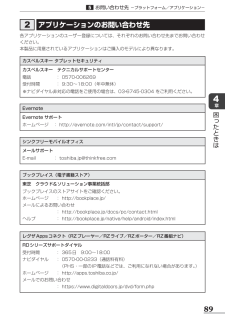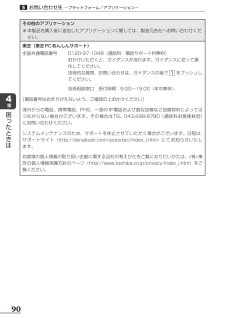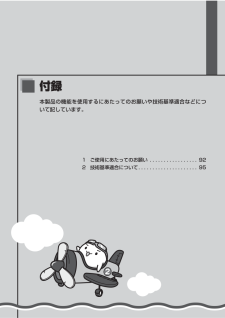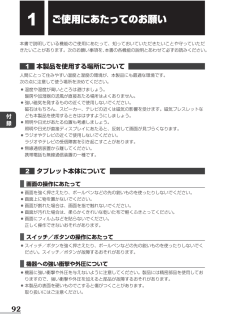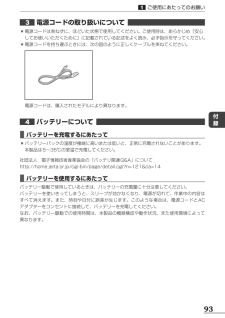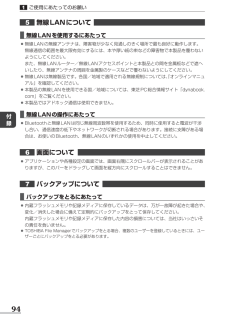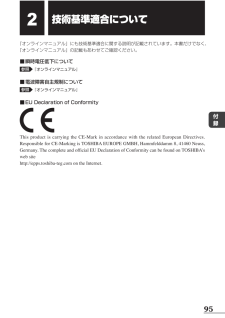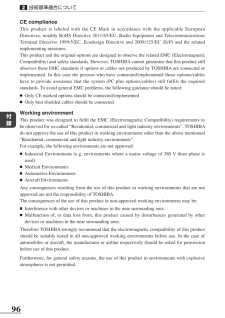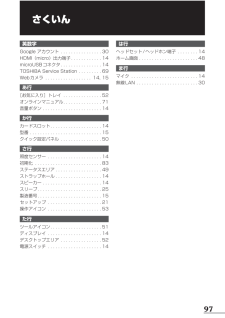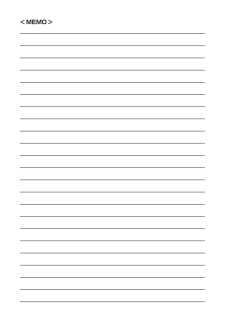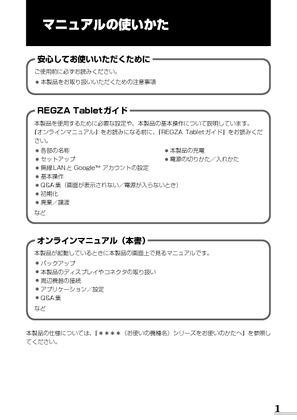11

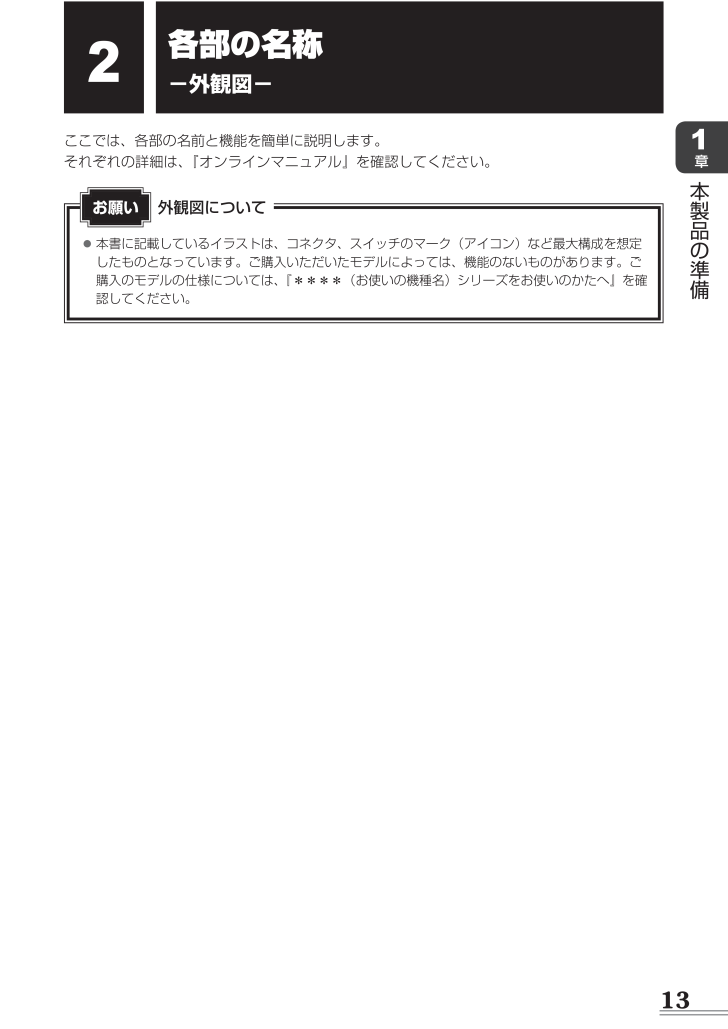
15 / 104 ページ
現在のページURL
章本製品の準備13ここでは、各部の名前と機能を簡単に説明します。それぞれの詳細は、 『オンラインマニュアル』を確認してください。 ●本書に記載しているイラストは、コネクタ、スイッチのマーク(アイコン)など最大構成を想定したものとなっています。ご購入いただいたモデルによっては、機能のないものがあります。ご購入のモデルの仕様については、『****(お使いの機種名)シリーズをお使いのかたへ』を確認してください。外観図についてお願い各部の名称 -外観図-
参考になったと評価  25人が参考になったと評価しています。
25人が参考になったと評価しています。
このマニュアルの目次
-
1 .背幅:3.3mmREGZA Tablet ガイド ...背幅:3.3mmREGZA Tablet ガイド (取扱説明書)DIC 43513夏_Arcadia10L_B2C_取扱説明書_表1-41 章 本製品の準備 112 章 無線 LAN と Google アカウントの設定 293 章 基本操作 474 章 困ったときは 75(取扱説明書)REGZA TabletガイドGX1C0011T210Printed in Chinaデジタルプロダクツサービス社〒105-8001 東京都港区芝浦1-1-1この取扱説明書は植物性大豆油インキを使用しております...
-
2 .背幅:3.3mmdynabook ガイド (取扱説...背幅:3.3mmdynabook ガイド (取扱説明書)DIC 43513夏_Arcadia10L_B2C_取扱説明書_表2-3東芝PC総合情報サイトhttp://dynabook.com/お問い合わせの詳細は、『サポートガイド』をご参照ください。お客様からいただく個人情報(お名前や連絡先など)は、ご相談の対応、修理対応、サービス向上施策のために使用させていただきます。利用目的の範囲内で、お客様の個人情報を当社グループ会社や委託業者が使用することがございます。お客様は、お客様ご本人の個人情報について、開示、...
-
3 .1マニュアルの使いかた安心してお使いいただくために...1マニュアルの使いかた安心してお使いいただくためにご使用前に必ずお読みください。 ●本製品をお取り扱いいただくための注意事項オンラインマニュアル本製品が起動しているときに本製品の画面上で見るマニュアルです。 ●バックアップ ●本製品のディスプレイやコネクタの取り扱い ●周辺機器の接続 ●アプリケーション/設定 ●Q&A集などREGZA Tabletガイド(本書)本製品を使用するために必要な設定や、本製品の基本操作について説明しています。『オンラインマニュアル』をお読みになる前に、 『REGZA Tablet...
-
4 .2もくじ『オンラインマニュアル』もあわせてご覧くだ...2もくじ『オンラインマニュアル』もあわせてご覧ください。参照 「3章 画面で見るマニュアルについて」 マニュアルの使いかた ...............................1 もくじ ..........................................2 はじめに ........................................51章 本製品の準備 ................................................11 ...
-
5 .3 Google アカウントを設定する ......3 Google アカウントを設定する .....................42 Google 利用規約について ...............................42 Google アカウントを設定する ............................42 設定が終わったら ..............................46 おもなアプリケーションの紹介 ............................46 ウイルス対策ソフトについて ...
-
6 .44章 困ったときは ................44章 困ったときは ................................................75 トラブルを解消するまでの流れ .....................76 Q&A集 .....................................77 電源を入れるとき ......................................78 画面の表示に関すること .................................79 操作中に...
-
7 .5はじめにこのたびは、本製品をお買い求めいただき、...5はじめにこのたびは、本製品をお買い求めいただき、まことにありがとうございます。本製品を安全に正しく使うために重要な事項が、付属の冊子『安心してお使いいただくために』に記載されています。必ずお読みになり、正しくお使いください。本書や『安心してお使いいただくために』は、お読みになったあと、いつでも見られるようにお手元に大切に保管してください。本書は、次の決まりに従って書かれています。記号の意味危 険“取り扱いを誤った場合、使用者が死亡または重傷(*1)を負うことがあり、その切迫の度合いが高いこと”を示します。...
-
8 .6用語について本書では、次のように定義します。プラ...6用語について本書では、次のように定義します。プラットフォーム特に説明がない場合は、Android™ 4.2 プラットフォームを示します。記載について ●アプリケーションについては、本製品にプレインストールされているバージョンを使用することを前提に説明しています。 ●本書に記載している画面やイラストは一部省略したり、 実際の表示とは異なる場合があります。 ●本書に記載している画面やイラストは、本製品の画面を横に長い状態で使用することを前提に説明しています。 ●本書は、語尾をのばすカタカナ語の表記において、語...
-
9 .7プロセッサ(CPU)に関するご注意 本製品に使わ...7プロセッサ(CPU)に関するご注意 本製品に使われているプロセッサ(CPU)の処理能力は次のような条件によって違いが現れます。 ●周辺機器を接続して本製品を使用する場合 ●コンセントに接続せずバッテリー駆動にて本製品を使用する場合 ●マルチメディアゲームや特殊効果を含む映像を本製品にてお楽しみの場合 ●低速度のネットワークに接続して本製品を使用する場合 ●複雑な造形に使用するソフト(たとえば、運用に高性能コンピューターが必要に設計されているデザイン用アプリケーションソフト)を本製品上で使用する場合 ●次の...
-
10 .8お願い ●本製品のプラットフォーム、アプリケー...8お願い ●本製品のプラットフォーム、アプリケーション以外をインストールした場合の動作保証はできません。 ●本製品のプラットフォーム、アプリケーションは、本製品でのみ利用できます。 ●購入時に定められた条件以外で、製品およびソフトウェアの複製もしくはコピーをすることは禁じられています。取り扱いには注意してください。 ●本製品の画像データは、本製品上で壁紙に使用する以外の用途を禁じます。 ●本製品はセキュリティ対策のための画面ロックによるフェイスアンロック/パターン/PIN/パスワードの設定や、無線LANの...
-
11 .9本製品のお客様登録(ユーザー登録)をあらかじめ行...9本製品のお客様登録(ユーザー登録)をあらかじめ行っていただくようお願いしております。当社ホームページで登録できます。参照 詳細について『オンラインマニュアル』環境依存文字について フォルダー名などに環境依存文字が含まれていると、ファイルの読み込みや保存などが正常に動作しないことがあります。ファイル名やファイル内の文字列に環境依存文字が含まれていると、ファイル名が「?」などのように正しく表示されず、正常に動作しないことがあります。また、アプリケーション上でファイルの編集中に入力した文字列に環境依存文字が含ま...
-
12 .12 ページ目のマニュアル
-
13 .章 1 使う前に確認する .............章 1 使う前に確認する ........................12 2 各部の名称 -外観図- .....................13 3 画面にタッチして操作する .................16 4 充電する ...............................18 5 セットアップをする ......................21 6 電源を切る/入れる ......................25本製品の準備この章では、本体...
-
14 .章本製品の準備12使う前に確認する箱の中身の確認 ...章本製品の準備12使う前に確認する箱の中身の確認 『****(お使いの機種名)シリーズをお使いのかたへ』を参照して、付属品がそろっているか、確認してください。足りない物がある場合や、破損している物がある場合は、東芝PCあんしんサポートにお問い合わせください。参照 東芝PCあんしんサポート『サポートガイド』型番と製造番号を確認 型番と製造番号は本体背面に記載されています。保証書に同じ番号が記載されていることを確認してください。番号が違う場合や、不備があった場合は、東芝PCあんしんサポートにお問い合わせください...
-
15 .章本製品の準備13ここでは、各部の名前と機能を簡単...章本製品の準備13ここでは、各部の名前と機能を簡単に説明します。それぞれの詳細は、 『オンラインマニュアル』を確認してください。 ●本書に記載しているイラストは、コネクタ、スイッチのマーク(アイコン)など最大構成を想定したものとなっています。ご購入いただいたモデルによっては、機能のないものがあります。ご購入のモデルの仕様については、『****(お使いの機種名)シリーズをお使いのかたへ』を確認してください。外観図についてお願い各部の名称 -外観図-
-
16 .章本製品の準備14各部の名称 ー外観図ー① ヘッ...章本製品の準備14各部の名称 ー外観図ー① ヘッドセット/ヘッドホン端子ヘッドセットやヘッドホンを接続します。② 音量ボタン 音量を調整します。③ HDMI(micro)出力端子HDMI(micro)ケーブルを接続して、HDMI入力対応機器(テレビ、外部ディスプレイなど)に本製品の映像を表示します。④ カードスロットmicroSDメモリカードをセットします。⑤ microUSBコネクタ充電時に使用します。 また、本製品とパソコンやUSB対応機器を接続できます。⑥ スピーカー⑦ 電源スイッチ⑧ マイク⑨ 照...
-
17 .章本製品の準備15各部の名称 ー外観図ー ■背面③...章本製品の準備15各部の名称 ー外観図ー ■背面③① ②① この部分に無線通信用のアンテナが内蔵されています。② Webカメラ* Webカメラ(背面)搭載モデルのみ③ 製造番号と型番製造番号と型番が記載されています。■ 本製品を使用する場所について ●あらかじめ、「付録 - 本製品を使用する場所について」を確認してください。■ 画面/スイッチ/ボタンの操作にあたって ●あらかじめ、「付録 - タブレット本体について」を確認してください。■ 機器への強い衝撃や外圧について ●あらかじめ、「付録 -- 機器への...
-
18 .章本製品の準備16画面にタッチして操作する本製品で...章本製品の準備16画面にタッチして操作する本製品では、画面の表面を指でタッチすることによって、さまざまな操作を行うことができます。ここでは、指を使った基本的な操作を説明します。*使用できる操作はアプリケーションによって異なります。 ■タップ目的のアイコンやボタンなどを1回軽くタッチします。ボタンの操作、アプリケーションの起動、文字の入力などが行えます。 ■ロングタップ(長押し)アイコンなどの上に指を数秒置いて、はなします。触れているアイコンに対して、メニューなどが表示されます。数秒置いて、 はなす1回軽くタ...
-
19 .章本製品の準備17画面にタッチして操作する ■ドラ...章本製品の準備17画面にタッチして操作する ■ドラッグアイコンなどの上に指を置き、移動したい場所まですべらせます。 ■フリック/スライド画面に指を置き、画面を軽くはらうように動かしたり(フリック)、なぞったり(スライド)します。画面を左右に切り替えたり、画面に表示しきれない一覧をスクロールする場合などに行います。押したまますべらせるはなす ■ピンチアウト/ピンチイン画面に指を2本置き、指を開いたり閉じたりすることで、画像などの表示サイズを変更できます。指を開く(ピンチアウトする)と拡大され、閉じる(ピンチイ...
-
20 .章本製品の準備18充電する本製品を初めて使用すると...章本製品の準備18充電する本製品を初めて使用するときは、コンセントに接続して充電してください。充電すると、コンセントに接続しない状態(バッテリー駆動といいます)で、本製品を使うことができます。 ●あらかじめ、「付録 - 電源コードの取り扱いについて」 、「付録 -- バッテリーを充電するにあたって」を確認してください。電源コードの取り扱いと充電についてお願い警 告 ●ACアダプターは本製品に付属のものを使用する本製品付属以外のACアダプターを使用すると電圧や(+) (-)の極性が異なっていることがあるため、...
-
21 .章本製品の準備19 次の図の①→②→③の順で接続...章本製品の準備19 次の図の①→②→③の順で接続する 電源コード③ACアダプターの電源プラグをコンセントに差し込む①電源コードのプラグをACアダプターに接続する②電源コードのもう一方のプラグを本製品のmicroUSBコネクタに差し込むACアダプター充電する充電が自動的に始まります。本製品の電源が入っていない場合は、コンセントに接続すると、画面中央に[バッテリー]アイコン()が表示され、現在の充電量を確認できます。本製品のセットアップ後は、ステータスエリアの[バッテリー]アイコンにより充電の状態や充電量を...
-
22 .章本製品の準備20 ●バッテリー充電中でも本製品...章本製品の準備20 ●バッテリー充電中でも本製品を使用することができます。充電する ●本製品は、パソコンのUSBコネクタに接続して充電することもできます(以下、USB充電) 。 USB充電する際は、次のことに気を付けてください。・ 必ず本製品をスリープまたは電源を切った状態にしてください。本製品の電源を入れた状態でUSB充電した場合、充電できないことがあります。・ USB充電の場合、付属の電源コードとACアダプターを使った場合に比べて、充電時間が長くかかります。・ USB接続したパソコンの電源を切った場合...
-
23 .章本製品の準備21セットアップをする初めて本製品の...章本製品の準備21セットアップをする初めて本製品の電源を入れたときは、セットアップを行います。セットアップは、本製品を使えるようにするために必要な操作です。セットアップの流れ セットアップは次の流れで進めていきます。電源を入れる無線LAN(Wi-Fi)の設定表示する言語の確認Googleの位置情報サービスの確認タブレットの所有者の設定Googleサービスへの同意セットアップの完了(ホーム画面の表示)セットアップ時は設定をスキップします。セットアップ完了後、必要に応じて設定してください。タイムゾーン、日付、時...
-
24 .章本製品の準備22■ コンセントに接続してセットア...章本製品の準備22■ コンセントに接続してセットアップをしてください ●セットアップは、電源コードとACアダプターをコンセントに接続して行ってください。■ 周辺機器は接続しないでください ●セットアップが完了するまでは、周辺機器を接続しないでください。■ 途中で電源を切らないでください ●セットアップの途中で電源スイッチを押したり電源コードを抜くと、故障や起動できない原因になり、修理が必要となることがあります。■ 操作は時間をあけないでください ●セットアップ中は、時間をあけず、続けて操作を行ってください。...
-
25 .章本製品の準備23 [無視してスキップ]をタップ...章本製品の準備23 [無視してスキップ]をタップする Google の位置情報サービスについて確認する画面に表示されている説明をお読みになり、位置情報サービスを使用しない場合、位置情報へのアクセスを許可しない場合はチェックをはずしてください。 ▶をタップする タイムゾーン、日付、時刻が合っていることを確認する ●タイムゾーン、日付、時刻を手動で設定する場合は、変更する項目をタップしてください。 ▶をタップする タブレットの所有者の設定をスキップするために、 ▶を2回タップする Google サー...
-
26 .章本製品の準備24 ■無線LANとGoogle ア...章本製品の準備24 ■無線LANとGoogle アカウントの設定についてウェブサイトを見たり、メールを送受信するためには、セットアップでスキップした「無線LANの設定」を、必ず設定する必要があります。また、Google の各サービスを利用するためには、Google アカウントの設定も必要です。参照 設定方法「2章 無線LANと Google アカウントの設定」セットアップをする(表示例) メッセージを確認して[OK]をタップする ホーム画面が表示されます。(表示例)
-
27 .章本製品の準備25電源を切る/入れる本製品の電源の...章本製品の準備25電源を切る/入れる本製品の電源の切りかた、入れかたについて説明します。また、電源を切らないで作業を中断する方法(スリープといいます)についても紹介します。スリープ本製品の使用を中断する場合は、スリープにしましょう。スリープにしておくと、作業中のデータはそのままで、画面表示のみがOFFになります。電源を切らずに作業を中断するため、再度電源スイッチを押したときに、中断時の状態が素早く再現されます。ただし、スリープ中もバッテリーは消耗します。数日以上使用しないときはスリープにせず、必ず電源を切っ...
-
28 .章本製品の準備26電源を切る/入れる電源を切る次の...章本製品の準備26電源を切る/入れる電源を切る次の手順で電源を切ります。間違った操作を行うと、故障したり大切なデータを失うおそれがあります。 ●必要なデータは必ず保存してください。保存されていないデータは消失します。 ●内蔵フラッシュメモリやmicroSDメモリカードなどにアクセス中は電源を切らないでください。データが消失するおそれがあります。電源を切る前にお願い 電源スイッチを2秒間押すメニュー画面が表示されます。押す時間が短いとスリープ(画面表示が OFF)になります。また、6秒以上押し続けると、強制...
-
29 .章本製品の準備27電源を切る/入れる ●電源のON...章本製品の準備27電源を切る/入れる ●電源のON/OFFがある周辺機器を接続している場合は、本製品の電源を切ったあとに周辺機器の電源を切ってください。 ●本製品や周辺機器の電源は、切ったあとすぐに入れないでください。故障の原因となります。電源を切ったあとはお願い電源を入れる次の手順で電源を入れます。 ●各スロットに記録メディアなどをセットしている場合は取り出してください。 ●電源のON/OFFがある周辺機器を接続している場合は、周辺機器の電源を入れたあとに本製品の電源を入れてください。電源を入れる前にお願...
-
30 .30 ページ目のマニュアル
-
31 .章 1 無線LAN、Google アカウントと...章 1 無線LAN、Google アカウントとは ..........30 2 インターネットに 無線LANで接続するための準備 ...........31 3 無線LANを設定する ......................32 4 Google アカウントを設定する ..............42 5 設定が終わったら ........................46無線LANと Google アカウントの設定無線LANと Google アカウントを設定する方法について...
-
32 .章無線LANと Google アカウントの設定30...章無線LANと Google アカウントの設定30無線LAN、Google アカウントとは本製品でインターネットに接続するためには、無線LANの設定が必要です。本製品をより便利にご利用いただくために、Google アカウントの設定もおすすめします。 ■無線LANとは無線LANは、インターネットに接続するための無線通信のひとつです。たとえば、本製品で次のことを行う場合は、無線LANでインターネットに接続できる環境が必要です。 ●ウェブサイトを見る ●メールを送受信する ●アプリケーションや書籍、商品などを購入...
-
33 .章無線LANと Google アカウントの設定31...章無線LANと Google アカウントの設定31インターネットに 無線LANで接続するための準備ご家庭から無線LANでインターネットに接続するには、次の準備が必要です。回線ブロードバンドルーター本製品インターネット(接続例) ■ご家庭でインターネットに接続するためには ●光ファイバー、ADSL、ケーブルテレビなどの通信回線 ●プロバイダー(インターネットサービスプロバイダー)の契約が必要です。会社によって使用料金やサービス内容が異なります。使用できるまでに数日かかる場合があります。詳細については、回線会社...
-
34 .章無線LANと Google アカウントの設定32...章無線LANと Google アカウントの設定32無線LANを設定する無線LANルーター/無線LANアクセスポイントと本製品が、無線LANで通信できるように設定を行います。警 告 ●心臓ペースメーカーを装着しているかたは、心臓ペースメーカーの装着部位から22cm以上離す電波によりペースメーカーの動作に影響を与えるおそれがあります。 ●電子機器の使用が制限されている場所では本製品の電源を切る本製品を航空機や電子機器の使用が制限されている場所(病院など)に持ち込む場合は、無線通信機能をOFFにした上で、本製品の...
-
35 .章無線LANと Google アカウントの設定33...章無線LANと Google アカウントの設定33無線LANの設定方法の種類と流れ無線LANの設定は次の流れで進めていきます。お使いの無線LANルーター/無線LANアクセスポイントによって、おすすめの設定方法があります。無線LANを設定する本製品の無線LAN機能をONにする参照 「本節 無線LAN機能をONにする」以下のいずれかで、無線LANの設定を行うお使いの無線LANルーター/ 無線LANアクセスポイントおすすめの設定方法WPSマークがある場合(Wi-Fi Protected Setup™に対応して...
-
36 .章無線LANと Google アカウントの設定34...章無線LANと Google アカウントの設定34無線LANを設定する無線LAN機能をONにする本製品の無線LAN機能をONにします。WPS方式/無線LANネットワークから選択する方法/手動で設定する方法、いずれの設定方法でも、最初にこの操作を行ってください。* 掲載している画面は表示例です。一部の表示項目、表示サイズなどが実際の画面と異なる場合があります。 画面右上から下に向かってフリックするクイック設定パネルが表示されます。 [機内モード]がOFF(白色)になっていることを確認するON(水色)になっ...
-
37 .章無線LANと Google アカウントの設定35...章無線LANと Google アカウントの設定35本製品の周辺の無線LANネットワークが検出され、画面右側に一覧表示されます。 ●WPS方式で設定する場合 : 「本節 WPS方式で設定する」に進む ●無線LANネットワークから選択する場合 : 「本節 無線LANネットワークから選択する」に 進む ●手動で設定する場合 : 「本節 手動で設定する」に進む [Wi-Fi]がONになっていることを確認する (表示例)(表示例)OFFになっている場合は、Wi-Fiをタップすると、 [...
-
38 .章無線LANと Google アカウントの設定36...章無線LANと Google アカウントの設定36無線LANを設定するWPS方式で設定する「本節 無線LAN機能をONにする」を参照して、無線LAN機能をONにした後で、次の操作を行ってください。WPSマークがある無線LANルーター/無線LANアクセスポイントを、プッシュボタン方式で設定します。* 掲載している画面は表示例です。一部の表示項目、表示サイズなどが実際の画面と異なる場合があります。 無線LANルーター/無線LANアクセスポイントの電源を入れ、無線通信機能をONにする参照 各機器の操作の詳細に...
-
39 .章無線LANと Google アカウントの設定37...章無線LANと Google アカウントの設定37無線LANネットワークから選択する「本節 無線LAN機能をONにする」を参照して、無線LAN機能をONにした後で、次の操作を行ってください。検出された無線LANネットワーク一覧から、設定する無線LANルーター/無線LANアクセスポイントを選びます。* 掲載している画面は表示例です。一部の表示項目、表示サイズなどが実際の画面と異なる場合があります。 無線LANルーター/無線LANアクセスポイントの電源を入れ、無線通信機能をONにする各機器の操作方法の詳細は...
-
40 .章無線LANと Google アカウントの設定38...章無線LANと Google アカウントの設定38無線LANを設定する パスワードなど、必要なネットワークセキュリティ情報を入力する ●パスワードなどの情報は、機器本体に貼られているラベルや『各機器に付属の説明書』などで確認してください。 ●設定項目が一部表示されていない場合があります。項目をスライドしてスクロールしてください。 <文字の入力方法>表示されたキーボードを使って、文字を入力します。キーボードが表示されなかったり、消してしまった場合は、入力欄をタップすると表示されます。 ●QWERTY(上記...
-
41 .章無線LANと Google アカウントの設定39...章無線LANと Google アカウントの設定39無線LANを設定する設定が終了すると、設定した無線LANルーター/無線LANアクセスポイントの下に「接続済み」と表示されます。 [接続]をタップする (表示例)
-
42 .章無線LANと Google アカウントの設定40...章無線LANと Google アカウントの設定40無線LANを設定する手動で設定する「本節 無線LAN機能をONにする」を参照して、無線LAN機能をONにした後で、次の操作を行ってください。無線LANルーター/無線LANアクセスポイント側のセキュリティ上の設定によって、 SSIDを検出できない場合があります。この場合 は、SSIDやパスワードなどの情報を手動で設定します。SSIDとは、無線LAN ルーター/無線LANアクセスポイント側で設定されている、固有のIDです。SSIDやパスワードなどの情報は、機器...
-
43 .章無線LANと Google アカウントの設定41...章無線LANと Google アカウントの設定41無線LANを設定する電子機器の使用が制限されている場所では電子機器の使用が制限されている場所では、本製品の無線通信機能(無線LAN機能やBluetooth機能)をOFFにしてください。「機内モード」をONにすると、無線通信機能がOFFになります。参照 Bluetoothについて『オンラインマニュアル』* 掲載している画面は表示例です。一部の表示項目、表示サイズなどが実際の画面と異なる場合があります。 画面右上から下に向かってフリックするクイック設定パネルが...
-
44 .章無線LANと Google アカウントの設定42...章無線LANと Google アカウントの設定42Google アカウントを設定するGoogle アカウントを持っていない場合は、新規に作成します。すでに Google アカウントを持っている場合は、ユーザー名とパスワードでログインします。Google アカウントの設定には、無線LANでインターネットに接続できる環境が必要です。Google 利用規約についてGoogle アカウントを新規に作成する操作の途中で、Google 利用規約が表示されます。Google 利用規約に は、Google が提供する各サー...
-
45 .章無線LANと Google アカウントの設定43...章無線LANと Google アカウントの設定43Google アカウントを設定する 画面に従って操作する ■Google アカウントをすでに持っている場合[既存のアカウント]をタップしてください。次に表示された画面で、ユーザー名(メールアドレス) (XXXX@gmail.com)とパスワードを入力してログインしてください。 ■Google アカウントを持っていない場合[新しいアカウント]をタップしてください。参照 「本項 - 新しいアカウントを作成する」(表示例)
-
46 .章無線LANと Google アカウントの設定44...章無線LANと Google アカウントの設定44Google アカウントを設定する ■おもな設定項目の注意点* 設定項目は、予告なく変更される場合があります。 ●ユーザー名(メールアドレス)について 他人のユーザー名(メールアドレス)と重複した場合、メッセージが表示されるので、別のユーザー名(メールアドレス)を入力し直してください。 ユーザー名(メールアドレス)は「XXXX@gmail.com」の形式で保存されます。 ●「予備のメールアドレス」について 持っていない場合は、入力を省略できます。 ●「質問...
-
47 .章無線LANと Google アカウントの設定45...章無線LANと Google アカウントの設定45Google アカウントを設定する ■文字の入力方法表示されたキーボードを使って、文字を入力します。キーボードが表示されなかったり、消してしまった場合は、入力欄をタップすると表示されます。 ●QWERTYキーボード(上記画面のキーボード)を使った入力例 キーボードは、をタップすると、QWERTY→手書き→テンキー⋯の順に切り替わります。例) 「toshiba8」と入力する場合① をタップして、[ABC]が水色表示の状態にします。英字の大文字を入力する場合は...
-
48 .章無線LANと Google アカウントの設定46...章無線LANと Google アカウントの設定46設定が終わったらおもなアプリケーションの紹介無線LANと Google アカウントの設定が終わったら、次のアプリケーションを使用できるようになります。ブラウザウェブサイトを見ることができます(Google アカウントがなくても使用できます)。GmailGmail(フリーメール)を使用できます。Google Play ストアアプリケーションや書籍を購入できます。無料のものと有料のものがあります。YouTube™YouTubeの映像を「お気に入り」に登録できるな...
-
49 .章 1 ホーム画面の見かた ...........章 1 ホーム画面の見かた ......................48 2 アプリケーションを使う ...................54 3 ホーム画面をカスタマイズする ..............57 4 文字を入力する ..........................58 5 バックアップのすすめ .....................68 6 プラットフォームやアプリケーションを アップデートする ......................69 ...
-
50 .章基本操作48ホーム画面の見かた本製品を起動後、す...章基本操作48ホーム画面の見かた本製品を起動後、すぐに表示される画面を「ホーム画面」と呼びます。* 掲載している画面は表示例です。一部の表示項目、表示サイズなどが実際の画面と異なる場合があります。① ステータスエリアバッテリー充電量や無線LAN接続状況など本製品の状態を示すアイコンや、通知アイコンが表示されます。② ツールアイコン検索のためのアイコンが用意されています。③ デスクトップエリアよく使うアプリケーションのショートカットがあらかじめ用意されています。 デスクトップエリアは自分の好みに合わせてカスタ...
-
51 .章基本操作49現在の時刻、現在の本製品の状態を示す...章基本操作49現在の時刻、現在の本製品の状態を示すアイコン、通知アイコンなどが表示されます。ステータスエリアに表示されるおもなアイコンは、次のとおりです。アイコン 名称 意味バッテリーバッテリー充電量。バッテリー充電量が極めて少なく、 充電が必要な状態⋯← →⋯バッテリー充電量が十分な状態ACアダプターを使用しての充電中は、アイコンの表示がに変わります。無線LAN無線LAN機能がONで無線LANルーター/無線LANアクセスポイントに接続している状態。・ 無線LAN機能がONでも、無線LANルーター/無線LA...
-
52 .章基本操作50ホーム画面の見かた ■詳細情報を確認...章基本操作50ホーム画面の見かた ■詳細情報を確認するには ■クイック設定パネル画面右上から下に向かってフリックすると、クイック設定パネルが表示されます。おもな設定の設定状態が確認できます。また、アイコンをタップして、設定内容を変更することもできます。(表示例) ■メッセージ画面左上から下に向かってフリックすると、通知メッセージなどが表示されます。通知メッセージをタップすると、関連するアプリケーションや設定画面が表示されます。(表示例)
-
53 .章基本操作51ツールアイコン (表示例)アプリケ...章基本操作51ツールアイコン (表示例)アプリケーションの一覧を表示したり、検索するためのアイコンが用意されています。アイコン 名称 機能Google 検索キーワードを入力して、本製品内のアプリケーションやウェブサイトを検索します。Google 音声検索™音声で、本製品内のアプリケーションやウェブサイトを検索します。ホーム画面の見かた
-
54 .章基本操作52ホーム画面の見かたデスクトップエリア...章基本操作52ホーム画面の見かたデスクトップエリアセットアップ後に表示される画面を中心にして、左右に2画面ずつ、全部で5画面が用意されています。左右にフリックすると、隠れている画面が表示されます。デスクトップ エリアデスクトップエリアはお好みに合わせてカスタマイズできます。アプリケーションのショートカットやウィジェットを追加したり、配置を変更できます。[お気に入り]トレイにもアプリケーションのショートカットを追加できます。5画面あるすべてのデスクトップエリアに同じ[お気に入り]トレイが表示されるため、よく使...
-
55 .章基本操作53(表示例)基本的な操作に必要なアイコ...章基本操作53(表示例)基本的な操作に必要なアイコンが表示されます。起動しているアプリケーションの種類や状態によって、表示されるアイコンは異なります。ここでは、おもなアイコンについて説明します。アイコン 名称 機能戻る 1つ前の画面に戻ります。ホーム ホーム画面に戻ります。最近使ったアプリ最近起動したアプリケーションの一覧を表示します。一覧から使いたいアプリケーションをタップすると、選択したアプリケーションが起動します。隠すメニューやキーボードなどの表示中に、このアイコンが表示されます。タップすると、メニュ...
-
56 .章基本操作54アプリケーションを使う* 掲載してい...章基本操作54アプリケーションを使う* 掲載している画面は表示例です。一部の表示項目、表示サイズなどが実際の画面と異なる場合があります。アプリケーションを起動するアプリケーションを起動するには、次の方法があります。 ●アプリケーション一覧から選ぶ ●デスクトップのショートカットから起動する ●最近使ったアプリから選ぶ(表示例)アプリケーション一覧から選ぶ ホーム画面で (アプリ)をタップするアプリケーションの一覧が表示されます。 ●あらかじめ、「付録 - 画面について」を確認してください。画面につい...
-
57 .章基本操作55アプリケーションを使うデスクトップの...章基本操作55アプリケーションを使うデスクトップのショートカットから起動する デスクトップエリア上のショートカットをタップしても、アプリケーションを起動できます。最近使ったアプリから選ぶ 画面下の (最近使ったアプリ)をタップすると、最近使ったアプリケーションが一覧表示されます。起動したいアプリケーションをタップしてください。アプリケーションのメニューを表示する多くのアプリケーションにはメニューが用意されています。たとえば、ウェブサイト閲覧用のアプリケーション「ブラウザ」には、新しいタブを開いたり、ページ内...
-
58 .章基本操作56アプリケーションを使う前の画面に戻る...章基本操作56アプリケーションを使う前の画面に戻る前の画面に戻すには、次の操作を行います。 (戻る)をタップする1つ前の画面に戻ります。 (戻る)をタップするたびに1つ前の画面に戻ります。 ホーム画面に戻るホーム画面に戻るには、次の操作を行います。 (ホーム)をタップするホーム画面に戻ります(1回タップすると直前に表示していたホーム画面に、もう1回タップするとホーム画面中央に戻ります)。 ●アプリケーションによっては、アプリケーションを閉じるボタンが用意されているものもあります。
-
59 .章基本操作57ホーム画面をカスタマイズするホーム画...章基本操作57ホーム画面をカスタマイズするホーム画面のデスクトップエリアに、よく使うアプリケーションのショートカットやウィジェットを追加することができます。* 掲載している画面は表示例です。一部の表示項目、表示サイズなどが実際の画面と異なる場合があります。 ホーム画面で (アプリ)をタップするアプリケーションの一覧が表示されます。 ■初めて (アプリ)をタップしたときは表示されたメッセージを確認して、[OK]をタップしてください。 ショートカットを追加したいアプリケーションやウィジェットを探す[ウィ...
-
60 .章基本操作58文字を入力する画面に表示されるキーボ...章基本操作58文字を入力する画面に表示されるキーボードを使って文字を入力する方法を説明します。キーボードは、文字を入力するときに自動的に表示されます。キーボードが表示されなかったり、消してしまった場合は、入力欄をタップすると表示できます。購入時の状態では、AエイトックTOKのキーボードが表示されます。 (表示例)ATOKで文字を入力する購入時の状態では、文字入力時、ATOKのキーボードが表示されます。ATOKのキーボードには、次の3種類があります。QクウォーティーWERTYパソコンのキーボードの、ローマ字...
-
61 .章基本操作59文字を入力するQWERTYで文字を入...章基本操作59文字を入力するQWERTYで文字を入力する 日本語の入力は、ローマ字かな入力方式で行います。 (表示例) をタップして文字種を切り替えるひらがな/全角数字→英字/半角数字⋯の順に切り替わります。英字の大文字を入力するには、をタップすると、英字の大文字のキーボードに切り替わります(を何回かタップすると、英字の小文字のキーボードに戻ります)。 文字を入力する例) 「東芝」と入力する場合 「t」「o」「u」「s」「h」「i」「b」「a」とタップします。 変換文字を選ぶ変換候補文字の中から...
-
62 .章基本操作60文字を入力する手書きで文字を入力する...章基本操作60文字を入力する手書きで文字を入力する 画面を指でなぞって文字を入力します。 (表示例) をタップして、手書きで入力する文字種を切り替えるひらがな→英字→数字⋯の順に切り替わります。 白い領域の中で、文字の形を指でなぞる手書き文字が認識され、文字に変換されます。正しく認識されない場合は、手順 で選択した文字種が間違っている可能性があります。例)「東芝」と入力する場合 変換文字を選ぶ変換候補文字の中から該当する文字をタップしてください。 (表示例)
-
63 .章基本操作61文字を入力するテンキーで文字を入力す...章基本操作61文字を入力するテンキーで文字を入力する スマートフォンと同じ要領で文字を入力します。購入時の状態では、「ジェスチャー入力」になっています。文字キーをロングタップし、指をスライドさせてその行に属する文字を入力します。 (表示例) をタップして文字種を切り替えるひらがな→英字→数字⋯の順に切り替わります。 文字を入力する 例) 「東芝」と入力する場合① 「た」をロングタップして「と」にスライド② 「あ」をロングタップして「う」にスライド③ 「さ」をロングタップして「し」にスラ...
-
64 .章基本操作62文字を入力する ●フリック入力など...章基本操作62文字を入力する ●フリック入力など、ジェスチャー入力以外の方法を使用する場合は、 をロングタップし、[ATOKの設定]→[入力方法]をタップして切り替えてください。 ●をタップすると、キーボードが右から左に移動します。もう一度 をタップすると、元に戻ります。 変換文字を選ぶ変換候補文字の中から該当する文字をタップしてください。変換しない場合はをタップします。
-
65 .章基本操作63文字を入力するキーボードのキー一覧 ...章基本操作63文字を入力するキーボードのキー一覧 ■全キーボードに共通のキーについてキー 機能カーソルの1つ左の文字を削除します。左方向にカーソルを移動します。右方向にカーソルを移動します。空白を入力します。使用するキーボードを QWERTY→手書き→テンキー⋯の順に切り替えます。ロングタップで、文字コード、定型文 、ATOKダイレクト、顔文字、記号などが入力できるボタン(L字メニュー)を表示します。入力中の文字の、変換候補文字を表示します。入力中の文字の、後変換候補を表示します。入力中の文字の文字種を変...
-
66 .章基本操作64文字を入力する ■テンキーキーボード...章基本操作64文字を入力する ■テンキーキーボードキー 機能テンキー(文字キー) キーに表示されている文字の行に属する文字を入力します。入力する文字種を、ひらがな→英字→数字⋯の順に切り替えます。ロングタップ で、ATOKの設定を変更したり、単語登録をするメニューを表示します。入力中の文字を、割り当てられている1つ前の文字に戻します。タップしたキーに表示されている文字の行に属するカタカナや英数字の一覧を表示します。[半角]をタップすると半角文字の一覧が表示され、[全角]をタップすると全角文字の一覧が表示され...
-
67 .章基本操作65文字を入力するL字メニューのキー一覧...章基本操作65文字を入力するL字メニューのキー一覧 (パネル切替)をロングタップすると、L字メニューが表示されます。L字メニューのキーをタップすると、次の操作ができます。キー 機能記号を入力します。顔文字を入力します。絵文字を入力します。*本製品では、サポートしておりません。文字コードの順番に並んでいる一覧から、文字を入力します。ギリシャ文字、ロシア文字、特殊文字などを入力できます。定型文を入力します。インターネット、ビジネス、プライベートなどのカテゴリーに分かれています。電話帳/ ATOKダイレクトを表示...
-
68 .章基本操作66文字を入力するテキストをコピーする、...章基本操作66文字を入力するテキストをコピーする、切り取る、貼り付ける ■テキストのコピーまたは切り取りを行う コピーまたは切り取る文字をロングタップする (表示例) 選択範囲を調整するつまみをドラッグすることで選択範囲を調整できます。[すべて選択]をタップすると、すべてのテキストを選択します。 (表示例) [コピー]または[切り取り]をタップするテキストのコピー、または切り取りを行います。 ■テキストを貼り付ける 貼り付ける位置をタップしてカーソルを移動する [貼り付け]をタップ...
-
69 .章基本操作67文字を入力する入力方法を切り替えるA...章基本操作67文字を入力する入力方法を切り替えるAndroid キーボードや Google 音声入力など、ATOKキーボード以外の入力方法に切り替えることができます。Android キーボード半角の英数字/記号のみ入力できます。日本語入力には対応していません。Google 音声入力 音声で文字を入力できます。 ステータスエリアに (キーボード)が表示されていることを確認し、画面左上から下に向かってフリックするメッセージが表示されます。 [入力方法の選択]をタップする 入力方法をタップする 選...
-
70 .章基本操作68バックアップのすすめ保存したファイル...章基本操作68バックアップのすすめ保存したファイルやフォルダーを誤って削除してしまったり、トラブルなどによってファイルが使えなくなってしまうことがあります。このような場合に備えて、あらかじめファイルを microSDメモリカードなど、本製品の内蔵フラッシュメモリ以外の記録メディアにコピーしておくことを「バックアップ」といいます。データ大切なデータは、こまめにバックアップをとってください。参照 バックアップの詳細や操作方法について『オンラインマニュアル』 ●あらかじめ、「付録 - バックアップについて」を確認...
-
71 .章基本操作69プラットフォームやアプリケーションを...章基本操作69プラットフォームやアプリケーションを アップデートする本製品をご購入いただいた後も、プラットフォームやアプリケーションは随時更新されています。更新情報はその都度、本製品に通知されます(インターネットに接続できる環境が必要です)。本製品のプラットフォームやアプリケーションをアップデートして、本製品を最新の状態に保つことを強くおすすめします。プラットフォームや、本製品にあらかじめ用意されているアプリケーションのアップデートは「TOSHIBA Service Station」で行います。更新情報があ...
-
72 .章基本操作70 ●プラットフォームやアプリケーシ...章基本操作70 ●プラットフォームやアプリケーションのアップデート情報を手動で確認したい場合は、ホーム画面で(アプリ)→ (Service Station)をタップし、 [すべてのアップデートを確認]をタップしてください。 通常、アップデート情報は自動的に通知されるので、手動で確認する必要はありません。プラットフォームやアプリケーションをアップデートする
-
73 .章基本操作71画面で見るマニュアルについて本製品の...章基本操作71画面で見るマニュアルについて本製品の操作説明は、 『オンラインマニュアル』 (電子マニュアル)にもあります。 『オンラインマニュアル』には、本製品の使用方法についての説明がより多く記載されています。次の操作を行うと、『オンラインマニュアル』が表示されます。※ 当社は、紙の冊子マニュアルをできるだけ少なくすることによって、少しでも環境保全に役立てるよう、エコ活動を推進しております。 ■起動方法 ホーム画面で (アプリ)→ (Online Manual)をタップする『オンラインマニュアル』が起動...
-
74 .章基本操作72ユーザーを追加する複数のユーザーを登...章基本操作72ユーザーを追加する複数のユーザーを登録して、本製品を共用することができます。ユーザーごとに Googleアカウントの取得、ホーム画面のカスタマイズ、設定内容の保存などが行えるため、自分専用のタブレットのような感覚で本製品を使用できます。一度登録したユーザーを削除することもできます。 ●ユーザーの追加、削除を行えるのは、購入後または初期化後はじめてセットアップを行ったユーザー(「所有者」といいます)のみです。 ●その他のユーザーは自分自身の登録を削除することができます。ユーザーの登録は次の手順...
-
75 .章基本操作73 [今すぐセットアップ]をタップす...章基本操作73 [今すぐセットアップ]をタップするホーム画面に登録されているユーザーのアイコンが表示されます。 ●セットアップは後から行うこともできます。 セットアップを行うユーザーをタップする 画面にしたがって操作する画面にしたがって、追加したユーザーのセットアップを行います。 ユーザーを追加する
-
76 .76 ページ目のマニュアル
-
77 .章 1 トラブルを解消するまでの流れ ......章 1 トラブルを解消するまでの流れ ..............76 2 Q&A集 ................................77 3 初期化(リセット)する ...................83 4 捨てるとき/人に譲るとき .................87 5 お問い合わせ先 -プラットフォーム/アプリケーション- ........88困ったときは本製品の操作をしていて困ったときに、どうしたら良いかを説明しています。トラブルが起こったときは、...
-
78 .章困 たときは76トラブルが発生したときの解決手順...章困 たときは76トラブルが発生したときの解決手順を紹介します。STEP1 本書の「Q&A集」から探す本書では、電源が入らない/画面が表示されない/操作中に調子が悪くなったなどのQ&Aを記載しています。参照 「本章 Q&A集」STEP2 『オンラインマニュアル』を読む本製品には本書のほかに、『オンラインマニュアル』が用意されています。『オンラインマニュアル』は、本製品の電源を入れ、ホーム画面で(アプリ)→(Online Manual)をタップすると起動できます。STEP3 サポートのサイトで調べるインタ...
-
79 .章困 たときは77ここに掲載しているQ&A集のほか...章困 たときは77ここに掲載しているQ&A集のほかに、『オンラインマニュアル』にもQ&A集があります。Q&A集1 電源を入れるとき ............................................................... ...................... 78Q 電源スイッチを押して指をはなしても、画面が表示されない 電源が入るが、すぐに切れてしまう 電源が入らない ..............................................
-
80 .章困 たときは78電源を入れるときQ 電源スイッ...章困 たときは78電源を入れるときQ 電源スイッチを押して指をはなしても、画面が表示されない電源が入るが、すぐに切れてしまう 電源が入らない 電源スイッチを押す時間が短いと電源が入らないことがあります。確実に電源スイッチを押してください。 バッテリーの充電量が少ない可能性があります。お買い上げ後はじめてご使用になる場合や、長期間ご使用にならなかった場合は、本製品に付属の電源コードとACアダプターをコンセントに接続し、バッテリーを充電してからご使用ください(他製品用の電源コードとACアダプターは使用できませ...
-
81 .章困 たときは79Q&A集画面の表示に関することQ...章困 たときは79Q&A集画面の表示に関することQ しばらく放置したら、画面が真っ暗になった 省電力機能が働いた可能性があります。しばらく操作しないと、画面に表示される内容が見えなくなる場合があります。これは省電力機能が動作してスリープとなったためで、故障ではありません。実際には電源が入っています。電源スイッチを短く押すと表示が復帰します。テレビまたは外部ディスプレイを接続している場合、表示が復帰するまでに10秒前後かかることがあります。Q 画面が薄暗く、よく見えない 画面の明るさが自動調整された可能性...
-
82 .章困 たときは80Q&A集操作中に調子が悪くなった...章困 たときは80Q&A集操作中に調子が悪くなったときQ 操作しても反応がない プラットフォームが処理中の可能性があります。プラットフォームが処理をしている状態のため、操作を受け付けないときがあります。プラットフォームの処理が終わるまで待ってから操作してください。Q しばらく操作しないとき、電源が切れる 省電力機能が働いた可能性があります。しばらく操作しないと、画面に表示される内容が見えなくなる場合があります。これは省電力機能が動作してスリープとなったためで、故障ではありません。実際には電源が入っていま...
-
83 .章困 たときは81Q&A集Q 電源を入れ直しても...章困 たときは81Q&A集Q 電源を入れ直しても、トラブルが解消しない 動作に影響を与えているアプリケーションや周辺機器を調べてください。本製品の購入後にアプリケーションを追加したり、周辺機器を接続してから、この問題が発生するようになった場合は、アプリケーションや周辺機器がプラットフォームに影響している可能性があります。いったん、アプリケーションを削除したり、周辺機器を取りはずしてください。 以上の手順でも解決できない場合は、初期化を実行してください。各種設定や購入後に追加したアプリケーションが壊れている...
-
84 .章困 たときは82Q&A集Q 本製品に飲み物をこ...章困 たときは82Q&A集Q 本製品に飲み物をこぼしてしまった 飲み物など液体がこぼれて内部に入ると、感電、本体の故障、作成データの消失などのおそれがあります。もし、液体が本製品内部に入ったときは、ただちに電源を切り、電源コードやACアダプターを接続している場合は取りはずして、東芝PCあんしんサポートに相談してください。Q 異常なにおいや過熱に気づいた! 本製品や周辺機器の電源を切ってください。電源コードやACアダプターを接続している場合は取りはずし、東芝PCあんしんサポートに相談してください。なお、連...
-
85 .章困 たときは83初期化とは、お客様が購入後に追加...章困 たときは83初期化とは、お客様が購入後に追加したアプリケーションや現在の設定などをすべて削除し、もう一度ご購入時の状態に復元する作業です。 購入後にお客様が作成したデータも削除されます。次のような場合で、どうしても改善する方法がないときに初期化をしてください。 ●本製品の動作が非常に遅くなった ●周辺機器が使えなくなった ●コンピューターウイルスやスパイウェアなどに感染し、駆除できない*1 ●本製品の調子がおかしく、いろいろ試したが解消できない ●東芝PC あんしんサポートに相談した結果、 「初期化が...
-
86 .章困 たときは84初期化(リセット)する初期化をは...章困 たときは84初期化(リセット)する初期化をはじめる前にしておくこと 初期化をはじめる前に、次の準備と確認を行ってください。 ■準備するもの ●『REGZA Tabletガイド』 (本書) ●巻末の初期化チェックシートをコピーしたもの ■データのバックアップをとる、各種設定を控える初期化すると、次のデータや設定が消去されます。 ●プラットフォームやアプリケーションのデータや設定 ●無線LAN、Google アカウントなどの設定 ●追加したアプリケーション ●音楽や画像データ ●自分で作成したデータ な...
-
87 .章困 たときは85 ●上記の方法で初期化が行えな...章困 たときは85 ●上記の方法で初期化が行えなかった場合は、プラットフォームのデータが壊れている可能性があります。この場合は、東芝PCあんしんサポートへお問い合わせください。参照 東芝PCあんしんサポート『サポートガイド』初期化(リセット)する初期化を実行する 一度初期化を始めると、途中で中断できません。 ●初期化を行えるのは、「所有者」のみです。 ホーム画面で (アプリ)→ (設定)をタップする[設定]画面が表示されます。 [バックアップとリセット]→[データの初期化]をタップする [タブレッ...
-
88 .章困 たときは86初期化(リセット)する初期化した...章困 たときは86初期化(リセット)する初期化したあとは 初期化したあと、必要に応じて行ってください。周辺機器の接続参照 『オンラインマニュアル』、各機器に付属の説明書プラットフォームおよびアプリケーションのアップデート参照 「3章 プラットフォームやアプリケーションをアップデートする」無線LANや Google アカウントの設定参照 「2章 無線LANと Google アカウントの設定」データの復元参照 『オンラインマニュアル』
-
89 .章困 たときは87捨てるとき/人に譲るときお客様登...章困 たときは87捨てるとき/人に譲るときお客様登録の削除について ●ホームページから削除する東芝ID(TID)をお持ちの場合はこちらからお願いします。① インターネットで「http://toshibadirect.jp/room1048/ 」へ接続する② ページ右の[ログイン]をタップする [ログイン]画面が表示されます。③ [東芝ID(TID)]と[パスワード]に入力し、[ログイン]ボタンをタップする マイページが表示されます。④ ページ右下の[退会]をタップする※ 退会ではなく、商品の削除のみのお...
-
90 .章困 たときは88お問い合わせ先 -プラットフォー...章困 たときは88お問い合わせ先 -プラットフォーム/アプリケーション-本製品にあらかじめ用意されているプラットフォーム、アプリケーションのお問い合わせ先を紹介しています。各アプリケーションを使っていて困ったときは、こちらに連絡してください。* 2013年5月現在の内容です。 各社の事情で、受付時間などが変更になる場合があります。プラットフォームのお問い合わせ先プラットフォームについてのサポート情報は、次のサポートサイトをご覧ください。http://dynabook.com/assistpc/tab/in...
-
91 .章困 たときは89お問い合わせ先 -プラットフォー...章困 たときは89お問い合わせ先 -プラットフォーム/アプリケーション-カスペルスキー タブレットセキュリティカスペルスキー テクニカルサポートセンター電話 : 0570-006269受付時間 : 9:30~18:00(年中無休)※ナビダイヤル非対応の電話をご使用の場合は、03-6745-0304 をご利用ください。レグザAppsコネクト(RZプレーヤー/RZライブ/RZポーター/RZ番組ナビ)RDシリーズサポートダイヤル受付時間 : 365 日 9:00~18:00ナビダイヤル : 0570-00-0...
-
92 .章困 たときは90その他のアプリケーション※ 本製...章困 たときは90その他のアプリケーション※ 本製品を購入後に追加したアプリケーションに関しては、製造元各社へお問い合わせください。東芝(東芝PCあんしんサポート)全国共通電話番号 : 0120-97-1048(通話料・電話サポート料無料) おかけいただくと、ガイダンスが流れます。ガイダンスに従って操作してください。 技術的な質問、お問い合わせは、ガイダンスの後で1をプッシュしてください。技術相談窓口 受付時間:9:00~19:00(年中無休)[電話番号はおまちがえないよう、ご確認の上おかけください]海...
-
93 .1 ご使用にあたってのお願い .........1 ご使用にあたってのお願い .................92 2 技術基準適合について .....................95付録本製品の機能を使用するにあたってのお願いや技術基準適合などについて記しています。
-
94 .付 録92ご使用にあたってのお願い本書で説明してい...付 録92ご使用にあたってのお願い本書で説明している機能のご使用にあたって、知っておいていただきたいことや守っていただきたいことがあります。次のお願い事項を、本書の各機能の説明とあわせて必ずお読みください。本製品を使用する場所について 人間にとって住みやすい温度と湿度の環境が、本製品にも最適な環境です。次の点に注意して使う場所を決めてください。 ●温度や湿度が高いところは避けましょう。 暖房や加湿器の送風が直接あたる場所はよくありません。 ●強い磁気を発するものの近くで使用しないでください。 磁石はもちろん...
-
95 .付 録93電源コードの取り扱いについて ●電源コ...付 録93電源コードの取り扱いについて ●電源コードは束ねずに、ほどいた状態で使用してください。ご使用時は、あらかじめ『安心してお使いいただくために』に記載されている記述をよく読み、必ず指示を守ってください。 ●電源コードを持ち運ぶときには、次の図のように正しくケーブルを束ねてください。 電源コードは、購入されたモデルにより異なります。バッテリーについて ■バッテリーを充電するにあたって ●バッテリーパックの温度が極端に高いまたは低いと、正常に充電されないことがあります。本製品は5~35℃の室温で充電し...
-
96 .付 録94ご使用にあたってのお願い無線LANについ...付 録94ご使用にあたってのお願い無線LANについて ■無線LANを使用するにあたって ●無線LANの無線アンテナは、障害物が少なく見通しのきく場所で最も良好に動作します。 無線通信の範囲を最大限有効にするには、本や厚い紙の束などの障害物で本製品を覆わないようにしてください。 また、無線LANルーター/無線LANアクセスポイントと本製品との間を金属板などで遮へいしたり、無線アンテナの周囲を金属製のケースなどで覆わないようにしてください。 ●無線LANは無線製品です。各国/地域で適用される無線規制について...
-
97 .付 録95技術基準適合について『オンラインマニュア...付 録95技術基準適合について『オンラインマニュアル』にも技術基準適合に関する説明が記載されています。本書だけでなく、『オンラインマニュアル』の記載もあわせてご確認ください。 ■瞬時電圧低下について参照 『オンラインマニュアル』 ■電波障害自主規制について参照 『オンラインマニュアル』 ■EU Declaration of Conformity !"#$%& '($")"****+),-,./0)(**1&* !"#$%2344*#
-
98 .付 録96技術基準適合について)"!5/--4.6...付 録96技術基準適合について)"!5/--4.64&)7****-888464)5//84-5649':***9**:") !"#$% !"#$%**#4**4*9'4:7*)3■ *4**■ 19**:7*;)***< !"#$%**;)***<=>*)*3■ #*9**?+/@:■ *■ %**■ %*%7** !"#$%7**3■ #*■ )*)* !"#$%*****#*)**=*))*>**
-
99 .97さくいん英数字Google アカウント ......97さくいん英数字Google アカウント ................30HDMI(micro)出力端子 ............14microUSBコネクタ ................14TOSHIBA Service Station .........69Webカメラ .................. 14, 15あ行[お気に入り]トレイ ...............52オンラインマニュアル ...............71音量ボタン .......................





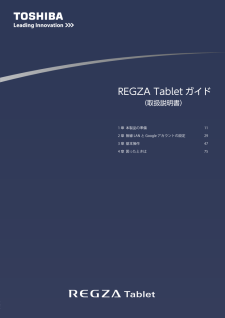


![前ページ カーソルキー[←]でも移動](http://gizport.jp/static/images/arrow_left2.png)