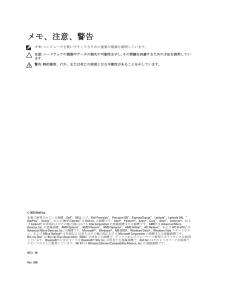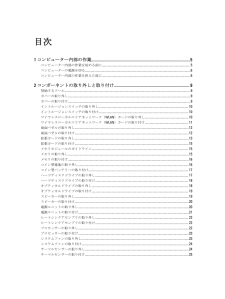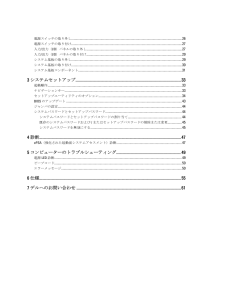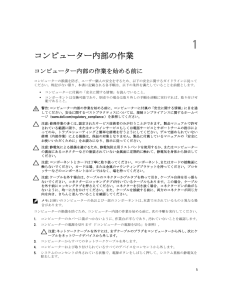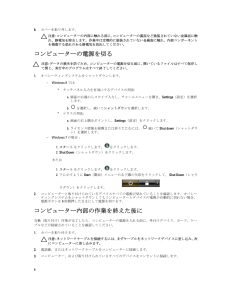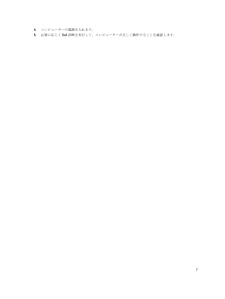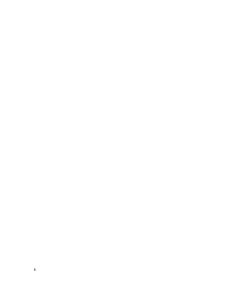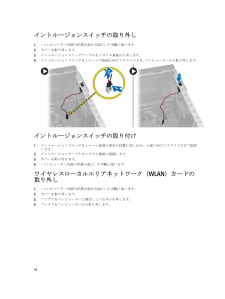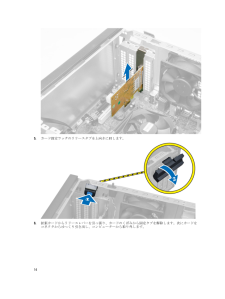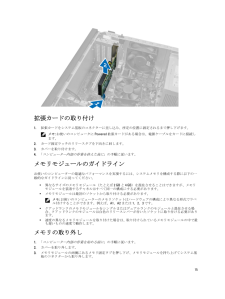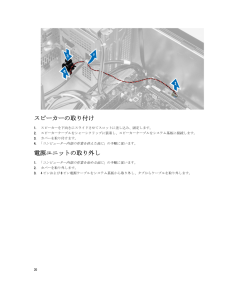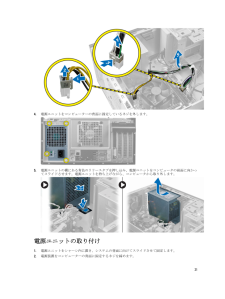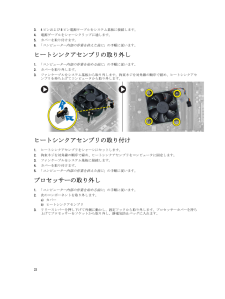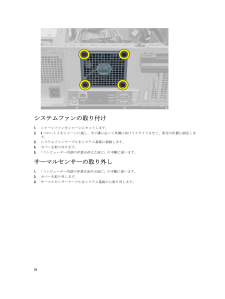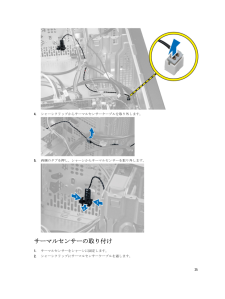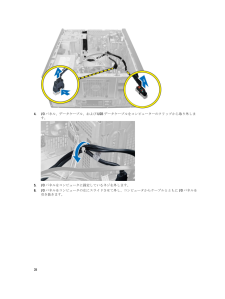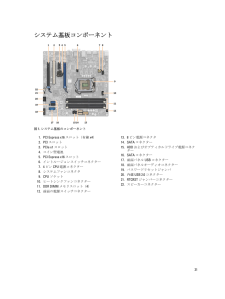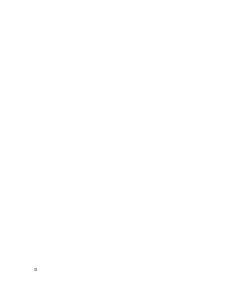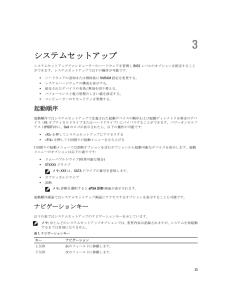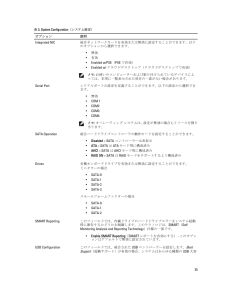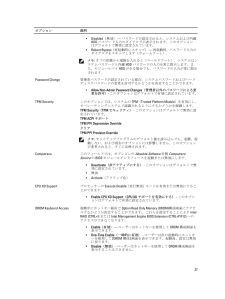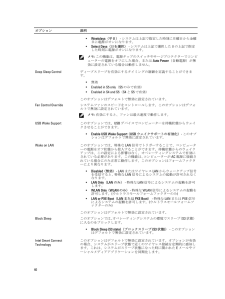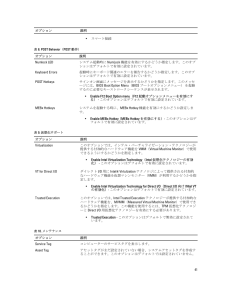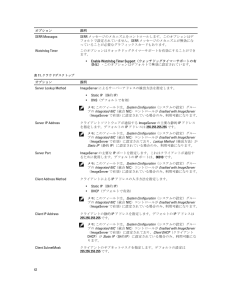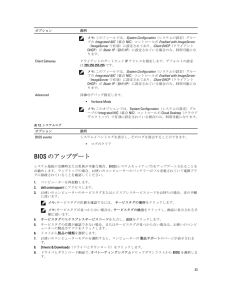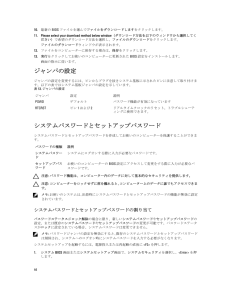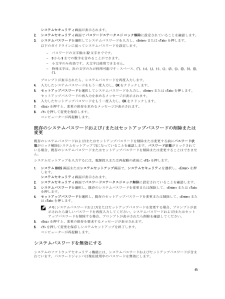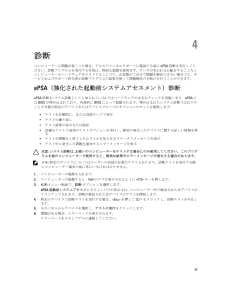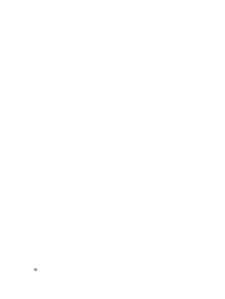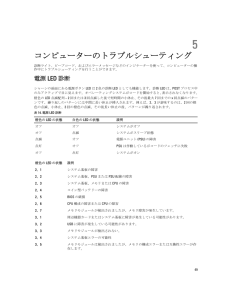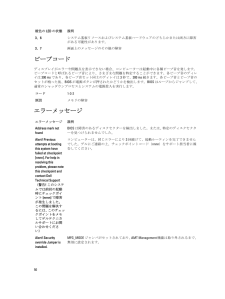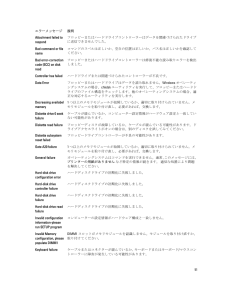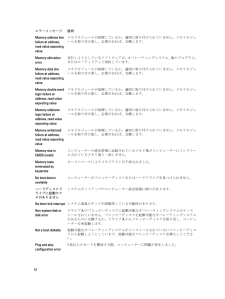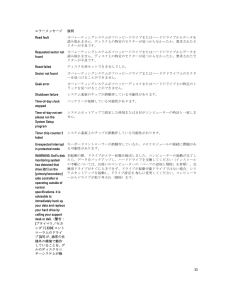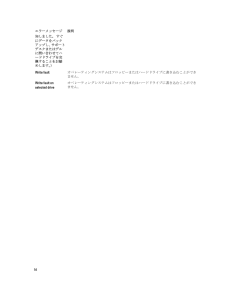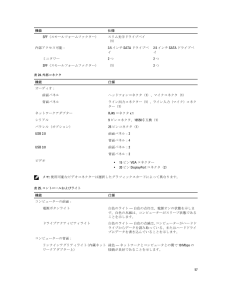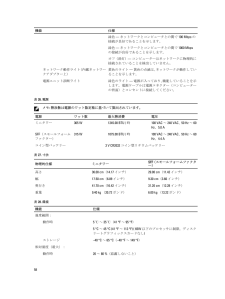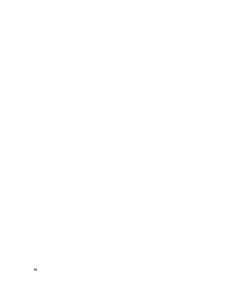1


5 / 61 ページ
現在のページURL
1コンピューター内部の作業コンピューター内部の作業を始める前にコンピューターの損傷を防ぎ、ユーザー個人の安全を守るため、以下の安全に関するガイドラインに従ってください。特記がない限り、本書に記載される各手順は、以下の条件を満たしていることを前提とします。* コンピューターに付属の「安全に関する情報」を読んでいること。* コンポーネントは交換可能であり、別売りの場合は取り外しの手順を逆順に実行すれば、取り付け可能であること。警告: コンピューター内部の作業を始める前に、コンピューターに付属の「安全に関する情報」に目を通してください。安全に関するベストプラクティスについては、規制コンプライアンスに関するホームページ(www.dell.com/regulatory_compliance )を参照してください。注意: 修理作業の多くは、認定されたサービス技術者のみが行うことができます。製品マニュアルで許可されている範囲に限り、またはオンラインサービスもしくは電話サービスとサポートチームの指示によってのみ、トラブルシューティングと簡単な修理を行うようにしてください。デルで認められていない修理(内部作業)による損傷は、保証の対象となりません。製品に付属しているマニュアルの「安全にお使いいただくために」をお読みになり、指示に従ってください。注意: 静電気による損傷を避けるため、静電気防止用リストバンドを使用するか、またはコンピューターの裏面にあるコネクターなどの塗装されていない金属面に定期的に触れて、静電気を身体から除去してください。注意: コンポーネントとカードは丁寧に取り扱ってください。コンポーネント、またはカードの接触面に触らないでください。カードは端、または金属のマウンティングブラケットを持ってください。プロセッサーなどのコンポーネントはピンではなく、端を持ってください。注意: ケーブルを外す場合は、ケーブルのコネクターかプルタブを持って引き、ケーブル自体を引っ張らないでください。コネクターにロッキングタブが付いているケーブルもあります。この場合、ケーブルを外す前にロッキングタブを押さえてください。コネクターを引き抜く場合、コネクターピンが曲がらないように、均一に力をかけてください。また、ケーブルを接続する前に、両方のコネクターが同じ方向を向き、きちんと並んでいることを確認してください。メモ: お使いのコンピューターの色および一部のコンポーネントは、本書で示されているものと異なる場合があります。コンピューターの損傷を防ぐため、コンピューター内部の作業を始める前に、次の手順を実行してください。1.コンピューターのカバーに傷がつかないように、作業台が平らであり、汚れていないことを確認します。2. コンピューターの電源を切ります (「コンピューターの電源を切る」を参照 )。注意: ネットワークケーブルを外すには、まずケーブルのプラグをコンピューターから外し、次にケーブルをネットワークデバイスから外します。3.コンピューターからすべてのネットワークケーブルを外します。4.コンピューターおよび取り付けられているすべてのデバイスをコンセントから外します。5.システムのコンセントが外されている状態で、電源ボタンをしばらく押して、システム基板の静電気を除去します。5
参考になったと評価  5人が参考になったと評価しています。
5人が参考になったと評価しています。
このマニュアルの目次
-
2 .メモ、注意、警告メモ: コンピュータを使いやすくす...メモ、注意、警告メモ: コンピュータを使いやすくするための重要な情報を説明しています。注意: ハードウェアの損傷やデータの損失の可能性を示し、その問題を回避するための方法を説明しています。警告: 物的損害、けが、または死亡の原因となる可能性があることを示しています。© 2013 Dell Inc.本書で使用されている商標 :Dell™、DELL ロゴ、Dell Precision™、Precision ON™、ExpressCharge™、Latitude™、Latitude ON 、™OptiPlex™...
-
3 .目次1 コンピューター内部の作業 ...........目次1 コンピューター内部の作業 .................................................................................................. 5コンピューター内部の作業を始める前に ......................................................................................................... 5コンピューターの電源を切る...
-
4 .電源スイッチの取り外し ................電源スイッチの取り外し .................................................................................................................................... 26電源スイッチの取り付け ....................................................................................................
-
5 .1コンピューター内部の作業コンピューター内部の作業...1コンピューター内部の作業コンピューター内部の作業を始める前にコンピューターの損傷を防ぎ、ユーザー個人の安全を守るため、以下の安全に関するガイドラインに従ってください。特記がない限り、本書に記載される各手順は、以下の条件を満たしていることを前提とします。* コンピューターに付属の「安全に関する情報」を読んでいること。* コンポーネントは交換可能であり、別売りの場合は取り外しの手順を逆順に実行すれば、取り付け可能であること。警告: コンピューター内部の作業を始める前に、コンピューターに付属の「安全に関する情報...
-
6 .6.カバーを取り外します。注意: コンピューターの...6.カバーを取り外します。注意: コンピューターの内部に触れる前に、コンピューターの裏面など塗装されていない金属面に触れ、静電気を除去します。作業中は定期的に塗装されていない金属面に触れ、内部コンポーネントを損傷する恐れのある静電気を放出してください。コンピューターの電源を切る注意: データの損失を防ぐため、コンピューターの電源を切る前に、開いているファイルはすべて保存して閉じ、実行中のプログラムはすべて終了してください。1.オペレーティングシステムをシャットダウンします。- Windows 8 では:* ...
-
8 .8 ページ目のマニュアル
-
9 .2コンポーネントの取り外しと取り付けこのセクション...2コンポーネントの取り外しと取り付けこのセクションには、お使いのコンピューターからコンポーネントを取り外し、取り付ける手順についての詳細な情報が記載されています。奨励するツールこの文書で説明する操作には、以下のツールが必要です。* 細めのマイナスドライバー* プラスドライバー* 小型のプラスチックスクライブカバーの取り外し1.「コンピューター内部の作業を始める前に 」の手順に従います。2.カバーリリースラッチを引き上げ、カバーを持ち上げてコンピュータから取り外します。カバーの取り付け1.カバーをコンピュータ...
-
10 .イントルージョンスイッチの取り外し1.「コンピュー...イントルージョンスイッチの取り外し1.「コンピューター内部の作業を始める前に 」の手順に従います。2.カバーを取り外します。3.イントルージョンスイッチケーブルをシステム基板から外します。4.イントルージョンスイッチをシャーシの底面に向けてスライドさせ、コンピューターから取り外します。イントルージョンスイッチの取り付け1.イントルージョンスイッチをシャーシ後部の所定の位置に差し込み、上部に向けてスライドさせて固定します。2.イントルージョンケーブルをシステム基板に接続します。3.カバーを取り付けます。4.「...
-
11 .5. 青色のタブを押しラッチを外側に持ち上げて、 ...5. 青色のタブを押しラッチを外側に持ち上げて、 WLAN カードをシステム基板のコネクタから取り外します。ワイヤレスローカルエリアネットワーク (WLAN )カードの取り付け1. システム基板のコネクターに WLAN カードを差し込み、固定されるまで押さえます。2.ラッチを貼り付けます。3.アンテナパックをコネクターにセットして、ネジを締めてコンピューターに固定します。4.カバーを取り付けます。5.「コンピューター内部の作業を終えた後に 」の手順に従います。11
-
12 .前面ベゼルの取り外し1.「コンピューター内部の作業...前面ベゼルの取り外し1.「コンピューター内部の作業を始める前に 」の手順に従います。2.カバーを取り外します。3.前面ベゼルの側端にあるシャーシから、前面ベゼルの固定クリップをてこの作用で取り外します。4.前面ベゼルをコンピューターから外す方向に回転させて、ベゼルのもう一方の端にあるフックをシャーシから外します。前面ベゼルの取り付け1.シャーシ前面のスロットにある前面ベゼルの下端に沿ってフックを差し込みます。2.ベゼルをコンピューターに向かって回転させ、カチッと所定の位置に収まるまで、前面ベゼル固定クリップ...
-
13 .4.「コンピューター内部の作業を終えた後に 」の手...4.「コンピューター内部の作業を終えた後に 」の手順に従います。拡張カードの取り外し1.「コンピューター内部の作業を始める前に 」の手順に従います。2.カバーを取り外します。メモ: お使いのコンピューターに Powered 拡張カードがある場合は、手順 3と手順4を行ってから、手順5に進みます。3.カードから電源ケーブルを外します。タブを押して、カード固定ラッチを解除します。4.カードをコネクタからゆっくり引き出し、コンピューターから取り外します。13
-
14 .5.カード固定ラッチのリリースタブを上向きに回しま...5.カード固定ラッチのリリースタブを上向きに回します。6.拡張カードからリリースレバーを引っ張り、カードのくぼみから固定タブを解除します。次にカードをコネクタからゆっくり引き出し、コンピューターから取り外します。14
-
15 .拡張カードの取り付け1.拡張カードをシステム基板の...拡張カードの取り付け1.拡張カードをシステム基板のコネクターに差し込み、所定の位置に固定されるまで押し下げます。メモ: お使いのコンピュータに Powered 拡張カードがある場合は、電源ケーブルをカードに接続します。2.カード固定ラッチのリリースタブを下向きに回します。3.カバーを取り付けます。4.「コンピューター内部の作業を終えた後に 」の手順に従います。メモリモジュールのガイドラインお使いのコンピューターの最適なパフォーマンスを実現するには、システムメモリを構成する際に以下の一般的なガイドラインに...
-
16 .メモリの取り付け1.メモリカードの切り込みをシステ...メモリの取り付け1.メモリカードの切り込みをシステム基板コネクターのタブの位置に合わせます。2.リリースタブのバネが戻ってメモリモジュールを所定の位置に固定させるまで、メモリモジュールを押し下げます。3.カバーを取り付けます。4.「コンピューター内部の作業の後に 」の手順に従います。コイン型電池の取り外し1.「コンピューター内部の作業を始める前に 」の手順に従います。2.次のコンポーネントを取り外します。a)カバーb)拡張カード3.システム基板上でのコイン型バッテリーの位置を確認します。4.リリースラッチを...
-
17 .コイン型バッテリーの取り付け1.コイン型バッテリー...コイン型バッテリーの取り付け1.コイン型バッテリーをシステム基板のスロットに入れ、リリースラッチのバネが所定の位置に戻るまで押して固定します。2.拡張カードを取り付けます。3.カバーを取り付けます。4.「コンピューター内部の作業を終えた後に 」の手順に従います。ハードディスクドライブの取り外し1.「コンピューター内部の作業を始める前に 」の手順に従います。2.次のコンポーネントを取り外します。a)カバーb)前面ベゼル3.データケーブルと電源ケーブルをハードディスクドライブの背面から取り外します。青色の固定ブ...
-
18 .ハードディスクドライブの取り付け1.ハードディスク...ハードディスクドライブの取り付け1.ハードディスクドライブをハードディスクドライブブラケットに挿入します。2.固定ブラケットを内側に押し、ハードディスクドライブブラケットをスライドさせてベイにはめ込みます。3.ハードディスクドライブの背面にデータケーブルと電源ケーブルを接続します。4.次のコンポーネントを取り付けます。a)前面ベゼルb)カバー5.「コンピューター内部の作業を終えた後に 」の手順に従います。オプティカルドライブの取り外し1.「コンピューター内部の作業を始める前に 」の手順に従います。2.次のコ...
-
19 .5. 2台目のオプティカルドライブがある場合は、手...5. 2台目のオプティカルドライブがある場合は、手順 3 と手順 4 を繰り返して取り外します。オプティカルドライブの取り付け1.オプティカルドライブラッチに固定されるまで、オプティカルドライブをコンピューターの前面から背面に向けて押します。2.オプティカルドライブの背面にデータケーブルと電源ケーブルを接続します。3.次のコンポーネントを取り付けます。a)前面ベゼルb)カバー4.「コンピューター内部の作業を終えた後に 」の手順に従います。スピーカーの取り外し1.「コンピューター内部の作業を始める前に 」...
-
20 .スピーカーの取り付け1.スピーカーを下向きにスライ...スピーカーの取り付け1.スピーカーを下向きにスライドさせてスロットに差し込み、固定します。2.スピーカーケーブルをシャーシクリップに装着し、スピーカーケーブルをシステム基板に接続します。3.カバーを取り付けます。4.「コンピューター内部の作業を終えた後に 」の手順に従います。電源ユニットの取り外し1.「コンピューター内部の作業を始める前に 」の手順に従います。2.カバーを取り外します。3. 4 ピンおよび 8 ピン電源ケーブルをシステム基板から取り外し、タブからケーブルを取り外します。20
-
21 .4.電源ユニットをコンピューターの背面に固定してい...4.電源ユニットをコンピューターの背面に固定しているネジを外します。5.電源ユニットの横にある青色のリリースタブを押し込み、電源ユニットをコンピュータの前面に向かってスライドさせます。電源ユニットを持ち上げながら、コンピュータから取り外します。電源ユニットの取り付け1.電源ユニットをシャーシ内に置き、システムの背面に向けてスライドさせて固定します。2.電源装置をコンピューターの背面に固定するネジを締めます。21
-
22 .3. 4 ピンおよび 8 ピン電源ケーブルをシステ...3. 4 ピンおよび 8 ピン電源ケーブルをシステム基板に接続します。4.電源ゲーブルをシャーシクリップに通します。5.カバーを取り付けます。6.「コンピューター内部の作業を終えた後に 」の手順に従います。ヒートシンクアセンブリの取り外し1.「コンピューター内部の作業を始める前に 」の手順に従います。2.カバーを取り外します。3.ファンケーブルをシステム基板から取り外します。拘束ネジを対角線の順序で緩め、ヒートシンクアセンブリを持ち上げてコンピュータから取り外します。ヒートシンクアセンブリの取り付け1.ヒー...
-
23 .プロセッサーの取り付け1.プロセッサーをプロセッサ...プロセッサーの取り付け1.プロセッサーをプロセッサーソケットに差し込みます。プロセッサーが正しく設置されていることを確認します。2.プロセッサーカバーを閉じます。3.リリースレバーを押し下げ、内側に移動させて固定フックで固定します。4.次のコンポーネントを取り付けます。a)ヒートシンクアセンブリb)カバー5.「コンピューター内部の作業を終えた後に 」の手順に従います。システムファンの取り外し1.「コンピューター内部の作業を始める前に 」の手順に従います。2.カバーを取り外します。3.クリップを押して、システ...
-
24 .システムファンの取り付け1.シャーシファンをシャー...システムファンの取り付け1.シャーシファンをシャーシにセットします。2. 4 つのハトメをシャーシに通し、ネジ溝に沿って外側に向けてスライドさせて、所定の位置に固定します。3.システムファンケーブルをシステム基板に接続します。4.カバーを取り付けます。5.「コンピューター内部の作業を終えた後に 」の手順に従います。サーマルセンサーの取り外し1.「コンピューター内部の作業を始める前に 」の手順に従います。2.カバーを取り外します。3.サーマルセンサーケーブルをシステム基板から取り外します。24
-
25 .4.シャーシクリップからサーマルセンサーケーブルを...4.シャーシクリップからサーマルセンサーケーブルを取り外します。5.両側のタブを押し、シャーシからサーマルセンサーを取り外します。サーマルセンサーの取り付け1.サーマルセンサーをシャーシに固定します。2.シャーシクリップにサーマルセンサーケーブルを通します。25
-
26 .3.サーマルセンサーケーブルをシステム基板に接続し...3.サーマルセンサーケーブルをシステム基板に接続します。4.カバーを取り付けます。5.「コンピューター内部の作業を終えた後に 」の手順に従います。電源スイッチの取り外し1.「コンピューター内部の作業を始める前に 」の手順に従います。2.次のコンポーネントを取り外します。a)カバーb)前面ベゼルc)オプティカルドライブ3.電源スイッチケーブルをシステム基板から外します。4.シャーシクリップから電源スイッチケーブルを外します。26
-
27 .5.電源スイッチの両側のクリップを押してシャーシか...5.電源スイッチの両側のクリップを押してシャーシから電源スイッチを取り外し、スライドさせて電源スイッチをケーブルと共にコンピューターから取り外します。電源スイッチの取り付け1.電源スイッチをコンピューターの前面から中に向けてスライドさせます。2.電源スイッチケーブルをシャーシに固定します。3.シャーシクリップに電源スイッチケーブルを取り付けます。4.電源スイッチケーブルをシステム基板に接続します。5.次のコンポーネントを取り付けます。a)オプティカルドライブb)前面ベゼルc)カバー6.「コンピューター内部の...
-
28 .4. I/O パネル、データケーブル、および U...4. I/O パネル、データケーブル、および USB データケーブルをコンピューターのクリップから取り外します。5. I/O パネルをコンピュータに固定しているネジを外します。6. I/O パネルをコンピュータの左にスライドさせて外し、コンピュータからケーブルとともに I/O パネルを引き抜きます。28
-
29 .入力/出力(I/O)パネルの取り付け1. シャーシ...入力/出力(I/O)パネルの取り付け1. シャーシ前面のスロットに I/O パネルを差し込みます。2. I/O パネルをコンピュータの右側にスライドさせ、シャーシに固定します。3. I/O パネルをシャーシに固定するネジを締めます。4. I/O パネル、データケーブル、および USB データケーブルをシャーシクリップに通します。5. I/O パネル、データケーブル、および USB データケーブルをシステム基板に接続します。6.次のコンポーネントを取り付けます。a)前面ベゼルb)カバー7.「コンピ...
-
30 .5. システム基板を 45 度に傾け、次にシステム...5. システム基板を 45 度に傾け、次にシステム基板を持ち上げてコンピューターから取り出します。システム基板の取り付け1.システム基板とシャーシ後部のポートコネクターの位置を合わせ、システム基板をシャーシにセットします。2.システム基板をシャーシに固定するネジを締めます。3.システム基板にケーブルを接続します。4.次のコンポーネントを取り付けます。a)プロセッサーb)ヒートシンクアセンブリc)拡張カードd)メモリe)カバー5.「コンピューター内部の作業を終えた後に 」の手順に従います。30
-
31 .システム基板コンポーネント図1. システム基板のコ...システム基板コンポーネント図1. システム基板のコンポーネント1.PCI Express x16 スロット(有線 x4)2.PCI スロット3.PCIe x1 スロット4.コイン型電池5.PCI Express x16 スロット6.イントルージョンスイッチコネクター7.4 ピン CPU 電源コネクター8.システムファンコネクタ9.CPU ソケット10. ヒートシンクファンコネクター11. DDR DIMM メモリスロット(4)12. 前面の電源スイッチコネクター13. 8 ピン電源コネクタ14...
-
32 .32 ページ目のマニュアル
-
33 .3システムセットアップシステムセットアップでコンピ...3システムセットアップシステムセットアップでコンピューターのハードウェアを管理し BIOS レベルのオプションを指定することができます。システムセットアップで以下の操作が可能です:* ハードウェアの追加または削除後に NVRAM 設定を変更する。* システムハードウェアの構成を表示する。* 統合されたデバイスの有効 / 無効を切り替える。* パフォーマンスと電力管理のしきい値を設定する。* コンピューターのセキュリティを管理する。起動順序起動順序ではシステムセットアップで定義された起動デバイスの順...
-
34 .キー ナビゲーション
選択したフィー... キー ナビゲーション選択したフィールドに値を入力するか (該当する場合)、フィールド内のリンクに移動することができます。スペースバー ドロップダウンリストがある場合は、展開したり折りたたんだりします。 次のフォーカス対象領域に移動します。メモ: 標準グラフィックブラウザ用に限られます。 メイン画面が表示されるまで、前のページに戻ります。メイン画面で を押すと、未保存の変更を保存するプロンプトが表示され、システムが再起動します。 システムセットアップユー... -
35 .表3. System Configuration ...表3. System Configuration (システム設定)オプション 説明Integrated NIC統合ネットワークカードを有効または無効に設定することができます。以下のオプションから選択できます。* 無効* 有効* Enabled w/PXE (PXE で有効)* Enabled w/ クラウドデスクトップ (クラウドデスクトップで有効 )メモ: お使いのコンピューターおよび取り付けられているデバイスによっては、本項に一覧表示された項目の一部がない場合があります。Serial Portシリア...
-
36 .オプション 説明量ストレージデバイス (HDD 、...オプション 説明量ストレージデバイス (HDD 、メモリキー、フロッピー )を起動することができます。USB ポートが有効の場合、このポートに接続されたデバイスは有効であり OS で使用することができます。USB ポートが無効の場合、 OS はこのポートに接続されたどのデバイスも認識できません。USB 構成のオプションはフォームファクターにより異なります :ミニタワー、デスクトップ、スモールフォームファクターについては、以下の設定から選択できます。* Enable Boot Support (起動サ...
-
37 .オプション 説明* Disabled (無効) -...オプション 説明* Disabled (無効) - パスワードが設定されると、システムおよび内蔵 HDD パスワード入力のダイアログが表示されます。このオプションはデフォルトで無効に設定されています。* Reboot Bypass (再起動時にスキップ ) - 再起動時、パスワード入力のダイアログをスキップします(ウォームブート)。メモ: オフの状態から電源を入れると (コールドブート)、システムはシステムパスワードと内蔵 HDD パスワードの入力を常に指示します。また、モジュールベイ HDD がある...
-
38 .オプション 説明このオプションはデフォルトで 有効...オプション 説明このオプションはデフォルトで 有効に設定されています。Admin Setup Lockout管理者パスワードが設定されている場合、セットアップユーティリティを起動するオプションを有効または無効にすることができます。* Enable Admin Setup Lockout (管理者セットアップロックアウトの有効化) - このオプションはデフォルトでは設定されていません。表5. Secure BootSecure Boot Enable Secure Boot (安全起動)機能を有効または無効に...
-
39 .オプション 説明* 2Intel SpeedSte...オプション 説明* 2Intel SpeedStep プロセッサの Intel SpeedStep モードを有効または無効に設定することができます。このオプションはデフォルトで有効です。C States Controlプロセッサーのスリープ状態を追加で有効または無効に設定することができます。このオプションはデフォルトで有効です。Limit CPUID Value プロセッサーの標準 CPUID 機能がサポートする最大値を制限します。* Enable CPUID Limit ( CPUID の制限...
-
40 .オプション 説明* Weekdays (平日) -...オプション 説明* Weekdays (平日) - システムは上記で指定した時刻に月曜日から金曜日に電源がオンになります。* Select Days (日を選択) - システムは上記で選択した日の上記で指定した時刻に電源がオンになります。メモ: この機能は、電源タップのスイッチやサージプロテクターでコンピューターの電源をオフにした場合、または Auto Power (自動電源)が無効に設定されている場合は動作しません。Deep Sleep Controlディープスリープを有効にするタイミングの制御を定義する...
-
41 .オプション 説明* スマート接続表8. POST ...オプション 説明* スマート接続表8. POST Behavior (POST 動作)オプション 説明Numlock LED システム起動時に NumLock 機能を有効にするかどうか指定します。このオプションはデフォルトで有効に設定されています。Keyboard Errors起動時にキーボード関連のエラーを報告するかどうか指定します。このオプションはデフォルトで有効に設定されています。POST Hotkeysサインオン画面にメッセージを表示するかどうかを指定します。このメッセージには、BIOS Bo...
-
42 .オプション 説明SERR Messages SER...オプション 説明SERR Messages SERR メッセージのメカニズムをコントロールします。このオプションはデフォルトで設定されていません。SERR メッセージのメカニズムが無効になっていることが必要なグラフィックスカードもあります。Watchdog Timerこのオプションはウォッチドッグタイマーサポートを有効にすることができます。* Enable Watchdog Timer Support (ウォッチドッグタイマーサポートの有効化) - このオプションはデフォルトで無効に設定されています。表...
-
43 .オプション 説明メモ: このフィールドは、 Sys...オプション 説明メモ: このフィールドは、 System Configuration (システムの設定 )グループの Integrated NIC (統合 NIC )コントロールが Enabled with ImageServer(ImageServer で有効)に設定されており、 Client DHCP (クライアント DHCP )が Static IP (静的 IP)に設定されている場合のみ、利用可能になります。Client Gateway クライアントのゲートウェイ IP アドレスを指定します。デ...
-
44 .10. 最新の BIOS ファイルを選んで フ...10. 最新の BIOS ファイルを選んで ファイルをダウンロードします をクリックします。11. Please select your download method below window (ダウンロード方法を以下のウィンドウから選択してください)で希望のダウンロード方法を選択し、 ファイルのダウンロード をクリックします。ファイルのダウンロード ウィンドウが表示されます。12.ファイルをコンピューターに保存する場合は、 保存をクリックします。13. 実行をクリックしてお使いのコンピューターに更新...
-
45 .システムセキュリティ 画面が表示されます。2. シ...システムセキュリティ 画面が表示されます。2. システムセキュリティ 画面で パスワードステータス が ロック解除 に設定されていることを確認します。3. システムパスワード を選択してシステムパスワードを入力し、
または を押します。以下のガイドラインに従ってシステムパスワードを設定します。- パスワードの文字数は 32 文字までです。- 0 から 9 までの数字を含めることができます。- 小文字のみ有効です。大文字は使用できません。- 特殊文字は、次の文字のみが利用可能... -
46 .メモ: 以下の手順を使用して、忘れてしまったパスワ...メモ: 以下の手順を使用して、忘れてしまったパスワードを無効にすることもできます。1.「コンピューター内部の作業を始める前に 」の手順に従います。2.カバーを取り外します。3. システム基板の PSWD ジャンパを見つけます。4. システム基板から PSWD ジャンパを取り外します。メモ: コンピューターがジャンパなしで起動するまでは、既存のパスワードは無効化 (消去)されません。5.カバーを取り付けます。メモ: PSWD ジャンパを取り付けた状態のまま新しいシステムパスワードとセットアップパスワ...
-
47 .4診断コンピューターに問題が起こった場合、デルのテ...4診断コンピューターに問題が起こった場合、デルのテクニカルサポートに電話する前に ePSA 診断を実行してください。診断プログラムを実行する目的は、特別な装置を使用せず、データが失われる心配をすることなくコンピューターのハードウェアをテストすることです。お客様がご自分で問題を解決できない場合でも、サービスおよびサポート担当者が診断プログラムの結果を使って問題解決の手助けを行うことができます。ePSA (強化された起動前システムアセスメント )診断ePSA 診断 (システム診断としても知られている ) ...
-
48 .48 ページ目のマニュアル
-
49 .5コンピューターのトラブルシューティング診断ライト...5コンピューターのトラブルシューティング診断ライト、ビープコード、およびエラーメッセージなどのインジケーターを使って、コンピューターの操作中にトラブルシューティングを行うことができます。電源 LED 診断シャーシの前面にある電源ボタン LED は 2 色の診断 LED としても機能します。診断 LED は、POST プロセス中のみアクティブで目に見えます。オペレーティングシステムがロードを開始すると、表示されなくなります。橙色の LED 点滅配列 - 2 回または 3 回点滅した後で短時間...
-
50 .橙色の LED の状態説明3、6システム基板リソ...橙色の LED の状態説明3、6システム基板リソースおよびシステム基板ハードウェアのどちらかまたは両方に障害がある可能性があります。3、7画面上のメッセージのその他の障害ビープコードディスプレイがエラーや問題点を表示できない場合、コンピューターは起動中に各種ビープ音を発します。ビープコードと呼ばれるビープ音により、さまざまな問題を特定することができます。各ビープ音のディレイは 300 ms であり、各ビープ音セット同士のディレイは 3 秒で、300 ms 続きます。各ビープ音とビープ音のセットが鳴っ...
-
51 .エラーメッセージ説明Attachment fail...エラーメッセージ説明Attachment failed to respondフロッピーまたはハードドライブコントローラーはデータを関連づけられたドライブに送信できませんでした。Bad command or file nameコマンドのスペルは正しいか、空白の位置は正しいか、パス名は正しいかを確認してください。Bad error-correction code (ECC) on disk readフロッピーまたはハードドライブコントローラーは修復不能な読み取りエラーを検出しました。Controller has...
-
52 .エラーメッセージ説明Memory address ...エラーメッセージ説明Memory address line failure at address, read value expecting valueメモリモジュールが故障しているか、適切に取り付けられていません。メモリモジュールを取り付け直し、必要があれば、交換します。Memory allocation error実行しようとしているソフトウェアが、オペレーティングシステム、他のプログラム、またはユーティリティと拮抗しています。Memory data line failure at address, r...
-
53 .エラーメッセージ説明Read faultオペレーテ...エラーメッセージ説明Read faultオペレーティングシステムがフロッピードライブまたはハードドライブからデータを読み取れません。ディスク上の特定のセクターが見つからなかったか、要求されたセクターが不良です。Requested sector not foundオペレーティングシステムがフロッピードライブまたはハードドライブからデータを読み取れません。ディスク上の特定のセクターが見つからなかったか、要求されたセクターが不良です。Reset failedディスクを再セットできませんでした。Sector not...
-
54 .エラーメッセージ説明知しました。 すぐにデータを...エラーメッセージ説明知しました。 すぐにデータをバックアップし、サポートデスクまたはデルに問い合わせてハードドライブを交換することをお勧めします。)Write faultオペレーティングシステムはフロッピーまたはハードドライブに書き込むことができません。Write fault on selected driveオペレーティングシステムはフロッピーまたはハードドライブに書き込むことができません。54
-
55 .6仕様メモ: 提供される内容は地域により異なる場合...6仕様メモ: 提供される内容は地域により異なる場合があります。コンピューターの構成の詳細を確認するには、スタート (スタートアイコン ) → ヘルプとサポート の順にクリックし、お使いのコンピューターに関する情報を表示するオプションを選択してください。表15. プロセッサ機能 仕様プロセッサのタイプ* Intel Core i3 シリーズ* Intel Core i5 シリーズ* Intel Core i7 シリーズ* Intel Pentium デュアルコアシリーズキャッシュ合計プロセッサの...
-
56 .表19. ネットワーク機能 仕様内蔵10 / 10表19. ネットワーク機能 仕様内蔵10 / 100 / 1,000 Mb / 秒 通信対応 Intel 1217 LM Ethernet表20. システム情報機能 仕様システムチップセットIntel 8 シリーズ Express チップセットDMA チャネル 個別プログラム可能のチャネル (7)付、8237 DMA コントローラ(2)割り込みレベル24 割り込み対応内蔵 I/O APIC 機能BIOS チップ(NVRAM ) 12 MB表21. 拡張バス機能 仕様バスのタイプPCIe Ge...
-
57 .機能 仕様SFF(スモールフォームファクター )ス...機能 仕様SFF(スモールフォームファクター )スリム光学ドライブベイ(1)内部アクセス可能 : 3.5 インチ SATA ドライブベイ2.5 インチ SATA ドライブベイミニタワー2 つ 2 つSFF(スモールフォームファクター ) (1) 2 つ表24. 外部コネクタ機能 仕様オーディオ:前面パネルヘッドフォンコネクタ (1)、マイクコネクタ (1)背面パネルライン出力コネクター (1)、ライン入力(マイク)コネクター(1)ネットワークアダプターRJ45 コネクタ x 1シリアル9 ピンコネクタ...
-
58 .機能 仕様緑色 - ネットワークとコンピュータとの...機能 仕様緑色 - ネットワークとコンピュータとの間で 100 Mbps の接続が良好であることを示します。緑色 - ネットワークとコンピュータとの間で 1000 Mbps の接続が良好であることを示します。オフ(消灯)- コンピューターはネットワークに物理的に接続されていることを検出していません。ネットワーク動作ライト (内蔵ネットワークアダプター上)黄色のライト - 黄色の点滅は、ネットワークが動作していることを示します。電源ユニット診断ライト緑色のライト - 電源が入っており、機能していることを...
-
59 .機能 仕様ストレージ5 ~ 95 % (結露しない...機能 仕様ストレージ5 ~ 95 % (結露しないこと )最大振動 :動作時0.26 GRMSストレージ2.20 GRMS最大衝撃 :動作時40 Gストレージ105 G高度:動作時-15.2 ~3048 m (-50 ~10,000 フィート)。ストレージ-15.20 ~ 10,668 m (-50 ~ 35,000 フィート)空気中浮遊汚染物質レベルG1、または ANSI/ISA-S71.04-1985 が定める規定値以内59
-
60 .60 ページ目のマニュアル
-
61 .7デルへのお問い合わせ デルのセールス、テクニカル...7デルへのお問い合わせ デルのセールス、テクニカルサポート、またはカスタマーサービスへは、次の手順でお問い合わせいただけます。1.support.jp.dell.com にアクセスします。 2.ページ下の 国・地域の選択 ドロップダウンメニューで、お住まいの国または地域を確認します。 3.ページの左側の お問い合わせ をクリックします。 4.必要なサービスまたはサポートのリンクを選択します。 5.ご都合の良いお問い合わせの方法を選択します。61





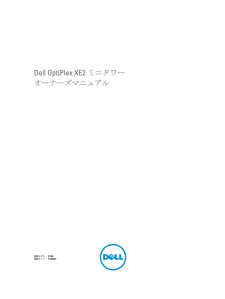


![前ページ カーソルキー[←]でも移動](http://gizport.jp/static/images/arrow_left2.png)