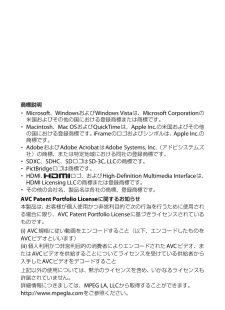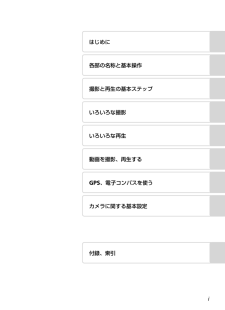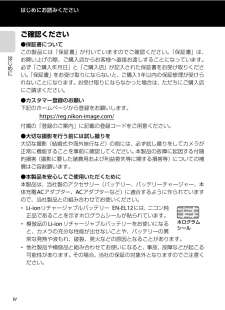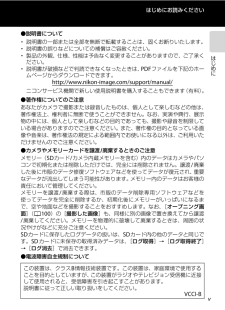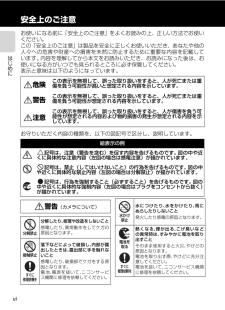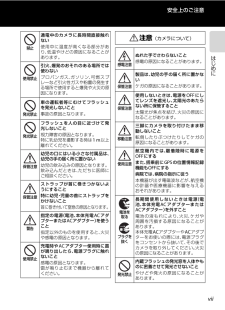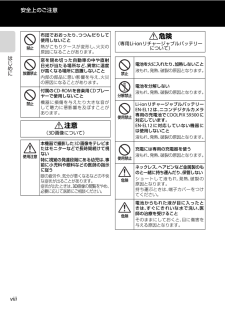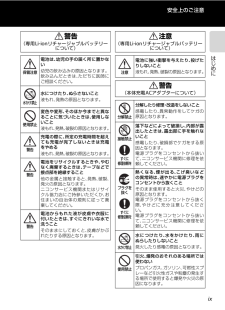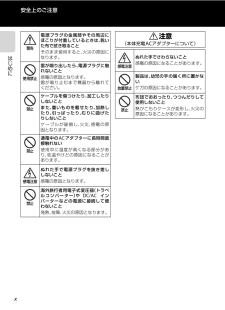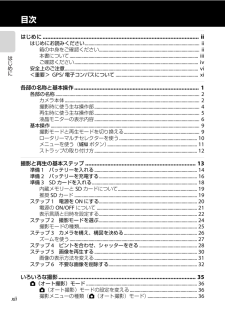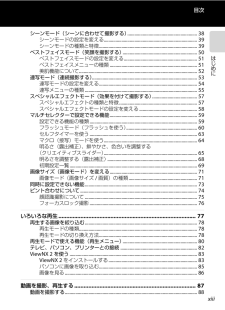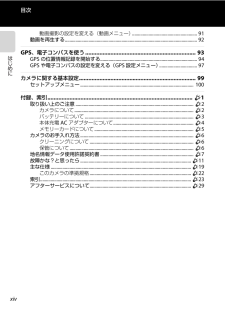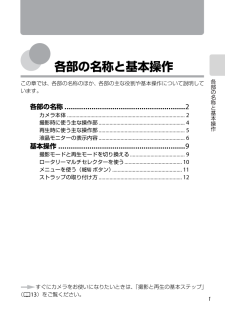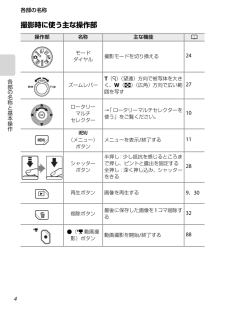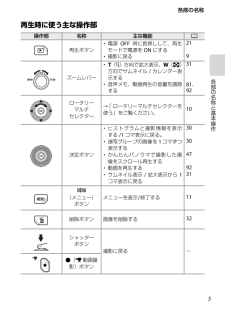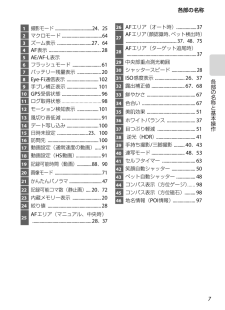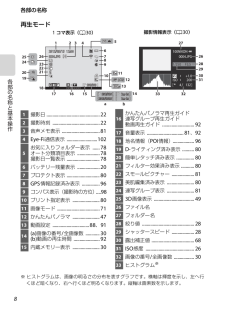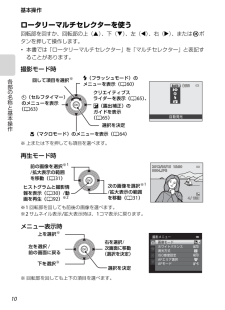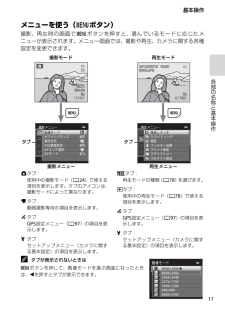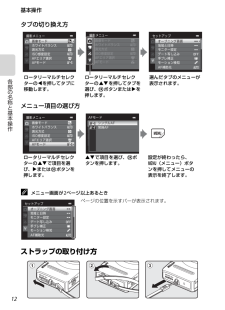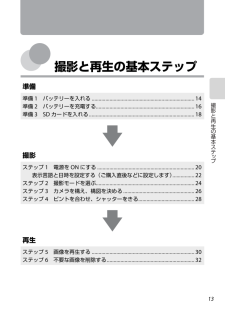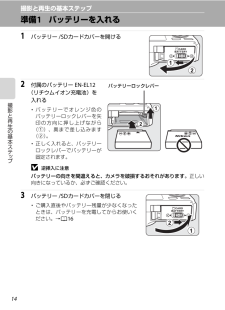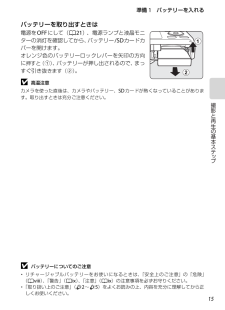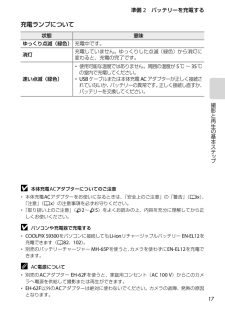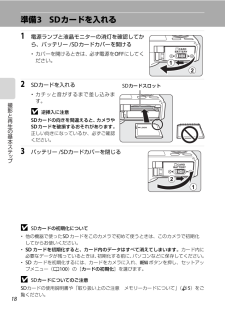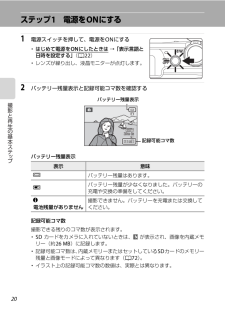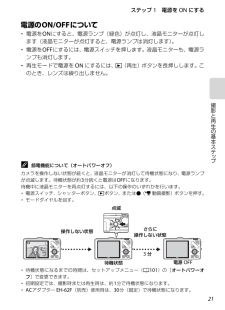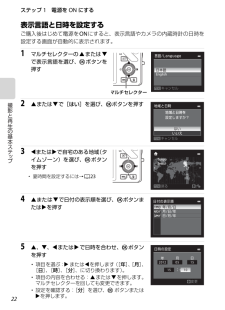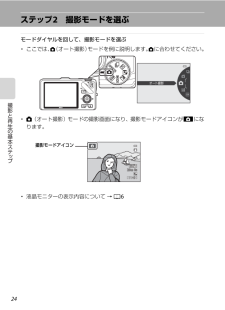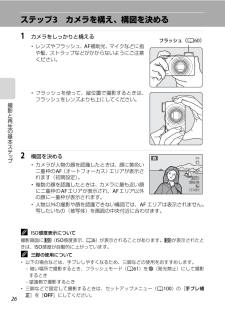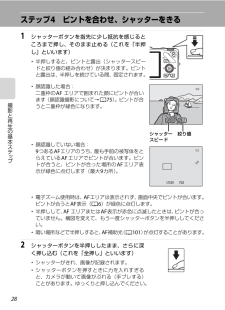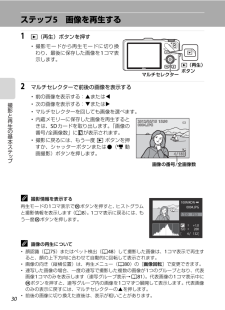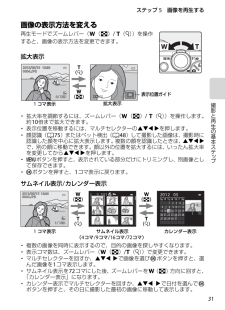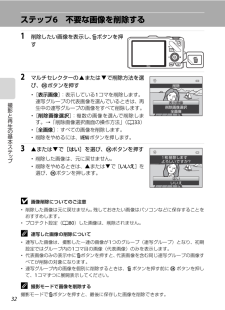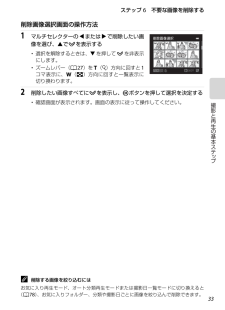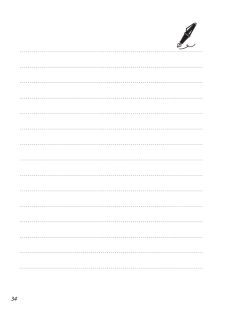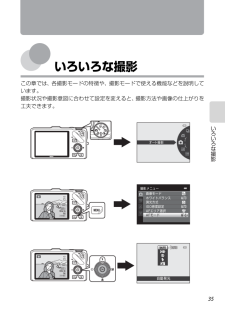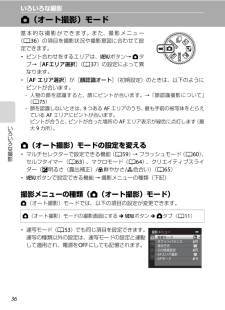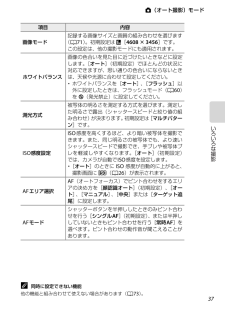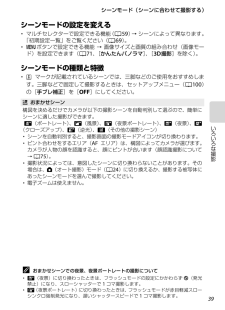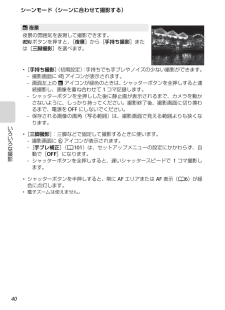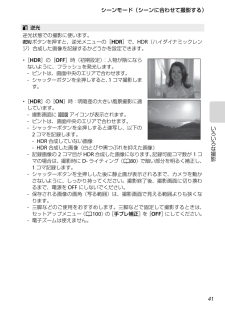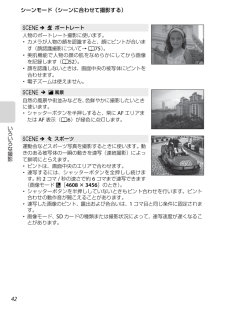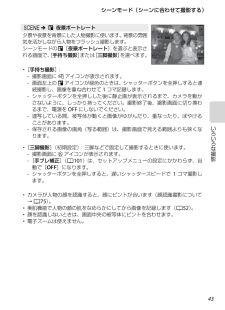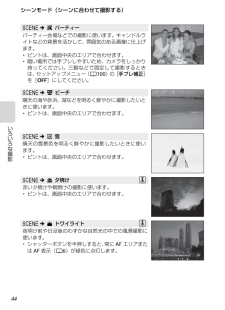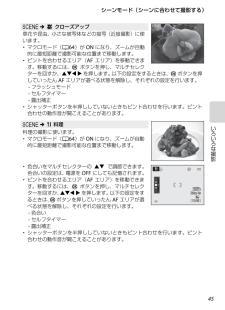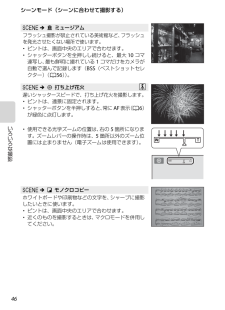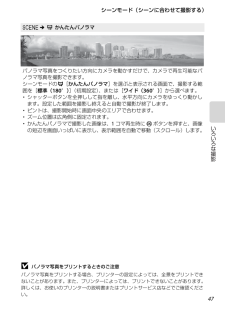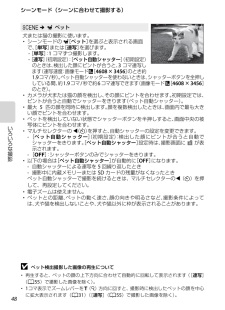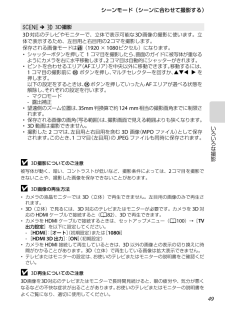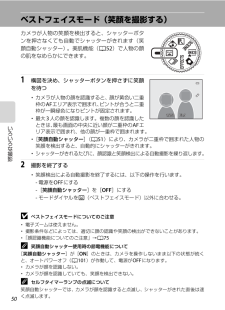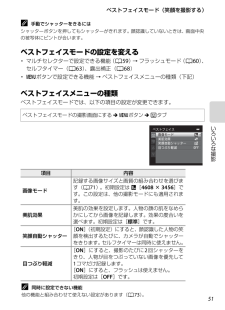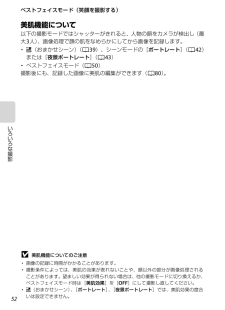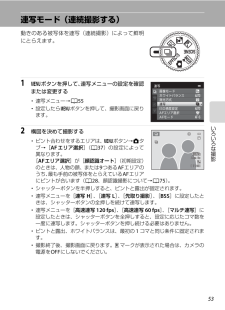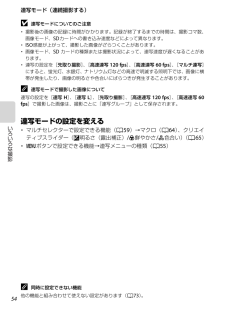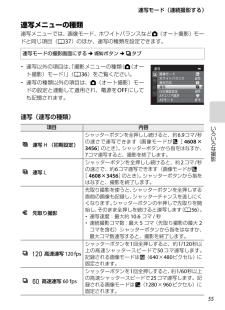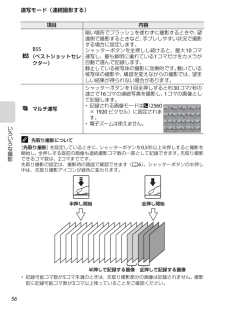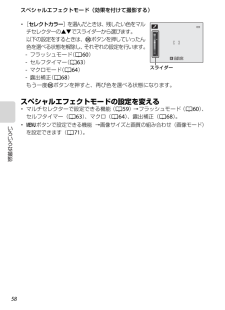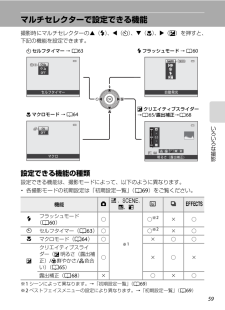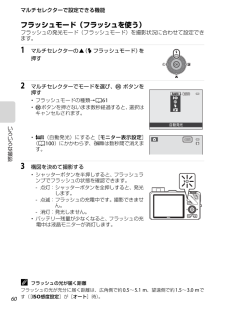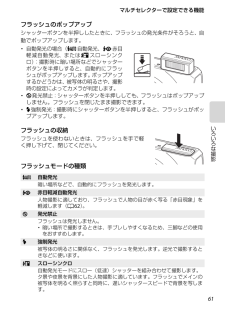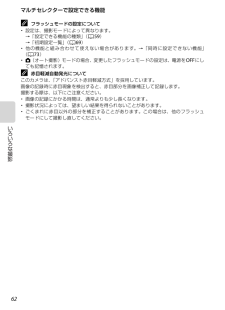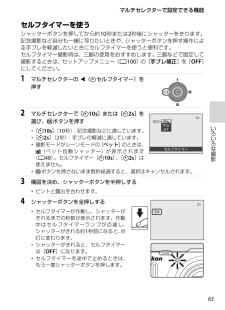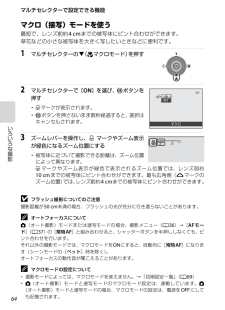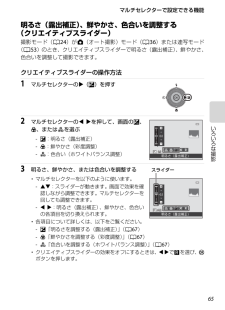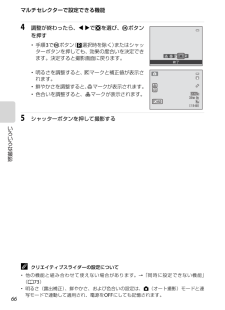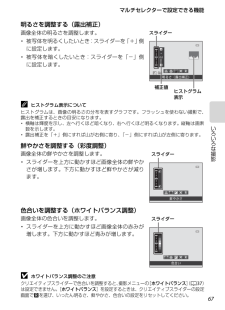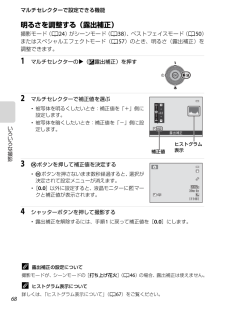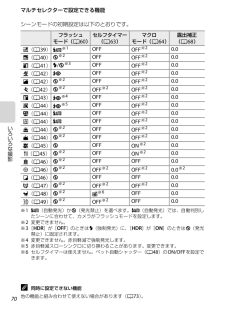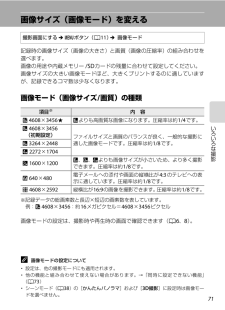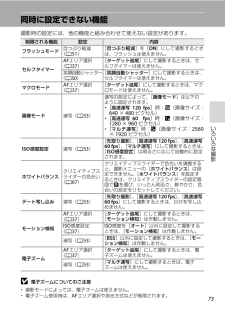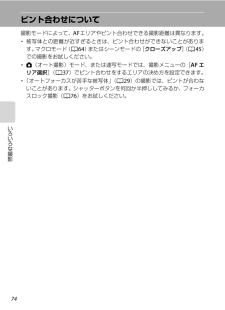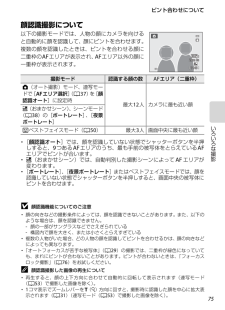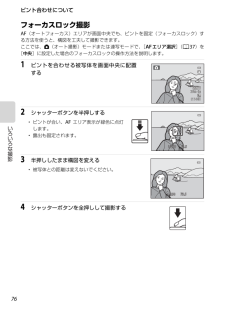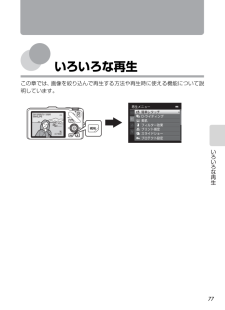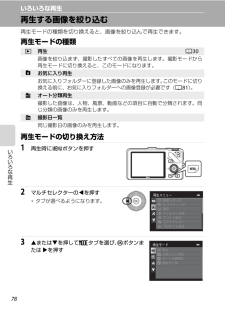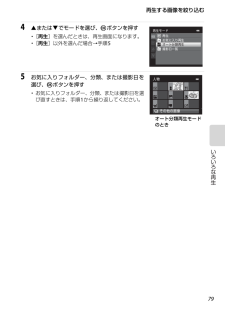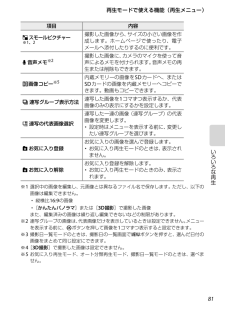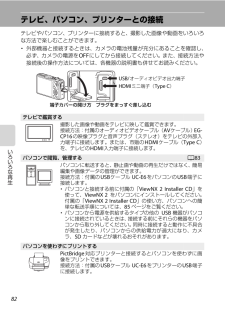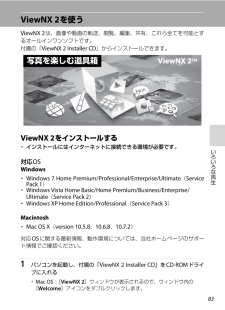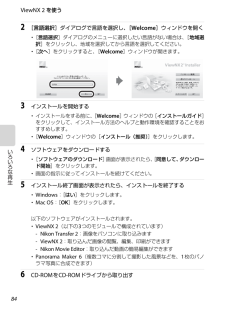9

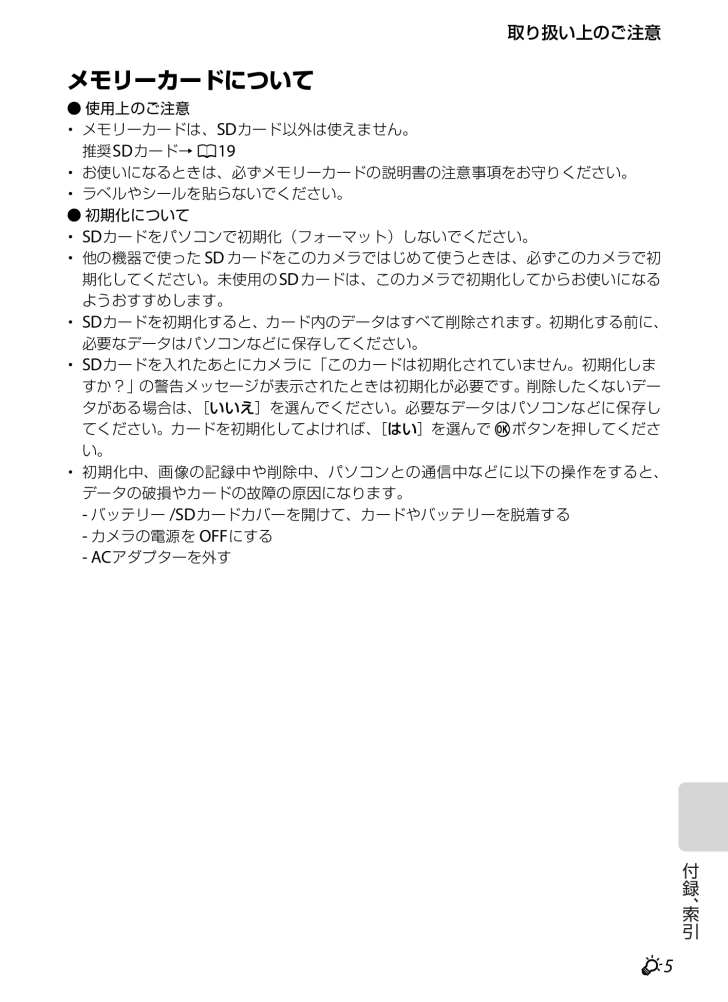
123 / 148 ページ
現在のページURL
F5取り扱い上のご注意付録 索引メモリーカードについて● 使用上のご注意・メモリーカードは、SD カード以外は使えません。推奨SD カード→ A 19・お使いになるときは、必ずメモリーカードの説明書の注意事項をお守りください。・ラベルやシールを貼らないでください。● 初期化について・SD カードをパソコンで初期化(フォーマット)しないでください。・他の機器で使ったSD カードをこのカメラではじめて使うときは、必ずこのカメラで初期化してください。未使用のSD カードは、このカメラで初期化してからお使いになるようおすすめします。・SD カードを初期化すると、カード内のデータはすべて削除されます。初期化する前に、必要なデータはパソコンなどに保存してください。・SD カードを入れたあとにカメラに「このカードは初期化されていません。初期化しますか?」の警告メッセージが表示されたときは初期化が必要です。削除したくないデータがある場合は、[いいえ]を選んでください。必要なデータはパソコンなどに保存してください。カードを初期化してよければ、[はい]を選んで kボタンを押してください。・初期化中、画像の記録中や削除中、パソコンとの通信中などに以下の操作をすると、データの破損やカードの故障の原因になります。- バッテリー /SD カードカバーを開けて、カードやバッテリーを脱着する- カメラの電源を OFF にする- AC アダプターを外す
参考になったと評価  61人が参考になったと評価しています。
61人が参考になったと評価しています。
このマニュアルの目次
-
2 .商標説明・Microsoft 、Windows お...商標説明・Microsoft 、Windows および Windows Vista は、 Microsoft Corporation の米国およびその他の国における登録商標または商標です。 ・Macintosh 、Mac OS および QuickTime は、 Apple Inc. の米国およびその他の国における登録商標です。iFrame のロゴおよびシンボルは、 Apple Inc. の商標です。・Adobe および Adobe Acrobat はAdobe Systems, Inc. (アドビシステムズ...
-
3 .iはじめに各部の名称と基本操作撮影と再生の基本ステ...iはじめに各部の名称と基本操作撮影と再生の基本ステップいろいろな撮影いろいろな再生動画を撮影、再生するGPS 、電子コンパスを使うカメラに関する基本設定付録、索引
-
4 .iiはじめにはじめにはじめにお読みくださいニコンデ...iiはじめにはじめにはじめにお読みくださいニコンデジタルカメラ COOLPIX S9300 をお買い上げいただき、誠にありがとうございます。お使いになる前に、本製品の使用方法や「安全上のご注意」(Avi)をよくお読みになり、内容を充分に理解してから正しくお使いください。お読みになった後は、お使いになる方がいつでも見られるところに保管し、撮影を楽しむためにお役立てください。箱の中身をご確認ください万一、不足のものがありましたら、ご購入店にご連絡ください。※メモリーカードは付属していません。COOLPIXS93
-
5 .iiiはじめにお読みくださいはじめに本書についてす...iiiはじめにお読みくださいはじめに本書についてすぐにカメラをお使いになりたいときは、「撮影と再生の基本ステップ」(A13 )をご覧ください。また、カメラ各部の主な役割や基本的な操作方法は、「各部の名称と基本操作」(A1)をご覧ください。●付属の「活用ガイド CD 」について「活用ガイド」をPDF ファイルで収録しています。さらに詳しい説明を知りたいときにご覧ください。Adobe Reader で閲覧できます。 Adobe Reader は、 Adobe のホームページからダウンロードできます。「活用ガイ...
-
6 .はじめにivはじめにお読みくださいご確認ください●...はじめにivはじめにお読みくださいご確認ください●保証書についてこの製品には「保証書」が付いていますのでご確認ください。「保証書」は、お買い上げの際、ご購入店からお客様へ直接お渡しすることになっています。必ず「ご購入年月日」と「ご購入店」が記入された保証書をお受け取りください。「保証書」をお受け取りにならないと、ご購入1年以内の保証修理が受けられないことになります。お受け取りにならなかった場合は、ただちにご購入店にご請求ください。●カスタマー登録のお願い下記のホームページから登録をお願いします。 htt...
-
7 .vはじめにお読みくださいはじめに●説明書について・...vはじめにお読みくださいはじめに●説明書について・説明書の一部または全部を無断で転載することは、固くお断りいたします。・説明書の誤りなどについての補償はご容赦ください。・製品の外観、仕様、性能は予告なく変更することがありますので、ご了承ください。・説明書が破損などで判読できなくなったときは、PDF ファイルを下記のホームページからダウンロードできます。http://www.nikon-image.com/support/manual/ニコンサービス機関で新しい使用説明書を購入することもできます(有料)。●著...
-
8 .viはじめに安全上のご注意お使いになる前に「安全上...viはじめに安全上のご注意お使いになる前に「安全上のご注意」をよくお読みの上、正しい方法でお使いください。 この「安全上のご注意」は製品を安全に正しくお使いいただき、あなたや他の人々への危害や財産への損害を未然に防止するために重要な内容を記載しています。 内容を理解してから本文をお読みいただき、お読みになった後は、お使いになる方がいつでも見られるところに必ず保管してください。 表示と意味は以下のようになっています。 お守りいただく内容の種類を、以下の図記号で区分し、説明しています。 危険この表示を無視し...
-
9 .vii安全上のご注意はじめに禁止通電中のカメラに長...vii安全上のご注意はじめに禁止通電中のカメラに長時間直接触れない使用中に温度が高くなる部分があり、低温やけどの原因になることがあります。使用禁止引火、爆発のおそれのある場所では使わないプロパンガス、ガソリン、可燃スプレーなど引火性ガスや粉塵の発生する場所で使用すると爆発や火災の原因になります。 発光禁止車の運転者等にむけてフラッシュを発光しないこと事故の原因となります。 発光禁止フラッシュを人の目に近づけて発光しないこと視力障害の原因となります。 特に乳幼児を撮影する時は 1m 以上離れてください。 保管...
-
10 .はじめにviii安全上のご注意禁止布団でおおったり...はじめにviii安全上のご注意禁止布団でおおったり、つつんだりして使用しないこと熱がこもりケースが変形し、火災の原因になることがあります。 放置禁止窓を閉め切った自動車の中や直射日光が当たる場所など、異常に温度が高くなる場所に放置しないこと内部の部品に悪い影響を与え、火災の原因になることがあります。 禁止付属の CD-ROM を音楽用 CD プレーヤーで使用しないこと機器に損傷を与えたり大きな音がして聴力に悪影響を及ぼすことがあります。 注意(3D 画像について)使用注意本機器で撮影した 3D 画像をテレビ...
-
11 .ix安全上のご注意はじめに警告(専用 Li-ion...ix安全上のご注意はじめに警告(専用 Li-ion リチャージャブルバッテリーについて)保管注意電池は、幼児の手の届く所に置かない幼児の飲み込みの原因となります。 飲み込んだときは、ただちに医師にご相談ください。 水かけ禁止水につけたり、ぬらさないこと液もれ、発熱の原因となります。 使用禁止変色や変形、そのほか今までと異なることに気づいたときは、使用しないこと液もれ、発熱、破裂の原因となります。 警告充電の際に、所定の充電時間を超えても充電が完了しないときは充電をやめる液もれ、発熱、破裂の原因となります。 ...
-
12 .はじめにx安全上のご注意警告電源プラグの金属部やそ...はじめにx安全上のご注意警告電源プラグの金属部やその周辺にほこりが付着しているときは、乾いた布で拭き取ることそのまま使用すると、火災の原因になります。 使用禁止雷が鳴り出したら、電源プラグに触れないこと感電の原因となります。 雷が鳴り止むまで機器から離れてください。 禁止ケーブルを傷つけたり、加工したりしないことまた、重いものを載せたり、加熱したり、引っぱったり、むりに曲げたりしないことケーブルが破損し、火災、感電の原因となります。 禁止通電中の AC アダプターに長時間直接触れない使用中に温度が高くなる部...
-
13 .xiはじめに<重要> GPS/ 電子コンパスに...xiはじめに<重要> GPS/ 電子コンパスについて●本製品の地名情報データについてGPS 機能をお使いの前に、「地名情報データ使用許諾契約書」(F 7)を必ずお読みになり、ご承諾ください。・地名情報(Point of Interest :POI )は、日本は 2011 年6月現在、日本以外は2011 年9月現在のものです。地名情報の更新はいたしません。・地名情報は、あくまでも目安としてお使いください。●GPS と電子コンパスについて・車などを運転しながら、お使いにならないでください。・本製品が計測する...
-
14 .xiiはじめに目次はじめに ..............xiiはじめに目次はじめに ................................................................................................... iiはじめにお読みください ................................................................................................. ii箱の中身をご確認ください ..................
-
15 .xiii目次はじめにシーンモード(シーンに合わせて...xiii目次はじめにシーンモード(シーンに合わせて撮影する) ........................................................... 38シーンモードの設定を変える ............................................................................... 39シーンモードの種類と特徴 .........................................................
-
16 .xiv目次はじめに動画撮影の設定を変える(動画メニ...xiv目次はじめに動画撮影の設定を変える(動画メニュー) ....................................................... 91動画を再生する ................................................................................................................ 92GPS 、電子コンパスを使う ..................................
-
17 .1各部の名称と基本操作各部の名称と基本操作この章で...1各部の名称と基本操作各部の名称と基本操作この章では、各部の名称のほか、各部の主な役割や基本操作について説明しています。各部の名称 .......................................................... 2カメラ本体 .......................................................... ............................ 2撮影時に使う主な操作部...........................
-
18 .2各部の名称と基本操作各部の名称と基本操作各部の名...2各部の名称と基本操作各部の名称と基本操作各部の名称カメラ本体1234 54 67891011121314レンズ収納時フラッシュポップアップ時1モードダイヤル ............................242シャッターボタン .................4 、283電源スイッチ /電源ランプ ..............214マイク(ステレオ) ............81 、885GPS アンテナ ................................956フラッシュ ....
-
19 .3各部の名称各部の名称と基本操作123456789...3各部の名称各部の名称と基本操作123456789101112 131415 161液晶モニター .........................6 、242d(メニュー)ボタン ..............113ロータリーマルチセレクター(マルチセレクター) .......................104k(決定)ボタン ........................105充電ランプ .....................................17フラッシュランプ ........
-
20 .4各部の名称各部の名称と基本操作撮影時に使う主な操...4各部の名称各部の名称と基本操作撮影時に使う主な操作部操作部 名称 主な機能 Aモードダイヤル撮影モードを切り換える24ズームレバーg(i)(望遠)方向で被写体を大きく、f(h)(広角)方向で広い範囲を写す27ロータリーマルチセレクター→「 ロータリーマルチセレクターを使う」をご覧ください。10d(メニュー)ボタンメニューを表示/終了する11シャッターボタン半押し:少し抵抗を感じるところまで押し、ピントと露出を固定する全押し:深く押し込み、シャッターをきる28再生ボタン 画像を再生する 9、30削除ボタン最...
-
21 .5各部の名称各部の名称と基本操作再生時に使う主な操...5各部の名称各部の名称と基本操作再生時に使う主な操作部操作部 名称 主な機能 A再生ボタン・電源OFF 時に長押しして、再生モードで電源をON にする・撮影に戻る219ズームレバー・g(i)方向で拡大表示、f(h)方向でサムネイル/カレンダー表示する・音声メモ、動画再生の音量を調節する3181、92ロータリーマルチセレクター→「 ロータリーマルチセレクターを使う」をご覧ください。10決定ボタン・ヒストグラムと撮影情報を表示する/1 コマ表示に戻る。・連写グループの画像を1 コマずつ表示する・かんたんパノラマ...
-
22 .6各部の名称各部の名称と基本操作液晶モニターの表示...6各部の名称各部の名称と基本操作液晶モニターの表示内容・撮影、再生画面に表示される情報は、カメラの設定や状態によって異なります。初期設定では電源 ON 時や操作時などに表示され、数秒後に消灯します([モニター設定](A100 )→[モニター表示設定]→[情報 AUTO ]時)。撮影モード1/250999F3.3.5F3.529m 0s1/25029m 0s114014011409999999999932333637343935321456202117188910 11191412 1316153122282...
-
23 .7各部の名称各部の名称と基本操作1 撮影モード ...7各部の名称各部の名称と基本操作1 撮影モード ..................................24 、252マクロモード .................................. 643ズーム表示 .............................27 、644 AF 表示 ............................................285 AE/AF-L 表示 6フラッシュモード .........................
-
24 .8各部の名称各部の名称と基本操作再生モード※ ヒス...8各部の名称各部の名称と基本操作再生モード※ ヒストグラムは、画像の明るさの分布を表すグラフです。横軸は輝度を示し、左へ行くほど暗くなり、右へ行くほど明るくなります。縦軸は画素数を示します。1324100NIKON0004.JPG200ISO1/250F3.5+1.0999/999004.J PG 0004.JPG2012/05/1512:00999/9992012/05/151m 0s 0004/99999999/9999999/9999999/9999999/9991m 0s1m 0s215101311...
-
25 .9各部の名称と基本操作基本操作撮影モードと再生モー...9各部の名称と基本操作基本操作撮影モードと再生モードを切り換えるこのカメラには、画像を撮影する「撮影モード」と、撮影した画像を再生する「再生モード」があります。「撮影モード」と「再生モード」を切り換えるには、c(再生)ボタンを押します。・再生モードでシャッターボタン、またはb(e 動画撮影)ボタンを押しても、撮影モードになります。・モードダイヤルを回してアイコンを指標に合わせると、撮影モードの種類が選べます(A24 、25 )。29m 0s9m 0s29m 0s14011404132 1321320004....
-
26 .10基本操作各部の名称と基本操作ロータリーマルチセ...10基本操作各部の名称と基本操作ロータリーマルチセレクターを使う回転部を回すか、回転部の上( H)、下( I)、左( J)、右( K)、または k ボタンを押して操作します。・本書では「ロータリーマルチセレクター」を「マルチセレクター」と表記することがあります。撮影モード時※ 上または下を押しても項目を選べます。再生モード時※1 回転部を回しても前後の画像を選べます。※2 サムネイル表示 /拡大表示時は、 1コマ表示に戻ります。メニュー表示時※ 回転部を回しても上下の項目を選べます。m(フラッシュモード)の...
-
27 .11基本操作各部の名称と基本操作メニューを使う(d...11基本操作各部の名称と基本操作メニューを使う(dボタン)撮影、再生時の画面でdボタンを押すと、選んでいるモードに応じたメニューが表示されます。メニュー画面では、撮影や再生、カメラに関する各種設定を変更できます。C タブが表示されないときはdボタンを押して、画像モードを選ぶ画面になったときは、Jを押すとタブが表示できます。29m 0s9m 0s29m 0s14011404132 1321320004.JPG04.JPG0004.JPG15:3015:3015:302012/05/152012/05/1520...
-
28 .12基本操作各部の名称と基本操作タブの切り換え方メ...12基本操作各部の名称と基本操作タブの切り換え方メニュー項目の選び方ストラップの取り付け方撮影メニューISO感度設定画像モードホワイトバランス測光方式AFエリア選択AFモード撮影メニューISO感度設定画像モードホワイトバランス測光方式AFエリア選択AFモードセットアップデート写し込みオープニング画面地域と日時モニター設定手ブレ補正モーション検知AF補助光ロータリーマルチセレクターのJを押してタブに移動します。ロータリーマルチセレクターのHIを押してタブを選び、kボタンまたはKを押します。選んだタブのメニュー...
-
29 .13撮影と再生の基本ステ プ撮影と再生の基本ステッ...13撮影と再生の基本ステ プ撮影と再生の基本ステップ準備準備 1 バッテリーを入れる ..................................................... ...................... 14準備 2 バッテリーを充電する.................................................... .................... 16準備 3 SD カードを入れる...............................
-
30 .14撮影と再生の基本ステ プ撮影と再生の基本ステッ...14撮影と再生の基本ステ プ撮影と再生の基本ステップ準備 1 バッテリーを入れる1 バッテリー /SD カードカバーを開ける2 付属のバッテリー EN-EL12(リチウムイオン充電池)を入れる・バッテリーでオレンジ色のバッテリーロックレバーを矢印の方向に押し上げながら(1)、奥まで差し込みます(2)。・正しく入れると、バッテリーロックレバーでバッテリーが固定されます。B 逆挿入に注意バッテリーの向きを間違えると、カメラを破損するおそれがあります。正しい向きになっているか、必ずご確認ください。3 バッテリー...
-
31 .15準備 1 バッテリーを入れる撮影と再生の基本ス...15準備 1 バッテリーを入れる撮影と再生の基本ステ プバッテリーを取り出すときは電源を OFF にして(A 21 )、電源ランプと液晶モニターの消灯を確認してから、バッテリー/SD カードカバーを開けます。オレンジ色のバッテリーロックレバーを矢印の方向に押すと(1) 、バッテリーが押し出されるので、まっすぐ引き抜きます(2) 。B 高温注意カメラを使った直後は、カメラやバッテリー、SD カードが熱くなっていることがあります。取り出すときは充分ご注意ください。B バッテリーについてのご注意・リチャージャブル...
-
32 .16撮影と再生の基本ステ プ準備 2 バッテリーを...16撮影と再生の基本ステ プ準備 2 バッテリーを充電する1 付属の本体充電 AC アダプター EH-69P を用意する2 バッテリーを入れたカメラと本体充電 AC アダプターを1~3の順に接続する・電源は OFF にしたままにしてください。・プラグの挿入方向を確認して、無理な力を加えずにまっすぐに差し込んでください。プラグを外すときも、まっすぐに引き抜いてください。・カメラの充電ランプが緑色でゆっくり点滅し、充電が始まります。・残量がないバッテリーの場合、フル充電までの時間は3時間 50 分です。・フル...
-
33 .17準備 2 バッテリーを充電する撮影と再生の基本...17準備 2 バッテリーを充電する撮影と再生の基本ステ プ充電ランプについて状態 意味ゆっくり点滅(緑色)充電中です。消灯充電していません。ゆっくりした点滅(緑色)から消灯に変わると、充電の完了です。速い点滅(緑色)・使用可能な温度ではありません。周囲の温度が 5 ℃ ~ 35 ℃の室内で充電してください。・USB ケーブルまたは本体充電 AC アダプターが正しく接続されていないか、バッテリーの異常です。正しく接続し直すか、バッテリーを交換してください。B 本体充電 AC アダプターについてのご注意・...
-
34 .18撮影と再生の基本ステ プ準備 3 SD カード...18撮影と再生の基本ステ プ準備 3 SD カードを入れる1 電源ランプと液晶モニターの消灯を確認してから、バッテリー/SD カードカバーを開ける・カバーを開けるときは、必ず電源を OFF にしてください。2 SD カードを入れる・カチッと音がするまで差し込みます。B 逆挿入に注意SD カードの向きを間違えると、カメラやSD カードを破損するおそれがあります。正しい向きになっているか、必ずご確認ください。3 バッテリー /SD カードカバーを閉じるSD カードスロットB SD カードの初期化について・他の機...
-
35 .19準備 3 SD カードを入れる撮影と再生の基本...19準備 3 SD カードを入れる撮影と再生の基本ステ プSD カードを取り出すときは電源を OFF にして、電源ランプと液晶モニターの消灯を確認してから、バッテリー/SD カードカバーを開けます。SD カードを指で軽く奥に押し込むと(1)、 SD カードが押し出されるので、まっすぐ引き抜きます(2)。B 高温注意カメラを使った直後は、カメラやバッテリー、SD カードが熱くなっていることがあります。取り出すときは充分ご注意ください。内蔵メモリーと SD カードについて撮影したデータは、カメラの内蔵メモ...
-
36 .20撮影と再生の基本ステ プステップ 1 電源を...20撮影と再生の基本ステ プステップ 1 電源を ON にする1 電源スイッチを押して、電源を ON にする・は じめて電源を ON にしたときは →「表示言語と日時を設定する」(A22 )・レンズが繰り出し、液晶モニターが点灯します。2 バッテリー残量表示と記録可能コマ数を確認するバッテリー残量表示記録可能コマ数撮影できる残りのコマ数が表示されます。・SD カードをカメラに入れていないときは、Cが表示され、画像を内蔵メモリー(約26 MB )に記録します。・記録可能コマ数は、内蔵メモリーまたはセットし...
-
37 .21ステップ 1 電源を ON にする撮影と再生の...21ステップ 1 電源を ON にする撮影と再生の基本ステ プ電源の ON/OFF について・電源を ON にすると、電源ランプ(緑色)が点灯し、液晶モニターが点灯します(液晶モニターが点灯すると、電源ランプは消灯します)。・電源をOFF にするには、電源スイッチを押します。液晶モニターも、電源ランプも消灯します。・再生モードで電源を ON にするには、c(再生)ボタンを長押しします。このとき、レンズは繰り出しません。C 節電機能について(オートパワーオフ)カメラを操作しない状態が続くと、液晶モニターが消...
-
38 .撮影と再生の基本ステ プ22ステップ 1 電源を ...撮影と再生の基本ステ プ22ステップ 1 電源を ON にする表示言語と日時を設定するご購入後はじめて電源を ON にすると、表示言語やカメラの内蔵時計の日時を設定する画面が自動的に表示されます。1 マルチセレクターのHまたはIで表示言語を選び、kボタンを押す2 HまたはIで[はい]を選び、kボタンを押す3 JまたはKで自宅のある地域(タイムゾーン)を選び、kボタンを押す・夏時間を設定するには→A 234 HまたはIで日付の表示順を選び、kボタンまたはKを押す5 H、I、JまたはKで日時を合わせ、kボタンを...
-
39 .23ステップ 1 電源を ON にする撮影と再生の...23ステップ 1 電源を ON にする撮影と再生の基本ステ プ6 HまたはIで[はい]を選び、kボタンを押す・設定が完了すると、レンズが繰り出し、撮影画面になります。夏時間を設定する夏時間(サマータイム)制のある地域で、その期間中に日時を設定するときは、手順3の地域設定画面でマルチセレクターのHを押して夏時間の設定をオンにします。設定をオンにすると、画面上部にWマークが表示されます。オフにするには、Iを押します。いいえはいよろしいですか?この設定で日時の設定15:102012/05/15TokyoSeoul...
-
40 .24撮影と再生の基本ステ プステップ 2 撮影モー...24撮影と再生の基本ステ プステップ 2 撮影モードを選ぶ モードダイヤルを回して、撮影モードを選ぶ・ここでは、A(オート撮影)モードを例に説明します。 Aに合わせてください。・A(オート撮影)モードの撮影画面になり、撮影モードアイコンがAになります。・液晶モニターの表示内容について → A 6オート撮影29m 0s9m 0s29m 0s1401140撮影モードアイコン
-
41 .25ステップ 2 撮影モードを選ぶ撮影と再生の基本...25ステップ 2 撮影モードを選ぶ撮影と再生の基本ステ プ撮影モードの種類シーンモード(A 38 )撮影シーンを選ぶと、そのシーンに適した設定で撮影できます。・x(おまかせシーン):構図を決めるだけでカメラが撮影シーンを自動で選ぶので、より簡単にシーンに適した撮影ができます。・y(シーン):メニューで17 種類のシーンの中から撮影したいシーンを選ぶと、そのシーンに合った設定で撮影ができます。-シーンを選ぶには、モードダイヤルをyに合わせてdボタンを押し、マルチセレクターのHIでシーンを選んでkボタンを押しま...
-
42 .26撮影と再生の基本ステ プステップ 3 カメラを...26撮影と再生の基本ステ プステップ 3 カメラを構え、構図を決める1 カメラをしっかりと構える・レンズやフラッシュ、 AF 補助光、マイクなどに指や髪、ストラップなどがかからないようにご注意ください。・フラッシュを使って、縦位置で撮影するときは、フラッシュをレンズよりも上にしてください。2 構図を決める・カメラが人物の顔を認識したときは、顔に黄色い二重枠のAF (オートフォーカス)エリアが表示されます(初期設定)。・複数の顔を認識したときは、カメラに最も近い顔に二重枠のAF エリアが表示され、 AF エリ...
-
43 .27ステップ 3 カメラを構え、構図を決める撮影と...27ステップ 3 カメラを構え、構図を決める撮影と再生の基本ステ プズームを使うズームレバーを回すと、光学ズームが作動します。・被写体を大きく写す:g(望遠)方向に回す。・広い範囲を写す:f(広角)方向に回す。・電源をON にしたときは、最も広角側になっています。・ズームレバーをいっぱいまで回すとズーム動作が速くなり、途中まで回すとズーム動作がゆっくりになります(動画撮影中を除く)。・ズームレバーを回すと液晶モニターの画面上部にズームの位置が表示されます。電子ズームについて光学ズームを最も望遠側(光学ズーム...
-
44 .28撮影と再生の基本ステ プステップ 4 ピントを...28撮影と再生の基本ステ プステップ 4 ピントを合わせ、シャッターをきる1 シャッターボタンを指先に少し抵抗を感じるところまで押し、そのまま止める(これを「半押し」といいます)・半押しすると、ピントと露出(シャッタースピードと絞り値の組み合わせ)が決まります。ピントと露出は、半押しを続けている間、固定されます。・顔認識した場合:二重枠のAF エリアで囲まれた顔にピントが合います(顔認識撮影について→A75 )。ピントが合うと二重枠が緑色になります。・顔認識していない場合:9つある AF エリアのうち、最...
-
45 .29ステップ 4 ピントを合わせ、シャッターをきる...29ステップ 4 ピントを合わせ、シャッターをきる撮影と再生の基本ステ プB 撮影後の記録についてのご注意撮影後、「記録可能コマ数」または「記録可能時間」が点滅しているときは、画像または動画の記録中です。バッテリー/SD カードカバーを開けたり、バッテリーや SD カードを取り出したりしないでください。撮影した画像や動画が記録されないことや、カメラやSD カードが壊れることがあります。B オートフォーカスが苦手な被写体以下のような被写体では、オートフォーカスによるピント合わせができないことがあります。また、...
-
46 .30撮影と再生の基本ステ プステップ 5 画像を再...30撮影と再生の基本ステ プステップ 5 画像を再生する1 c(再生)ボタンを押す・撮影モードから再生モードに切り換わり、最後に保存した画像を1コマ表示します。2 マルチセレクターで前後の画像を表示する・前の画像を表示する:HまたはJ・次の画像を表示する:IまたはK・マルチセレクターを回しても画像を選べます。・内蔵メモリーに保存した画像を再生するときは、SD カードを取り出します。「画像の番号/全画像数」にCが表示されます。・撮影に戻るには、もう一度 c ボタンを押すか、シャッターボタンまたはb(e 動画...
-
47 .31ステップ 5 画像を再生する撮影と再生の基本ス...31ステップ 5 画像を再生する撮影と再生の基本ステ プ画像の表示方法を変える再生モードでズームレバー(f(h) / g(i))を操作すると、画像の表示方法を変更できます。拡大表示・拡大率を調節するには、ズームレバー(f(h) / g(i))を操作します。約10 倍まで拡大できます。・表示位置を移動するには、マルチセレクターのHIJ Kを押します。・顔認識(A75 )またはペット検出(A 48 )して撮影した画像は、撮影時に認識した顔を中心に拡大表示します。複数の顔を認識したときは、HIJ Kで、別の顔に移...
-
48 .32撮影と再生の基本ステ プステップ 6 不要な画...32撮影と再生の基本ステ プステップ 6 不要な画像を削除する1 削除したい画像を表示し、lボタンを押す2 マルチセレクターのHまたはIで削除方法を選び、kボタンを押す・[表示画像]:表示している 1コマを削除します。連写グループの代表画像を選んでいるときは、再生中の連写グループの画像をすべて削除します。・[削除画像選択]:複数の画像を選んで削除します。→「削除画像選択画面の操作方法」(A33 )・[全画像]:すべての画像を削除します。・削除をやめるには、dボタンを押します。3 HまたはIで[はい]を選び、...
-
49 .33ステップ 6 不要な画像を削除する撮影と再生の...33ステップ 6 不要な画像を削除する撮影と再生の基本ステ プ削除画像選択画面の操作方法1 マルチセレクターのJまたはKで削除したい画像を選び、Hでyを表示する・選択を解除するときは、Iを押してyを非表示にします。・ズームレバー(A27 )をg(i)方向に回すと 1コマ表示に、f(h)方向に回すと一覧表示に切り換わります。2 削除したい画像すべてにyを表示し、kボタンを押して選択を決定する・確認画面が表示されます。画面の表示に従って操作してください。ON/OFF削除画像選択戻るC 削除する画像を絞り込むには...
-
50 .50 ページ目のマニュアル
-
51 .35いろいろな撮影いろいろな撮影この章では、各撮影...35いろいろな撮影いろいろな撮影この章では、各撮影モードの特徴や、撮影モードで使える機能などを説明しています。撮影状況や撮影意図に合わせて設定を変えると、撮影方法や画像の仕上がりを工夫できます。オート撮影撮影メニューISO感度設定画像モードホワイトバランス測光方式AFエリア選択AFモード29m 0s9m 0s 29m 0s140114038829m 9s9m 9s29m 0s9m 0s 29m 0s1401140自動発光
-
52 .36いろいろな撮影いろいろな撮影A(オート撮影)モ...36いろいろな撮影いろいろな撮影A(オート撮影)モード基本的な撮影ができます。また、撮影メニュー(A36 )の項目を撮影状況や撮影意図に合わせて設定できます。・ピント合わせをするエリアは、dボタン→ Aタブ→[AF エリア選択](A 37 )の設定によって異なります。・[AF エリア選択]が[顔認識オート](初期設定)のときは、以下のようにピントが合います。-人物の顔を認識すると、顔にピントが合います。→「顔認識撮影について」(A75 )-顔を認識しないときは、 9 つある AF エリアのうち、最も手前...
-
53 .37A(オート撮影)モードいろいろな撮影項目 内容...37A(オート撮影)モードいろいろな撮影項目 内容画像モード記録する画像サイズと画質の組み合わせを選びます(A71 )。初期設定は P[ 4608 × 3456 ]です。この設定は、他の撮影モードにも適用されます。ホワイトバランス画像の色合いを見た目に近づけたいときなどに設定します。[オート](初期設定)でほとんどの状況に対応できますが、思い通りの色合いにならないときは、天候や光源に合わせて設定してください。・ホワイトバランスを[ オート ]、[ フラッシュ ]以外に設定したときは、フラッシュモード(A...
-
54 .38いろいろな撮影シーンモード(シーンに合わせて撮...38いろいろな撮影シーンモード(シーンに合わせて撮影する)モードダイヤルやシーンメニューから、以下の撮影シーンを選ぶと、そのシーンに合った設定で撮影ができます。C 各シーンの説明を見るには(ヘルプ表示)シーンメニューでシーンの種類を選び、ズームレバー(A4)をg(j)方向に回すと、そのシーンの説明(ヘルプ)を表示できます。元の画面に戻るには、もう一度ズームレバーをg(j)方向に回します。y(シーン)dボタンを押してシーンメニューを表示すると、以下の撮影シーンを選べます。bポートレート(初期設定)(A 42 ...
-
55 .39シーンモード(シーンに合わせて撮影する)いろい...39シーンモード(シーンに合わせて撮影する)いろいろな撮影シーンモードの設定を変える・マルチセレクターで設定できる機能(A 59 )→ シーンによって異なります。「初期設定一覧」をご覧ください( A69 )。・dボタンで設定できる機能 → 画像サイズと画質の組み合わせ(画像モード)を設定できます(A71 、[かんたんパノラマ]、[ 3D 撮影]を除く)。シーンモードの種類と特徴・Oマークが記載されているシーンでは、三脚などのご使用をおすすめします。三脚などで固定して撮影するときは、セットアップメニュー(A...
-
56 .いろいろな撮影40シーンモード(シーンに合わせて撮...いろいろな撮影40シーンモード(シーンに合わせて撮影する)j 夜景夜景の雰囲気を表現して撮影できます。dボタンを押すと、[夜景]から[手持ち撮影]または[三脚撮影]を選べます。・[手持ち撮影](初期設定):手持ちでも手ブレやノイズの少ない撮影ができます。-撮影画面にYアイコンが表示されます。-画面左上のjアイコンが緑色のときは、シャッターボタンを全押しすると連続撮影し、画像を重ね合わせて1コマ記録します。-シャッターボタンを全押しした後に静止画が表示されるまで、カメラを動かさないように、しっかり持ってくださ...
-
57 .41シーンモード(シーンに合わせて撮影する)いろい...41シーンモード(シーンに合わせて撮影する)いろいろな撮影o逆光逆光状態での撮影に使います。dボタンを押すと、逆光メニューの[HDR ]で、 HDR (ハイダイナミックレンジ)合成した画像を記録するかどうかを設定できます。・[HDR ]の[ OFF ]時(初期設定):人物が陰にならないように、フラッシュを発光します。-ピントは、画面中央のエリアで合わせます。-シャッターボタンを全押しすると、 1コマ撮影します。・[HDR ]の[ ON ]時:明暗差の大きい風景撮影に適しています。-撮影画面にPアイコンが表示...
-
58 .いろいろな撮影42シーンモード(シーンに合わせて撮...いろいろな撮影42シーンモード(シーンに合わせて撮影する)y M bポートレート人物のポートレート撮影に使います。・カメラが人物の顔を認識すると、顔にピントが合います(顔認識撮影について→A75 )。・美肌機能で人物の顔の肌をなめらかにしてから画像を記録します(A52 )。・顔を認識しないときは、画面中央の被写体にピントを合わせます。・電子ズームは使えません。y M c 風景自然の風景や街並みなどを、色鮮やかに撮影したいときに使います。・シャッターボタンを半押しすると、常にAF エリアまたはAF 表...
-
59 .43シーンモード(シーンに合わせて撮影する)いろい...43シーンモード(シーンに合わせて撮影する)いろいろな撮影 y M e夜景ポートレート夕景や夜景を背景にした人物撮影に使います。背景の雰囲気を活かしながら人物をフラッシュ撮影します。シーンモードのe[夜景ポートレート]を選ぶと表示される画面で、[手持ち撮影]または[三脚撮影]を選べます。・[手持ち撮影]:-撮影画面にYアイコンが表示されます。-画面左上のeアイコンが緑色のときは、シャッターボタンを全押しすると連続撮影し、画像を重ね合わせて1コマ記録します。-シャッターボタンを全押しした後に静止画が表示され...
-
60 .いろいろな撮影44シーンモード(シーンに合わせて撮...いろいろな撮影44シーンモード(シーンに合わせて撮影する)y M fパーティーパーティー会場などでの撮影に使います。キャンドルライトなどの背景を活かして、雰囲気のある画像に仕上げます。・ピントは、画面中央のエリアで合わせます。・暗い場所では手ブレしやすいため、カメラをしっかり持ってください。三脚などで固定して撮影するときは、セットアップメニュー(A100 )の[手ブレ補正]を[OFF ]にしてください。y M Zビーチ晴天の海や砂浜、湖などを明るく鮮やかに撮影したいときに使います。・ピントは、画面中央の...
-
61 .45シーンモード(シーンに合わせて撮影する)いろい...45シーンモード(シーンに合わせて撮影する)いろいろな撮影y M kクローズアップ草花や昆虫、小さな被写体などの接写(近接撮影)に使います。・マクロモード(A64 )が ON になり、ズームが自動的に最短距離で撮影可能な位置まで移動します。・ピントを合わせるエリア(AF エリア)を移動できます。移動するには、kボタンを押し、マルチセレクターを回すか、HIJ Kを押します。 以下の設定をするときは、kボタンを押していったんAF エリアが選べる状態を解除し、それぞれの設定を行います。- フラッシュモー...
-
62 .いろいろな撮影46シーンモード(シーンに合わせて撮...いろいろな撮影46シーンモード(シーンに合わせて撮影する)y M lミュージアムフラッシュ撮影が禁止されている美術館など、フラッシュを発光させたくない場所で使います。・ピントは、画面中央のエリアで合わせます。・シャッターボタンを全押しし続けると、最大10 コマ連写し、最も鮮明に撮れている1コマだけをカメラが自動で選んで記録します(BSS (ベストショットセレクター)(A56 )。y M m打ち上げ花火 O遅いシャッタースピードで、打ち上げ花火を撮影します。・ピントは、遠景に固定されます。・シャッターボタ...
-
63 .47シーンモード(シーンに合わせて撮影する)いろい...47シーンモード(シーンに合わせて撮影する)いろいろな撮影y M Vかんたんパノラマパノラマ写真をつくりたい方向にカメラを動かすだけで、カメラで再生可能なパノラマ写真を撮影できます。シーンモードのV[かんたんパノラマ]を選ぶと表示される画面で、撮影する範囲を[標準(180 °)](初期設定)、または[ワイド( 360 °)]から選べます。・シャッターボタンを全押しして指を離し、水平方向にカメラをゆっくり動かします。設定した範囲を撮影し終えると自動で撮影が終了します。・ピントは、撮影開始時に画面中央のエリア...
-
64 .いろいろな撮影48シーンモード(シーンに合わせて撮...いろいろな撮影48シーンモード(シーンに合わせて撮影する)y M O ペット犬または猫の撮影に使います。・シーンモードのO[ペット]を選ぶと表示される画面で、[単写]または[連写]を選びます。- [単写]: 1 コマずつ撮影します。- [連写](初期設定):[ペット自動シャッター](初期設定)のときは、検出した顔にピントが合うと、3 コマ連写します(連写速度:画像モードP[4608 × 3456 ]のとき約1.9 コマ /秒)。ペット自動シャッターを使わないときは、シャッターボタンを全押ししている間、約...
-
65 .49シーンモード(シーンに合わせて撮影する)いろい...49シーンモード(シーンに合わせて撮影する)いろいろな撮影y M s 3D 撮影3D 対応のテレビやモニターで、立体で表示可能な 3D 画像の撮影に使います。立体で表示するため、左目用と右目用の2コマを撮影します。保存される画像モードはm(1920 × 1080 ピクセル)になります。・シャッターボタンを押して 1 コマ目を撮影したら、画面のガイドに被写体が重なるようにカメラを右に水平移動します。2 コマ目は自動的にシャッターがきれます。・ピントを合わせるエリア( AF エリア)を中央以外に移動できます...
-
66 .50いろいろな撮影ベストフェイスモード(笑顔を撮影...50いろいろな撮影ベストフェイスモード(笑顔を撮影する)カメラが人物の笑顔を検出すると、シャッターボタンを押さなくても自動でシャッターがきれます(笑顔自動シャッター)。美肌機能(A52 )で人物の顔の肌をなめらかにできます。1 構図を決め、シャッターボタンを押さずに笑顔を待つ・カメラが人物の顔を認識すると、顔が黄色い二重枠のAF エリア表示で囲まれ、ピントが合うと二重枠が一瞬緑色になりピントが固定されます。・最大3人の顔を認識します。複数の顔を認識したときは、最も画面の中央に近い顔が二重枠のAF エリア表示...
-
67 .51ベストフェイスモード(笑顔を撮影する)いろいろ...51ベストフェイスモード(笑顔を撮影する)いろいろな撮影C 手動でシャッターをきるにはシャッターボタンを押してもシャッターがきれます。顔認識していないときは、画面中央の被写体にピントが合います。ベストフェイスモードの設定を変える・マルチセレクターで設定できる機能(A 59 ) → フラッシュモード(A 60 )、セルフタイマー(A63 )、露出補正(A 68 )・dボタンで設定できる機能 → ベストフェイスメニューの種類(下記)ベストフェイスメニューの種類ベストフェイスモードでは、以下の項目の設定が変更でき...
-
68 .いろいろな撮影52ベストフェイスモード(笑顔を撮影...いろいろな撮影52ベストフェイスモード(笑顔を撮影する)美肌機能について以下の撮影モードではシャッターがきれると、人物の顔をカメラが検出し(最大3人)、画像処理で顔の肌をなめらかにしてから画像を記録します。・x(おまかせシーン)(A39 )、シーンモードの[ポートレート](A 42 )または[夜景ポートレート](A43 )・ベストフェイスモード(A50 )撮影後にも、記録した画像に美肌の編集ができます(A80 )。B 美肌機能についてのご注意・画像の記録に時間がかかることがあります。・撮影条件によっては、美...
-
69 .53いろいろな撮影連写モード(連続撮影する)動きの...53いろいろな撮影連写モード(連続撮影する)動きのある被写体を連写(連続撮影)によって鮮明にとらえます。1 dボタンを押して、連写メニューの設定を確認または変更する・連写メニュー→ A 55・設定したらdボタンを押して、撮影画面に戻ります。2 構図を決めて撮影する・ピント合わせをするエリアは、dボタン→Aタブ→[AF エリア選択](A 37 )の設定によって異なります。[AF エリア選択]が[顔認識オート](初期設定)のときは、人物の顔、または9つある AF エリアのうち、最も手前の被写体をとらえているAF...
-
70 .いろいろな撮影54連写モード(連続撮影する)B 連...いろいろな撮影54連写モード(連続撮影する)B 連写モードについてのご注意・撮影後の画像の記録に時間がかかります。記録が終了するまでの時間は、撮影コマ数、画像モード、SD カードへの書き込み速度などによって異なります。・ISO 感度が上がって、撮影した画像がざらつくことがあります。・画像モード、SD カードの種類または撮影状況によって、連写速度が遅くなることがあります。・連写の設定を[先取り撮影]、[高速連写 120 fps ]、[高速連写 60 fps ]、[マルチ連写]にすると、蛍光灯、水銀灯、ナト...
-
71 .55連写モード(連続撮影する)いろいろな撮影連写メ...55連写モード(連続撮影する)いろいろな撮影連写メニューの種類連写メニューでは、画像モード、ホワイトバランスなどA(オート撮影)モードと同じ項目(A37 )のほか、連写の種類を設定できます。・連写以外の項目は、「撮影メニューの種類(A(オート撮影)モード)」(A36 )をご覧ください。・連写の種類以外の項目は、A(オート撮影)モードの設定と連動して適用され、電源をOFF にしても記憶されます。連写(連写の種類)連写モードの撮影画面にする M dボタン M Vタブ項目 内容k連写 H (初期設定)シャッ...
-
72 .いろいろな撮影56連写モード(連続撮影する)DBS...いろいろな撮影56連写モード(連続撮影する)DBSS(ベストショットセレクター)暗い場所でフラッシュを使わずに撮影するときや、望遠側で撮影するときなど、手ブレしやすい状況で撮影する場合に設定します。シャッターボタンを全押しし続けると、最大10 コマ連写し、最も鮮明に撮れている1コマだけをカメラが自動で選んで記録します。静止している被写体の撮影に効果的です。動いている被写体の撮影や、構図を変えながらの撮影では、望ましい結果が得られない場合があります。Wマルチ連写シャッターボタンを1回全押しすると約 30 コマ...
-
73 .57いろいろな撮影スペシャルエフェクトモード(効果...57いろいろな撮影スペシャルエフェクトモード(効果を付けて撮影する)画像に効果を付けて撮影できます。 6種類の撮影効果のいずれかを選んで撮影します。効果を選ぶには、dボタンを押してスペシャルエフェクトメニューを表示します。・ピントは、画面中央のエリアで合わせます。スペシャルエフェクトの種類と特徴項目 内容Oソフト(初期設定)やわらかな雰囲気にするために、画像全体を少しぼかします。Pノスタルジックセピアセピア色でコントラストが低めの、昔の写真のような雰囲気にします。F硬調モノクロームコントラストがはっきりした...
-
74 .いろいろな撮影58スペシャルエフェクトモード(効果...いろいろな撮影58スペシャルエフェクトモード(効果を付けて撮影する)・[セレクトカラー]を選んだときは、残したい色をマルチセレクターのHI でスライダーから選びます。以下の設定をするときは、k ボタンを押していったん色を選べる状態を解除し、それぞれの設定を行います。-フラッシュモード(A 60 )-セルフタイマー(A 63 )-マクロモード(A 64 )-露出補正(A 68 )もう一度kボタンを押すと、再び色を選べる状態になります。スペシャルエフェクトモードの設定を変える・マルチセレクターで設定できる機能(...
-
75 .59いろいろな撮影マルチセレクターで設定できる機能...59いろいろな撮影マルチセレクターで設定できる機能撮影時にマルチセレクターのH(m)、J(n)、I(D)、K(o)を押すと、下記の機能を設定できます。設定できる機能の種類設定できる機能は、撮影モードによって、以下のように異なります。・各撮影モードの初期設定は「初期設定一覧」(A69 )をご覧ください。※1 シーンによって異なります。→「初期設定一覧」(A 69 )※2 ベストフェイスメニューの設定により異なります。→「初期設定一覧」(A 69 )機能Ax 、y 、j、oFV umフラッシュモード(A 60 ...
-
76 .いろいろな撮影60マルチセレクターで設定できる機能...いろいろな撮影60マルチセレクターで設定できる機能フラッシュモード(フラッシュを使う)フラッシュの発光モード(フラッシュモード)を撮影状況に合わせて設定できます。1 マルチセレクターのH(X フラッシュモード)を押す2 マルチセレクターでモードを選び、kボタンを押す・フラッシュモードの種類→A 61・kボタンを押さないまま数秒経過すると、選択はキャンセルされます。・U(自動発光)にすると[モニター表示設定](A 100 )にかかわらず、Dは数秒間で消えます。3 構図を決めて撮影する・シャッターボタンを半押...
-
77 .61マルチセレクターで設定できる機能いろいろな撮影...61マルチセレクターで設定できる機能いろいろな撮影フラッシュのポップアップシャッターボタンを半押ししたときに、フラッシュの発光条件がそろうと、自動でポップアップします。・自動発光の場合( U 自動発光、 V 赤目軽減自動発光、またはY スローシンクロ):撮影時に暗い場所などでシャッターボタンを半押しすると、自動的にフラッシュがポップアップします。ポップアップするかどうかは、被写体の明るさや、撮影時の設定によってカメラが判定します。・W発光禁止:シャッターボタンを半押ししても、フラッシュはポップアップしません...
-
78 .いろいろな撮影62マルチセレクターで設定できる機能...いろいろな撮影62マルチセレクターで設定できる機能C フラッシュモードの設定について・設定は、撮影モードによって異なります。→「設定できる機能の種類」(A59 )→「初期設定一覧」(A69 )・他の機能と組み合わせて使えない場合があります。→「同時に設定できない機能」(A73 )・A(オート撮影)モードの場合、変更したフラッシュモードの設定は、電源をOFF にしても記憶されます。C 赤目軽減自動発光についてこのカメラは、「アドバンスト赤目軽減方式」を採用しています。画像の記録時に赤目現象を検出すると、赤目部...
-
79 .63マルチセレクターで設定できる機能いろいろな撮影...63マルチセレクターで設定できる機能いろいろな撮影セルフタイマーを使うシャッターボタンを押してから約 10 秒または 2秒後にシャッターをきります。記念撮影など自分も一緒に写りたいときや、 シャッターボタンを押す操作による手ブレを軽減したいときにセルフタイマーを使うと便利です。セルフタイマー撮影時は、三脚の使用をおすすめします。三脚などで固定して撮影するときは、セットアップメニュー(A100 )の[手ブレ補正]を[ OFF ]にしてください。1 マルチセレクターの J(nセルフタイマー)を押す2 マルチセ...
-
80 .いろいろな撮影64マルチセレクターで設定できる機能...いろいろな撮影64マルチセレクターで設定できる機能マクロ(接写)モードを使う最短で、レンズ前約 4 cm までの被写体にピント合わせができます。草花などの小さな被写体を大きく写したいときなどに便利です。1 マルチセレクターのI(pマクロモード)を押す2 マルチセレクターで[ ON ]を選び、kボタンを押す・Fマークが表示されます。・kボタンを押さないまま数秒経過すると、選択はキャンセルされます。3 ズームレバーを操作し、Fマークやズーム表示が緑色になるズーム位置にする・被写体に近づいて撮影できる距離は、ズー...
-
81 .65マルチセレクターで設定できる機能いろいろな撮影...65マルチセレクターで設定できる機能いろいろな撮影明るさ(露出補正)、鮮やかさ、色合いを調整する(クリエイティブスライダー)撮影モード(A 24 )がA(オート撮影)モード(A 36 )または連写モード(A53 )のとき、クリエイティブスライダーで明るさ(露出補正)、鮮やかさ、色合いを調整して撮影できます。クリエイティブスライダーの操作方法1 マルチセレクターのK(o)を押す2 マルチセレクターのJ Kを押して、画面のo、G、またはFを選ぶ-o:明るさ(露出補正)-G:鮮やかさ(彩度調整)-F:色合い(ホワ...
-
82 .いろいろな撮影66マルチセレクターで設定できる機能...いろいろな撮影66マルチセレクターで設定できる機能4 調整が終わったら、J Kでyを選び、kボタンを押す・手順 3でkボタン(P選択時を除く)またはシャッターボタンを押しても、効果の度合いを決定できます。決定すると撮影画面に戻ります。・明るさを調整すると、Hマークと補正値が表示されます。・鮮やかさを調整すると、aマークが表示されます。・色合いを調整すると、bマークが表示されます。5 シャッターボタンを押して撮影する終了+0.3+0.3140114029m 0 s 29m 0sC クリエイティブスライダーの...
-
83 .67マルチセレクターで設定できる機能いろいろな撮影...67マルチセレクターで設定できる機能いろいろな撮影明るさを調整する(露出補正)画像全体の明るさを調整します。・被写体を明るくしたいとき:スライダーを「+」側に設定します。・被写体を暗くしたいとき:スライダーを「-」側に設定します。C ヒストグラム表示についてヒストグラムは、画像の明るさの分布を表すグラフです。フラッシュを使わない撮影で、露出を補正するときの目安になります。・横軸は輝度を示し、左へ行くほど暗くなり、右へ行くほど明るくなります。縦軸は画素数を示します。・露出補正を「+」側にすれば山が右側に寄り、...
-
84 .いろいろな撮影68マルチセレクターで設定できる機能...いろいろな撮影68マルチセレクターで設定できる機能明るさを調整する(露出補正)撮影モード(A 24 )がシーンモード(A 38 )、ベストフェイスモード(A 50 )またはスペシャルエフェクトモード(A57 )のとき、明るさ(露出補正)を調整できます。1 マルチセレクターのK(o露出補正)を押す2 マルチセレクターで補正値を選ぶ・被写体を明るくしたいとき:補正値を「+」側に設定します。・被写体を暗くしたいとき:補正値を「-」側に設定します。3 kボタンを押して補正値を決定する・kボタンを押さないまま数秒経過...
-
85 .69マルチセレクターで設定できる機能いろいろな撮影...69マルチセレクターで設定できる機能いろいろな撮影初期設定一覧各撮影モードの初期設定は以下のとおりです。・シーンモードについては、次ページをご覧ください。※1[目つぶり軽減]が[ ON ]のときは使えません。※2[笑顔自動シャッター]を[ OFF ]にすると設定できます。※3 変更できません。・A(オート撮影)モードと連写モードの場合、設定した内容は、電源を OFFにしても記憶されます(セルフタイマーを除く)。撮影モードフラッシュモード(A 60 )セルフタイマー(A63 )マクロモード(A64 )クリエイ...
-
86 .いろいろな撮影70マルチセレクターで設定できる機能...いろいろな撮影70マルチセレクターで設定できる機能シーンモードの初期設定は以下のとおりです。※1 U(自動発光)かW(発光禁止)を選べます。U(自動発光)では、自動判別したシーンに合わせて、カメラがフラッシュモードを設定します。※2 変更できません。※3[HDR ]が[ OFF ]のときはX(強制発光)に、[ HDR ]が[ ON ]のときはW(発光禁止)に固定されます。※4 変更できません。赤目軽減で強制発光します。※5 赤目軽減スローシンクロに切り換わることがあります。変更できます。※6 セルフタイマー...
-
87 .71いろいろな撮影画像サイズ(画像モード)を変える...71いろいろな撮影画像サイズ(画像モード)を変える記録時の画像サイズ(画像の大きさ)と画質(画像の圧縮率)の組み合わせを選べます。画像の用途や内蔵メモリー/SD カードの残量に合わせて設定してください。画像サイズの大きい画像モードほど、大きくプリントするのに適していますが、記録できるコマ数は少なくなります。画像モード(画像サイズ /画質)の種類※記録データの総画素数と長辺×短辺の画素数を表しています。例:Q 4608 ×3456 :約 16 メガピクセル= 4608 ×3456 ピクセル画像モードの設定は、...
-
88 .いろいろな撮影72画像サイズ(画像モード)を変える...いろいろな撮影72画像サイズ(画像モード)を変えるC 記録可能コマ数内蔵メモリーや4GB のSD カードに記録できるおおよそのコマ数は以下のとおりです。ただし、JPEG 圧縮の性質上、画像の絵柄によって記録可能コマ数は大きく異なります。同じ容量のSD カードでも、カードの種類によって、記録可能コマ数が異なることがあります。※1 記録可能コマ数が 10,000 コマ以上の場合、画面には「 9999 」と表示されます。※2 出力解像度を 300 dpi に設定した場合のサイズです。ピクセル数÷プリンター解像度(...
-
89 .73いろいろな撮影同時に設定できない機能撮影時の設...73いろいろな撮影同時に設定できない機能撮影時の設定には、他の機能と組み合わせて使えない設定があります。制限される機能 設定 内容フラッシュモード目つぶり軽減(A51 )[目つぶり軽減]を[ON ]にして撮影するときは、フラッシュは使えません。セルフタイマーAF エリア選択(A37 )[ターゲット追尾]にして撮影するときは、セルフタイマーは使えません。笑顔自動シャッター(A 50 )[笑顔自動シャッター]にして撮影するときは、セルフタイマーは使えません。マクロモードAF エリア選択(A37 )[ターゲット追...
-
90 .74いろいろな撮影ピント合わせについて撮影モードに...74いろいろな撮影ピント合わせについて撮影モードによって、 AF エリアやピント合わせできる撮影距離は異なります。・被写体との距離が近すぎるときは、ピント合わせができないことがあります。マクロモード(A64 )またはシーンモードの[クローズアップ](A 45 )での撮影をお試しください。・A(オート撮影)モード、または連写モードでは、撮影メニューの[AF エリア選択](A37 )でピント合わせをするエリアの決め方を設定できます。・「オートフォーカスが苦手な被写体」(A29 )の撮影では、ピントが合わないこ...
-
91 .75ピント合わせについていろいろな撮影顔認識撮影に...75ピント合わせについていろいろな撮影顔認識撮影について以下の撮影モードでは、人物の顔にカメラを向けると自動的に顔を認識して、顔にピントを合わせます。複数の顔を認識したときは、ピントを合わせる顔に二重枠のAF エリアが表示され、 AF エリア以外の顔に一重枠が表示されます。・[顔認識オート]では、顔を認識していない状態でシャッターボタンを半押しすると、9つある AF エリアのうち、最も手前の被写体をとらえている AFエリアでピントが合います。・x(おまかせシーン)では、自動判別した撮影シーンによってAF エ...
-
92 .いろいろな撮影76ピント合わせについてフォーカスロ...いろいろな撮影76ピント合わせについてフォーカスロック撮影AF (オートフォーカス)エリアが画面中央でも、ピントを固定(フォーカスロック)する方法を使うと、構図を工夫して撮影できます。ここでは、A(オート撮影)モードまたは連写モードで、[AF エリア選択]( A 37 )を[中央]に設定した場合のフォーカスロックの操作方法を説明します。1 ピントを合わせる被写体を画面中央に配置する2 シャッターボタンを半押しする・ピントが合い、 AF エリア表示が緑色に点灯します。・露出も固定されます。3 半押ししたまま構...
-
93 .77いろいろな再生いろいろな再生この章では、画像を...77いろいろな再生いろいろな再生この章では、画像を絞り込んで再生する方法や再生時に使える機能について説明しています。再生メニューフィルター効果簡単レタッチD-ライティング美肌プリント指定スライドショープロテクト設定0004.JPG04.JPG 0004.JPG15:3015:3015:302012/05/152012/05/15 2012/05/154132132132
-
94 .78いろいろな再生いろいろな再生再生する画像を絞り...78いろいろな再生いろいろな再生再生する画像を絞り込む再生モードの種類を切り換えると、画像を絞り込んで再生できます。再生モードの種類再生モードの切り換え方法1 再生時にdボタンを押す2 マルチセレクターのJを押す・タブが選べるようになります。3 HまたはIを押してNタブを選び、kボタンまたは Kを押すc 再生 A 30画像を絞り込まず、撮影したすべての画像を再生します。撮影モードから再生モードに切り換えると、このモードになります。hお気に入り再生お気に入りフォルダーに登録した画像のみを再生します。このモード...
-
95 .79再生する画像を絞り込むいろいろな再生4 Hまた...79再生する画像を絞り込むいろいろな再生4 HまたはIでモードを選び、kボタンを押す・[再生]を選んだときは、再生画面になります。・[再生]以外を選んだ場合→手順55 お気に入りフォルダー、分類、または撮影日を選び、kボタンを押す・お気に入りフォルダー、分類、または撮影日を選び直すときは、手順1から繰り返してください。再生モード撮影日一覧再生お気に入り再生オート分類再生その他の画像人物オート分類再生モードのとき
-
96 .80いろいろな再生再生モードで使える機能(再生メニ...80いろいろな再生再生モードで使える機能(再生メニュー)以下のメニュー操作ができます。※ 再生モードの種類を「お気に入り再生」、 「オート分類再生」または「撮影日一覧」モードに切り換えたときは、h(お気に入り再生)、F(オート分類再生)またはC(撮影日一覧)タブを選びます。c ボタンを押す( 1コマ表示またはサムネイル表示)M dボタン M c (再生メニュー)タブ(A11 )※項目 内容k 簡単レタッチ※1、2コントラストと色の鮮やかさを高めた画像を簡単に作成します。I D- ライティング※1、2逆光...
-
97 .81再生モードで使える機能(再生メニュー)いろいろ...81再生モードで使える機能(再生メニュー)いろいろな再生※1選択中の画像を編集し、元画像とは異なるファイル名で保存します。ただし、以下の画像は編集できません。・縦横比16:9 の画像・[かんたんパノラマ]または[3D 撮影]で撮影した画像また、編集済みの画像は繰り返し編集できないなどの制限があります。※2連写グループの画像は、代表画像だけを表示しているときは設定できません。メニューを表示する前に、kボタンを押して画像を1コマずつ表示すると設定できます。※3撮影日一覧モードのときは、撮影日の一覧画面で dボタ...
-
98 .82いろいろな再生テレビ、パソコン、プリンターとの...82いろいろな再生テレビ、パソコン、プリンターとの接続テレビやパソコン、プリンターに接続すると、撮影した画像や動画をいろいろな方法で楽しむことができます。・外部機器と接続するときは、カメラの電池残量が充分にあることを確認し、必ず、カメラの電源をOFF にしてから接続してください。また、接続方法や接続後の操作方法については、各機器の説明書も併せてお読みください。テレビで鑑賞する撮影した画像や動画をテレビに映して鑑賞できます。接続方法:付属のオーディオビデオケーブル(AV ケーブル) EG-CP16の映像プラ...
-
99 .83いろいろな再生ViewNX 2 を使うView...83いろいろな再生ViewNX 2 を使うViewNX2 は、画像や動画の転送、閲覧、編集、共有、これら全てを可能とするオールインワンソフトです。付属の「ViewNX 2 Installer CD 」からインストールできます。ViewNX 2 をインストールする・インストールにはインターネットに接続できる環境が必要です。対応 OSWindows・Windows 7 Home Premium/Professional/Enterprise/Ultimate (ServicePack 1)・Windows Vi...
-
100 .いろいろな再生84ViewNX 2 を使う2 [言...いろいろな再生84ViewNX 2 を使う2 [言語選択]ダイアログで言語を選択し、[ Welcome ]ウィンドウを開く・[言語選択]ダイアログのメニューに選択したい言語がない場合は、[地域選択]をクリックし、地域を選択してから言語を選択してください。・[次へ]をクリックすると、[Welcome ]ウィンドウが開きます。3 インストールを開始する・インストールをする前に、[ Welcome ]ウィンドウの[インストールガイド]をクリックして、インストール方法のヘルプと動作環境を確認することをおすすめします...








![前ページ カーソルキー[←]でも移動](http://gizport.jp/static/images/arrow_left2.png)