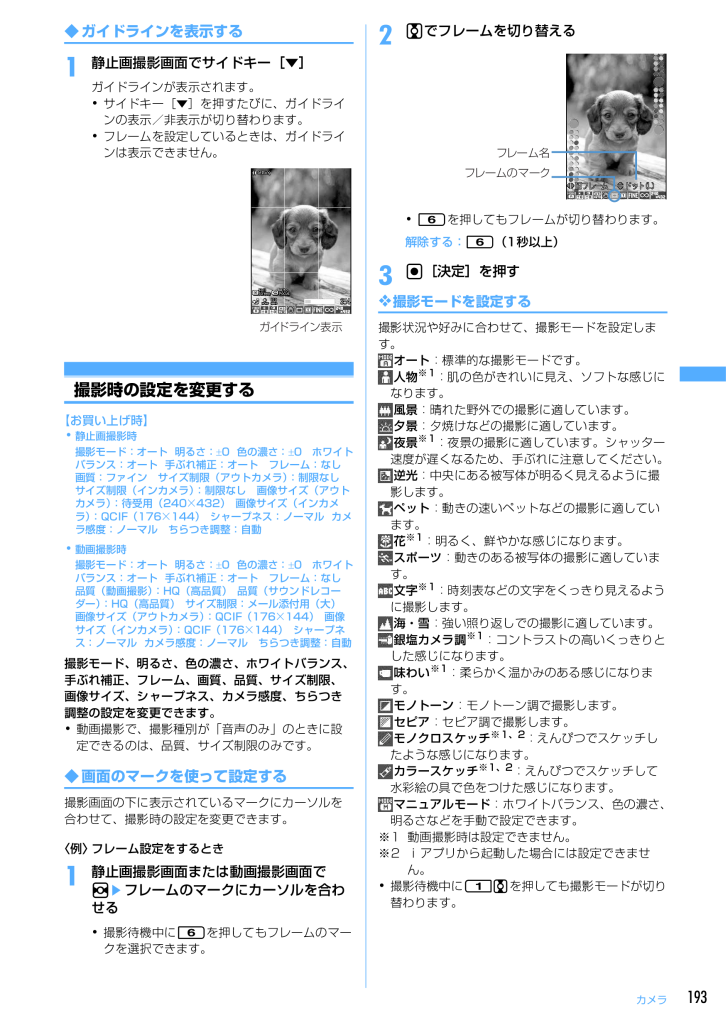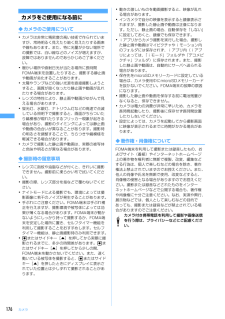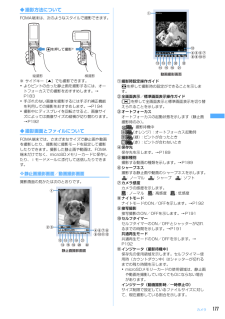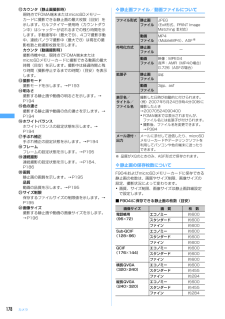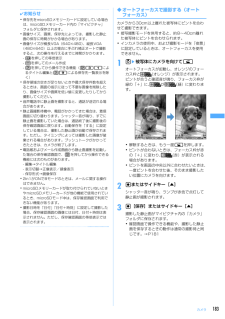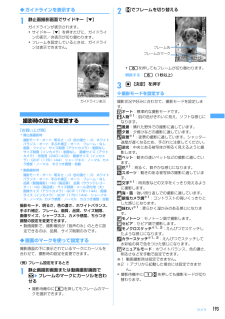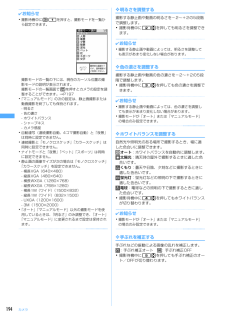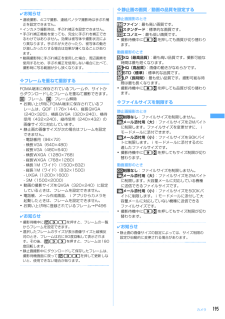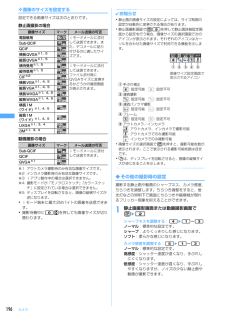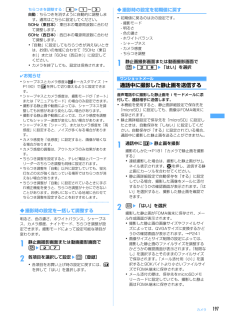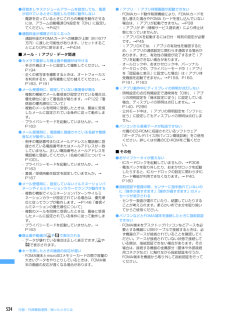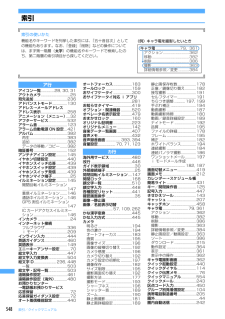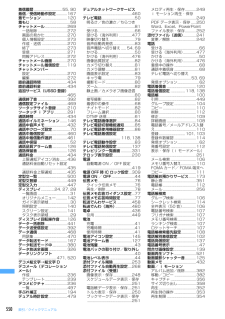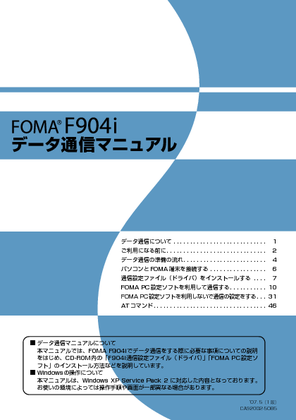4

195 / 625 ページ
現在のページURL
193カメラ◆ガイドラインを表示する1静止画撮影画面でサイドキー[▼]ガイドラインが表示されます。・サイドキー[▼]を押すたびに、ガイドラインの表示/非表示が切り替わります。・フレームを設定しているときは、ガイドラインは表示できません。撮影時の設定を変更する【お買い上げ時】・静止画撮影時撮影モード:オート 明るさ:±0 色の濃さ: ±0 ホワイトバランス:オート 手ぶれ補正:オート フレーム:なし 画質:ファイン サイズ制限(アウトカメラ) :制限なし サイズ制限(インカメラ):制限なし 画像サイズ(アウトカメラ):待受用(240×432) 画像サイズ(インカメラ):QCIF(176×144) シャープネス:ノーマル カメラ感度:ノーマル ちらつき調整:自動・動画撮影時撮影モード:オート 明るさ:±0 色の濃さ: ±0 ホワイトバランス:オート 手ぶれ補正:オート フレーム:なし 品質(動画撮影):HQ(高品質) 品質(サウンドレコーダー):HQ(高品質) サイズ制限:メール添付用(大) 画像サイズ(アウトカメラ):QCIF(176×144) 画像サイズ(インカメラ):QCIF(176×144) シャープネス:ノーマル カメラ感度:ノーマル ちらつき調整:自動撮影モード、明るさ、色の濃さ、ホワイトバランス、手ぶれ補正、フレーム、画質、品質、サイズ制限、画像サイズ、シャープネス、カメラ感度、ちらつき調整の設定を変更できます。・動画撮影で、撮影種別が「音声のみ」のときに設定できるのは、品質、サイズ制限のみです。◆画面のマークを使って設定する撮影画面の下に表示されているマークにカーソルを合わせて、撮影時の設定を変更できます。〈例〉フレーム設定をするとき1静止画撮影画面または動画撮影画面でheフレームのマークにカーソルを合わせる・撮影待機中に6を押してもフレームのマークを選択できます。2jでフレームを切り替える・6を押してもフレームが切り替わります。解除する:6(1秒以上)3g[決定]を押す❖撮影モードを設定する撮影状況や好みに合わせて、撮影モードを設定します。オート:標準的な撮影モードです。人物※1:肌の色がきれいに見え、ソフトな感じになります。風景:晴れた野外での撮影に適しています。夕景:夕焼けなどの撮影に適しています。夜景※1:夜景の撮影に適しています。シャッター速度が遅くなるため、手ぶれに注意してください。逆光:中央にある被写体が明るく見えるように撮影します。ペット:動きの速いペットなどの撮影に適しています。花※1:明るく、鮮やかな感じになります。スポーツ:動きのある被写体の撮影に適しています。文字※1:時刻表などの文字をくっきり見えるように撮影します。海・雪:強い照り返しでの撮影に適しています。銀塩カメラ調※1:コントラストの高いくっきりとした感じになります。味わい※1:柔らかく温かみのある感じになります。モノトーン:モノトーン調で撮影します。セピア:セピア調で撮影します。モノクロスケッチ※1、2:えんぴつでスケッチしたような感じになります。カラースケッチ※1、2:えんぴつでスケッチして水彩絵の具で色をつけた感じになります。マニュアルモード:ホワイトバランス、色の濃さ、明るさなどを手動で設定できます。※1 動画撮影時は設定できません。※2 iアプリから起動した場合には設定できません。・撮影待機中に1jを押しても撮影モードが切り替わります。ガイドライン表示フレームのマークフレーム名
参考になったと評価  13人が参考になったと評価しています。
13人が参考になったと評価しています。
このマニュアルの目次
-
1 .取扱説明書'08.11電話/テレビ電話電話帳プッシ...取扱説明書'08.11電話/テレビ電話電話帳プッシュトーク音/画面/照明設定あんしん設定カメラiモード/iモーション/iチャネルメールiアプリGPS機能テレビを見るフルブラウザおサイフケータイ/トルカ音楽再生データ表示/編集/管理その他の便利な機能ネットワークサービスデータ通信文字入力海外利用索引/クイックマニュアル付録/外部機器連携/困ったときにはかんたん検索/目次/注意事項ご使用前の確認
-
2 .ドコモ W-CDMA 方式このたびは、「FOMA ...ドコモ W-CDMA 方式このたびは、「FOMA F904i」をお買い上げいただきまして、まことにありがとうございます。ご利用の前に、あるいはご利用中に、この取扱説明書および電池パックなど機器に添付の個別取扱説明書をよくお読みいただき、正しくお使いください。取扱説明書に不明な点がございましたら、裏面のお問い合わせ先にご連絡ください。FOMA F904iは、あなたの有能なパートナーです。大切にお取り扱いの上、末長くご愛用ください。FOMA端末のご使用にあたって・FOMA端末は無線を利用しているため、トンネル・...
-
3 .1本書の見かた/引きかた知りたい機能をすぐに探すこ...1本書の見かた/引きかた知りたい機能をすぐに探すことができるように、本書は次の検索方法を用意しています。かんたん検索から eP4よく使う機能や知っていると便利な機能を、わかりやすい言葉で探します。メニュー一覧から eP482F904iの画面に表示されるメニューから探します。表紙インデックスから e表紙表紙右端のインデックスを使って、本書をめくりながら探します。※P2~3で例をあげて説明しています。目次から eP6目的ごとに章で分類された目次から探します。主な機能から eP8F904iの特徴である機能や新機能...
-
4 .2本書の見かた/引きかた「伝言メモ」を例に記載ペー...2本書の見かた/引きかた「伝言メモ」を例に記載ページを探す方法を説明します。 電話/テレビ電話電話帳プッシュトーク音/画面/照明設定あんしん設定かんたん検索/目次/注意事項ご使用前の確認周囲の騒音を抑えて通話を明瞭にする ......................................... ノイズキャンセラ設定 66車の中で手を使わずに話す ................................................... ................車載ハンズフリー...
-
5 .3操作手順とキーの表記・ 本書の操作の説明では、キ...3操作手順とキーの表記・ 本書の操作の説明では、キーを押す動作をイラストで表現しています。なお、キーイラストは次のように省略して表記しています。本書で使用しているキーのイラスト→P24「各部の名称と機能」・ 操作手順の表記と意味は、次のとおりです。・ 基本的な操作手順においてudlr(マルチカーソルキー)で項目にカーソルを合わせ、g(決定キー)を押して項目を選ぶ操作を「選択」と表記しています。また、画面の入力欄に文字を入力する操作においては、最後にg[確定]を押す操作を省略しています。実際のキー 本書での表...
-
6 .4かんたん検索/目次/注意事項かんたん検索知りたい...4かんたん検索/目次/注意事項かんたん検索知りたい機能をわかりやすい言葉から調べたいときにご活用ください。通話に便利な機能電話番号を知らせたい/知られたくない............................... 発信者番号通知設定 46通話を保留にしたい...................................................... ........................通話中保留 音声電話中にテレビ電話に切り替えたい....................
-
7 .5かんたん検索/目次/注意事項カメラを使いこなす撮...5かんたん検索/目次/注意事項カメラを使いこなす撮影した静止画を microSD メモリーカードに保存したい .................... 保存先 182画像サイズを変えたい..................................静止画詳細設定・動画/録音詳細設定 189ナイトモードで撮影したい ................................................... ............ナイトモード 192撮影した静止画を見たい.............
-
8 .6かんたん検索/目次/注意事項目 次■FOMA端末...6かんたん検索/目次/注意事項目 次■FOMA端末のご使用にあたって . . . . . . . . . . . . . . . . . . . . . . . . . . . . . . . . . . . . . . . . . . . . . . 表紙裏■本書の見かた/引きかた . . . . . . . . . . . . . . . . . . . . . . . . . . . . . . . . . . . . . . . . . . . . . . . . . . . . . . . 1...
-
9 .7かんたん検索/目次/注意事項おサイフケータイ/ト...7かんたん検索/目次/注意事項おサイフケータイ/トルカ .......299おサイフケータイ おサイフケータイ対応iアプリ起動 トルカ トルカ取得 トルカ管理 ICカードロック などGPS機能 ............................311GPS 現在地確認 GPS対応iアプリ 位置提供 現在地通知 位置履歴 GPSの設定 などテレビを見る ........................321ワンセグ チャンネル設定 ワンセグ...
-
10 .8かんたん検索/目次/注意事項FOMA F904i...8かんたん検索/目次/注意事項FOMA F904iの主な機能FOMAは、第三世代移動通信システム(IMT-2000)の世界標準規格の1つとして認定されたW-CDMA方式をベースとしたドコモのサービス名称です。iモードだからスゴイ!iモードは、iモード端末のディスプレイを利用して、iモードのサイト(番組)やiモード対応のインターネットホームページから便利な情報を利用したり、手軽にメールをやりとりしたりできるオンラインサービスです。F904iの主な特徴iモードメール、デコメ絵文字テキスト本文に加えて、合計2Mバ...
-
11 .9かんたん検索/目次/注意事項F904iの多彩な機...9かんたん検索/目次/注意事項F904iの多彩な機能3.1インチのワイド画面3.1インチ、240 ×432ドットの液晶ディスプレイの搭載によって、メールやフルブラウザ操作などが快適になり、ワンセグや高画質ビデオクリップなども迫力ある映像で表示されます。ディスプレイを回転させたときには、画面の右半分でメールなどの機能を使いながら、左半分でワンセグを視聴することができます。→P332スイング表示(ヨコモーション)ディスプレイを左右に90度回転させて、横画面でのワンセグ視聴、静止画・動画の撮影や再生、メールやフル...
-
12 .10かんたん検索/目次/注意事項FOMA F904...10かんたん検索/目次/注意事項FOMA F904iを使いこなす!F904iの優れた機能を実際の画面やイラストで紹介します。テレビ電話テレビ電話を使えば、離れた場所にいる人とお互いの顔を見ながら話せます。ビジネスではテレビ会議などに、プライベートでは買い物の相談などに、さまざまなシーンでテレビ電話は便利に活用いただけます。→P50プッシュトークプッシュトークキー( )を押してプッシュトーク電話帳を呼び出し、相手を選んで再び を押すだけのかんたん操作で、複数の人(自分を含めて最大5人)と通信することができます...
-
13 .11かんたん検索/目次/注意事項2in11つの携帯...11かんたん検索/目次/注意事項2in11つの携帯電話で2つの電話番号・メールアドレスが使え、専用のモード機能を利用することで、あたかも2つの携帯電話を使い分けるようにFOMA端末をご利用いただけるサービスです。電話帳やメールBOX、発信履歴、待受画面なども1台で「Aモード」「Bモード」に分けて別々に管理できるほか、AB両モードを同時に管理できる「デュアルモード」で利用することもできます。→P462※お申し込みが必要な有料サービスです。ミュージックプレイヤー音楽配信サイトからダウンロードした着うたフル(う...
-
14 .12かんたん検索/目次/注意事項安全上のご注意(必...12かんたん検索/目次/注意事項安全上のご注意(必ずお守りください)・ご使用の前に、この「安全上のご注意」をよくお読みのうえ、正しくお使いください。また、お読みになった後は、大切に保管してください。・ここに示した注意事項は、お使いになる人や、他の人への危害、財産への損害を未然に防ぐための内容を記載していますので、必ずお守りください。■ 次の表示の区分は、表示内容を守らず、誤った使用をした場合に生じる危害や損害の程度を説明しています。■ 次の絵表示の区分は、お守りいただく内容を説明しています。■「安全上のご注...
-
15 .13かんたん検索/目次/注意事項警告ガソリンスタン...13かんたん検索/目次/注意事項警告ガソリンスタンドなど引火性ガスが発生する場所に立ち入る場合は必ず事前に携帯電話の電源をお切りください。また充電もしないでください。ガスに引火する恐れがあります。ガソリンスタンド構内などでおサイフケータイをご利用になる際は必ず事前に電源を切った状態で使用してください。(ICカードロックを設定されている場合にはロックを解除した上で電源をお切りください)電子レンジなどの加熱調理機器や高圧容器に、電池パック、FOMA端末やアダプタ(充電器含む)、FOMAカードを入れないでください...
-
16 .14かんたん検索/目次/注意事項医用電気機器などを...14かんたん検索/目次/注意事項医用電気機器などを装着している場合は、胸ポケットや内ポケットへの装着はおやめください。FOMA端末を医用電気機器などの近くで使用すると、医用電気機器などの故障の原因となるおそれがあります。心臓の弱い方は、着信バイブレータ(振動)や着信音量の設定に注意してください。心臓に影響を与える可能性があります。自動車などを運転中に使用しないでください。2004年11月1日から、運転中の携帯電話の使用は罰則の対象となっております。ハンズフリーキットをご利用の場合でも、自動車を安全な場所に停...
-
17 .15かんたん検索/目次/注意事項FeliCaリーダ...15かんたん検索/目次/注意事項FeliCaリーダー/ライター機能は日本国内で使用してください。FOMA端末のFeliCaリーダー/ライター機能は日本国内での無線規格に準拠しています。海外でご使用になると罰せられることがあります。誤ってディスプレイを破損し、液晶が漏れた場合には、液体を口にしたり、吸い込んだり、皮膚につけたりしないでください。液晶が目や口に入った場合は、すぐにきれいな水で洗い流し、直ちに医師の診療を受けてください。また、皮膚や衣類に付着した場合は、すぐにアルコールなどで拭き取り、石鹸で水洗い...
-
18 .16かんたん検索/目次/注意事項◆オプション品(A...16かんたん検索/目次/注意事項◆オプション品(ACアダプタ、DCアダプタ、卓上ホルダ、車内ホルダ)の取り扱いについて警告コンセントやシガーライタソケットにつながれた状態で充電端子をショートさせないでください。また、充電端子に手や指など、身体の一部を触れさせないでください。火災、故障、感電、傷害の原因となります。濡れた手でアダプタ(充電器含む)のコード、コンセントに触れないでください。感電の原因となります。ACアダプタや卓上ホルダ(電池パック充電器)は、風呂場などの湿気の多い場所では使用しないでください。感...
-
19 .17かんたん検索/目次/注意事項アダプタ(充電器含...17かんたん検索/目次/注意事項アダプタ(充電器含む)のコードや電源コードの上に重いものを載せたりしないでください。感電、火災の原因となります。濡れた電池パックを充電しないでください。電池パックを発熱、発火、破裂させる原因となります。◆FOMAカードの取り扱いについて注意FOMAカード(IC部分)を取り外す際は切断面などにご注意ください。手や指を傷つける可能性があります。◆医用電気機器近くでの取り扱いについて■ 本記載の内容は「医用電気機器への電波の影響を防止するための携帯電話端末等の使用に関する指針」(電...
-
20 .18かんたん検索/目次/注意事項取扱上の注意につい...18かんたん検索/目次/注意事項取扱上の注意について◆共通のお願い・ 水をかけないでください。- FOMA端末、電池パック、アダプタ(充電器含む)、FOMAカードは防水仕様にはなっておりません。風呂場など、湿気の多い所でのご使用や、雨などがかかることはおやめください。また身につけている場合、汗による湿気により内部が腐食し、故障の原因となります。調査の結果、これらの水濡れによる故障と判明した場合、保証対象外となり修理できないことがありますので、あらかじめご了承願います。なお、保証対象外ですので修理を実施できる...
-
21 .19かんたん検索/目次/注意事項◆電池パックについ...19かんたん検索/目次/注意事項◆電池パックについてのお願い・ 電池パックは消耗品です。- 使用状態などによって異なりますが、十分に充電しても使用時間が極端に短くなったときは電池パックの交換時期です。指定の新しい電池パックをお買い求めください。・ 充電は、適正な周囲温度(5℃~35℃)の場所で行ってください。・ 初めてお使いのときや、長時間ご使用にならなかったときは、ご使用前に必ず充電してください。・ 電池パックの使用時間は、使用環境や電池パックの劣化度により異なります。・ 電池パックの使用条件により、寿命...
-
22 .20かんたん検索/目次/注意事項知的財産権について...20かんたん検索/目次/注意事項知的財産権について◆著作権・肖像権についてお客様が本製品を利用して撮影またはインターネット上のホームページからのダウンロードなどにより取得した文章、画像、音楽、ソフトウェアなど第三者が著作権を有するコンテンツは、私的使用目的の複製や引用など著作権法上認められた場合を除き、著作権者に無断で複製、改変、公衆送信などはできません。実演や興行、展示物などには、私的使用目的であっても撮影または録音を制限している場合がありますのでご注意ください。また、お客様が本製品を利用して本人の同意な...
-
23 .21かんたん検索/目次/注意事項・ 本機には、Sy...21かんたん検索/目次/注意事項・ 本機には、Symbian Software Ltd 1998-2007よりライセンス供与されたソフトウェアが含まれています。 およびSymbian OS はSymbian Ltd. の商標です。・ リュウミンは株式会社モリサワの登録商標です。・「プライバシーモード」は富士通株式会社の登録商標です。・「ナップスター」は、Napster,LLC.の米国内外における登録商標です。・ その他、本取扱説明書に記載されている会社名や商品名は、各社の商標または登録商標です。・ 本書...
-
24 .22かんたん検索/目次/注意事項本体付属品および主...22かんたん検索/目次/注意事項本体付属品および主なオプション品について〈本体付属品〉〈主なオプション品〉その他のオプション品→P520● 本書で「FOMA USB接続ケーブル」または「FOMA 充電機能付USB接続ケーブル01」と記載されている箇所では、F904i付属の「USBケーブル」が使用できます。また、「イヤホンジャック変換アダプタ P001」と記載されている箇所では、F904i付属の「マイク付リモコン F01」が使用できます。FOMA F904i(リアカバーF19、保証書含む)取扱説明書FOMA ...
-
25 .23ご使用前の確認各部の名称と機能...........23ご使用前の確認各部の名称と機能....................................................... ......................................................... 24ディスプレイをスイングして表示する(ヨコモーション)............................................ 27ディスプレイの見かた...........................................
-
26 .24ご使用前の確認各部の名称と機能ここではF904...24ご使用前の確認各部の名称と機能ここではF904iの各部の名称と、キーに割り当てられている主な機能の説明をします。・操作の説明では各キーをここで説明したイラストで表しています。a赤外線ポート→P388赤外線でデータを送受信するときに使います。b受話口相手の声がここから聞こえます。c光センサー画面の明るさを自動調整するために使います。※光センサーをふさぐと、正しく自動調整されない場合があります。dディスプレイ→P28eインカメラ自分の映像を撮影したり、テレビ電話で自分の映像を送信したりするときに使います。f...
-
27 .25ご使用前の確認loTVキーワンセグの視聴やマル...25ご使用前の確認loTVキーワンセグの視聴やマルチウインドウの切り替えに使います。m送話口/マイク自分の声をここから伝えます。※通話中や録音中に指でふさがないでください。nマルチカーソルキーg決定キー操作の実行、フォーカスモードの実行に使います。1秒以上押すと、ワンタッチiアプリに登録したiアプリを起動できます。uカメラ/↑キー静止画撮影の起動、音量の調整、上方向へのカーソル移動に使います。1秒以上押すと、動画撮影を起動できます。diモード/iアプリ/↓キーiモードメニューの表示、音量の調整、下方向へのカ...
-
28 .26ご使用前の確認◆サイドキーでできる主な操作開:...26ご使用前の確認◆サイドキーでできる主な操作開:FOMA端末を開いた状態 閉:FOMA端末を折り畳んだ状態開閉:FOMA端末を開いた状態または折り畳んだ状態※1 マナーモード中は操作できません。※2 お買い上げ時の状態です。サイドキー長押し設定で、FOMA端末を折り畳んだ状態で動作する機能を設定できます。操 作 状態 機 能 操作できる主な状態サイドキー[▲]開 音量を大きくする 伝言メモ・音声メモ・待受iモーション※1・動画/iモーション再生中、動画/iモーション編集中、各種音量設定中撮影・録音・停止・...
-
29 .27ご使用前の確認ディスプレイをスイングして表示す...27ご使用前の確認ディスプレイをスイングして表示する(ヨコモーション)FOMA端末を開いた状態で、ディスプレイを右または左に90度回転し、横画面を表示します。・お買い上げ時は、待受画面表示中や文字入力中に横画面にすると、次の機能が起動します。起動する機能はスイング設定で変更できます。→P430※ 文字入力画面によっては動作しません。■ ワイド画面次の機能やデータは横432ドットのワイド画面で表示できます。- フルブラウザ- 横320ドットを超えるサイズのiアプリ- サイズがQVGA(240×320)のiモー...
-
30 .28ご使用前の確認ディスプレイの見かたここではディ...28ご使用前の確認ディスプレイの見かたここではディスプレイに表示されるマーク(アイコン)の説明をします。a:電池アイコン→P43b:アンテナアイコン→P44:圏外表示→P44:セルフモード中→P161:データ転送モード中→P167、P367、P387、P520c/ :iモード中(iモード接続中)/(パケット通信中)→P204d:赤外線通信中→P387赤外線リモコン使用中→P392:積算通話料金が上限を超過→P435※1e:ハンズフリー対応機器で通信中→P66:スピーカーホン機能利用中→P53※1f:GPSで...
-
31 .29ご使用前の確認※2m:OFFICEEDエリア内...29ご使用前の確認※2m:OFFICEEDエリア内→P465n:新着情報→P35o:マナーモード中→P127:オリジナルマナーモード中→P129p:電話着信音量消音設定中→P71:音声電話着信のバイブレータ設定中→P124:電話着信音量消音と音声電話着信のバイブレータを同時に設定中→P71、P124q:公共モード(ドライブモード)中→P73r/ :伝言メモ設定中/満杯→P76※1s:ダイヤル発信制限中→P162:HOLD中→P168t:パーソナルデータロック中→P161※1u:FOMAカード読み込み中→P3...
-
32 .30ご使用前の確認❖タスク表示領域に表示されるアイ...30ご使用前の確認❖タスク表示領域に表示されるアイコン一覧:音声電話:リダイヤル:着信履歴:伝言メモ/音声メモ:テレビ電話:外部機器によるテレビ電話:電話(切り替え中):電話(切断中):プッシュトーク:電話帳:プライバシーモードのシークレット反映:きせかえツール:静止画撮影:動画撮影:バーコードリーダー:iモード:iモードのBookmark/Internet/画面メモ:メッセージR/F:メール:iモードメール受信中:iモード/SMS問合せ中/ :メール送信履歴/受信履歴:チャットメール:SMS受信中:iアプ...
-
33 .31ご使用前の確認◆一覧画面の見かたa一覧が複数ペ...31ご使用前の確認◆一覧画面の見かたa一覧が複数ページにわたる場合、表示中のページ番号と総ページ数が表示されます。b表示されている数字に対応するダイヤルキー(1~9)を押すと、項目を選択できます。縦画面ではさらに表示されている次のキーを押しても項目を選択することができます。:0:*:#:M:サイドキー[▲]:サイドキー[▼]cは、カーソル位置の項目の上下に選択項目があることを示しています。jを押してカーソルを移動します。ページの最後の項目でdを押すと次ページが、先頭の項目でuを押すと前ページが表示されます。...
-
34 .32ご使用前の確認◆背面ディスプレイの表示を切り替...32ご使用前の確認◆背面ディスプレイの表示を切り替える不在着信や伝言メモ、未読メール、未読メッセージR/F、センター留守電がある場合は、背面ディスプレイの照明が点灯しているときにサイドキー[▼]を押すとこれらの件数が確認できます。件数確認中にサイドキー[▲]を押すと、詳細情報が確認できます(センター留守電を除く)。・詳細情報が複数件ある場合は、サイドキー[▼]を押すと次の詳細情報に切り替わります。ただし、10件を超える詳細情報は表示できません。FOMA端末を開いて確認してください。〈例〉不在着信の詳細情報に...
-
35 .33ご使用前の確認❖ダイヤルキーでメニューを選択す...33ご使用前の確認❖ダイヤルキーでメニューを選択する(ショートカット操作)メニュー項目にはそれぞれ番号が割り当てられています(項目番号)。対応するダイヤルキー(0~9)を押してメニュー項目を選択できます。本書は操作の方法を、項目番号によるショートカット操作で説明しています。ただし、メニュー設定でノーマルを「シンプル」に設定した場合には、項目番号が異なりますのでご注意ください。・メニューの項目番号については、「メニュー一覧」をご覧ください。→P482〈例〉「電卓」を選択するとき1me74❖マルチカーソルキーで...
-
36 .34ご使用前の確認3Dアイコンのときaカーソル位置...34ご使用前の確認3Dアイコンのときaカーソル位置は中央最前面に固定されています。kでメニュー項目をここに移動します。移動するメニュー項目の位置と操作するキーは、図のように対応しています。2「電卓」にカーソルを合わせてg[選択]・リストまたはシンプルの場合は、カーソルを合わせてrを押してもメニューが選択できます。❖待受画面や1つ前のメニューに戻すにはメニューを選択した後で待受画面や1つ前のメニューに戻すには、次のキーを押します。f:待受画面に戻ります。c:1つ前のメニューに戻ります。リストまたはシンプルの場...
-
37 .35ご使用前の確認❖チェックボックスの操作方法〈例...35ご使用前の確認❖チェックボックスの操作方法〈例〉スケジュール登録で繰り返しの曜日選択をするとき1チェックボックスの項目番号に対応するダイヤルキーを押す・項目にカーソルを合わせてgを押しても選択できます。・ダイヤルキーまたはカーソル位置でgを押すたびに、チェックボックスが (選択)と (解除)に切り替わります。・機能によってはmを押すと、すべての項目を選択または解除できます。❖確認画面の操作方法登録内容の削除や設定などの操作中に、機能を実行するかどうかの確認画面が表示される場合があります。〈例〉電話帳デー...
-
38 .36ご使用前の確認✔お知らせ・新着情報のアイコンに...36ご使用前の確認✔お知らせ・新着情報のアイコンにカーソルを合わせてcを1秒以上押すと、アイコンは一時的に消えます。留守番電話サービスの伝言メッセージのアイコンの場合は、表示を消去するかどうかの確認画面が表示されます。 「はい」を選択すると表示されなくなります。新たに情報が蓄積されたり、情報を閲覧して件数が変化したりすると再び表示されます。・フォーカスモード中は、mを押してもメニューを表示できません。背面ディスプレイのメニューから機能を選択する・利用できる機能は次のとおりです。- ミュージックプレイヤー(起...
-
39 .37ご使用前の確認◆取り付けかた/取り外しかた・電...37ご使用前の確認◆取り付けかた/取り外しかた・電源を切ってからFOMA端末を折り畳み、両手で持ったまま行ってください。・IC部分に触れたり、傷をつけたりしないようにご注意ください。・リアカバーと電池パックの取り付けかた/取り外しかた→P40■ 取り付けかた✔お知らせ・FOMAカードを無理に取り付けようとしたり、取り外そうとしたりすると、FOMAカードやトレイが壊れる場合があるため、ご注意ください。・トレイを強く引き抜いて外れてしまった場合には、FOMAカードスロット内部のガイドレールに合わせてまっすぐに押...
-
40 .38ご使用前の確認◆FOMAカード動作制限機能につ...38ご使用前の確認◆FOMAカード動作制限機能についてFOMA端末には、お客様のデータやファイルを保護したり、第三者が著作権を有するデータやファイルを保護したりするための機能として、FOMAカード動作制限機能が搭載されています。・FOMA端末にお客様のFOMAカードを取り付けている状態で、サイトなどからファイルやデータをダウンロードしたり、メールに添付されたデータを取得したりすると、それらのデータやファイルにはFOMAカード動作制限機能が自動的に設定されます。・異なるFOMAカードに差し替えた場合やFOMA...
-
41 .39ご使用前の確認◆FOMAカードの機能差分につい...39ご使用前の確認◆FOMAカードの機能差分についてFOMA端末でFOMAカード(青色)をご使用になる場合、FOMAカード(緑色/白色)とは次のような違いがありますので、ご注意ください。WORLD WINGWORLD WINGとは、FOMAカード(緑色/白色)とサービス対応のFOMA端末で、海外でも同じ携帯電話番号で発信や着信ができる、ドコモのFOMA国際ローミングサービスです。なお、F904iはドコモの3Gローミングサービスエリアでのみご利用いただけます。GSMサービスエリアでご利用される場合は、FOMA...
-
42 .40ご使用前の確認電池パックの取り付けかた/取り外...40ご使用前の確認電池パックの取り付けかた/取り外しかた・電源を切ってからFOMA端末を折り畳み、手に持って行ってください。・電池パックを取り外すと、ソフトウェア更新の予約が解除される場合があります。また、日付時刻設定で自動時刻・時差補正を「OFF」にして日付・時刻を設定したときは、電池パックを取り外すと日付・時刻が消去される場合があります。❖取り付けかた/取り外しかた■ 取り付けかた✔お知らせ・電池パックを無理に取り付けようとするとFOMA端末の端子が壊れる場合があるため、ご注意ください。・上記以外の方法...
-
43 .41ご使用前の確認携帯電話を充電するお買い上げ時は...41ご使用前の確認携帯電話を充電するお買い上げ時は、電池パックは十分に充電されていません。必ず専用のACアダプタまたはDCアダプタで充電してからお使いください。・F904iの性能を十分に発揮するために、必ず電池パック F10をご利用ください。・電池パック F10の取り扱いについては、電池パックの取扱説明書をご覧ください。❖充電時間(目安)F904iの電源を切って、電池パックを空の状態から充電したときの時間です。電源を入れたまま充電したり、低温時に充電したりすると、充電時間は長くなります。❖十分に充電したとき...
-
44 .42ご使用前の確認・照明設定の点灯時間設定で通常時...42ご使用前の確認・照明設定の点灯時間設定で通常時を「常時」に設定した状態でFOMA端末を開いたまま充電するなど、照明設定の設定や充電のしかたによっては、充電が完了しない場合があります。充電を完了させるには、FOMA端末を折り畳んで充電することをおすすめします。・充電中はFOMA端末や電池パック、卓上ホルダ、ACアダプタ、DCアダプタが温かくなる場合がありますが、異常ではありません。ただし、充電中にテレビ電話をかけたり、パケット通信や64Kデータ通信を行ったりすると、FOMA端末内部の温度が上昇し、充電が正...
-
45 .43ご使用前の確認✔お知らせ・ACアダプタやDCア...43ご使用前の確認✔お知らせ・ACアダプタやDCアダプタのコネクタを抜き差しする際は、コネクタ部分に無理な力がかからないようゆっくり確実に行ってください。取り外すときは、必ずリリースボタンを押しながら水平に引き抜いてください。無理に引き抜こうとすると故障の原因となります。・FOMA端末を使用しないときや車から離れるときは、DCアダプタのシガーライタプラグをシガーライタソケットから外し、FOMA端末からDCアダプタのコネクタを抜いてください。・DCアダプタのヒューズ(2A)は消耗品です。交換するときは、お近く...
-
46 .44ご使用前の確認◆電池残量を音と表示で確認する〈...44ご使用前の確認◆電池残量を音と表示で確認する〈電池レベル表示〉1me8775電池残量が表示され、残量に応じてキー操作音が鳴ります。しばらくたつとメニュー一覧表示に戻ります。電源ON/OFF電源を入れる/切る❖電源を入れる1f(2秒以上)ウェイクアップ画面が表示された後、待受画面が表示されます。FOMAカードの読み込み中はディスプレイ下部に が表示され、読み込みが終了すると消えます。・ディスプレイ上部に表示されるアンテナアイコンで、電波の受信レベルの目安が確認できます。・アンテナアイコンの変更方法→P13
-
47 .45ご使用前の確認❖初期設定を行うme8778【お...45ご使用前の確認❖初期設定を行うme8778【お買い上げ時】[日付時刻設定]自動時刻・時差補正:ON [暗証番号設定] :0000 [指紋設定] :OFF [キー確認音設定]:エレクトロニック [プッシュトーク番号通知設定] :通知しない [位置提供可否設定] :位置提供 OFF・暗証番号設定と位置提供可否設定は必ず設定してください。暗証番号設定と位置提供可否設定を設定せずにpまたはc、fを押すと、終了するかどうかの確認画面が表示されます。「はい」を選択して終了すると、次に電源を入れたときに、再...
-
48 .46ご使用前の確認✔お知らせ・自動時刻・時差補正を...46ご使用前の確認✔お知らせ・自動時刻・時差補正を「ON」に設定すると、電源を入れたときなどに時刻や時差の補正を行います。ただし、FOMAカードを取り付けていない場合や電波状態によっては、補正は行われません。また、iアプリによっては、動作中に補正できない場合があります。・自動時刻・時差補正を「ON」に設定していても、数秒程度の誤差が生じる場合があります。また、海外で利用中の通信事業者のネットワークによっては時差補正が行われない場合があります。・自動時刻・時差補正を「ON」に設定し、海外で時差補正が行われたと...
-
49 .47ご使用前の確認❖発信者番号通知の優先順位につい...47ご使用前の確認❖発信者番号通知の優先順位について自分の電話番号を相手に通知/非通知にするには、次の方法もあります。これらを同時に設定したり操作したりした場合、次の優先順位で番号通知動作が行われます。このとき、ディスプレイの表示と実際の通知/非通知が異なる場合があります。a発信時に発信オプションで番号通知方法を設定した場合→P62b相手の電話番号の前に「186」または「184」を付けた場合→P60c電話帳データの発番号設定→P112d発信者番号通知設定お知らせ✔お知らせ・電話をかけたときに番号通知お願いガ...
-
50 .50 ページ目のマニュアル
-
51 .49電話/テレビ電話電話/テレビ電話のかけかたテレ...49電話/テレビ電話電話/テレビ電話のかけかたテレビ電話について...................................................... ...................................................... 50電話/テレビ電話をかける................................................... ............................................. 50...
-
52 .50電話/テレビ電話電話/テレビ電話のかけかたテレ...50電話/テレビ電話電話/テレビ電話のかけかたテレビ電話についてテレビ電話機能は、ドコモのテレビ電話に対応した端末どうしで利用できます。テレビ電話を利用すると、お互いの映像を見ながら通話できます。また、カメラ映像の代わりに静止画や代替画像、キャラ電なども表示できます。・テレビ電話は64kbpsでのみ通信できます。・ドコモのテレビ電話は「国際標準の3GPP※1で標準化された、3G-324M※2」に準拠しています。異なる方式を利用しているテレビ電話とは接続できません。※1 3GPP(3rd Generation...
-
53 .51電話/テレビ電話テレビ電話をかける:atを押す...51電話/テレビ電話テレビ電話をかける:atを押すテレビ電話接続中は、カメラ映像が表示されます。・相手が話し中のときは「ツーツー」という話中音が聞こえ、ディスプレイには「お話中です」または「接続できませんでした」のメッセージが表示されます。fを押していったん発信を終了し、しばらくたってからおかけ直しください。・マナーモード中のときは、スピーカーホン機能を利用した通話に切り替えるかどうかの確認画面が表示されます。「いいえ」を選択すると、受話口からの通話になります。・接続中にtを押すと、テレビ電話画像選択で設定...
-
54 .52電話/テレビ電話◆テレビ電話中の画面の見かたa...52電話/テレビ電話◆テレビ電話中の画面の見かたa親画面お買い上げ時は、相手側のカメラ映像を表示bテレビ電話アイコンcスピーカーホン機能:ON 表示なし: OFFd子画面お買い上げ時は、自分側のカメラ映像を表示eズーム: 標準~ : 2倍(インカメラ): 標準~ : 16倍(アウトカメラ)f状態: カメラ映像送信中 : カメラオフ画像送信中 : キャラ電中 :フレーム送信中 :静止画送信中 :通話保留中 :応答保留中 :伝言メモ録画中 :動画メモ録画中アクションモード: 全体アクション :...
-
55 .53電話/テレビ電話◆スピーカーホン機能を利用する...53電話/テレビ電話◆スピーカーホン機能を利用する相手の声がスピーカーから聞こえる状態で電話をかけられます。・テレビ電話をかける場合には、テレビ電話に接続されたときに自動的にスピーカーホン機能を利用した通話に切り替わります。自動的に切り替わらないようにするには、テレビ電話動作設定のスピーカーホン設定を変更します。1電話番号を入力en(1秒以上)またはt・テレビ電話動作設定のスピーカーホン設定を「OFF」に設定しているときに、スピーカーホン機能を利用してテレビ電話をかける場合は、tを1秒以上押します。・発信中...
-
56 .54電話/テレビ電話2画面に相手の映像が表示された...54電話/テレビ電話2画面に相手の映像が表示されたら、通話する・テレビ電話動作設定のスピーカーホン設定を「ON」に設定している場合は、テレビ電話に切り替わると、自動的にスピーカーホン機能を利用した通話になります。❖テレビ電話中に音声電話へ切り替える1通話中にme1e「はい」を選択・切り替え中は、電話を切り替える旨のガイダンスが流れます。・「いいえ」を選択するとテレビ電話中の画面に戻ります。2音声電話の通話中画面が表示されたら、通話する・音声電話に切り替えると、スピーカーホン機能は解除されます。✔お知らせ・切...
-
57 .55電話/テレビ電話リダイヤル/着信履歴リダイヤル...55電話/テレビ電話リダイヤル/着信履歴リダイヤル/着信履歴を利用して電話をかけるme46/45音声電話、テレビ電話およびプッシュトークの発信履歴(リダイヤル)と着信履歴を記録しておく機能です。・リダイヤルと着信履歴はそれぞれ最大30件記録されます。30件を超えると、古いものから順に消去されます。・2in1がONのときは、リダイヤルと着信履歴はそれぞれAナンバー最大30件、Bナンバー最大30件の60件まで記録されます。AモードのときはAナンバーのリダイヤル/着信履歴のみ、BモードのときはBナンバーのリダイヤ...
-
58 .56電話/テレビ電話※1 発信日時が記録されていな...56電話/テレビ電話※1 発信日時が記録されていないときなど、表示されない場合があります。※2 国際電話の場合は、電話番号の前に「+」が表示されます。※3 プッシュトークで複数のメンバーを選択して発信した場合は、メンバー一覧の先頭メンバーの電話番号アイコンと名前が表示されます。※4 プッシュトークの場合は、メンバー番号/メンバー数が表示されます。※5 画像/名前表示切替の設定に従って表示されます。着信履歴画面の見かたa着信日時(海外滞在時は滞在地の日時)b海外滞在時(GMT+09:00を除く)の着信※1c着...
-
59 .57電話/テレビ電話❖リダイヤル/着信履歴を利用す...57電話/テレビ電話❖リダイヤル/着信履歴を利用する電話帳に登録する:a登録する相手にカーソルを合わせてme4e1または2b1または2・登録済みの電話帳データに追加するときは、登録先の電話帳データを選択します。c名前やメールアドレスなどを登録電話帳登録→P101、P103iモードメールを作成する:宛先にする相手にカーソルを合わせてaSMSを作成する: 宛先にする相手にカーソルを合わせてa(1秒以上)リダイヤル一覧と着信履歴一覧を切り替える: me6メール送信履歴/受信履歴を表示する:pを押す✔お知らせ・2i...
-
60 .58電話/テレビ電話✔お知らせ・詳細画面から操作す...58電話/テレビ電話✔お知らせ・詳細画面から操作する場合はmを押し「削除」→「1件削除」または「全件削除」を選択します。・プライバシーモード中(電話帳・履歴を「指定電話帳非表示」に設定した場合)に「全件削除」を選択した場合、非表示のリダイヤル/着信履歴も削除されます。着もじ着もじを利用する音声電話やテレビ電話をかける際に、呼出中に相手側へメッセージを送ることで、あらかじめ用件や緊急度を伝えることができます。・対応機種:902iSシリーズ、SH902iSL、N902iX HIGH-SPEED、N902iL、9
-
61 .59電話/テレビ電話◆着信時の着もじメッセージの表...59電話/テレビ電話◆着信時の着もじメッセージの表示について設定する〈メッセージ表示設定〉【お買い上げ時】 番号通知ありのみ1me8832e1~4すべて表示:すべてのメッセージを受信し表示します。表示しない:すべてのメッセージを受信しません。電話帳登録番号のみ:電話帳に登録している相手からのメッセージのみ受信し表示します。番号通知ありのみ:電話番号を通知してきた相手からのメッセージのみ受信し表示します。◆着もじメッセージをつけて電話をかけるメッセージを作成したり、登録したメッセージを選択したりできます。メッ...
-
62 .60電話/テレビ電話✔お知らせ・着信側が次の場合は...60電話/テレビ電話✔お知らせ・着信側が次の場合は着もじメッセージは送信できず、着信履歴にも記録されません。発信側には送信結果は表示されず、送信料金はかかりません。- 圏外にいるときや電源が入っていない場合- 伝言メモ応答時間設定を「0秒」に設定している場合- 公共モード(ドライブモード)中 など・リダイヤル、着信履歴から操作する場合は、mを押し「着もじ」を選択します。・伝言メモ一覧、音声メモ一覧、スケジュールのメンバーリスト一覧画面から操作する場合は、 mを押し「発信オプション」を選択します。・FOMA端...
-
63 .61電話/テレビ電話プッシュ信号(DTMF)を送出...61電話/テレビ電話プッシュ信号(DTMF)を送出するFOMA端末からプッシュ信号(DTMF)を送出して、ご自宅の留守番電話の操作や各種のプッシュホンサービスなどを利用できます。また、音声電話をかけるときにポーズ(「P」)、タイマー(「T」)を入力することにより、番号を区切ってプッシュ信号(DTMF)を送出できます。・ポーズとタイマーは音声電話にのみ有効です。❖ポーズ「P」を入力するご自宅の留守番電話の操作やチケットの予約などに利用します。ポーズ(「P」)が入力された箇所で電話番号を区切ってプッシュ信号(D...
-
64 .62電話/テレビ電話発信オプション条件を設定して電...62電話/テレビ電話発信オプション条件を設定して電話をかける音声電話やテレビ電話をかけるたびに、発信時の条件を設定します。・条件を設定してプッシュトークを発信する→P90・番号通知方法の優先順位→P471電話番号を入力eme22下記の各項目を選択して設定着もじ:相手に送信するメッセージを作成したり選択したりします。→P58マルチナンバー:発信番号を基本契約番号または付加番号1~2から選択します。 「指定なし」を選択すると、通常発信番号設定に従って動作します。→P461・電話番号設定のマルチナンバー発信を「無...
-
65 .63電話/テレビ電話WORLD CALL国際電話を...63電話/テレビ電話WORLD CALL国際電話を利用する・海外利用についての詳細は「海外利用」をご覧ください。→P474・「WORLD CALL」はドコモの携帯電話からご利用いただける国際電話サービスです。・通話先は世界約240の国と地域です。・「WORLD CALL」の料金は毎月のFOMAサービスの通信料金と合わせてご請求します。・申込手数料は不要です。また、月額使用料は無料です。※ FOMAサービスをご契約のお客様は、ご契約時にあわせて「WORLD CALL」もご契約いただいています(ただし、不要のお...
-
66 .64電話/テレビ電話❖国際アクセス番号と国番号を選...64電話/テレビ電話❖国際アクセス番号と国番号を選んで国際電話をかける国際ダイヤルアシスト設定に登録している国際アクセス番号や国番号を選択します。1地域番号(市外局番)e電話番号を入力eme22国際電話発信欄を選択e23国際プレフィックス欄を選択e国際アクセス番号の名称を選択4国番号欄を選択e国番号を選択em5「はい」を選択・「元の番号で発信」を選択すると、「着もじ」と「発信方法」以外の設定内容が解除された状態で発信されます。国際ダイヤルアシスト設定国際ダイヤルアシスト設定を変更する◆自動変換機能を設定する...
-
67 .65電話/テレビ電話◆国際アクセス番号を登録する〈...65電話/テレビ電話◆国際アクセス番号を登録する〈国際プレフィックス設定〉国際電話をかけるときに電話番号の先頭に付加する国際アクセス番号を最大3件登録できます。1me89232「〈未登録〉」を選択自動変換させる国際アクセス番号を選択する:自動変換させる国際アクセス番号にカーソルを合わせてp選択した名称の前に が表示されます。国際アクセス番号を削除する:削除する国際アクセス番号にカーソルを合わせてme3e「はい」を選択3下記の各項目を選択して設定ep[登録]名称:任意の名称を入力します。・全角で最大8文字、半...
-
68 .66電話/テレビ電話ノイズキャンセラ設定周囲の騒音...66電話/テレビ電話ノイズキャンセラ設定周囲の騒音を抑えて通話を明瞭にする【お買い上げ時】 ON通話中の周囲の騒音を抑える機能(ノイズキャンセラ)を設定することにより、自分の声と相手の声を明瞭にして通話できます。・通常は、「ON」に設定した状態で使用することをおすすめします。1me8571e1または2車載ハンズフリー車の中で手を使わずに話すFOMA端末を車載ハンズフリーキット01(別売)やカーナビなどのハンズフリー対応機器と接続することにより、ハンズフリー対応機器から音声電話の発着信などの操作ができます。・...
-
69 .67電話/テレビ電話テレビ電話を受ける:anまたは...67電話/テレビ電話テレビ電話を受ける:anまたはtテレビ電話接続中は、カメラ映像が表示されます。・エニーキーアンサーは無効です。・マナーモード中のときは、スピーカーホン機能を利用した通話に切り替えるかどうかの確認画面が表示されます。「いいえ」を選択すると、受話口からの通話になります。・nまたはtの代わりにaを押すと、テレビ電話画像選択で設定した代替画像でテレビ電話を受けます。テレビ電話がつながったときから、相手に代替画像が送信されます。代替画像にキャラ電を設定している場合、キャラ電が表示できないことがあり...
-
70 .68電話/テレビ電話相手の電話番号が通知されなかっ...68電話/テレビ電話相手の電話番号が通知されなかったとき発信者番号非通知理由が表示されます。✔お知らせ・FOMA端末から転送された電話を着信したとき、転送元の電話番号を電話帳に登録していない場合は電話番号が、登録している場合は名前が、着信画面の左下に表示されます。ただし、転送元によっては、電話番号や名前が表示されない場合があります。・電話帳や電話着信設定などで電話着信時に動画/iモーションを設定していても、音声電話中に音声電話の着信があった場合は、動画/iモーションは再生されず、最初のコマが表示されます。・...
-
71 .69電話/テレビ電話音声電話/テレビ電話を切り替え...69電話/テレビ電話音声電話/テレビ電話を切り替えて電話を受ける音声電話をかけてきた相手がテレビ電話に切り替えたときや、テレビ電話をかけてきた相手が音声電話に切り替えたときには、対応する操作が必要です。・切り替えは、電話をかけた側の端末からのみ操作できます。・テレビ電話や音声電話への切り替えに応じるには、テレビ電話切替機能通知を開始しておく必要があります。→P85❖テレビ電話への切り替えに応じる1音声電話中にテレビ電話への切り替え要求を受ける・切り替え中は、電話を切り替える旨のガイダンスが流れます。2「はい...
-
72 .70電話/テレビ電話エニーキーアンサー設定ダイヤル...70電話/テレビ電話エニーキーアンサー設定ダイヤルキーなどを押して電話に出られるようにする【お買い上げ時】 ON電話がかかってきたとき、n以外に0~9、*、#を押して電話に出られるようにするかどうかを設定します。・音声電話とプッシュトークに有効です。・通話中の着信に対しては無効です。1me853e1または2通話中クローズ設定FOMA端末を折り畳んで通話を切断/保留/継続するように設定する【お買い上げ時】 切断・64Kデータ通信中、パケット通信中は動作しません。・プッシュトーク中クローズ設定→P961me85...
-
73 .71電話/テレビ電話着信音量着信中に着信音の音量を...71電話/テレビ電話着信音量着信中に着信音の音量を調整する【お買い上げ時】 Level4・Silent(消音)、Level1~Level6の7段階で調整できます。・着信中に変更した着信音量は、電話やプッシュトークを切断すると元に戻ります。・待受中の音量設定→P1231着信中にjeサイドキー[▲▼]またはkで音量調整・音量を大きくするにはu、rまたはサイドキー[▲]を押します。・音量を小さくするにはd、lまたはサイドキー[▼]を押します。✔お知らせ・音声電話またはテレビ電話の着信中にサイドキー[▲]を押すと、...
-
74 .72電話/テレビ電話電話/テレビ電話に出られないと...72電話/テレビ電話電話/テレビ電話に出られないとき/出られなかったとき応答保留すぐに電話に出られないときに保留にする・応答保留中でも相手側には通話料金がかかります。1着信中にf応答保留になります。相手には応答保留ガイダンスが流れます。テレビ電話の場合は、自分と相手にテレビ電話応答保留画像が表示されます。・通話中イルミネーションを「ON」に設定している場合、イルミネーションカラーの設定に従ってランプが点滅します。 2電話に出られる状態になったらn・テレビ電話の場合はtを押しても電話に出ることができます。aを...
-
75 .73電話/テレビ電話公共モード(ドライブモード)公...73電話/テレビ電話公共モード(ドライブモード)公共モード(ドライブモード)を利用する公共モードは、公共性の高い場所でのマナーを重視した自動応答サービスです。公共モードを設定すると、電話をかけてきた相手に運転中もしくは通話を控える必要のあるような場所(電車、バス、映画館など)にいるため、電話に出られない旨のガイダンスが流れ、切断されます。・公共モードの設定や解除は、待受中のみできます。ディスプレイ上部に「 」が表示されているときでも可能です。・公共モード中でも、通常どおり電話をかけることができます。・マナー...
-
76 .74電話/テレビ電話❖ネットワークサービスと公共モ...74電話/テレビ電話❖ネットワークサービスと公共モード(ドライブモード)中の着信動作※1 留守番電話サービスまたは転送でんわサービスの呼出時間を「0秒」に設定している場合は、公共モードのガイダンスは流れず、着信履歴には記録されません。※2 留守番電話サービスまたは転送でんわサービスの呼出時間を「0秒」に設定している場合は、着信履歴には記録されません。※3 着信履歴には記録されません。サービス名 音声電話を着信した場合 テレビ電話を着信した場合留守番電話サービス相手に公共モードのガイダンスが流れた後、留守番電...
-
77 .75電話/テレビ電話公共モード(電源OFF)公共モ...75電話/テレビ電話公共モード(電源OFF)公共モード(電源OFF)を利用する公共モード(電源OFF)は、公共性の高い場所でのマナーを重視した自動応答サービスです。公共モード(電源OFF)を設定すると、電源を切っている間の着信時に、電話をかけてきた相手に電源を切る必要がある場所(病院、飛行機、電車の優先席付近など)にいるため電話に出られない旨のガイダンスが流れ、切断されます。◆公共モード(電源OFF)を設定する1*25251 en公共モード(電源OFF)が設定されます(待受画面上の変化はありません) 。公共...
-
78 .76電話/テレビ電話伝言メモ電話に出られないときに...76電話/テレビ電話伝言メモ電話に出られないときに用件を録音/録画する伝言メモを起動しておくと、電話に出られないときに応答ガイダンスが流れ、相手の用件が録音または録画されます。・音声電話とテレビ電話を合わせて最大4件、1件につき約30秒間録音または録画できます。・2in1がONのときは、AナンバーとBナンバーに着信した伝言メモを合わせて最大4件録音または録画できます。AモードのときはAナンバーに着信した伝言メモのみ、BモードのときはBナンバーに着信した伝言メモのみ表示されます。デュアルモードのときはすべての...
-
79 .77電話/テレビ電話✔お知らせ・応答ガイダンス中、...77電話/テレビ電話✔お知らせ・応答ガイダンス中、伝言メモ録音または録画中でも電話に出ることができます。音声電話の場合は nを押します。テレビ電話の場合は、nまたはtを押すと相手にカメラ映像を送信し、aを押すと代替画像を送信します。このとき、電話を受けるまでの録音内容や録画内容は記録されません。・FOMA端末が圏外にいるときや電源が入っていないときは、伝言メモは動作しません。留守番電話サービスをご利用ください。・伝言メモがすでに4件録音または録画されている場合は、伝言メモは動作せず、着信音が鳴り続けます。留...
-
80 .78電話/テレビ電話伝言メモを再生/削除するme4...78電話/テレビ電話伝言メモを再生/削除するme472◆伝言メモを再生する・未再生の伝言メモがあるときは、待受画面からすばやく伝言メモを再生できます。→P351サイドキー[▲](1秒以上)e2・画面の見かたは次のとおりです。a状態マーク:音声電話伝言メモ(未再生):音声電話伝言メモ(再生済み):テレビ電話伝言メモ(未再生):テレビ電話伝言メモ(再生済み)bBナンバーへの着信(2in1がONでデュアルモードの場合)c海外滞在時(GMT+09:00を除く)の着信※1d国際電話の着信e電話番号※2/名前(電話帳に...
-
81 .79電話/テレビ電話◆伝言メモを削除する〈例〉伝言...79電話/テレビ電話◆伝言メモを削除する〈例〉伝言メモを1件削除するとき1サイドキー[▲](1秒以上)e22伝言メモにカーソルを合わせて me21全件削除する:me22e認証操作3「はい」を選択✔お知らせ・プライバシーモード中(電話帳・履歴を「指定電話帳非表示」に設定した場合)に「全件削除」を選択した場合、非表示の伝言メモも削除されます。テレビ電話の設定キャラ電を利用するテレビ電話で通話するときに、カメラ映像の代わりにキャラクタを送信します。・キャラ電とは→P3611通話中にme421eフォルダを選択eキャ...
-
82 .80電話/テレビ電話◆映像にフレームを重ねる・カメ...80電話/テレビ電話◆映像にフレームを重ねる・カメラ映像送信中の場合のみフレームを重ねられます。・表示サイズが176 ×144以下のフレームのみ選択できます。ただし、ダウンロードしたフレームは、表示サイズが176×144以下で、FOMA端末外への出力ができるフレームのみ選択できます。1通話中にme41eフレームを選択・インカメラを使用中は、ディスプレイに鏡像(左右逆向きの像)が表示され、相手には正像(正しい向きの像)が送信されます。アウトカメラを使用中は、ディスプレイの表示と同じ映像が相手にも送信されます。...
-
83 .81電話/テレビ電話◆映像の明るさ/色の濃さ/ちら...81電話/テレビ電話◆映像の明るさ/色の濃さ/ちらつきを調整する〈カメラ調整〉 【お買い上げ時】 明るさ:3段階目 色の濃さ:3段階目 ちらつき調整:自動映像の明るさや濃さを調整できます。映像のちらつきが気になるときは、お使いの地域の電源周波数に合った設定に切り替えることにより、ちらつきが抑えられる場合があります。・明るさや色の濃さは5段階で調整できます。・カメラ映像送信中の場合のみ調整できます。・通話終了後も設定内容は保持されます。〈例〉明るさ/色の濃さを調整するとき1通話中にme31ちらつきを調整す...
-
84 .82電話/テレビ電話◆接写撮影に切り替える約8~1...82電話/テレビ電話◆接写撮影に切り替える約8~11cmのごく近い距離の映像を送信するときは、接写撮影に切り替えて映像のピントを合わせます。・アウトカメラ使用時のみ切り替えられます。1通話中にme6・接写撮影を解除するときは、m6を押します。◆送信/受信画像の品質を設定する【お買い上げ時】 送信画質、受信画質:標準画像品質と動きとのどちらを優先するかを選択できます。〈例〉送信画質を設定するとき1通話中にme81e1~3・「動き優先」に設定すると、映像の動きはなめらかになり、画質がやや粗くなります。・「画質優...
-
85 .83電話/テレビ電話テレビ電話中の画面表示について...83電話/テレビ電話テレビ電話中の画面表示について設定する◆親子画面の表示を切り替える【お買い上げ時】 親画面:相手画像 子画面:自画像・通話終了後も設定内容は保持されます。1通話中にp[画面切替]・押すたびに交互に切り替わります。親画面:相手画像/子画面:自画像 親画面:自画像/子画面:相手画像◆親画面のサイズを変更する【お買い上げ時】 大・通話終了後も設定内容は保持されます。1通話中にp(1秒以上)・押すたびに大→中→小→大→…の順に切り替わります。◆通話中の画面表示を設定する・通話終了後も設定内容は...
-
86 .84電話/テレビ電話✔お知らせ・音声自動再発信を「...84電話/テレビ電話✔お知らせ・音声自動再発信を「ON」に設定している場合でも、相手やネットワークの状況によって再発信が行われないことがあります。・音声自動再発信を「ON」に設定している場合、パソコンとつないだパケット通信中にテレビ電話を発信すると、再発信が行われ音声電話に接続されます。音声電話中や64Kデータ通信中は、音声自動再発信を「ON」に設定していても、テレビ電話を発信できません。・音声自動再発信を「ON」に設定している場合、音声で再発信したときの通話料金はデジタル通信料ではなく音声通話料になります...
-
87 .85電話/テレビ電話◆伝言メモ録画中/応答保留/通...85電話/テレビ電話◆伝言メモ録画中/応答保留/通話中保留/動画メモ録画中の画像を変更する1me8615e2~5〈例〉「伝言メモ画像」を選択したとき2イメージ表示欄を選択e1または2ep[登録]・「標準画像」に設定すると、お買い上げ時の画像が表示されます。・「イメージ」を選択した場合は、イメージ一覧欄を選択し、画像を選択します。・相手には、選択した静止画に文字メッセージが重なって表示されます。✔お知らせ・代替画像に設定したキャラ電を削除した場合、代替画像は標準のキャラ電に戻ります。静止画、標準キャラ電を削除...
-
88 .86電話/テレビ電話✔お知らせ・留守番電話サービス...86電話/テレビ電話✔お知らせ・留守番電話サービスや転送でんわサービスを契約していない場合は、「留守番電話」または「転送でんわ」を設定しても「パケット通信優先」の動作となります。・留守番電話サービスまたは転送でんわサービスを開始に設定し、呼出時間を「0秒」に設定している場合は、本設定に関わらず各サービスが作動します。着信履歴には記録されません。テレビ電話使用機器設定外部機器と接続してテレビ電話を使用する【お買い上げ時】 本体パソコンなどの外部機器とFOMA端末をFOMA USB接続ケーブル(別売)で接続する...
-
89 .87プッシュトークプッシュトークとは..........87プッシュトークプッシュトークとは...................................................... ...................................................... 88プッシュトーク発信する.................................................... ................................................ 89プッシュトーク通信中に...
-
90 .88プッシュトークプッシュトークとはプッシュトーク...88プッシュトークプッシュトークとはプッシュトークキー(P)を押してプッシュトーク電話帳を呼び出し、相手を選んで再びPを押すだけのかんたん操作で、複数の人(自分を含めて最大5人)と通信することができます。 Pを押す(発言する)ごとにプッシュトーク通信料が課金されます。Pを押し続けている間だけ発言することができ、発言者以外のメンバーはその間は聞くだけになります。また画面では、誰が発言しているかなどメンバーの状態が確認できます。グループ内での連絡や短い用件を同時に伝えるときなどに、便利にご利用いただけます。※ ...
-
91 .89プッシュトークプッシュトーク発信する❖プッシュ...89プッシュトークプッシュトーク発信する❖プッシュトーク画面a発言者欄表示なし:発言権が空き状態電話番号/名前※1/「非通知」/ (発言者が特定できなかった場合) :メンバーが発言権を保持している「自分」:自分が発言しているbグループマーク、グループ名グループ発信した発信者の画面にのみ表示c参加メンバーリストのページ数d参加メンバー電話番号/名前※1/「非通知」e参加メンバーの応答の状況※2:呼出中:呼出に応答し、プッシュトーク参加中※2:応答がない/プッシュトークを終了/圏外にいるか電源が入っていない※2...
-
92 .90プッシュトーク✔お知らせ・プッシュトークの発信...90プッシュトーク✔お知らせ・プッシュトークの発信は、FOMA端末を開いている状態で行ってください。折り畳んでいる状態では発信できません。・1回の発言権を取得している時間には限りがあります。発言権を長く取得していると発言権開放予告音が鳴り、その後発言権が開放されます。・プッシュトーク通信中に一定時間発言のやりとりが行われないと通信は切断され、待受画面に戻ります。・プッシュトークでは、緊急通報(110番、119番、118番)はできません。・FOMA端末電話帳のメモリ番号0~99の相手には、クイックダイヤルを利...
-
93 .91プッシュトークプッシュトーク通信中にメンバーを...91プッシュトークプッシュトーク通信中にメンバーを追加する発信者はプッシュトーク通信中に参加メンバーを追加できます。・発信するメンバーの合計が4人になるまで、メンバーは何度でも追加できます。すでに4人に発信している場合、参加していないメンバーを再度呼び出すことはできますが、新規メンバーは追加できません。1通信中にpe追加方法を選択 「Pトーク電話帳参照」を選択するとプッシュトーク電話帳のメンバー一覧が、 「電話帳参照」を選択するとFOMA端末電話帳の電話帳一覧(全件表示)が、 「履歴参照」を選択するとリダイ...
-
94 .92プッシュトーク2Pを押す信号音が鳴り、スピーカ...92プッシュトーク2Pを押す信号音が鳴り、スピーカーホン機能を利用してプッシュトークが開始されます。・nまたはダイヤルキーなどを押してもプッシュトークに応答できます(エニーキーアンサー) 。・fを押した場合や、プッシュトーク呼出時間設定で設定した呼出時間内に応答しなかった場合は、着信を切断します。グループ着信の場合は、参加メンバーのディスプレイには が表示され、着信を切断します。・マナーモード中のときは、プッシュトークスピーカーホン設定に関わらず受話口からの応答になります。・FOMA端末を折り畳んでいるとき...
-
95 .93プッシュトーク◆グループに登録するプッシュトー...93プッシュトーク◆グループに登録するプッシュトーク電話帳に登録したメンバーをグループに登録します。・グループは最大30件登録できます。・1つのグループには、メンバーを最大19人登録できます。ただし、グループに5人以上のメンバーを登録するとグループ一斉発信はできません。グループ一斉発信するには、登録するメンバーを4人以下にしてください。1Pep・登録済みのグループにメンバーを登録するときは、操作3に進みます。2aeグループ名を入力ep・全角で最大10文字、半角で最大20文字入力できます。グループ名を変更する...
-
96 .94プッシュトーク3Pまたはtメンバーが1人でも応...94プッシュトーク3Pまたはtメンバーが1人でも応答すると信号音が鳴り、スピーカーホン機能を利用してプッシュトークが開始されます。・マナーモード中のときは、プッシュトークスピーカーホン設定に関わらず受話口からの応答になります。・プッシュトークスピーカーホン設定を「OFF」に設定しているときやマナーモード中に、スピーカーホン機能を利用して発信する場合は、Pまたはtを1秒以上押します。4プッシュトークで会話する操作方法→P89「プッシュトークで会話する」操作3~55通信が終わったらf信号音が鳴り、他の参加メンバ...
-
97 .95プッシュトークプッシュトーク電話帳を削除する1...95プッシュトークプッシュトーク電話帳を削除する1Pe削除するメンバーにカーソルを合わせてme3e「はい」を選択FOMA端末電話帳からも削除するかどうかの確認画面が表示されます。❖グループを削除する・グループを削除しても、登録しているメンバーはプッシュトーク電話帳やFOMA端末電話帳から削除されません。1Pepe削除するグループにカーソルを合わせてme2e「はい」を選択❖グループからメンバーを削除する・グループから削除しても、プッシュトーク電話帳やFOMA端末電話帳からは削除されません。1Pepeグループを...
-
98 .96プッシュトーク✔お知らせ・呼出動作開始時間設定...96プッシュトーク✔お知らせ・呼出動作開始時間設定の着信呼出動作を「ON」に設定しているときは、呼出開始時間が経過した後に本機能が動作します。◆プッシュトークに自動的に応答する〈プッシュトーク自動応答設定〉【お買い上げ時】 自動応答なしキー操作なしに自動的にプッシュトークに参加するかどうかを設定します。「自動応答あり」に設定すると、プッシュトークの着信とともに信号音が鳴って自動応答します。1me8634e1または2✔お知らせ・「自動応答あり」に設定していても、マナーモード中は本機能は動作しません。プッシュト...
-
99 .97プッシュトーク◆iモード中プッシュトーク着信を...97プッシュトーク◆iモード中プッシュトーク着信を設定する〈iモード中プッシュトーク着信〉me284【お買い上げ時】プッシュトーク着信優先iモード中またはデータ放送サイト表示中にプッシュトークが着信したときの応対方法を設定します。1me8637e1または2プッシュトーク着信優先:iモード通信またはデータ放送サイトの表示が終了し、プッシュトークの着信画面が表示されます。プッシュトークを終了すると、iモードの画面またはデータ放送サイトの画面に戻ります。iモード優先:iモード通信またはデータ放送サイトの表示が継続...
-
100 .100 ページ目のマニュアル