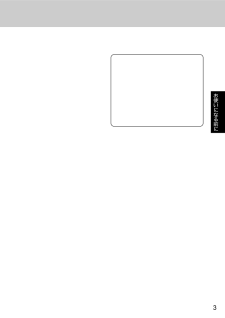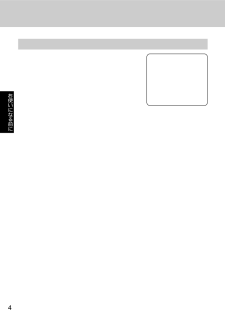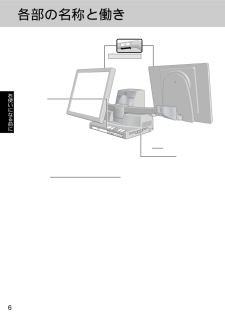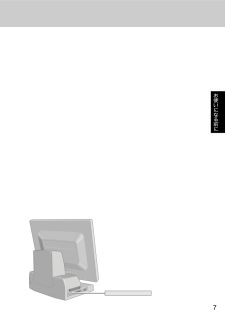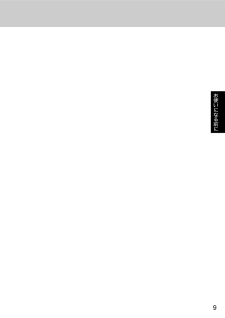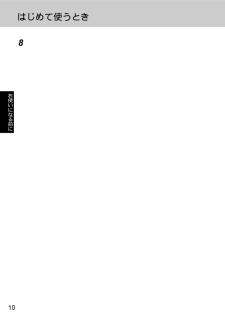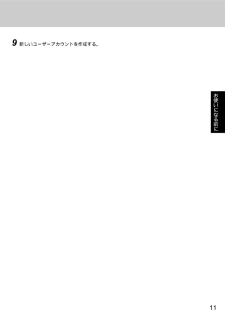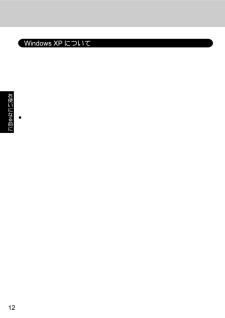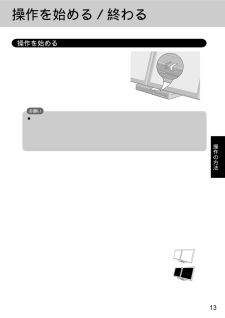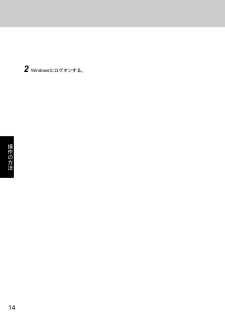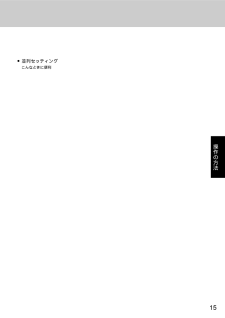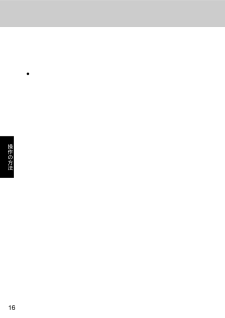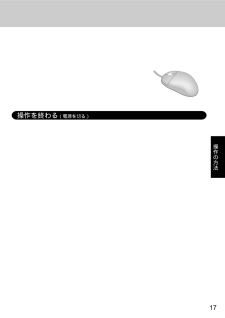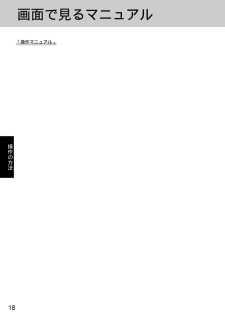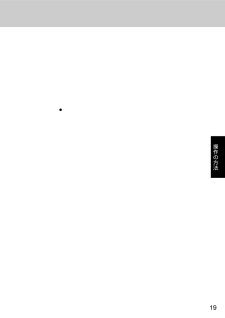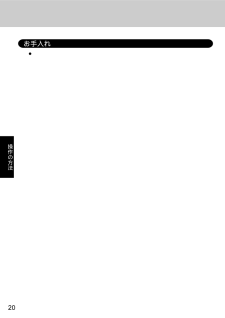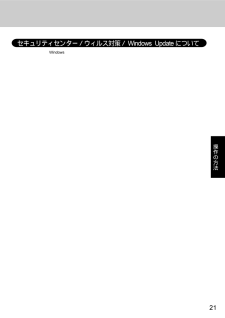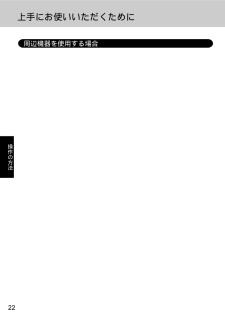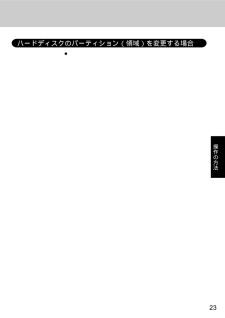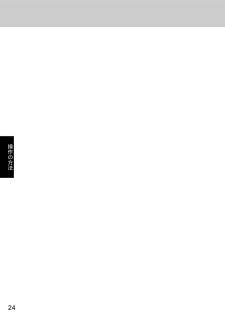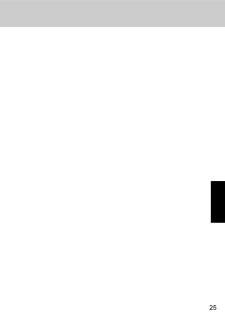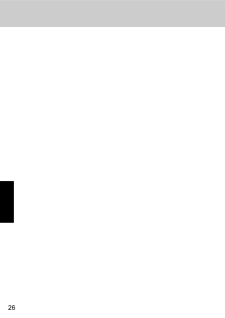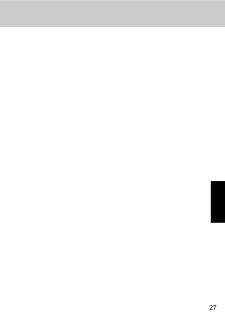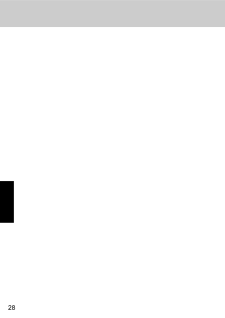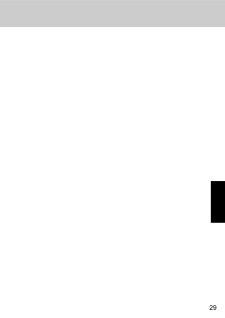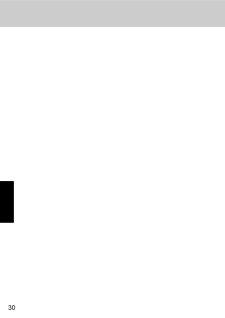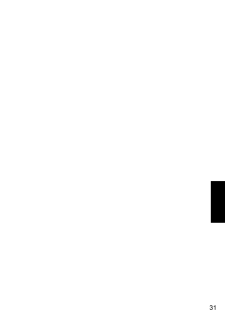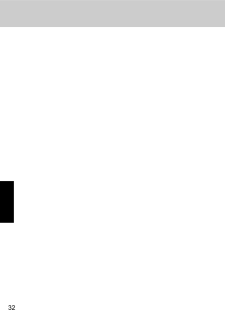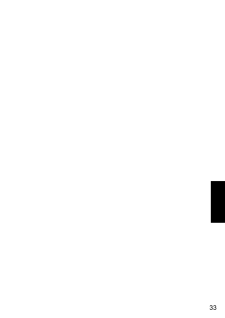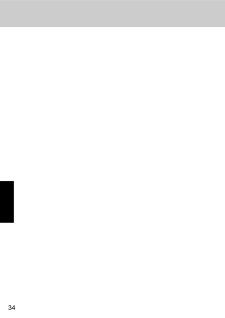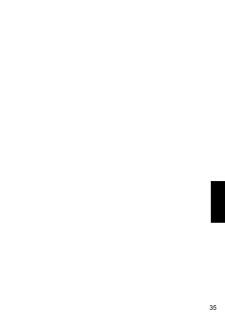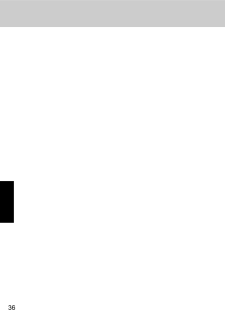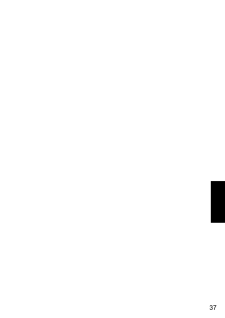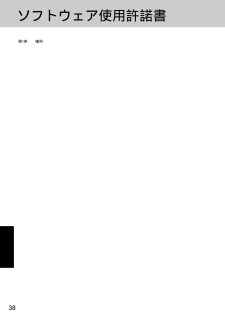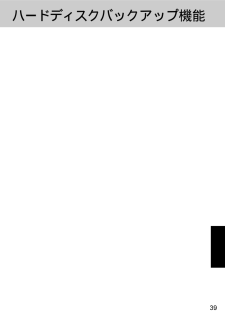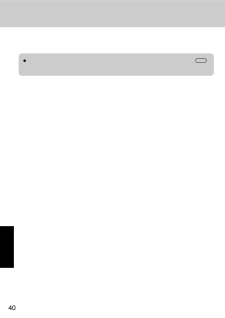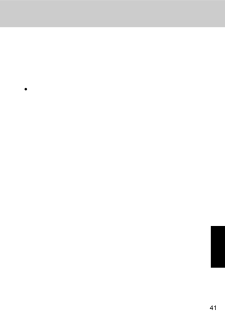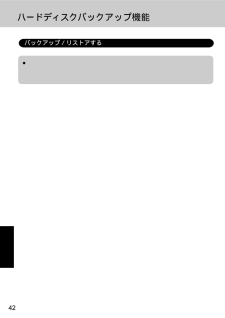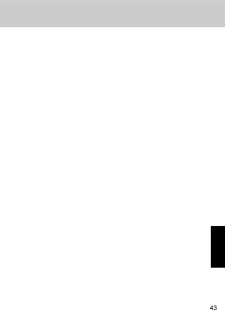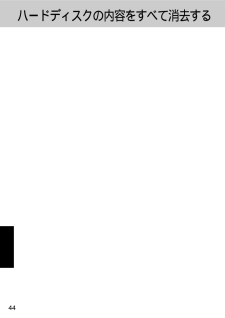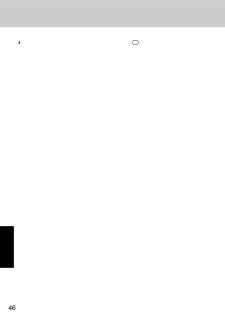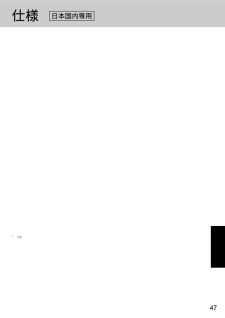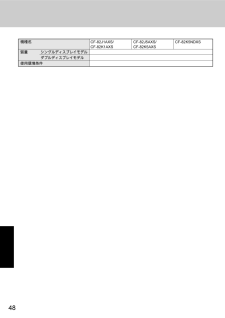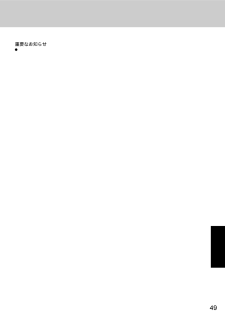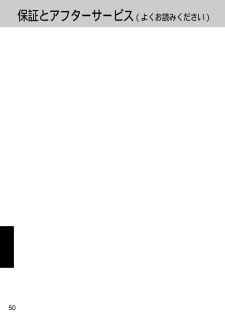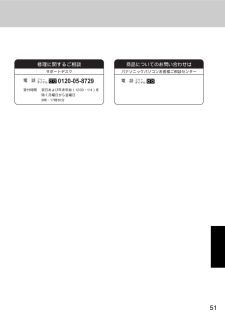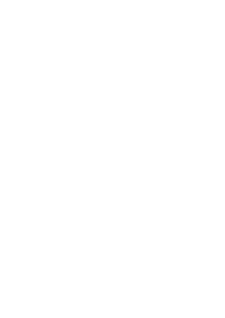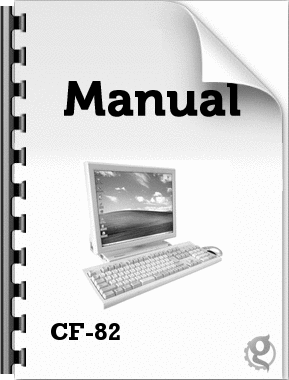1

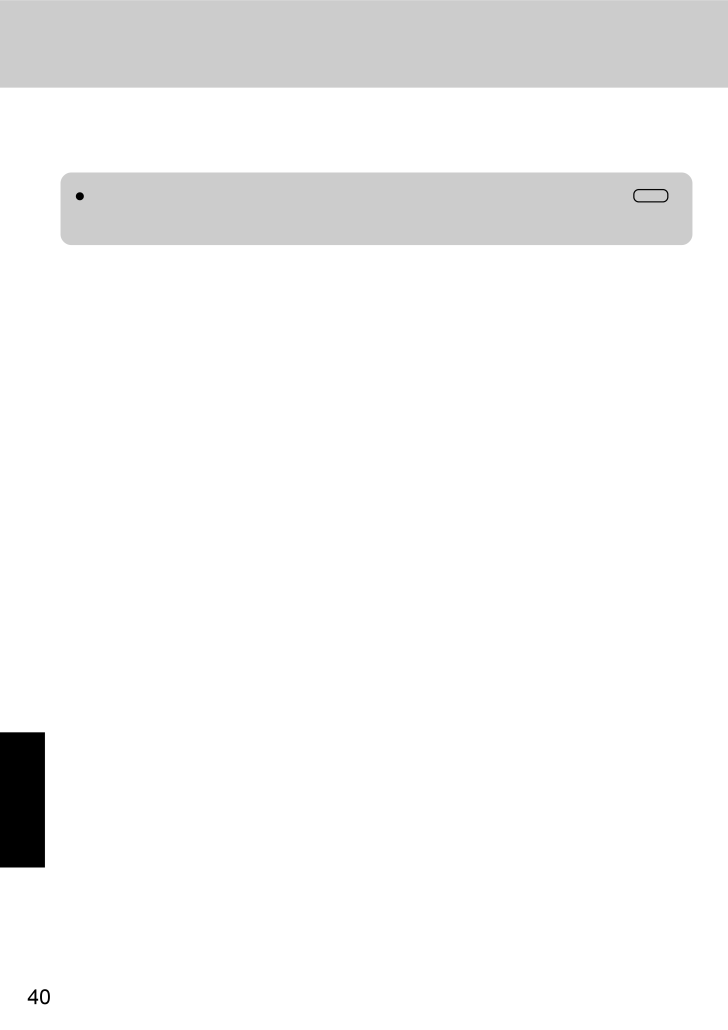
40 / 52 ページ
現在のページURL
40手順⑨の「バックアップが終了しました。」というメッセージが表示されるまで、電源を切ったり、 Ctrl +Alt + Del を押さないでください。Windowsが起動しなくなったり、データが消失してバックアップ領域が作成できなくなったりするおそれがあります。お願い① コンピューターの電源を入れ、「 Panasonic」起動画面が表示されている間に F2 を押し、セットアップユーティリティを起動する。パスワードを設定している場合は、「パスワードを入力してください」と表示されますので、スーパーバイザーパスワードを入力し、 Enter を押してください。ユーザーパスワードでは「起動」メニューを変更できません。<CDドライブ内蔵モデルの場合>②「起動」メニューで CDドライブ を選び、 F6 を押して CDドライブ が1番目になるように設定する。③「プロダクトリカバリーCD-ROM1」をCDドライブにセットし、 F10 を押す。確認のメッセージが表示されたら はい を選び、 Enter を押してください。セットアップユーティリティが終了し、コンピューターが再起動します。(手順④へ)<CDドライブを内蔵していないモデルの場合>②「終了」メニューで ハードディスク リカバリー/消去 を選び、 Enter を押す。③確認のメッセージが表示されたら はい を選び、 Enter を押す。パスワードが設定されている場合、以降の手順で「パスワードを入力してください」と表示されることがありますので、スーパーバイザーパスワードまたはユーザーパスワードを入力して、 Enter を押してください。以下の場合は、ご相談窓口にご相談ください。( 50ページ)・「ハードディスク リカバリー/消去」が表示されない ・ 再インストール用ファイルに不整合がありますというメッセージが表示されるハードディスク内のリカバリー領域が削除されていたり、バックアップの作成/復元に必要なファイルが壊れていたりする場合があります。 パーティションテーブルの第4エントリーにパーティションがあることを示す赤いメッセージが表示された場合 ・すでに該当のパーティションのデータをバックアップ済みの場合 はい を選ぶ。パーティションは消去されます。 ・まだ該当のパーティションのデータをバックアップしていない場合 いいえ を選ぶ。操作は中止され、セットアップユーティリティの画面に戻ります。あらかじめ、ハードディスク以外の場所に、該当のパーティションのデータをバックアップしておき、工場出荷時の状態(1つのパーティション)に戻してから、バックアップ領域を作成してください。バックアップ領域を作成する④ 3 を押して「3.【バックアップ】」を選ぶ。⑤確認画面で Y を押す。お願いパーティションを分割する場合「1.【リカバリー】」を実行してパーティションを分割しないでください。パーティションを分割した後では、バックアップ機能を有効にすることができません。パーティションを分割する場合は、手順⑥を参照してください。ハードディスクバックアップ機能
参考になったと評価  2人が参考になったと評価しています。
2人が参考になったと評価しています。
このマニュアルの目次
-
1 .パーソナルコンピューター保証書別添付取扱説明書品番...パーソナルコンピューター保証書別添付取扱説明書品番 CF-82シリーズもくじお使いになる前に操作の方法困 た時は困った時はエラーコードが表示されたら 25困ったときのQ&A 27再インストールのしかた 33上手に使って上手に節電ソフトウェア使用許諾書 38ハードディスクバックアップ機能 39ハードディスクの内容をすべて消去する 44仕様 47保...
-
2 .2お使いになる前に挿し込みが不完全ですと、感電や発...2お使いになる前に挿し込みが不完全ですと、感電や発熱による火災の原因になります。傷んだプラグ、ゆるんだコンセントは使用しないでください。電源プラグは根元まで確実に挿し込む 必ずお守りください安全上のご注意このような絵表示は、必ず実行していただく「強制」内容です。このような絵表示は、してはいけない「禁止」内容です。■お守りいただく内容の種類を、次の絵表示で、説明しています。(下記は、絵表示の一例です。)内部には電圧の高い部分があり、感電の原因になります。また、改造や間違った方法での分解は火災の原因にもなります...
-
3 .3お使いになる前に傷んだまま使用すると、感電・ショ...3お使いになる前に傷んだまま使用すると、感電・ショート・火災の原因になります。傷つけたり、加工したり、熱器具に近づけたり、無理に曲げたり、ねじったり、引っ張ったり、重い物を載せたり、束ねたりしない電源コード・電源プラグを破損するようなことはしないコードやプラグの修理は、販売店にご相談ください。警告注意バランスが崩れて倒れたり、落下したりして、けがの原因になることがあります。バランスが崩れて倒れたり、落下したりして、けがの原因になることがあります。火災・感電の原因になることがあります。内部に熱がこもり、キャビ...
-
4 .4お使いになる前に耳を刺激するような大きな音量で長...4お使いになる前に耳を刺激するような大きな音量で長時間続けて聞くと、聴力に悪い影響を与えることがあります。禁止ヘッドホン使用時は、音量を上げすぎない注意 時間ごとに ~ 分間の休憩をとる長時間続けて使用すると、目や手などの健康に影響を及ぼすことがあります。電源コード が傷つき、火災・感電の原因になることがあります。電源コードを引っ張るとコードが傷つき、火災・感電の原因になることがあります。電源プラグを接続したまま移動しない電源コードは、プラグ部分を持って抜く電源コードが傷ついた場合は、すぐに電源プラグを...
-
5 .5お使いになる前に表記について本書では、一部を除い...5お使いになる前に表記について本書では、一部を除いてフロッピーディスクドライブ・ CDドライブが内蔵されたダブルディスプレイモデルを基本に説明しています。(フロッピーディスクドライブ・CDドライブを内蔵していないモデル、およびシングルディスプレイモデルをお持ちの方には、一部該当しない説明があります。)本書では、コンピューターの管理者の権限でログオンした場合の手順や画面表示で説明しています。制限付きアカウントのユーザーで実行できない機能があったり、画面表示が本書と違ったりする場合は、コンピューターの管理者の権...
-
6 .6お使いになる前に各部の名称と働き輝度調整ボリュー...6お使いになる前に各部の名称と働き輝度調整ボリューム『操作マニュアル 』 「CDドライブ 」CDドライブ*1はじめてお使いになるときには、「ソフトウェア使用許諾書」をよく読んで内容を承諾した上で使用許諾シールをはがしてください。電源スイッチ『 操作マニュアル 』「USERボタン 」USERボタンUSER暗い←→ 明るいフロッピーディスクドライブ*2ハードディスク状態表示ランプ『 操作マニュアル 』 「状態表示ランプ」電源表示ランプ『 操作マニュアル 』 「状態表示ランプ」:音量小 :音量大音量調整ボ...
-
7 .7お使いになる前に外部ディスプレイコネクター『 操...7お使いになる前に外部ディスプレイコネクター『 操作マニュアル 』 「外部ディスプレイ」1<シングルディスプレイモデル>内部に熱がこもり、火災の原因になることがあります禁止通風孔をふさがない注意通風孔『 操作マニュアル 』 「PCカード 」PCカードスロットシリアルコネクターコンデンサー型モノラルマイクロホンの2極プラグタイプと3極プラグタイプが使用できます。それ以外を使用すると音の入力ができなかったり、故障の原因になります。マイク入力端子セキュリティロックKensington社製のセキュリティ用ケーブル...
-
8 .8お使いになる前にお買い上げになってからはじめてW...8お使いになる前にお買い上げになってからはじめてWindowsの操作を始めるまでの操作手順を説明します。はじめて使うとき1コンピューター本体以外に以下の部品が付属しています。万一、足りない場合は、お買い上げになった販売店にお確かめください。付属品を確認する印刷物●取扱説明書(本書) ●Windowsマニュアル●保証書(梱包箱に貼り付けられています。)●保証期間延長依頼書電源コード.............................................1 本 マウス..............
-
9 .9お使いになる前に工場出荷時は省電力設定がされてい...9お使いになる前に工場出荷時は省電力設定がされているため、操作やデバイスへのアクセスがない状態が一定時間続くと画面が消えます(電源表示ランプは緑色に点灯)。この場合、マウスかキーボードの操作を行うと画面が元の状態に戻ります。Windowsのセットアップ中やアプリケーションソフトのインストール中であってもディスプレイの電源が切れることがあります。この場合、動作に影響のないキー( Ctrl や Shift など)を押してください。お知らせお願い電源表示ランプが点灯したことを確認した後、Windowsのセ...
-
10 .10お使いになる前にはじめて使うとき8カーソル( ...10お使いになる前にはじめて使うとき8カーソル( )の移動やボタンなどの選択(クリック)には、マウスを使います。( 17ページ)Windowsをセットアップする①「Windows XP セットアップウィザードの開始」画面で[次へ]を選ぶ。②「ライセンス契約」画面で使用許諾契約をよく読んで、「同意します」を選び、[次へ]を選ぶ。お願い「Windows XP セットアップウィザードの開始」画面が表示されるまでしばらく時間がかかりますので、キーを押したり、マウスを動かしたりしないでください。③「地域と言語のオプ...
-
11 .11お使いになる前に9 新しいユーザーアカウントを...11お使いになる前に9 新しいユーザーアカウントを作成する。① スタート コントロールパネル ユーザーアカウント を選んで、 新しいアカウントを作成する を選ぶ。② アカウント名を入力して、 次へ を選ぶ。③ コンピュータの管理者 を選び、 アカウントの作成 を選ぶ。最初に作成するユーザーアカウントは「コンピューターの管理者」以外選べません。④ パスワードを設定する。本機を複数の人で使う場合、自分用のアカウントにパスワードを設定しておくことをおすすめします。パスワードを設定する場合は、パスワード...
-
12 .12お使いになる前にWindows XPについて「...12お使いになる前にWindows XPについて「ユーザーの簡易切り替えを使用する」この設定にチェックマークを付けていると、複数のユーザーがコンピューターを使用している場合、ログオンし直さずに別のユーザーに切り替えることができます。「ようこそ画面を使用する」にチェックマークを付けていない場合やネットワークのドメインに参加している場合などは、この機能は使えません。また、アプリケーションソフトによっては、この機能を使うとコンピューターが正しく動作しない場合があります。本書では、チェックを付けている場合の手順で説...
-
13 .13操作の方法操作を始める操作を始める/終わるお願...13操作の方法操作を始める操作を始める/終わるお願い電源表示ランプが点灯したことを確認した後、Windowsが完全に起動するまでは以下のことを行わないでください。・電源スイッチおよびUSERボタンを押す。・キーボード、マウスを操作する。USERボタンで電源が入らない場合は、電源スイッチを押してみてください。電源を切った後、再び電源を入れるまで10秒以上あけてください。1電源を入れる以下の2とおりの方法があります。電源スイッチを約1秒間押したままにし、電源表示ランプが点灯したことを確認してから手を離す。USE...
-
14 .14操作の方法2 Windowsにログオンする。ハ...14操作の方法2 Windowsにログオンする。ハードディスク状態表示ランプ( )が消えてから、ユーザーを選びます。・パスワードを設定している場合は、パスワードを入力して を選んでください。正しいパスワードを入力するまで操作できません。ここでの操作は、「ようこそ画面を使用する」の設定により異なります。( 12ページ「ユーザーのログオン・ログオフの方法を変更する」)3 操作をする。各種アプリケーションソフトなどを起動し、操作を始めてください。●操作していたアプリケーションソフトやファイルがすぐに表示されたら...
-
15 .15操作の方法●並列セッティングこんなときに便利・...15操作の方法●並列セッティングこんなときに便利・一度に複数のウィンドウを開けて操作するとき・ワイドな画面を表示するときなどダブルディスプレイをセッティングする<ダブルディスプレイモデルのみ>ディスプレイのセッティングにあわせて、動作環境の設定( 『操作マニュアル』「ダブルディスプレイ」)を行ってください。●対面セッティング片方のディスプレイを180度回転させてセッティングすることができます。こんなときに便利・対面業務のとき操作する人と対面している人で、別々の画面を表示しながら説明できます。・数人で同じ画面...
-
16 .16操作の方法ディスプレイを縦長にしていると、画面...16操作の方法ディスプレイを縦長にしていると、画面が正しい向きで表示されない場合があります。・Windowsが起動していない状態(電源オン直後、セットアップユーティリティの画面、ログオン画面など)・コマンドプロンプトを最大化表示した場合ディスプレイを回転させて電源を入れると、次の起動時にWindowsのログオンの画面が正しい向きで表示されません。ログオンが完了すると、正しい向きで表示されます。ダブルディスプレイモデルでは、Windows起動後に電源オン時のディスプレイの向きにあわせて、自動的に画面表示の向き...
-
17 .17操作の方法操作を終わる (電源を切る)スタンバ...17操作の方法操作を終わる (電源を切る)スタンバイまたは休止状態機能( 『操作マニュアル』「スタンバイ・休止状態機能」)を使わずに操作を終わります。マウスを使うマウスの操作には、「クリックする」「ダブルクリックする」「ドラッグする」の3種類の基本操作があります。また、マウス中央のホイールボタンでスクロールやオートスクロールなどの機能が使えます。通常は左ボタンを使います。 操作やアプリケーションソフトによっては、 右ボタンを使う場合もあります。ホイールボタン1必要なデータを保存して、各種アプリケーションソフ...
-
18 .18操作の方法画面で見るマニュアル「操作マニュアル...18操作の方法画面で見るマニュアル「操作マニュアル」「操作マニュアル」は、本機のハードディスクに保存されていて、画面で見ることができます。周辺機器の拡張方法やセットアップユーティリティなど、知っていると便利な情報、本機をより活用するための機能について説明しています。プリンターが接続されていれば、必要なページを印刷することもできます。表示サイズによっては、イラストが見えにくい場合があります。この場合は表示を拡大してください。プリンターに接続している場合は、必要なページを印刷しておくことをおすすめします。ただし...
-
19 .19操作の方法フロッピーディスクは取り出しておいて...19操作の方法フロッピーディスクは取り出しておいてください。電源を切り、電源コードを抜いてから持ち運んでください。外部装置、ケーブル、本体から突き出たPCカードはすべて取り外してください。落としたり、机の角など固い物にぶつけないよう注意してください。ディスプレイ部だけを持ったり、片手で持ったりしないでください。シングルディスプレイの場合 :ディスプレイ面を手前にし、底面を持ち上げてかかえ込むようにして両手で持ってください。ダブルディスプレイの場合 : アームやディスプレイがネジで固定されていることを確認し、...
-
20 .20操作の方法お手入れディスプレイ:ガーゼなどの乾...20操作の方法お手入れディスプレイ:ガーゼなどの乾いた柔らかい布で軽くふいてください。通風孔内:通風孔内のアミにほこりやごみなどがたまった場合は、本体の電源を切った後、通風孔カバーを取り外し、通風孔内(アミ部)に付着したほこりを掃除機などで吸い取ってください。通風孔内にほこりがたまると、本体の冷却機能が落ち、 性能が劣化したり故障の原因になる場合があります。定期的にほこりを吸い取ってください。ディスプレイ以外の部分: 水または水で薄めた台所用洗剤 (中性)に浸したやわらかい布をかたくしぼってやさしく汚れをふ...
-
21 .21操作の方法セキュリティセンター/ウィルス対策/...21操作の方法セキュリティセンター/ウィルス対策/Windows UpdateについてWindowsをコンピューターウィルスなどによる被害から守るため、Windowsセキュリティセンター機能をお使いください。WindowsセキュリティセンターについてWindowsセキュリティセンターとは“Windowsのセキュリティ情報を一元管理する機能”で、ウィルス対策などの Windowsのセキュリティ設定がより安全に行われているかを監視します。コンピューターウィルスなどによる被害からWindowsを守るため、「Wi...
-
22 .22操作の方法上手にお使いいただくために周辺機器を...22操作の方法上手にお使いいただくために周辺機器を使用する場合コンピューター本体、周辺機器、ケーブル等の故障を防ぐため、次の点に注意してください。また、本書および操作マニュアルとあわせて、使用する周辺機器に付属の取扱説明書をご覧ください。・仕様に適合した周辺機器を使用する。・コネクターの形状、向きに注意して、正しく接続する。・接続しにくい場合は無理に挿し込まず、もう一度コネクターの形状、向き等を確認する。・固定用のネジがある場合は、ネジを締める。・ケーブルを取り付けたまま持ち運んだり、ケーブルを強く引っ張っ...
-
23 .23操作の方法ハードディスクのパーティション(領域...23操作の方法ハードディスクのパーティション(領域)を変更する場合再インストールで「OS用とデータ用の2つのパーティションを作成して、OS用パーティションにWindowsを再インストールする」を実行すると、パーティションを2つに分割することができます。「ディスクの管理」を使用すれば、さらに高度な操作を行うこともできます。OS用として最低限必要なパーティションのサイズは、再インストール時に画面上でご確認ください。3つのパーティションを作成したい場合は、再インストールでOS用とデータ用の2つのパーティションを作...
-
24 .24操作の方法最近、コンピューターは、オフィスや家...24操作の方法最近、コンピューターは、オフィスや家庭などで、いろいろな用途に使われるようになってきています。これらのコンピューターの中にあるハードディスクという記憶装置に、お客様の重要なデータが記録されています。したがって、そのコンピューターを廃棄または譲渡するときには、これらの重要なデータを消去することが必要です。ところが、このハードディスク内に記録されたデータを消去するというのは、それほど簡単ではありません。「データを消去する」という場合、一般には次のような操作を行います。・データを「ごみ箱」に捨てる・...
-
25 .25困 た時はエラーコード/メッセージ0211:キ...25困 た時はエラーコード/メッセージ0211:キーボードエラーです。0251:システムCMOSのチェックサムが正しくありません。デフォルト値が設定されました。0271:日付と時刻の設定を確認してください。0280:起動を3回失敗しました。-デフォルト値を使用して起動します。シリアルポート*1の設定が変更されました。シリアルポート*1の設定エラーです。シリアルポート*1は使用できません。*1AやBなどが表示され、競合しているポートを表します。 F2 キーを押すとセットアップを起動します。Operating ...
-
26 .26困 た時はエラーコードが表示されたらエラーコー...26困 た時はエラーコードが表示されたらエラーコード/メッセージ増設RAMモジュールエラーです。対 処 RAMモジュールの取り付けかたを間違えたり、指定以外のRAMモジュールを取り付けたりすると、コンピューターの電源を入れたときにビープ音が鳴り、「増設RAMモジュールエラーです」というメッセージが表示される場合があります。その場合は、コンピューターの電源を切り、RAMモジュールの仕様が指定のものであることを確認し、正しく取り付け直してください。● セットアップユーティリティの起動方法1コンピューターを再起動...
-
27 .27困 た時は困ったときのQ&A電源表示ランプが点...27困 た時は困ったときのQ&A電源表示ランプが点灯しないUSB機器を接続していると、本機が起動しない「パスワードを入力してください」が表示されたシステム起動エラーが表示されたWindowsの起動および動作が極端に遅い日付と時刻が正しく表示されないスタンバイ・休止状態からリジュームしたとき、「パスワードを入力してください」が表示されないコンピューターの管理者のパスワードを忘れた電源コードが、正しく接続されていますか?電源コードを本体から取り外し、接続し直してください。一部のUSB機器を接続していると本機が起...
-
28 .28困 た時は困ったときのQ&A「Remove d...28困 た時は困ったときのQ&A「Remove disks or other media.Press any key to restart 」(または同様のメッセージ)が表示されたその他の問題が起きる場合システムを起動できないフロッピーディスクが、フロッピーディスクドライブにセットされたままになっていることを意味します。フロッピーディスクを取り出してから、何かキーを押してください。一部のUSB機器を接続していると、左記メッセージが表示されることがあります。USB機器を取り外すかセットアップユーティリティの「...
-
29 .29困 た時は画面に緑、赤、青のドットが残るまたは...29困 た時は画面に緑、赤、青のドットが残るまたは正しい色が表示されないドットがある画面が乱れるタスクトレイのアイコンが隠れて見えないしばらくイメージを表示させていると、残像となることがあります。別の画面が表示されると残像は消えます。カラー液晶ディスプレイは精度の高い技術で作られていますが、画素欠けや常時点灯(緑、赤、青色)するものがあります。これは故障ではありませんので、あらかじめご了承ください。(有効画素:99.998 %以上、画素欠け等:0.002 %以下)画面の色数を変更した場合は再起動してください...
-
30 .30困 た時はコンピューターの電源が入っていますか...30困 た時はコンピューターの電源が入っていますか?電源が入っていない状態でCDを取り出すには、ゼムクリップを引き伸ばしたものなどをエマージェンシーホールに挿し込んで、トレイを引き出してください。エマージェンシーホール困ったときのQ&A●ディスクの操作<フロッピーディスクドライブ・CDドライブ内蔵モデルのみ>フロッピーディスクのデータの読み出しも書き込みもできないフロッピーディスクへの書き込みができないフロッピーディスクを初期化する方法がわからないCDでトラブルが発生したアクセスランプが点灯しないCDの再生...
-
31 .31困 た時は●操作マニュアル操作マニュアルを表示...31困 た時は●操作マニュアル操作マニュアルを表示できないAdobe Readerをアンインストールしませんでしたか?アンインストールした場合は、以下の手順でインストールしてください。① スタート ファイル名を指定して実行 を選び、「c util reader AdbeRdr60_jpn_full.exe 」と入力して OK を選ぶ。画面に従ってインストールしてください。②Adobe Readerを最新の状態にアップデートする。インターネットに接続した環境であれば、Adobe Readerを起動し、...
-
32 .32困 た時は● 画面のコピーをファイルに保存する...32困 た時は● 画面のコピーをファイルに保存する表示している画面のコピーをビットマップ形式(.bmp)でファイル保存することができます。1保存したい画面を表示させる。2Ctrl + Alt + F8 を押す。3「画面のコピーを......保存しました」と表示されるので、 OK を選ぶ。PC情報ビューアーの画面に隠れて OK が選べない場合は、ウィンドウを移動させてください。(PC情報ビューアーの画面は、常に手前に表示されます。)「マイドキュメント」フォルダーに「pcinfo.bmp...
-
33 .33困 た時は再インストールのしかたセットアップユ...33困 た時は再インストールのしかたセットアップユーティリティの設定を変更する。▼プロダクトリカバリー CD-ROM を使って再インストールする。 約 20 分 ▼セットアップユーティリティを工場出荷時の設定に戻す。▼Windowsのセットアップを行う。▼セットアップユーティリティの設定を変更する。(必要な場合のみ)▼インターネットに接続できる場合は、Windows Updateを行う。●再インストールとはハードディスクをフォーマットして、Windowsをインストールしなおす作業のことです。●再インストール...
-
34 .34困 た時は再インストールのしかた再インストール...34困 た時は再インストールのしかた再インストールする1 セットアップユーティリティの設定を変更する。以下の設定を行います。・工場出荷時の設定に戻す。・CDドライブから起動できる設定に変更する。お買い上げ時の状態から設定を変更して使っていた場合は、変更した設定をメモしておくことをおすすめします。1コンピューターの電源を入れ、「Panasonic」起動画面が表示されている間に F2 を押し、セットアップユーティリティを起動する。パスワードを設定している場合は「パスワードを入力してください」と表示されますの...
-
35 .35困 た時は3 セットアップユーティリティを工場...35困 た時は3 セットアップユーティリティを工場出荷時の設定に戻す。Windowsを正しくセットアップするために、セットアップユーティリティを必ず工場出荷時の設定に戻してください。1コンピューターの電源を入れ、「Panasonic」起動画面が表示されているときに F2 を押し、セットアップユーティリティを起動する。パスワードを設定している場合は、「パスワードを入力してください」と表示されますので、スーパーバイザーパスワードを入力して、 Enter を押してください。2 F9 を押す。確認のメッセ...
-
36 .36困 た時は1コンピューターの電源を入れ、「Pa...36困 た時は1コンピューターの電源を入れ、「Panasonic」起動画面が表示されている間に F2 を押し、セットアップユーティリティを起動する。パスワードを設定している場合は「パスワードを入力してください」と表示されますので、スーパーバイザーパスワードを入力して、 Enterを押してください。2 F9 を押す。確認のメッセージが表示されたら はい を選び、 Enter を押す。3「終了」メニューで 設定を保存する を選び、 Enter を押す。・Windowsのセットアップが完了するまでは...
-
37 .37困 た時はパーティション構成を変更せず、最初の...37困 た時はパーティション構成を変更せず、最初のパーティションにWindowsを再インストールする場合3 を押して、「3.最初のパーティションにWindowsを再インストールする」を選ぶ。・最初のパーティションのサイズは約 6 Gバイト以上必要です。小さなパーティションには再インストールできません。4確認のメッセージが表示されたら Y を押す。再インストールが始まります。5「再インストールを終了しました」というメッセージが表示されたら、何かキーを押してコンピューターの電源を切る。3 コンピューターの...
-
38 .38ソフトウェア使用許諾書第 条 権利お客様は、本...38ソフトウェア使用許諾書第 条 権利お客様は、本ソフトウェア(コンピューター本体に内蔵のハードディスク、付属のマニュアルやCD-ROMなどに記録または記載された情報のことをいいます)の使用権を得ることはできますが、著作権がお客様に移転するものではありません。第 条 第三者の使用お客様は、有償あるいは無償を問わず、本ソフトウェアおよびコピーしたものを第三者に譲渡あるいは使用させることはできません。第 条 コピーの制限本ソフトウェアのコピーは、保管(バックアップ)の目的のためだけに限定されます。第 条 使用コ...
-
39 .39ハードディスクバックアップ機能ハードディスクバ...39ハードディスクバックアップ機能ハードディスクバックアップ機能とは、ハードディスク上にバックアップ領域(保護領域)を作成して、ハードディスクの内容のバックアップ(保存)や、バックアップした内容のリストア(復元)を行う機能です。他のメディアや周辺機器を使わずに、本機のみでハードディスクの内容をバックアップ/リストアすることができます。定期的にバックアップを行っておけば、操作ミスでデータを消してしまった場合などに、ハードディスクの内容を最後にバックアップを行ったときの状態に戻すことができます。工場出荷時、ハー...
-
40 .40手順⑨の「バックアップが終了しました。」という...40手順⑨の「バックアップが終了しました。」というメッセージが表示されるまで、電源を切ったり、 Ctrl +Alt + Del を押さないでください。Windowsが起動しなくなったり、データが消失してバックアップ領域が作成できなくなったりするおそれがあります。お願い① コンピューターの電源を入れ、「 Panasonic」起動画面が表示されている間に F2 を押し、セットアップユーティリティを起動する。パスワードを設定している場合は、「パスワードを入力してください」と表示されますので、スーパ...
-
41 .41バックアップ領域を作成し、さらにOS用とデータ...41バックアップ領域を作成し、さらにOS用とデータ用の2つのパーティションに分割する場合「2」を選び、OS用パーティションのサイズ Gバイト単位 を数字で入力して、 Enter を押してください。・0(ゼロ)を入力すると、操作を中止することができます。・ 設定できる最大のサイズから入力した数字を引いた値がデータ用パーティションのサイズになります。機種により、設定できる最大のサイズは異なります。お客様が使用できる領域 工場出荷時 バックアップ領域作成後 バックアップ領域Windowsで使用できません。W...
-
42 .42ハードディスクバックアップ機能バックアップ/リ...42ハードディスクバックアップ機能バックアップ/リストアするバックアップを実行する前に、ディスクのエラーチェックを行ってください。( 39ページ)途中で電源を切ったり、 Ctrl + Alt + Del を押すなどして、バックアップ/リストアを中止しないでください。Windowsが起動しなくなったり、データが消失してバックアップ/リストアが実行できなくなったりするおそれがあります。お願い① コンピューターの電源を入れ、「 Panasonic」起動画面が表示されている間に F2 を押し...
-
43 .43④「バックアップが終了しました。」または「リス...43④「バックアップが終了しました。」または「リストアを終了しました。」というメッセージが表示されたら、 Ctrl+ Alt + Del を押してコンピューターを再起動する。・ バックアップ/リストアの途中で電源が切れた場合などは、再度実行してください。・Windowsにログオンした後、新しいデバイスがインストールされ、その設定を有効にするためにコンピューターを再起動する必要があることをお知らせするメッセージが表示された場合は、 はい を選んで再起動してください。ハードディスクバックアップ機能...
-
44 .44ハードディスクの内容をすべて消去するハードディ...44ハードディスクの内容をすべて消去するハードディスクデータ消去ユーティリティを利用すれば、内蔵ハードディスクに保存されているすべてのデータやソフトウェアを、復元できないように消去できます。本機を廃棄または譲渡する場合などにご利用ください。1コンピューターの電源を入れ、「Panasonic」起動画面が表示されている間に F2 を押し、セットアップユーティリティを起動する。パスワードが設定されている場合は、「パスワードを入力してください」と表示されますので、スーパーバイザーパスワードを入力し、Ente...
-
45 .45ハードディスクデータ消去ユーティリティを利用す...45ハードディスクデータ消去ユーティリティを利用すれば、内蔵ハードディスク(リカバリー用データ領域を除く)に保存されているすべてのデータやソフトウェアを、復元できないように消去できます。本機を廃棄または譲渡する場合などにご利用ください。<CDドライブを内蔵していないモデルの場合>データをすべて消去するハードディスクデータ消去ユーティリティは、データを上書きする方法でデータを消去していますが、予期せぬ誤動作あるいは誤操作により完全に消去できない場合があります。また、特殊な機器により読み出される可能性もあります...
-
46 .464 「番号を選択してください」というメッセージ...464 「番号を選択してください」というメッセージが表示されたら、 2 を押して「2.【HDD消去】」を実行する。( 0 (ゼロ)を押すと、操作を中止することができます。)バックアップ機能を有効にしている場合バックアップ機能が無効になり、バックアップデータは消去されますというメッセージが表示されますので、Y を押してください。5確認のメッセージが表示されたら、Y を押す。ハードディスクデータ消去ユーティリティが起動します。6「 スタートメニュー 」で Enter を押す。7消去に...
-
47 .47仕様日本国内専用*11 Kバイト 1,024バ...47仕様日本国内専用*11 Kバイト 1,024バイト。 1 Mバイト 1,048,576バイト。*2推奨RAMモジュール(256 Mバイト)を使用した場合。*3コンピューターの動作状況により、メインメモリーの一部が自動的に割り当てられます。サイズを設定しておくことはできません。*41 Gバイト 1,000,000,000バイト。OSまたは一部のアプリケーションソフトでは、これよりも小さな数値で Gバイト表示される場合があります。*51.2 Mバイトへの対応には、ドライバーのインストールが必要です。 Win...
-
48 .48機種名CF-82J1AXS/ CF-82J5A...48機種名CF-82J1AXS/ CF-82J5AXS/ CF-82K5NDXSCF-82K1AXS CF-82K5AXS質量 シングルディスプレイモデルダブルディスプレイモデル使用環境条件約6.9 kg約11.4 kg温度:5 C~35 C 湿度:30 %~80 % RH(結露なきこと)約10.8 kg●付属品仕様キーボードポインティングデバイス●導入済みソフトウェアOS Microsoft(R) Windows(R) XP Professional Service Pack 2 セキュリティ強化機能搭...
-
49 .49重要なお知らせお客様の使用誤り、その他異常な条...49重要なお知らせお客様の使用誤り、その他異常な条件下での使用により生じた損害、および本機の使用または使用不能から生ずる付随的な損害について、当社は一切責任を負いません。本機は、医療機器、生命維持装置、航空交通管制機器、その他人命に関わる機器/装置/システムでの使用を意図しておりません。本機をこれらの機器/装置/システムなどに使用され生じた損害について、当社は一切責任を負いません。お客様または第三者が本機の操作を誤ったとき、静電気等のノイズの影響を受けたとき、または故障/修理のときなどに、本機に記憶または保...
-
50 .50保証とアフターサービス (よくお読みください)...50保証とアフターサービス (よくお読みください)● 修理は、「サポートデスク」へ ●その他のお問い合わせは、「お客様ご相談センター 」へ ■保証書(別添付)お買い上げ日・販売店名などの記入を必ず確かめ、お買い上げの販売店からお受け取りください。よくお読みのあと、保存してください。保証期間:お買い上げ日から本体1年間●修理料金の仕組み修理料金は、技術料・部品代・送料などで構成されています。技術料 は、診断・故障個所の修理および部品の交換・調整・修理完了時の点検などの作業にかかる費用です。部品代 は、修理に使...
-
51 .51修理に関するご相談サポートデスク電話フリーダイ...51修理に関するご相談サポートデスク電話フリーダイヤル0120-05-8729受付時間 祝日および年末年始( 12/30~1/4)を除く月曜日から金曜日9時~17時30分商品についてのお問い合わせはパナソニックパソコンお客様ご相談センター電話フリーダイヤルパナソニック0120-873029FAX(06)6905-5079365日/受付9時~20時(パソコン製品の使い方や技術的なご質問も承っております。)ご相談窓口におけるお客様の個人情報のお取り扱いについて松下電器産業株式会社および松下グループ関係会社(以下...
-
52 .当社は国際エネルギースタープログラムの参加事業者と...当社は国際エネルギースタープログラムの参加事業者として、本製品が国際エネルギースタープログラムの対象製品に関する基準を満たしていると判断します。国際エネルギースタープログラムは、コンピューターをはじめとしたオフィス機器の省エネルギー化推進のための国際的なプログラムです。このプログラムは、エネルギー消費を効率的に抑えるための機能を備えた製品の開発、普及の促進を目的としたもので、事業者の自主判断により参加することができる任意制度となっています。対象となる製品はコンピューター、ディスプレイ、プリンター、ファクシミ...








![前ページ カーソルキー[←]でも移動](http://gizport.jp/static/images/arrow_left2.png)