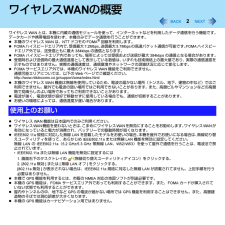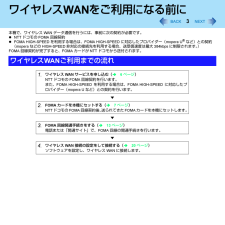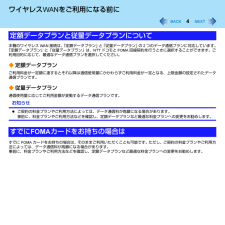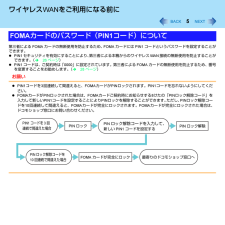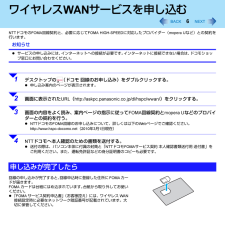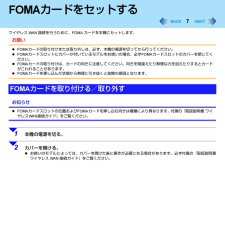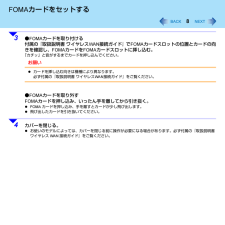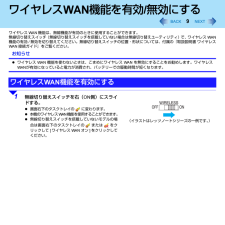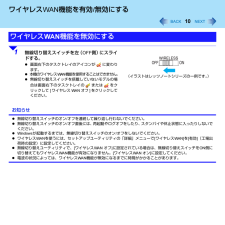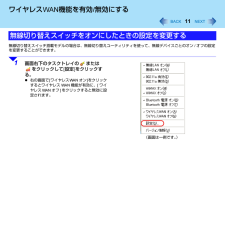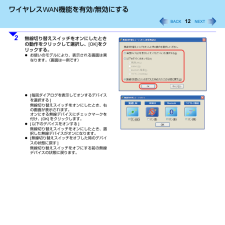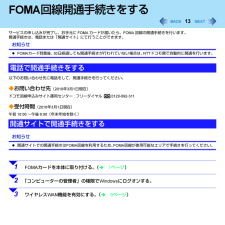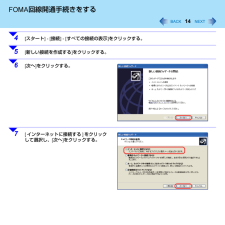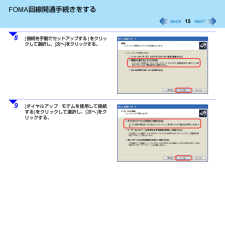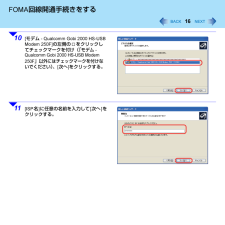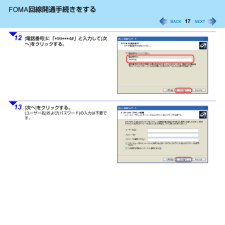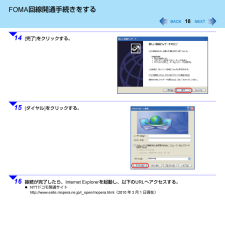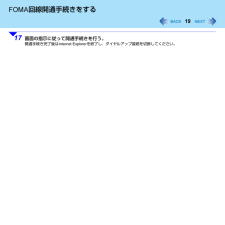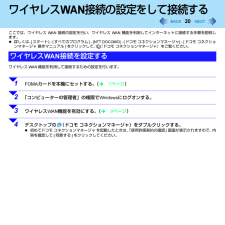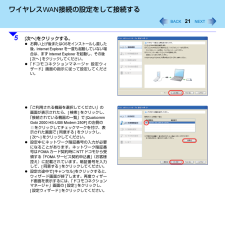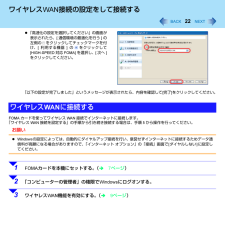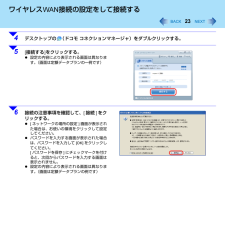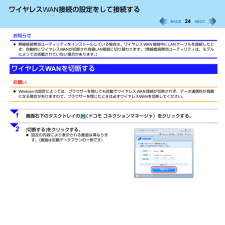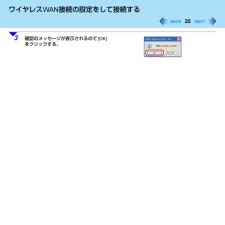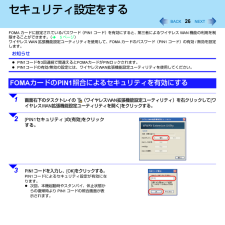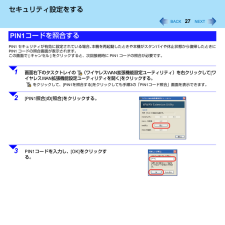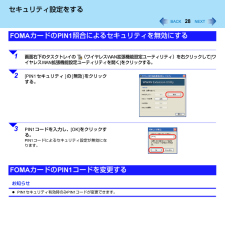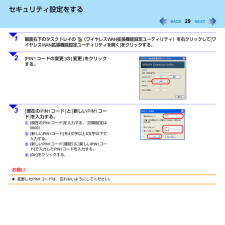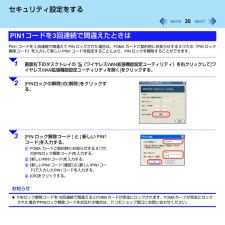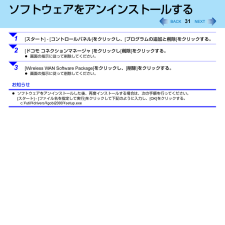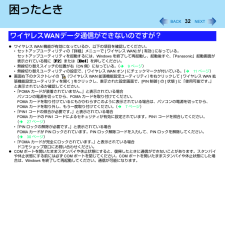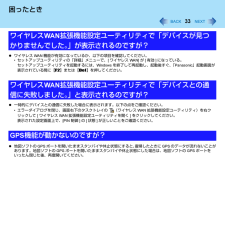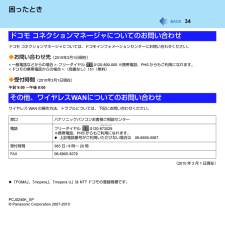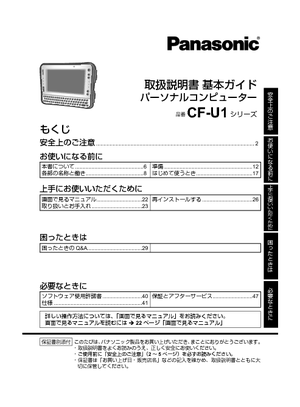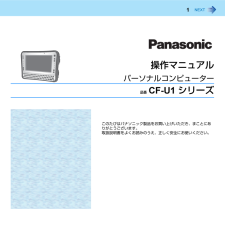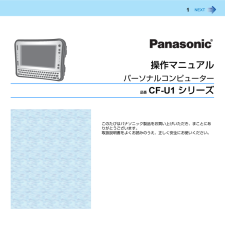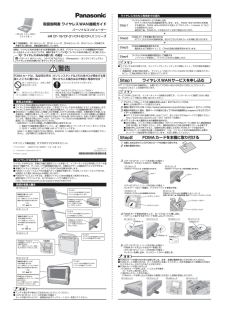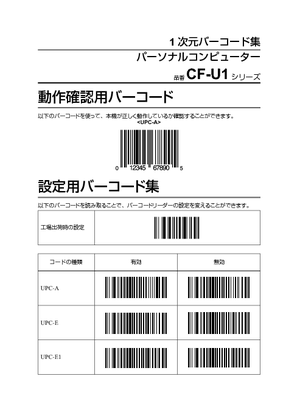3

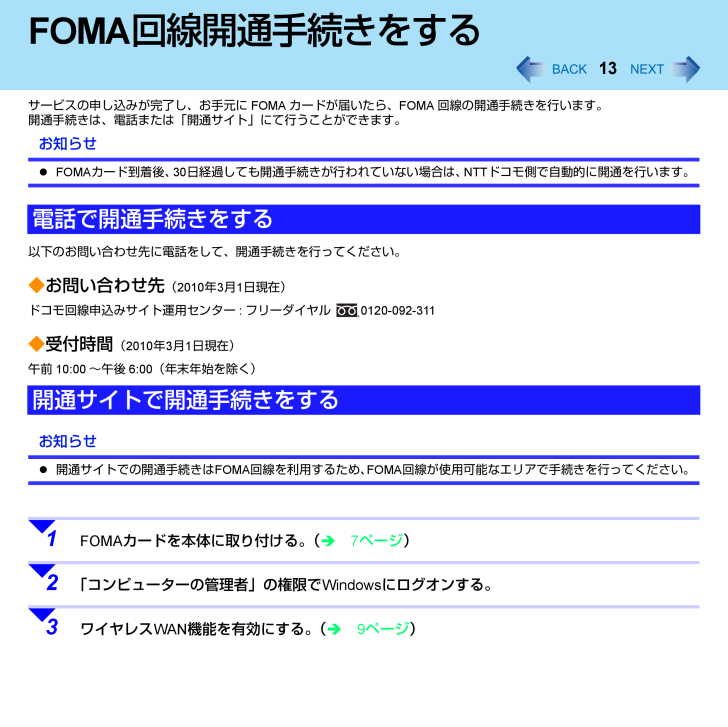
13 / 34 ページ
現在のページURL
13FOMA回線開通手 続きをするサービスの申し込みが完了し、お手元にFOMAカードが届いたら、FOMA回線の開通手続きを行います。開通手続きは、電話または「開通サイト」にて行うことができます。お知らせ FOMAカード到着後、30日経過しても開通手続きが行われていない場合は、NTTドコモ側で自動的に開通を行います。以下のお問い合わせ先に電話をして、開通手続きを行ってください。◆お問い合わせ先 (2010年3月1日現在)ドコモ回線申込みサイト運用センター: フリーダイヤル 0120-092-311◆受付時間 (2010年3月1日現在)午前10:00~午後6:00(年末年始を除く)お知らせ 開通サイトでの開通手続きはFOMA回線を利用するため、FOMA回線が使用可能なエリアで手続きを行ってください。電話で開通手続きをする開通サイトで開通手続きをする1 FOMAカードを本体に取り付ける。(î7ページ)2 「コンピューターの管理者」の権限でWindowsにログオンする。3 ワイヤレスWAN機能を有効にする。(î9ページ)
参考になったと評価  3人が参考になったと評価しています。
3人が参考になったと評価しています。
このマニュアルの目次
-
2 .2ワイヤレスWANの概要ワイヤレスWANとは、本機...2ワイヤレスWANの概要ワイヤレスWANとは、本機に内蔵の通信モジュールを使って、インターネットなどを利用したデータ通信を行う機能です。データカードや携帯電話を使わず、本機のみでデータ通信を行うことができます。 本機のワイヤレスWANは、NTTドコモのFOMA(R)回線を利用します。 FOMAハイスピードエリア内で、受信最大7.2Mbps、送信最大5.7Mbpsの高速パケット通信が可能です。FOMAハイスピードエリア外では、送受信ともに最大384kbpsの通信となります。 FOMAハイスピードエリア内であっ...
-
3 .3ワイヤレスWANをご利用になる前に本機で、ワイヤ...3ワイヤレスWANをご利用になる前に本機で、ワイヤレスWANデータ通信を行うには、事前に次の契約が必要です。 NTTドコモのFOMA回線契約 FOMA HIGH-SPEEDを利用する場合は、FOMA HIGH-SPEEDに対応したプロバイダー(mopera U(R)など)との契約(moperaなどの HIGH-SPEED非対応の接続先を利用する場合、送受信速度は最大384kbpsに制限されます。)FOMA回線契約が完了すると、FOMAカードがNTTドコモから送付されます。ワイヤレスWANご利用までの流れ1....
-
4 .4ワイヤレスWANをご利用になる前に本機のワイヤレ...4ワイヤレスWANをご利用になる前に本機のワイヤレスWAN接続は、「定額データプラン」と「従量データプラン」の2つのデータ通信プランに対応しています。「定額データプラン」と「従量データプラン」は、NTTドコモとFOMA回線契約を行うときに選択することができます。ご利用目的に応じて、最適なデータ通信プランを選択してください。◆定額データプランご利用料金が一定額に達するとそれ以降は通信使用量にかかわらずご利用料金が一定となる、上限金額の設定されたデータ通信プランです。◆従量データプラン通信使用量に応じてご利用金...
-
5 .5ワイヤレスWANをご利用になる前に第三者によるF...5ワイヤレスWANをご利用になる前に第三者によるFOMAカードの無断使用を防止するため、FOMAカードにはPIN1コードというパスワードを設定することができます。 PIN1セキュリティを有効にすることにより、第三者による本機からのワイヤレスWAN接続の無断使用を防止することができます。(î26ページ) PIN1コードは、ご契約時は「0000」に設定されています。第三者によるFOMAカードの無断使用を防止するため、番号を変更することをお勧めします。(î28ページ)お願い PIN1コードを3回連続して間違えると...
-
6 .6ワイヤレスWANサービスを申し込むNTTドコモの...6ワイヤレスWANサービスを申し込むNTTドコモのFOMA回線契約と、必要に応じてFOMA HIGH-SPEEDに対応したプロバイダー(mopera Uなど)との契約を行います。お知らせ サービスの申し込みには、インターネットへの接続が必要です。インターネットに接続できない場合は、ドコモショップ窓口にお問い合わせください。1 デスクトップの (ドコモ 回線のお申し込み)をダブルクリックする。 申し込み案内のページが表示されます。2 画面に表示されたURL(http://askpc.panasonic.co....
-
7 .7FOMAカードをセットするワイヤレスWAN接続を...7FOMAカードをセットするワイヤレスWAN接続を行うために、FOMAカードを本機にセットします。お願い FOMAカードの取り付けまたは取り外しは、必ず、本機の電源を切ってから行ってください。 FOMAカードスロットにカバーが付いているモデルをお使いの場合、必ずFOMAカードスロットのカバーを閉じてください。 FOMAカードの取り付けは、カードの向きに注意してください。向きを間違えたり無理な力を加えたりするとカードがこわれることがあります。 FOMAカードを挿し込んだ状態から無理に引き抜くと故障の原因となり...
-
8 .8FOMAカードをセットする3 ●FOMAカードを...8FOMAカードをセットする3 ●FOMAカードを取り付ける付属の『取扱説明書 ワイヤレスWAN接続ガイド』でFOMAカードスロットの位置とカードの向きを確認し、FOMAカードをFOMAカードスロットに挿し込む。「カチッ」と音がするまでカードを押し込んでください。●FOMAカードを取り外すFOMAカードを押し込み、いったん手を離してから引き抜く。 FOMAカードを押し込み、手を離すとカードが少し飛び出します。 飛び出したカードを引き抜いてください。4 カバーを閉じる。 お使いのモデルによっては、カバーを閉じ...
-
9 .9ワイヤレスWAN機能を有効/無効にするワイヤレス...9ワイヤレスWAN機能を有効/無効にするワイヤレスWAN機能は、無線機能が有効のときに使用することができます。無線切り替えスイッチ(無線切り替えスイッチを搭載していない場合は無線切り替えユーティリティ)で、ワイヤレスWAN機能の有効/無効を切り替えてください。無線切り替えスイッチの位置・形状については、付属の『取扱説明書 ワイヤレスWAN接続ガイド』をご覧ください。お知らせ ワイヤレスWAN機能を使わないときは、こまめにワイヤレスWANを無効にすることをお勧めします。ワイヤレスWANが有効になっていると電力...
-
10 .10ワイヤレスWAN機能を有効/無効にするお知らせ...10ワイヤレスWAN機能を有効/無効にするお知らせ 無線切り替えスイッチのオン/オフを連続して繰り返し行わないでください。 無線切り替えスイッチのオン/オフ直後には、再起動やログオフをしたり、スタンバイや休止状態に入ったりしないでください。 Windowsが起動するまでは、無線切り替えスイッチのオン/オフをしないでください。 ワイヤレスWANを使うには、セットアップユーティリティの「詳細」メニューで[ワイヤレスWAN]を[有効](工場出荷時の設定)に設定してください。 無線切り替えユーティリティで、[ワイヤ...
-
11 .11ワイヤレスWAN機能を有効/無効にする無線切り...11ワイヤレスWAN機能を有効/無効にする無線切り替えスイッチ搭載モデルの場合は、無線切り替えユーティリティを使って、無線デバイスごとのオン/オフの設定を変更することができます。無線切り替えスイッチをオンにしたときの設定を変更する1 画面右下のタスクトレイの またはをクリックして[設定]をクリックする。 右の画面で[ワイヤレスWAN オン]をクリックするとワイヤレスWAN機能が有効に、[ワイヤレスWAN オフ]をクリックすると無効に設定されます。(画面は一例です。)
-
12 .12ワイヤレスWAN機能を有効/無効にする2 無線...12ワイヤレスWAN機能を有効/無効にする2 無線切り替えスイッチをオンにしたときの動作をクリックして選択し、[OK]をクリックする。 お使いのモデルにより、表示される画面は異なります。(画面は一例です) [毎回ダイアログを表示してオンするデバイスを選択する]無線切り替えスイッチをオンにしたとき、右の画面が表示されます。オンにする無線デバイスにチェックマークを付け、[OK]をクリックします。 [以下のデバイスをオンする]無線切り替えスイッチをオンにしたとき、選択した無線デバイスがオンになります。 [無線切り...
-
13 .13FOMA回線開通手 続きをするサービスの申し込...13FOMA回線開通手 続きをするサービスの申し込みが完了し、お手元にFOMAカードが届いたら、FOMA回線の開通手続きを行います。開通手続きは、電話または「開通サイト」にて行うことができます。お知らせ FOMAカード到着後、30日経過しても開通手続きが行われていない場合は、NTTドコモ側で自動的に開通を行います。以下のお問い合わせ先に電話をして、開通手続きを行ってください。◆お問い合わせ先 (2010年3月1日現在)ドコモ回線申込みサイト運用センター: フリーダイヤル 0120-092-311◆受付時間...
-
14 .14FOMA回線開通手続きをする4 [スタート] ...14FOMA回線開通手続きをする4 [スタート] - [接続] - [すべての接続の表示]をクリックする。5 [新しい接続を作成する]をクリックする。6 [次へ]をクリックする。7 [インターネットに接続する]をクリックして選択し、[次へ]をクリックする。
-
15 .15FOMA回線開通手続きをする8 [接続を手動で...15FOMA回線開通手続きをする8 [接続を手動でセットアップする]をクリックして選択し、[次へ]をクリックする。9 [ダイヤルアップ モデムを使用して接続する]をクリックして選択し、[次へ]をクリックする。
-
16 .16FOMA回線開通手続きをする10 [モデム -...16FOMA回線開通手続きをする10 [モデム - Qualcomm Gobi 2000 HS-USB Modem 250F]の左側の をクリックしてチェックマークを付け(「モデム - Qualcomm Gobi 2000 HS-USB Modem 250F」以外にはチェックマークを付けないでください)、[次へ]をクリックする。11 [ISP名]に任意の名前を入力して[次へ]をクリックする。
-
17 .17FOMA回線開通手続きをする12 [電話番号]...17FOMA回線開通手続きをする12 [電話番号]に「*99***4#」と入力して[次へ]をクリックする。13 [次へ]をクリックする。[ユーザー名]および[パスワード]の入力は不要です。
-
18 .18FOMA回線開通手続きをする14 [完了]をク...18FOMA回線開通手続きをする14 [完了]をクリックする。15 [ダイヤル]をクリックする。16 接続が完了したら、Internet Explorerを起動し、以下のURLへアクセスする。 NTTドコモ開通サイトhttp://www.esite.mopera.ne.jp/r_open/mopera.html (2010年3月1日現在)
-
19 .19FOMA回線開通手続きをする17 画面の指示に...19FOMA回線開通手続きをする17 画面の指示に従って開通手続きを行う。開通手続き完了後はInternet Explorerを終了し、ダイヤルアップ接続を切断してください。
-
20 .20ワイヤレス WAN 接続の設定をして接続するこ...20ワイヤレス WAN 接続の設定をして接続するここでは、ワイヤレスWAN接続の設定を行い、ワイヤレスWAN機能を利用してインターネットに接続する手順を説明します。 詳しくは、[スタート] - [すべてのプログラム] - [NTT DOCOMO] - [ ドコモ コネクションマネージャ] - [ドコモ コネクションマネージャ 操作マニュアル]をクリックして、 『ドコモ コネクションマネージャ』をご覧ください。ワイヤレスWAN機能を利用して接続するための設定を行います。ワイヤレスWAN接続を設定する1 FOM...
-
21 .21ワイヤレスWAN接続の設定をして接続する5 [...21ワイヤレスWAN接続の設定をして接続する5 [次へ]をクリックする。 お買い上げ後または OS をインストールし直した後、Internet Explorer を一度も起動していない場合は、まずInternet Explorer を起動し、その後[次へ ]をクリックしてください。 「ドコモコネクションマネージャ 設定ウィザード」画面の指示に従って設定してください。 「ご利用される機器を選択してください」の画面が表示されたら、[検索]をクリックし、「接続されている機器の一覧」で[Qualcomm Gobi...
-
22 .22ワイヤレスWAN接続の設定をして接続するFOM...22ワイヤレスWAN接続の設定をして接続するFOMAカードを使ってワイヤレスWAN接続でインターネットに接続します。「ワイヤレスWAN接続を設定する」の手順から引き続き接続する場合は、手順5から操作を行ってください。お願い Windowsの設定によっては、自動的にダイヤルアップ接続を行い、意図せずインターネットに接続するためデータ通信料が高額になる場合がありますので、「インターネット オプション」の「接続」画面で[ダイヤルしない]に設定してください。 「高速化の設定を選択してください」の画面が表示されたら、...
-
23 .23ワイヤレスWAN接続の設定をして接続する4 デ...23ワイヤレスWAN接続の設定をして接続する4 デスクトップの (ドコモ コネクションマネージャ)をダブルクリックする。5 [接続する]をクリックする。 設定の内容により表示される画面は異なります。(画面は定額データプランの一例です)6 接続の注意事項を確認して、[接続]をクリックする。 [ネットワークの場所の設定]画面が表示された場合は、お使いの環境をクリックして設定してください。 パスワードを入力する画面が表示された場合は、パスワードを入力して[OK]をクリックしてください。[パスワードを保存]にチェッ...
-
24 .24ワイヤレスWAN接続の設定をして接続するお知ら...24ワイヤレスWAN接続の設定をして接続するお知らせ 無線接続無効ユーティリティをインストールしている場合は、ワイヤレスWAN接続中にLANケーブルを接続したとき、自動的にワイヤレスWANが切断され有線LAN接続に切り替わります。(無線接続無効ユーティリティは、モデルによっては搭載されていない場合があります。)お願い Windowsの設定によっては、ブラウザーを閉じても自動でワイヤレスWAN接続が切断されず、データ通信料が高額になる場合がありますので、ブラウザーを閉じたときは必ずワイヤレスWANを切断してく...
-
26 .26セキュリティ設定をするFOMAカードに設定され...26セキュリティ設定をするFOMAカードに設定されているパスワード(PIN1コード)を有効にすると、第三者によるワイヤレスWAN機能の利用を制限することができます。(î5ページ)ワイヤレスWAN拡張機能設定ユーティリティを使用して、FOMAカードのパスワード(PIN1コード)の有効/無効を設定します。お知らせ PIN1コードを3回連続で間違えるとFOMAカードがPINロックされます。 PIN1コードの有効/無効の設定には、ワイヤレスWAN拡張機能設定ユーティリティを使用してください。FOMAカードのPIN1...
-
27 .27セキュリティ設定をするPIN1セキュリティが有...27セキュリティ設定をするPIN1セキュリティが有効に設定されている場合、本機を再起動したときや本機がスタンバイや休止状態から復帰したときにPIN1コードの照合画面が表示されます。この画面で[キャンセル]をクリックすると、次回接続時にPIN1コードの照合が必要です。PIN1コードを照合する1 画面右下のタスクトレイの (ワイヤレス WAN 拡張機能設定ユーティリティ)を右クリックして [ワイヤレスWAN 拡張機能設定ユーティリティを開く ]をクリックする。をクリックして、[PIN1を照合する]をクリックして...
-
28 .28セキュリティ設定をするお知らせ PIN1セキュ...28セキュリティ設定をするお知らせ PIN1セキュリティ有効時のみPIN1コードが変更できます。FOMAカードのPIN1照合によるセキュリティを無効にする1 画面右下のタスクトレイの (ワイヤレス WAN 拡張機能設定ユーティリティ)を右クリックして [ワイヤレスWAN 拡張機能設定ユーティリティを開く ]をクリックする。2 [PIN1セキュリティ]の [無効 ]をクリックする。3 PIN1コードを入力し、[OK]をクリックする。PIN1コードによるセキュリティ設定が無効になります。FOMAカードのPIN1...
-
29 .29セキュリティ設定をするお願い 変更したPIN1...29セキュリティ設定をするお願い 変更したPIN1コードは、忘れないようにしてください。1 画面右下のタスクトレイの (ワイヤレス WAN 拡張機能設定ユーティリティ)を右クリックして [ワイヤレスWAN 拡張機能設定ユーティリティを開く ]をクリックする。2 [PIN1コードの変更]の[変更]をクリックする。3 [現在のPIN1コード]と[新しいPIN1コード]を入力する。A[現在のPIN1コード]を入力する。(初期設定は0000)B[新しいPIN1コード]を4文字以上8文字以下で入力する。C[新しいPI...
-
30 .30セキュリティ設定をするPIN1コードを3回連続...30セキュリティ設定をするPIN1コードを3回連続で間違えてPINロックされた場合は、FOMAカードご契約時にお知らせする8けたの「PINロック解除コード」を入力して新しいPIN1コードを設定することにより、PINロックを解除することができます。お知らせ PINロック解除コードを10回連続で間違えるとFOMAカードが完全にロックされます。FOMAカードが完全にロックされた場合やPINロック解除コードをお忘れの場合は、ドコモショップ窓口にお問い合わせください。PIN1コードを3回連続で間違えたときは1 画面右...
-
31 .31ソフトウェアをアンインストー ル するお知らせ...31ソフトウェアをアンインストー ル するお知らせ ソフトウェアをアンインストールした後、再度インストールする場合は、次の手順を行ってください。[スタート] - [ファイル名を指定して実行]をクリックして下記のように入力し、[OK]をクリックする。c:¥util ¥drivers ¥gobi2000 ¥setup.exe1 [スタート] - [コントロールパネル]をクリックし、[プログラムの追加と削除]をクリックする。2 [ドコモ コネクションマネージャ]をクリックし[削除]をクリックする。 画面の指示に従...
-
32 .32困ったとき ワイヤレスWAN機能が有効になって...32困ったとき ワイヤレスWAN機能が有効になっているか、以下の項目を確認してください。*セットアップユーティリティの「詳細」メニューで[ワイヤレスWAN]が[有効]になっている。セットアップユーティリティを起動するには、Windowsを終了して再起動し、起動後すぐ、「Panasonic」起動画面が表示されている間に【F2 】または【 Del 】を押してください。*無線切り替えスイッチの位置が右(ON側)になっている。(î9ページ)*無線切り替えユーティリティの設定で、[ワイヤレスWAN オン]にチェックマ...
-
33 .33困ったとき ワイヤレスWAN機能が有効になって...33困ったとき ワイヤレスWAN機能が有効になっているか、以下の項目を確認してください。*セットアップユーティリティの「詳細」メニューで、[ワイヤレスWAN]が[有効]になっている。セットアップユーティリティを起動するには、Windowsを終了して再起動し、起動後すぐ、「Panasonic」起動画面が表示されている間に【F2 】または【 Del 】を押してください。 一時的にデバイスとの通信に失敗した場合に表示されます。以下の点をご確認ください。*エラーダイアログを閉じ、画面右下のタスクトレイの (ワイヤレ...
-
34 .34困ったときドコモ コネクションマネージャについ...34困ったときドコモ コネクションマネージャについては、ドコモインフォメーションセンターにお問い合わせください。◆お問い合わせ先 (2010年3月1日現在)<一般電話などからの場合 >:フリーダイヤル 0120-800-000 ※携帯電話、PHSからもご利用になれます。<ドコモの携帯電話からの場合>:(局番なし)151(無料)◆受付時間 (2010年3月1日現在)午前9:00~午後8:00ワイヤレスWANの操作方法、トラブルについては、下記にお問い合わせください。(2010年3月1日現在) 「FOMA」、「...





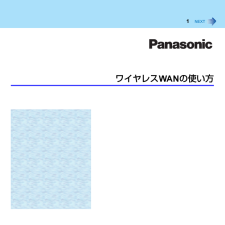


![前ページ カーソルキー[←]でも移動](http://gizport.jp/static/images/arrow_left2.png)