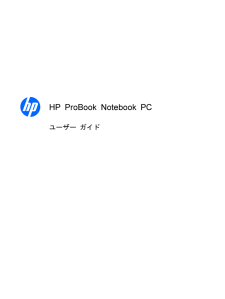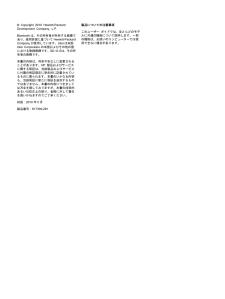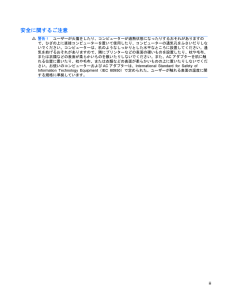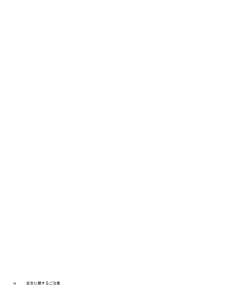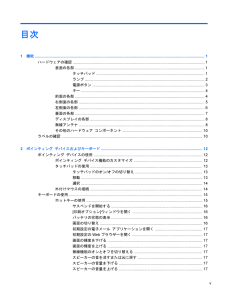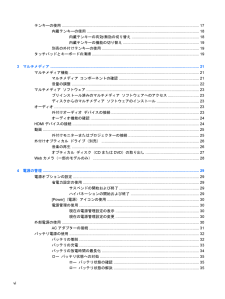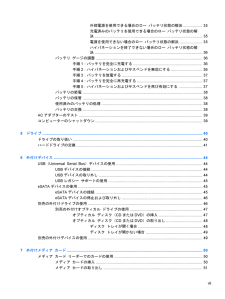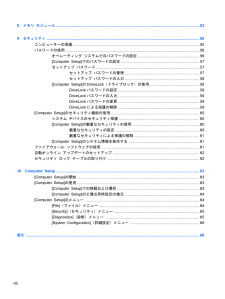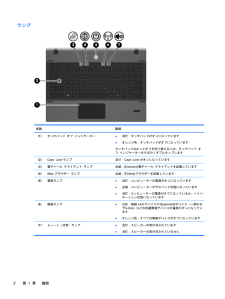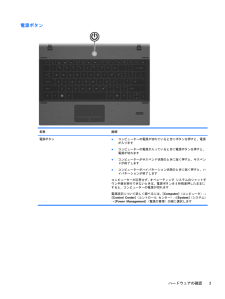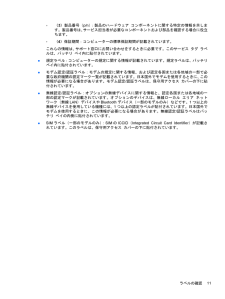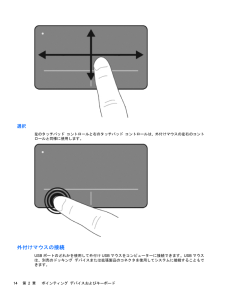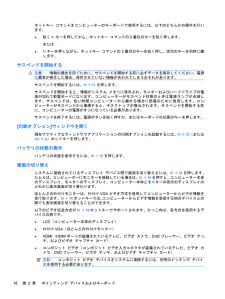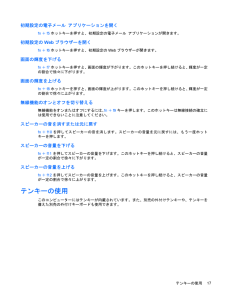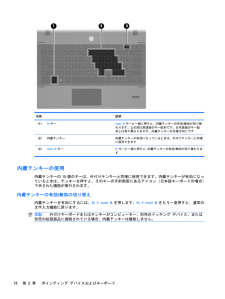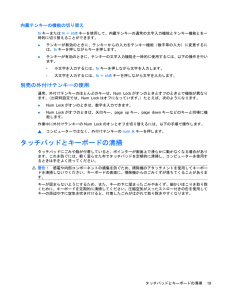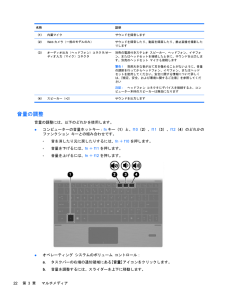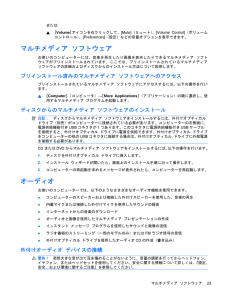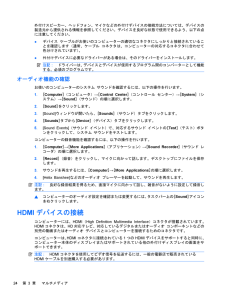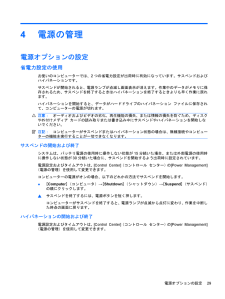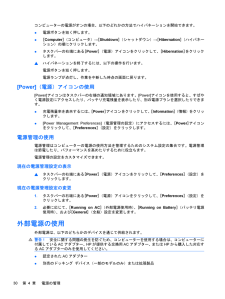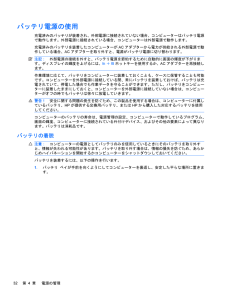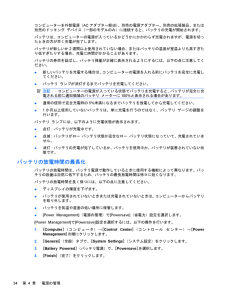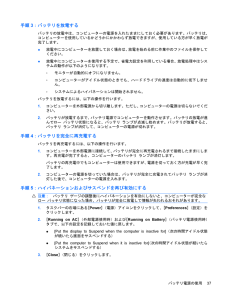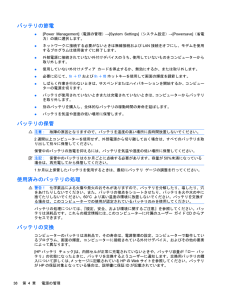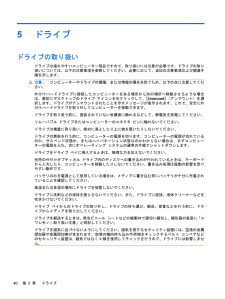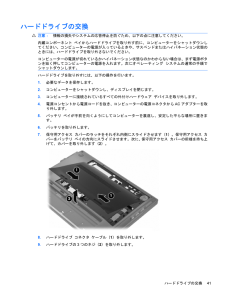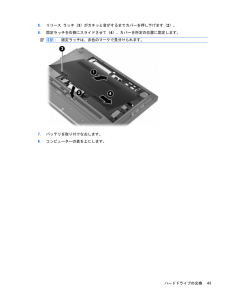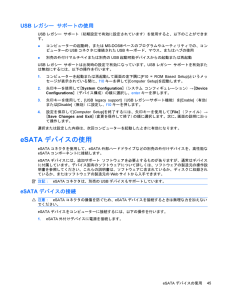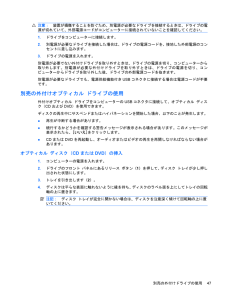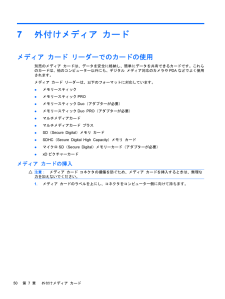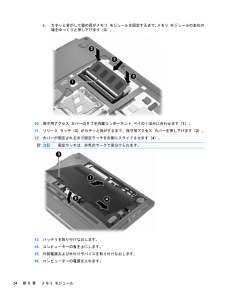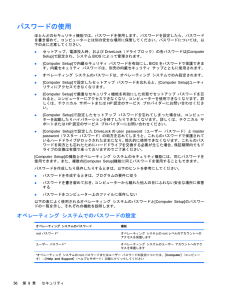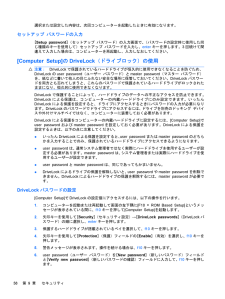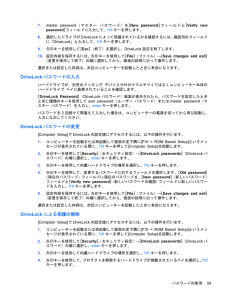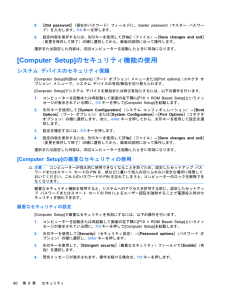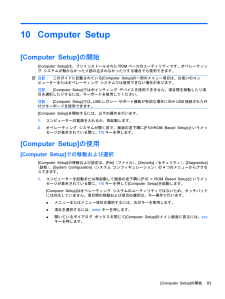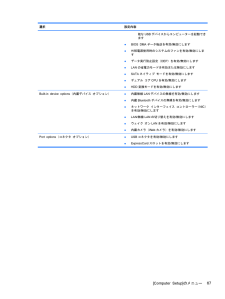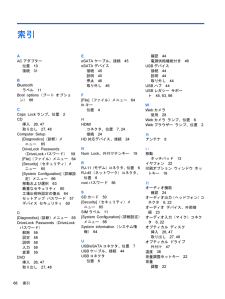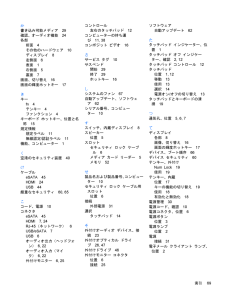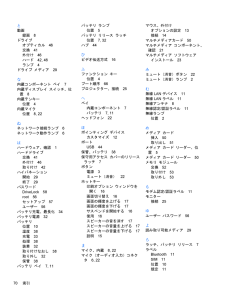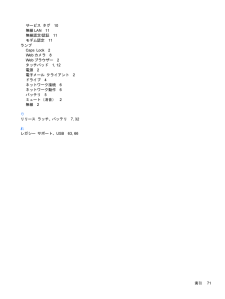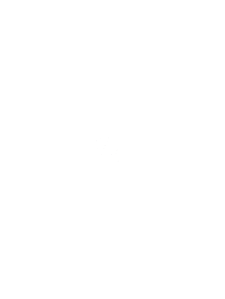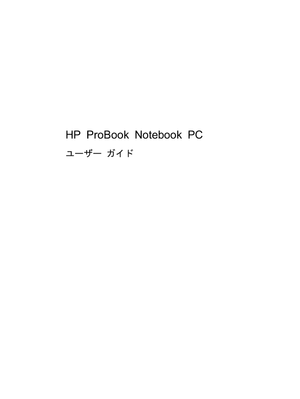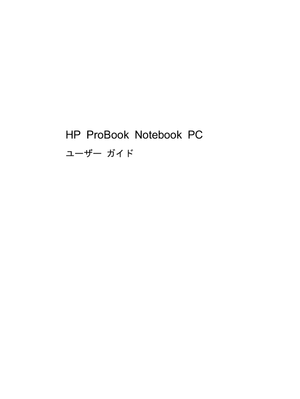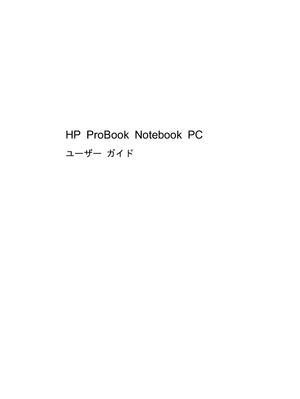10

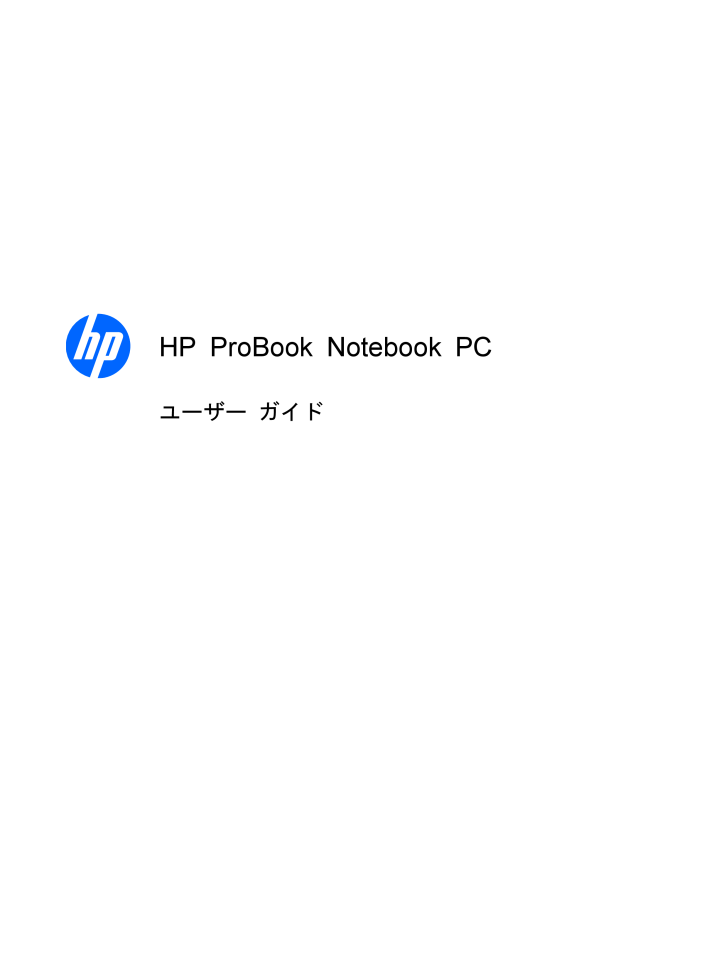
1 / 80 ページ
現在のページURL
HP ProBook Notebook PCユーザー ガイド
参考になったと評価  37人が参考になったと評価しています。
37人が参考になったと評価しています。
このマニュアルの目次
-
2 .(C) Copyright 2010 Hewlet...(C) Copyright 2010 Hewlett-PackardDevelopment Company, L.P.Bluetoothは、その所有者が所有する商標であり、使用許諾に基づいてHewlett-PackardCompanyが使用しています。Intelは米国Intel Corporationの米国およびその他の国における登録商標です。SDロゴは、その所有者の商標です。本書の内容は、将来予告なしに変更されることがあります。HP 製品およびサービスに関する保証は、当該製品およびサービスに付属の保証規定...
-
3 .安全に関するご注意警告!ユーザーが火傷をしたり、コ...安全に関するご注意警告!ユーザーが火傷をしたり、コンピューターが過熱状態になったりするおそれがありますので、ひざの上に直接コンピューターを置いて使用したり、コンピューターの通気孔をふさいだりしないでください。コンピューターは、机のようなしっかりとした水平なところに設置してください。通気を妨げるおそれがありますので、隣にプリンターなどの表面の硬いものを設置したり、枕や毛布、または衣類などの表面が柔らかいものを敷いたりしないでください。また、ACアダプターを肌に触れる位置に置いたり、枕や毛布、または衣類などの表...
-
5 .目次1 機能 ....................目次1 機能 .............................................................................................................................. ................................... 1ハードウェアの確認 .............................................................................
-
6 .テンキーの使用 ....................テンキーの使用 .............................................................................................................................. .... 17内蔵テンキーの使用 ...........................................................................................................
-
7 .外部電源を使用できる場合のロー バッテリ状態の解決...外部電源を使用できる場合のロー バッテリ状態の解決 .................. 35充電済みのバッテリを使用できる場合のロー バッテリ状態の解決 ...................................................................................................... 35電源を使用できない場合のロー バッテリ状態の解決 ..................... 35ハイバネーションを終了できない場合のロー バッテ...
-
8 .8 メモリ モジュール ...............8 メモリ モジュール .............................................................................................................................. .......... 529 セキュリティ ................................................................................................
-
9 .1機能ハードウェアの確認コンピューターに付属する部...1機能ハードウェアの確認コンピューターに付属する部品は、地域やモデルによって異なる場合があります。この章の図には、ほとんどのモデルに共通の機能が示されています。コンピューターに取り付けられているハードウェアの一覧を参照するには、[Computer](コンピュータ)→[Control Center](コントロール センター)→[YaST]→[Hardware Information](ハードウェア情報)の順に選択します。表面の各部タッチパッド名称 説明(1)タッチパッド オフ インジケーター タッチパッド ゾ...
-
10 .ランプ名称 説明(1)タッチパッド オフ インジケ...ランプ名称 説明(1)タッチパッド オフ インジケーター●消灯:タッチパッドがオンになっています●オレンジ色:タッチパッドがオフになっていますタッチパッドのオンとオフを切り替えるには、タッチパッド オフ インジケーターをすばやくダブルタップします(2)Caps Lockランプ 点灯:Caps Lockがオンになっています(3)電子メール クライアント ランプ 点滅: [Evolution]電子メール クライアントを起動しています(4)Webブラウザー ランプ 点滅:[Firefox]ブラウザーを起動していま...
-
11 .電源ボタン名称 説明電源ボタン ●コンピューター...電源ボタン名称 説明電源ボタン ●コンピューターの電源が切れているときにボタンを押すと、電源が入ります●コンピューターの電源が入っているときに電源ボタンを押すと、電源が切れます●コンピューターがサスペンド状態のときに短く押すと、サスペンドが終了します●コンピューターがハイバネーション状態のときに短く押すと、ハイバネーションが終了しますコンピューターが応答せず、オペレーティング システムのシャットダウン手順を実行できないときは、電源ボタンを5秒程度押したままにすると、コンピューターの電源が切れます電源設定に...
-
12 .キー名称 説明(1)nfnキーファンクション キー...キー名称 説明(1)nfnキーファンクション キーと組み合わせて押すことによって、頻繁に使用するシステムの機能を実行します(2)内蔵テンキー内蔵テンキーを有効にするには、fnキーとnum lkキーを一緒に押します。内蔵テンキーの各キーは外付けテンキーと同様に使用できます。上の図は英語版のキー配列です。日本語版のキー配列とは若干異なりますが、内蔵テンキーの位置は同じです内蔵テンキーを無効にするには、もう一度fnキーとnum lkキーを一緒に押します(3)ファンクション キー fnキーと組み合わせて押すことによ...
-
13 .名称 説明(2)スピーカー(*2) サウンドを出力...名称 説明(2)スピーカー(*2) サウンドを出力します(3)通気孔 コンピューター内部の温度が上がりすぎないように空気を通します注記:内部コンポーネントを冷却して過熱を防ぐため、コンピューターのファンは自動的に作動します。通常の操作を行っているときに内部ファンが回転したり停止したりしますが、これは正常な動作です右側面の各部名称 説明(1)バッテリ ランプ●オレンジ色:バッテリが充電中です●白色:バッテリが完全充電時に近い状態です●消灯:コンピューターが外部電源に接続されている場合、コンピューターに装着され...
-
14 .名称 説明(3)電源供給機能付きUSBコネクタ 電...名称 説明(3)電源供給機能付きUSBコネクタ 電源供給機能付きUSBケーブルを接続すると、別売の外付けマルチベイや別売の外付けオプティカル ドライブなどのUSBデバイスに電源を供給できます(4)USBコネクタ 別売のUSBデバイスを接続します(5)オーディオ出力(ヘッドフォン)/オーディオ入力(マイク)コネクタ別売の電源付きステレオ スピーカー、ヘッドフォン、イヤフォン、ヘッドセット、またはテレビ オーディオを接続したときに、サウンドを出力します。別売のヘッドセット マイクも接続します注記:ヘッドフォン ...
-
15 .名称 説明(6)USB/eSATAコネクタ eSA...名称 説明(6)USB/eSATAコネクタ eSATA外部ハードドライブなどの高性能なeSATAコンポーネント、または別売のUSBデバイスを接続します(7)HDMIコネクタ HD対応テレビなどの別売のビデオまたはオーディオ デバイス、その他の対応するデジタルまたはオーディオ コンポーネントを接続します裏面の各部名称 説明(1)バッテリ リリース ラッチ( *2) バッテリをバッテリ ベイから固定解除します(2)バッテリ ベイ バッテリおよび SIM(Subscriber Identity Module)を格...
-
16 .ディスプレイの各部名称 説明(1)内蔵ディスプレイ...ディスプレイの各部名称 説明(1)内蔵ディスプレイ スイッチ コンピューターの電源が入っている状態でディスプレイを閉じると、ハイバネーション、サスペンド状態、またはスクリーンセーバーが開始されるか、またはディスプレイの電源が切れます(2)内蔵マイク サウンドを録音します(3)Webカメラ ランプ(一部のモデルのみ) 点灯: Webカメラを使用しています(4)Webカメラ(一部のモデルのみ) サウンドを録音したり、動画を録画したり、静止画像を撮影したりします無線アンテナお使いのコンピューターには、1台以上の無...
-
17 .名称 説明(1)無線WANアンテナ(*2)*(一部...名称 説明(1)無線WANアンテナ(*2)*(一部のモデルのみ) 無線ワイドエリア ネットワーク(無線 WAN)で通信する無線信号を送受信します(2)無線LANアンテナ(*2)* 無線ローカル エリア ネットワーク(無線 LAN)で通信する無線信号を送受信します* 転送が最適に行われるようにするため、アンテナの周囲には障害物を置かないでください。お住まいの国または地域の無線に関する規定情報については、『規定、安全、および環境に関するご注意』を参照してください。これらの規定情報には、[ヘルプとサポート]からア...
-
18 .その他のハードウェア コンポーネント名称 説明(1...その他のハードウェア コンポーネント名称 説明(1)電源コード*AC アダプターを電源コンセントに接続します(2)ACアダプター AC電源をDC電源に変換します(3)バッテリ コンピューターが外部電源に接続されていないときに、コンピューターに電力を供給します*電源コードは、国や地域によって外観が異なります。このコンピューターを日本国内で使用する場合は、製品に付属の電源コードをお使いください。付属の電源コードは、他の製品では使用できません。ラベルの確認コンピューターに貼付されているラベルには、システムの問題を...
-
19 .◦(3)製品番号(p/n):製品のハードウェア コ...◦(3)製品番号(p/n):製品のハードウェア コンポーネントに関する特定の情報を示します。製品番号は、サービス担当者が必要なコンポーネントおよび部品を確認する場合に役立ちます。◦(4)保証期間:コンピューターの標準保証期間が記載されています。これらの情報は、サポート窓口にお問い合わせをするときに必要です。このサービス タグ ラベルは、バッテリ ベイ内に貼付されています。●規定ラベル:コンピューターの規定に関する情報が記載されています。規定ラベルは、バッテリベイ内に貼付されています。●モデム認定/認証ラベル...
-
20 .2ポインティング デバイスおよびキーボード名称 説...2ポインティング デバイスおよびキーボード名称 説明(1)タッチパッド オフ インジケーター●タッチパッドがオンになっている場合は、ランプが消灯しています●タッチパッドがオフになっている場合は、ランプがオレンジ色に点灯しますタッチパッドのオンとオフを切り替えるには、タッチパッド オフ インジケーターをすばやくダブルタップします(2)タッチパッド ポインターを移動して、画面上の項目を選択したり、アクティブにしたりします(3)左のタッチパッド コントロール タッチバッド コントロールの左側は、外付けマウスの左ボ...
-
21 .[Mouse Properties]にアクセスする...[Mouse Properties]にアクセスするには、[Computer](コンピュータ)→[Control Center](コントロール センター)→[Mouse](マウス)の順に選択します。タッチパッドのプロパティにアクセスするには、[Computer]→[Control Center]→[TouchPad]の順に選択します。タッチパッドの使用タッチパッドのオン/オフの切り替え出荷時設定では、タッチパッドはオンになっています。タッチパッドがオンになっている場合は、ランプが消灯しています。タッチパッドの...
-
22 .選択左のタッチパッド コントロールと右のタッチパッ...選択左のタッチパッド コントロールと右のタッチパッド コントロールは、外付けマウスの左右のコントロールと同様に使用します。外付けマウスの接続USBポートのどれかを使用して外付けUSBマウスをコンピューターに接続できます。USBマウスは、別売のドッキング デバイスまたは拡張製品のコネクタを使用してシステムに接続することもできます。14第 2 章 ポインティング デバイスおよびキーボード
-
23 .キーボードの使用ホットキーの使用ホットキーは、fn...キーボードの使用ホットキーの使用ホットキーは、fnキー(1)と、escキー(2)またはファンクション キーのどれか(3)の組み合わせです。f1~f12の各キーのアイコンは、ホットキーの機能を表します。ホットキーの機能および操作についてこの章の各項目で説明します。機能 ホットキーサスペンドを開始する fn+f1印刷オプション ウィンドウを開く fn+f2バッテリ電源の情報を表示する fn+f3画面を切り替える fn+f4電子メール クライアントを開く fn+f5Webブラウザーを開く fn+f6画面の輝度を下...
-
24 .ホットキー コマンドをコンピューターのキーボードで...ホットキー コマンドをコンピューターのキーボードで使用するには、以下のどちらかの操作を行います。●短くfnキーを押してから、ホットキー コマンドの2番目のキーを短く押します。または●fnキーを押しながら、ホットキー コマンドの2番目のキーを短く押し、両方のキーを同時に離します。サスペンドを開始する注意:情報の損失を防ぐために、サスペンドを開始する前に必ずデータを保存してください。電源に異常が発生した場合、保存されていない情報が失われてしまうおそれがあります。サスペンドを開始するには、fn+f1を押します。サ...
-
25 .初期設定の電子メール アプリケーションを開くfn+...初期設定の電子メール アプリケーションを開くfn+f5ホットキーを押すと、初期設定の電子メール アプリケーションが開きます。初期設定のWebブラウザーを開くfn+f6ホットキーを押すと、初期設定のWebブラウザーが開きます。画面の輝度を下げるfn+f7ホットキーを押すと、画面の輝度が下がります。このホットキーを押し続けると、輝度が一定の割合で徐々に下がります。画面の輝度を上げるfn+f8ホットキーを押すと、画面の輝度が上がります。このホットキーを押し続けると、輝度が一定の割合で徐々に上がります。無線機能のオ...
-
26 .名称 説明(1)fnキー num lkキーと一緒に...名称 説明(1)fnキー num lkキーと一緒に押すと、内蔵テンキーの有効 /無効が切り替わります。上の図は英語版のキー配列です。日本語版のキー配列とは若干異なりますが、内蔵テンキーの位置は同じです(2)内蔵テンキー 内蔵テンキーが有効になっているときは、外付けテンキーと同様に使用できます(3)num lkキー fnキーと一緒に押すと、内蔵テンキーの有効/無効が切り替わります内蔵テンキーの使用内蔵テンキーの15個のキーは、外付けテンキーと同様に使用できます。内蔵テンキーが有効になっているときは、テンキーを...
-
27 .内蔵テンキーの機能の切り替えfnキーまたはfn+s...内蔵テンキーの機能の切り替えfnキーまたはfn+shiftキーを使用して、内蔵テンキーの通常の文字入力機能とテンキー機能とを一時的に切り替えることができます。●テンキーが無効のときに、テンキーからの入力をテンキー機能(数字等の入力)に変更するには、fnキーを押しながらキーを押します。●テンキーが有効のときに、テンキーの文字入力機能を一時的に使用するには、以下の操作を行います。◦小文字を入力するには、fnキーを押しながら文字を入力します。◦大文字を入力するには、fn+shiftキーを押しながら文字を入力します...
-
29 .3マルチメディアマルチメディア機能お使いのコンピュ...3マルチメディアマルチメディア機能お使いのコンピューターには、音楽を再生したり画像を表示したりできるマルチメディア機能が含まれています。また、以下のようなマルチメディア コンポーネントが含まれている場合があります。●音楽を再生する内蔵スピーカー●独自のオーディオを録音するための内蔵マイク●動画を撮影したり共有したりできる内蔵Webカメラ(一部のモデルのみ)●音楽と画像の再生と管理を行うことができるプリインストール済みのマルチメディア ソフトウェア●ボリューム コントロールに関する操作をすばやく行うことのでき...
-
30 .名称 説明(1)内蔵マイクサウンドを録音します(2...名称 説明(1)内蔵マイクサウンドを録音します(2)Webカメラ(一部のモデルのみ) サウンドを録音したり、動画を録画したり、静止画像を撮影したりします(3)オーディオ出力(ヘッドフォン)コネクタ/オーディオ入力(マイク)コネクタ別売の電源付きステレオ スピーカー、ヘッドフォン、イヤフォン、またはヘッドセットを接続したときに、サウンドを出力します。別売のヘッドセット マイクも接続します警告!突然大きな音が出て耳を傷めることがないように、音量の調節を行ってからヘッドフォン、イヤフォン、またはヘッドセットを使用...
-
31 .または▲[Volume]アイコンを右クリックして、...または▲[Volume]アイコンを右クリックして、[Mute](ミュート)、[Volume Control](ボリュームコントロール)、[Preferences](設定)などの音量オプションを表示できます。マルチメディア ソフトウェアお使いのコンピューターには、音楽を再生したり画像を表示したりできるマルチメディア ソフトウェアがプリインストールされています。ここでは、プリインストールされているマルチメディアソフトウェアの詳細およびディスクからのインストール方法について説明します。プリインストール済みのマルチ...
-
32 .外付けスピーカー、ヘッドフォン、マイクなどの外付け...外付けスピーカー、ヘッドフォン、マイクなどの外付けデバイスの接続方法については、デバイスの製造元から提供される情報を参照してください。デバイスを良好な状態で使用できるよう、以下の点に注意してください。●デバイス ケーブルがお使いのコンピューターの適切なコネクタにしっかりと接続されていることを確認します(通常、ケーブル コネクタは、コンピューターの対応するコネクタに合わせて色分けされています)。●外付けデバイスに必要なドライバーがある場合は、そのドライバーをインストールします。注記:ドライバーは、デバイスとデ...
-
33 .HDMIコネクタに動画またはオーディオ デバイスを...HDMIコネクタに動画またはオーディオ デバイスを接続するには、以下の操作を行います。1.HDMIケーブルの一方の端をコンピューターの HDMIコネクタに接続します。2.製造元の説明書等の手順に沿って操作し、ケーブルのもう一方の端をビデオ デバイスに接続します。3.コンピューターに接続されているディスプレイ デバイス間で画面を切り替えるには、コンピューターのf4キーを押します。動画お使いのコンピューターでは、以下のさまざまな動画機能を使用できます。●インターネットを介したゲーム●プレゼンテーションの作成のた...
-
34 .▲ディスプレイ デバイスを接続するには、デバイスの...▲ディスプレイ デバイスを接続するには、デバイスのケーブルを外付けモニター コネクタに接続します。注記:外付けディスプレイ デバイスを正しく接続しても画面が表示されない場合は、fn+f4キーを押して、ディスプレイ デバイスに画面を切り替えます。fn+f4キーを繰り返し押すと、コンピューター本体のディスプレイとデバイスとで表示画面が切り替わります。外付けオプティカル ドライブ(別売)外付けオプティカル ドライブ(別売)は、コンピューターの機能を拡張します。外付けオプティカルドライブを使用すると、データ ディス...
-
35 .5.確実に収まるまでディスクをゆっくり押し下げます...5.確実に収まるまでディスクをゆっくり押し下げます(3)。6.ディスク トレイを閉じます。7.[Computer](コンピュータ)→[More Applications](アプリケーション)の順に選択します。8.ディスクを再生またはコピーするように求めるメッセージが表示されます。注記:ディスクの挿入後、プレーヤーの起動まで少し時間がかかりますが、これは通常の動作です。ディスクの再生中にサスペンドまたはハイバネーションを間違えて開始した場合、以下のことが発生します。●再生が中断する場合があります。●続行するか...
-
36 .2.回転軸をそっと押しながらディスクの端を持ち上げ...2.回転軸をそっと押しながらディスクの端を持ち上げて、トレイからディスクを取り出します(3)。ディスクは縁を持ち、平らな表面に触れないようにしてください。注記:トレイが完全に開かない場合は、ディスクを注意深く傾けて取り出してください。3.ディスク トレイを閉じ、取り出したディスクを保護ケースに入れます。Webカメラ(一部のモデルのみ)注記:ここでは、ほとんどのモデルに共通の機能について説明します。一部の機能は、お使いのコンピューターで対応していない場合もあります。お使いのコンピューターによっては、ディスプレ...
-
37 .4電源の管理電源オプションの設定省電力設定の使用お...4電源の管理電源オプションの設定省電力設定の使用お使いのコンピューターでは、2つの省電力設定が出荷時に有効になっています。サスペンドおよびハイバネーションです。サスペンドが開始されると、電源ランプが点滅し画面表示が消えます。作業中のデータがメモリに保存されるため、サスペンドを終了するときはハイバネーションを終了するときよりも早く作業に戻れます。ハイバネーションを開始すると、データがハードドライブのハイバネーション ファイルに保存されて、コンピューターの電源が切れます。注意:オーディオおよびビデオの劣化、再生...
-
38 .コンピューターの電源がオンの場合、以下のどれかの方...コンピューターの電源がオンの場合、以下のどれかの方法でハイバネーションを開始できます。●電源ボタンを短く押します。●[Computer](コンピュータ)→[Shutdown](シャットダウン)→[Hibernation](ハイバネーション)の順にクリックします。●タスクバーの右端にある[Power](電源)アイコンをクリックして、[Hibernation]をクリックします。▲ハイバネーションを終了するには、以下の操作を行います。電源ボタンを短く押します。電源ランプが点灯し、作業を中断した時点の画面に戻ります...
-
39 .以下のどれかの条件にあてはまる場合はコンピューター...以下のどれかの条件にあてはまる場合はコンピューターを外部電源に接続してください。警告!航空機内でコンピューターのバッテリを充電しないでください。●バッテリ充電するか、バッテリ ゲージを調整する場合●システム ソフトウェアをインストールまたは変更する場合●CD、DVD、またはBDに情報を書き込む場合コンピューターを外部電源に接続すると、以下のようになります。●バッテリの充電が開始されます。●コンピューターの電源が入ると、通知領域の[Battery Meter](バッテリ メータ)アイコンの表示が変わります。外...
-
40 .バッテリ電源の使用充電済みのバッテリが装着され、外...バッテリ電源の使用充電済みのバッテリが装着され、外部電源に接続されていない場合、コンピューターはバッテリ電源で動作します。外部電源に接続されている場合、コンピューターは外部電源で動作します。充電済みのバッテリを装着したコンピューターがACアダプターから電力が供給される外部電源で動作している場合、ACアダプターを取り外すと、電源がバッテリ電源に切り替わります。注記:外部電源の接続を外すと、バッテリ電源を節約するために自動的に画面の輝度が下がります。ディスプレイの輝度を上げるには、fn+f8ホットキーを使用する...
-
41 .2.バッテリ ベイにバッテリを挿入し (1)、所定...2.バッテリ ベイにバッテリを挿入し (1)、所定の位置に固定されるまで押し込みます。バッテリが装着されると、バッテリ リリース ラッチ(2)が自動的に固定されます。バッテリを取り外すには、以下の操作を行います。1.バッテリ ベイが手前を向くようにしてコンピューターを裏返し、安定した平らな場所に置きます。2.バッテリ リリース ラッチをスライドさせて (1)、バッテリの固定を解除します。3.バッテリを取り外します(2)。バッテリの充電警告!航空機内でコンピューターのバッテリを充電しないでください。バッテリ電...
-
42 .コンピューターを外部電源(ACアダプター経由)、別...コンピューターを外部電源(ACアダプター経由)、別売の電源アダプター、別売の拡張製品、または別売のドッキング デバイス(一部のモデルのみ)に接続すると、バッテリの充電が開始されます。バッテリは、コンピューターの電源が入っているかどうかにかかわらず充電されますが、電源を切ったときの方が早く充電が完了します。バッテリが新しいか2週間以上使用されていない場合、またはバッテリの温度が室温よりも高すぎたり低すぎたりする場合、充電に時間がかかることがあります。バッテリの寿命を延ばし、バッテリ残量が正確に表示されるように...
-
43 .ロー バッテリ状態への対処ここでは、出荷時に設定さ...ロー バッテリ状態への対処ここでは、出荷時に設定されている警告メッセージおよびシステム応答について説明します。ローバッテリ状態の警告とシステム応答の設定は、[Control Center](コントロール センター)の[PowerManagement](電源の管理)で変更できます。[Power Management]での設定は、ランプの状態には影響しません。ロー バッテリ状態の確認コンピューターの電源としてバッテリのみを使用しているときにバッテリがロー バッテリ状態になると、バッテリ ランプが点滅します。ロー...
-
44 .ハイバネーションを終了できない場合のロー バッテリ...ハイバネーションを終了できない場合のロー バッテリ状態の解決ハイバネーションを終了するための十分な電力がコンピューターに残っていない場合は、以下の操作を行います。1.充電済みのバッテリを装着するか、コンピューターを外部電源に接続します。2.電源ボタンを押して、ハイバネーションを終了します。バッテリ ゲージの調整バッテリ ゲージの調整は、以下の場合に必要です。●バッテリ充電情報の表示が不正確な場合●バッテリの通常の動作時間が極端に変化した場合バッテリを頻繁に使用している場合でも、1か月に2回以上バッテリ ゲー...
-
45 .手順3:バッテリを放電するバッテリの放電中は、コン...手順3:バッテリを放電するバッテリの放電中は、コンピューターの電源を入れたままにしておく必要があります。バッテリは、コンピューターを使用しているかどうかにかかわらず放電できますが、使用している方が早く放電が完了します。●放電中にコンピューターを放置しておく場合は、放電を始める前に作業中のファイルを保存してください。●放電中にコンピューターを使用する予定で、省電力設定を利用している場合、放電処理中はシステムの動作が以下のようになります。◦モニターが自動的にオフになりません。◦コンピューターがアイドル状態のとき...
-
46 .バッテリの節電●[Power Management...バッテリの節電●[Power Management](電源の管理)→[System Settings](システム設定)→[Powersave](省電力)の順に選択します。●ネットワークに接続する必要がないときは無線接続およびLAN接続をオフにし、モデムを使用するプログラムは使用後すぐに終了します。●外部電源に接続されていない外付けデバイスのうち、使用していないものをコンピューターから取り外します。●使用していない外付けメディア カードを停止するか、無効にするか、または取り外します。●必要に応じて、fn+f7...
-
47 .注記:必要なときにバッテリ切れを起こさないようにす...注記:必要なときにバッテリ切れを起こさないようにするため、充電残量のインジケーターが緑がかった黄色になったら新しいバッテリを購入することをおすすめします。ACアダプターのテストコンピューターに以下の状況のどれかが見られる場合は、ACアダプターをテストします。●コンピューターがACアダプターに接続されているときにコンピューターの電源が入らない。●コンピューターをACアダプターと外部電源に接続したときに、ディスプレイの電源が入らない。●コンピューターがACアダプターに接続されているときに電源ランプが点灯していな...
-
48 .5ドライブドライブの取り扱いドライブは壊れやすいコ...5ドライブドライブの取り扱いドライブは壊れやすいコンピューター部品ですので、取り扱いには注意が必要です。ドライブの取り扱いについては、以下の注意事項を参照してください。必要に応じて、追加の注意事項および関連手順を示します。注意:コンピューターやドライブの損傷、または情報の損失を防ぐため、以下の点に注意してください。外付けハードドライブに接続したコンピューターをある場所から別の場所へ移動させるような場合は、事前にデスクトップのドライブ アイコンを右クリックして、 [Unmount](アンマウント)を選択します...
-
49 .ハードドライブの交換注意:情報の損失やシステムの応...ハードドライブの交換注意:情報の損失やシステムの応答停止を防ぐため、以下の点に注意してください。内蔵コンポーネント ベイからハードドライブを取り外す前に、コンピューターをシャットダウンしてください。コンピューターの電源が入っているときや、サスペンドまたはハイバネーション状態のときには、ハードドライブを取り外さないでください。コンピューターの電源が切れているかハイバネーション状態なのかわからない場合は、まず電源ボタンを短く押してコンピューターの電源を入れます。次にオペレーティング システムの通常の手順でシャッ...
-
50 .10.ハードドライブ タブを持って、ハードドライブ...10.ハードドライブ タブを持って、ハードドライブを内蔵コンポーネント ベイから取り出します(3)。ハードドライブを取り付けるには、以下の操作を行います。1.ハードドライブ タブを持って、ハードドライブを内蔵コンポーネント ベイに挿入します(1)。2.ハードドライブの3つのネジ(2)を締めます。3.ハードドライブ コネクタ ケーブルを接続します (3)。4.保守用アクセス カバーのタブを内蔵コンポーネント ベイのくぼみに合わせ (1)、カバーを取り付けなおします。42第 5 章 ドライブ
-
51 .5.リリース ラッチ(3)がカチッと音がするまでカ...5.リリース ラッチ(3)がカチッと音がするまでカバーを押し下げます(2)。6.固定ラッチを右側にスライドさせて(4)、カバーを所定の位置に固定します。注記:固定ラッチは、赤色のマークで見分けられます。7.バッテリを取り付けなおします。8.コンピューターの表を上にします。ハードドライブの交換43
-
52 .6外付けデバイスUSB(Universal Ser...6外付けデバイスUSB(Universal Serial Bus)デバイスの使用USB(Universal Serial Bus)は、USBキーボード、マウス、ドライブ、プリンター、スキャナー、ハブなどの別売の外付けデバイスを接続するためのハードウェアです。USBデバイスには、追加サポート ソフトウェアを必要とするものがありますが、通常はデバイスに付属しています。デバイス固有のソフトウェアについて詳しくは、デバイスに付属の操作説明書を参照してください。お使いのコンピューターには3つのUSBコネクタがあり、U...
-
53 .USBレガシー サポートの使用USBレガシー サポ...USBレガシー サポートの使用USBレガシー サポート(初期設定で有効に設定されています)を使用すると、以下のことができます。●コンピューターの起動時、またはMS-DOS(R)ベースのプログラムやユーティリティでの、コンピューターのUSBコネクタに接続されたUSBキーボード、マウス、またはハブの使用●別売の外付けマルチベイまたは別売のUSB起動可能デバイスからの起動または再起動USBレガシー サポートは出荷時の設定で有効になっています。 USBレガシー サポートを有効または無効にするには、以下の操作を行いま...
-
54 .2.デバイスのeSATAケーブルをeSATAコネク...2.デバイスのeSATAケーブルをeSATAコネクタに接続します。接続が確立されると、eSATAデバイスが自動的にマウントされ、デスクトップにアイコンが表示されます。eSATAデバイスの停止および取り外し注意:情報の損失やシステムの応答停止を防ぐために、eSATAデバイスを取り外す前にデバイスを停止します。注意:eSATAコネクタの損傷を防ぐため、eSATAデバイスの取り外し時にケーブルを引っ張らないでください。eSATAデバイスを停止してコンピューターから取り外すには、以下の操作を行います。▲デスクトップ...
-
55 .注意:装置が損傷することを防ぐため、別電源が必要な...注意:装置が損傷することを防ぐため、別電源が必要なドライブを接続するときは、ドライブの電源が切れていて、外部電源コードがコンピューターに接続されていないことを確認してください。1.ドライブをコンピューターに接続します。2.別電源が必要なドライブを接続した場合は、ドライブの電源コードを、接地した外部電源のコンセントに差し込みます。3.ドライブの電源を入れます。別電源が必要でない外付けドライブを取り外すときは、ドライブの電源を切り、コンピューターから取り外します。別電源が必要な外付けドライブを取り外すときは、ド...
-
56 .5.確実に収まるまでディスクをゆっくり押し下げます...5.確実に収まるまでディスクをゆっくり押し下げます(3)。6.ディスク トレイを閉じます。オプティカル ディスク(CDまたはDVD)の取り出しディスク トレイが正しく開くかどうかに応じて、ディスクを取り出す方法は 2通りあります。ディスク トレイが開く場合1.ドライブのフロント パネルにあるリリース ボタン (1)を押してディスク トレイを開き、トレイをゆっくりと完全に引き出します(2)。2.回転軸をそっと押さえながらディスクの端を持ち上げて、トレイからディスクを取り出します(3)。ディスクは縁を持ち、平ら...
-
57 .ディスク トレイが開かない場合1.ドライブのフロン...ディスク トレイが開かない場合1.ドライブのフロント パネルにある手動での取り出し用の穴にクリップ (1)の端を差し込みます。2.クリップをゆっくり押し込み、トレイが開いたら、トレイを完全に引き出します(2)。3.回転軸をそっと押さえながらディスクの端を持ち上げて、トレイからディスクを取り出します(3)。ディスクは縁を持ち、平らな表面に触れないようにしてください。注記:トレイが完全に開かない場合は、ディスクを注意深く傾けて取り出してください。4.ディスク トレイを閉じ、取り出したディスクを保護ケースに入れま...
-
58 .7外付けメディア カードメディア カード リーダー...7外付けメディア カードメディア カード リーダーでのカードの使用別売のメディア カードは、データを安全に格納し、簡単にデータを共有できるカードです。これらのカードは、他のコンピューター以外にも、デジタル メディア対応のカメラやPDAなどでよく使用されます。メディア カード リーダーは、以下のフォーマットに対応しています。●メモリースティック●メモリースティックPRO●メモリースティックDuo(アダプターが必要)●メモリースティックDuo PRO(アダプターが必要)●マルチメディアカード●マルチメディアカー...
-
59 .2.カードをメディア カード リーダーに挿入し、し...2.カードをメディア カード リーダーに挿入し、しっかり収まるまでカードを押し込みます。デバイスが検出されたときに音が鳴り、場合によっては使用可能なオプションのメニューが表示されます。メディア カードの取り出し注意:情報の損失やシステムの応答停止を防ぐため、メディア カードを取り出す前にカードにアクセスしていないことを確認してください。1.情報を保存し、メディア カードに関連するすべてのプログラムを閉じます。注記:メディア カードの安全な取り出しの手順について詳しくは、メディア カードに付属の説明書を参照し...
-
60 .8メモリ モジュールコンピューター裏面の内蔵コンポ...8メモリ モジュールコンピューター裏面の内蔵コンポーネント ベイには、2基のメモリ モジュール スロットが装備されています。コンピューターのメモリを増設するには、装着されているメモリ モジュールを交換するか、2つ目のメモリ モジュールを追加します。警告!感電や装置の損傷を防ぐため、電源コードとすべてのバッテリを取り外してからメモリ モジュールを取り付けてください。注意:静電気(ESD)によって電子部品が損傷することがあります。作業を始める前に、接地された金属面に触るなどして、身体にたまった静電気を放電してく...
-
61 .8.以下の要領で、既存のメモリ モジュールを取り外...8.以下の要領で、既存のメモリ モジュールを取り外します。a.メモリ モジュールの両側にある留め具を左右に引っ張ります (1)。メモリ モジュールが少し上に出てきます。注意:メモリ モジュールの損傷を防ぐため、 メモリ モジュールを扱うときは必ず左右の端を持ってください。メモリ モジュールの端子部分には触らないでください。b.メモリ モジュールの左右の端の部分を持って、そのままゆっくりと斜め上に引き抜いて(2)取り外します。取り外したメモリ モジュールは、静電気の影響を受けない容器に保管しておきます。9.以...
-
62 .c.カチッと音がして留め具がメモリ モジュールを固...c.カチッと音がして留め具がメモリ モジュールを固定するまで、 メモリ モジュールの左右の端をゆっくりと押し下げます(3)。10.保守用アクセス カバーのタブを内蔵コンポーネント ベイのくぼみに合わせます (1)。11.リリース ラッチ(3)がカチッと音がするまで、保守用アクセス カバーを押し下げます(2)。12.カバーが固定されるまで固定ラッチを右側にスライドさせます(4)。注記:固定ラッチは、赤色のマークで見分けられます。13.バッテリを取り付けなおします。14.コンピューターの表を上にします。15.外...
-
63 .9セキュリティ注記:この章に記載されている機能の一...9セキュリティ注記:この章に記載されている機能の一部は、お使いのコンピューターまたはオペレーティングシステムでは使用できない場合があります。コンピューターの保護注記:セキュリティ ロック ケーブルに抑止効果はありますが、コンピューターの誤った取り扱いや盗難を完全に防ぐものではありません。お使いのコンピューターが備えているセキュリティ機能で、コンピューター自体、個人情報、およびデータをさまざまなリスクから保護できます。コンピューターの使用方法によって、必要なセキュリティ機能が決まります。セキュリティ機能には、...
-
64 .パスワードの使用ほとんどのセキュリティ機能では、パ...パスワードの使用ほとんどのセキュリティ機能では、パスワードを使用します。パスワードを設定したら、パスワードを書き留めて、コンピューターとは別の安全な場所に保管してください。パスワードについては、以下の点に注意してください。●セットアップ、電源投入時、およびDriveLock(ドライブロック)の各パスワードは[ComputerSetup]で設定され、システムBIOSによって管理されます。●[Computer Setup]で内蔵セキュリティ パスワードを有効にし、 BIOSをパスワードで保護できます。内蔵セキュ...
-
65 .[Computer Setup]でのパスワードの設...[Computer Setup]でのパスワードの設定[Computer Setup]パスワード 機能セットアップ パスワード [Computer Setup]へのアクセスを保護しますDriveLockのmaster password(マスター パスワード) DriveLockによって保護されている内蔵ハードドライブへのアクセスを保護します。また、DriveLockによる保護の解除に使用します。このパスワードはDriveLockを有効にする操作の過程で設定しますDriveLockのuser password(...
-
66 .選択または設定した内容は、次回コンピューターを起動...選択または設定した内容は、次回コンピューターを起動したときに有効になります。セットアップ パスワードの入力[Setup password](セットアップ パスワード)の入力画面で、 (パスワードの設定時に使用した同じ種類のキーを使用して)セットアップ パスワードを入力し、enterキーを押します。3回続けて間違えて入力した場合は、コンピューターを再起動し、入力しなおしてください。[Computer Setup]のDriveLock(ドライブロック)の使用注意:DriveLockで保護されているハードドライブ...
-
67 .7.master password(マスター パス...7.master password(マスター パスワード)を[New password]フィールドと[Verify newpassword]フィールドに入力して、f10キーを押します。8.選択したドライブがDriveLockによって保護されているかを確認するには、確認用のフィールドに「DriveLock」と入力して、f10キーを押します。9.矢印キーを使用して[Esc](終了)を選択し、DriveLock設定を終了します。10.設定内容を保存するには、矢印キーを使用して[File](ファイル)→[Save ...
-
68 .5.[Old password](現在のパスワード...5.[Old password](現在のパスワード)フィールドに、master password(マスター パスワード)を入力します。f10キーを押します。6.設定内容を保存するには、矢印キーを使用して[File](ファイル)→[Save changes and exit](変更を保存して終了)の順に選択してから、画面の説明に沿って操作します。選択または設定した内容は、次回コンピューターを起動したときに有効になります。[Computer Setup]のセキュリティ機能の使用システム デバイスのセキュリティ保...
-
69 .5.コンピューターの電源を入れるたびにこの機能を有...5.コンピューターの電源を入れるたびにこの機能を有効にするには、f10キーを押します。6.設定内容を保存するには、矢印キーを使用して[File](ファイル)→[Save changes and exit](変更を保存して終了)の順に選択してから、画面の説明に沿って操作します。選択または設定した内容は、次回コンピューターを起動したときに有効になります。厳重なセキュリティによる保護の解除[Computer Setup]で厳重なセキュリティによる保護を解除するには、以下の操作を行います。1.コンピューターを起動ま...
-
70 .注記:特定の状況下では、ファイアウォールがインター...注記:特定の状況下では、ファイアウォールがインターネット ゲームへのアクセスをブロックしたり、ネットワーク上のプリンターやファイルの共有に干渉したり、許可されている電子メールの添付ファイルをブロックしたりすることがあります。問題を一時的に解決するには、ファイアウォールを無効にして目的のタスクを実行した後で、ファイアウォールを再度有効にします。問題を恒久的に解決するには、ファイアウォールを再設定します。自動オンライン アップデートのセットアップ注記:自動オンライン アップデートを受信するには、ネットワークに接...
-
71 .10 Computer Setup[Compute...10 Computer Setup[Computer Setup]の開始[Computer Setup]は、プリインストールされたROMベースのユーティリティです。オペレーティング システムが動かなかったり読み込まれなかったりする場合でも使用できます。注記:このガイドに記載されている[Computer Setup]の一部のメニュー項目は、お使いのコンピューターまたはオペレーティング システムでは使用できない場合があります。注記:[Computer Setup]ではポインティング デバイスを使用できません。項...
-
72 .●ヘルプを表示する場合は、f1キーを押します。●表...●ヘルプを表示する場合は、f1キーを押します。●表示言語を変更する場合は、 f2キーを押します。2.[File]、[Security]、[Diagnostics]、または[System Configuration]メニューを選択します。3.以下のどちらかの方法で[Computer Setup]を終了します。●設定を保存しないで[Computer Setup]を終了するには、矢印キーを使用して[File]→[Ignore Changes And Exit](変更を無視して終了)の順に選択します。画面の説明に沿...
-
73 .選択 設定内容Ignore Changes And...選択 設定内容Ignore Changes And Exit(変更を無視して終了) そのセッションで行った変更をキャンセルします。次に終了してコンピューターを再起動しますSave Changes And Exit(変更を保存して終了) そのセッションで行った変更を保存します。次に終了してコンピューターを再起動します。変更した内容は、次回コンピューターを起動したときに有効になります[Security](セキュリティ)メニュー注記:このセクションに記載されている一部のメニュー項目は、お使いのコンピューターまたは...
-
74 .[System Configuration](詳細...[System Configuration](詳細設定)メニュー注記:このセクションに記載されている一部のメニュー項目は、お使いのコンピューターまたはオペレーティング システムでは使用できない場合があります。選択 設定内容Language(言語) [Computer Setup]の使用言語を変更しますBoot options(ブート オプション)●起動時のf9、f10およびf12の遅延(キー入力を待つ時間)を設定します●CD-ROMのブートを有効/無効にします●フロッピーディスクのブートを有効/無効にします...
-
75 .選択 設定内容能なUSBデバイスからコンピューター...選択 設定内容能なUSBデバイスからコンピューターを起動できます●BIOS DMAデータ転送を有効/無効にします●外部電源使用時のシステムのファンを有効/無効にします●データ実行防止設定(DEP)を有効/無効にします●LANの省電力モードを有効または無効にします●SATAネイティブ モードを有効/無効にします●デュアル コアCPUを有効/無効にします●HDD変換モードを有効/無効にしますBuilt-in device options(内蔵デバイス オプション)●内蔵無線LANデバイスの無線を有効/無効にしま...
-
76 .索引AACアダプター位置10接続31BBlueto...索引AACアダプター位置10接続31BBluetoothラベル11Boot options(ブート オプション)66CCaps Lockランプ、位置2CD挿入26, 47取り出し27, 48Computer Setup[Diagnostics](診断)メニュー65DriveLock Passwords(DriveLockパスワード)58[File](ファイル)メニュー64[Security](セキュリティ)メニュー65[System Configuration](詳細設定)メニュー66移動および選択63厳重...
-
77 .か書き込み可能メディア29確認、オーディオ機能24...か書き込み可能メディア29確認、オーディオ機能24各部前面4その他のハードウェア10ディスプレイ8左側面6表面1右側面5裏面7画面、切り替え16画面の輝度ホットキー17きキーfn 4テンキー4ファンクション4キーボード ホットキー、位置と名称15規定情報規定ラベル11無線認定/認証ラベル11機能、コンピューター1く空港のセキュリティ装置40けケーブルeSATA 45HDMI 24USB 44厳重なセキュリティ60, 65こコード、電源10コネクタeSATA 45HDMI 7, 24RJ-45(ネットワーク)...
-
78 .と動画録画8ドライブオプティカル46交換41外付け...と動画録画8ドライブオプティカル46交換41外付け46ハード42, 46ランプ4ドライブ メディア29な内蔵コンポーネント ベイ7内蔵ディスプレイ スイッチ、位置8内蔵テンキー位置4内蔵マイク位置8, 22ねネットワーク接続ランプ6ネットワーク動作ランプ6はハードウェア、確認1ハードドライブ交換41外付け46取り付け42ハイバネーション開始29終了29パスワードDriveLock 58root 56セットアップ57ユーザー56バッテリ充電、最長化34バッテリ電源32バッテリ位置10温度38充電33処理38装...
-
79 .サービス タグ10無線LAN 11無線認定/認証1...サービス タグ10無線LAN 11無線認定/認証11モデム認定11ランプCaps Lock 2Webカメラ8Webブラウザー2タッチパッド1, 12電源2電子メール クライアント2ドライブ4ネットワーク接続6ネットワーク動作6バッテリ5ミュート(消音)2無線2りリリース ラッチ、バッテリ7, 32れレガシー サポート、USB 63, 66索引71
-
80 .80 ページ目のマニュアル