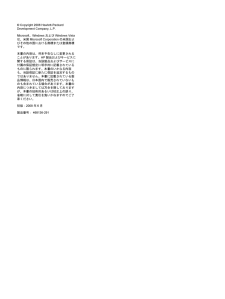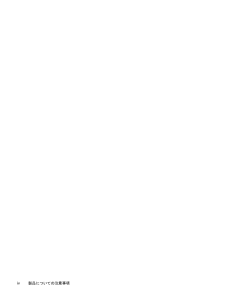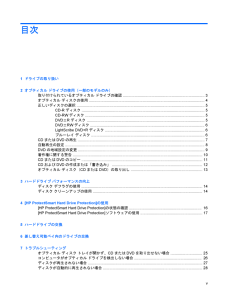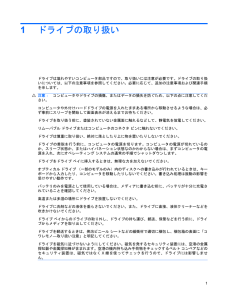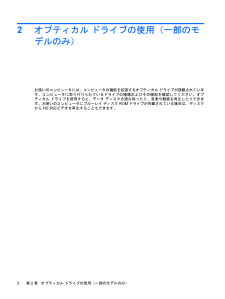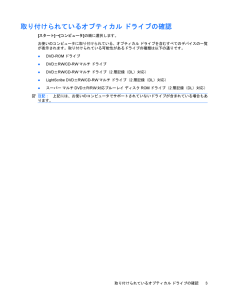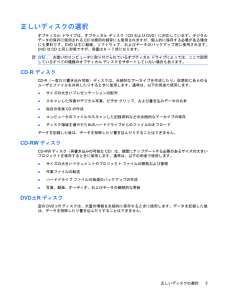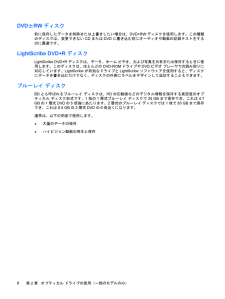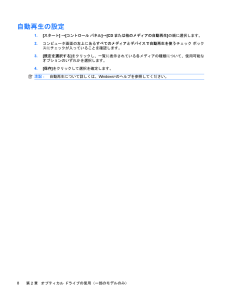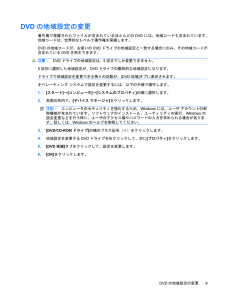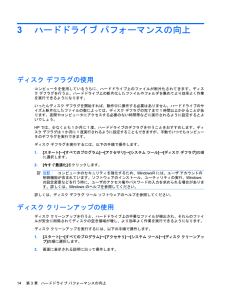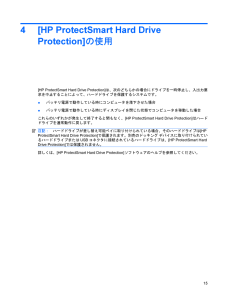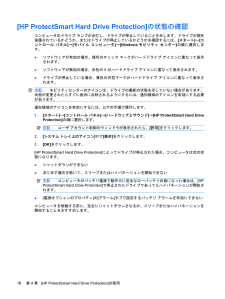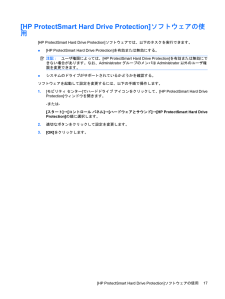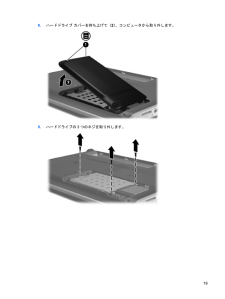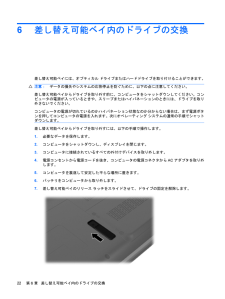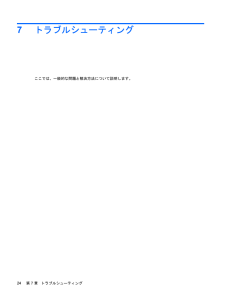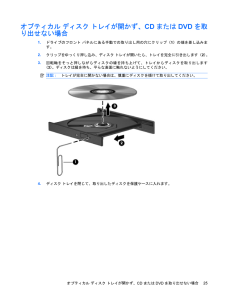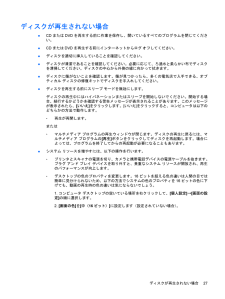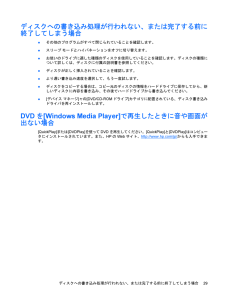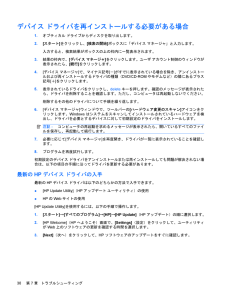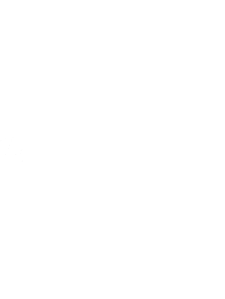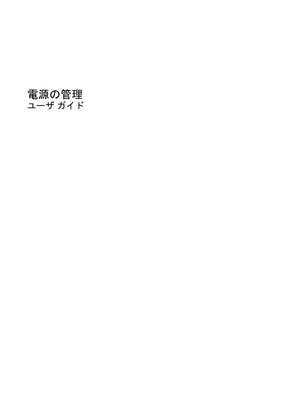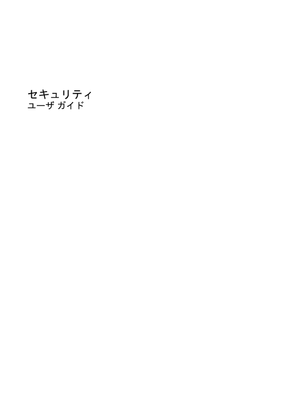3

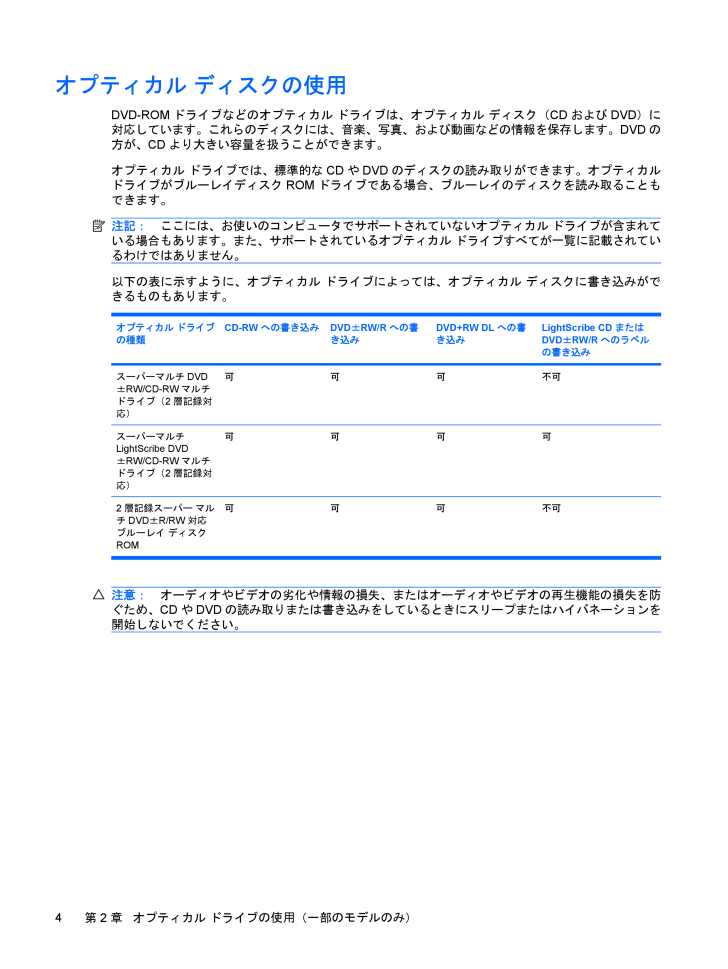
10 / 39 ページ
現在のページURL
オプティカル ディスクの使用DVD-ROMドライブなどのオプティカル ドライブは、オプティカル ディスク(CDおよびDVD)に対応しています。これらのディスクには、音楽、写真、および動画などの情報を保存します。DVDの方が、CDより大きい容量を扱うことができます。オプティカル ドライブでは、標準的なCDやDVDのディスクの読み取りができます。オプティカルドライブがブルーレイディスクROMドライブである場合、ブルーレイのディスクを読み取ることもできます。注記:ここには、お使いのコンピュータでサポートされていないオプティカル ドライブが含まれている場合もあります。また、サポートされているオプティカル ドライブすべてが一覧に記載されているわけではありません。以下の表に示すように、オプティカル ドライブによっては、オプティカル ディスクに書き込みができるものもあります。オプティカル ドライブの種類CD-RWへの書き込み DVD±RW/Rへの書き込みDVD+RW DLへの書き込みLightScribe CDまたはDVD±RW/Rへのラベルの書き込みスーパーマルチDVD±RW/CD-RWマルチドライブ(2層記録対応)可 可 可 不可スーパーマルチLightScribe DVD±RW/CD-RWマルチドライブ(2層記録対応)可 可 可 可2層記録スーパー マルチDVD±R/RW対応ブルーレイ ディスクROM可可可不可注意:オーディオやビデオの劣化や情報の損失、またはオーディオやビデオの再生機能の損失を防ぐため、CDやDVDの読み取りまたは書き込みをしているときにスリープまたはハイバネーションを開始しないでください。4第 2 章 オプティカル ドライブの使用(一部のモデルのみ)
参考になったと評価  3人が参考になったと評価しています。
3人が参考になったと評価しています。
このマニュアルの目次
-
2 .(C) Copyright 2008 Hewlet...(C) Copyright 2008 Hewlett-PackardDevelopment Company, L.P.Microsoft、WindowsおよびWindows Vistaは、米国Microsoft Corporation の米国およびその他の国における商標または登録商標です。本書の内容は、将来予告なしに変更されることがあります。HP製品およびサービスに関する保証は、当該製品およびサービスに付属の保証規定に明示的に記載されているものに限られます。本書のいかなる内容も、当該保証に新たに保証を追加す...
-
3 .製品についての注意事項このユーザ ガイドでは、ほと...製品についての注意事項このユーザ ガイドでは、ほとんどのモデルに共通の機能について説明します。一部の機能は、お使いのコンピュータで対応していない場合もあります。iii
-
5 .目次1 ドライブの取り扱い2 オプティカル ド...目次1 ドライブの取り扱い2 オプティカル ドライブの使用(一部のモデルのみ)取り付けられているオプティカル ドライブの確認 ............................................................................. 3オプティカル ディスクの使用 ....................................................................................................
-
6 .ディスクへの書き込み処理が行われない、または完了す...ディスクへの書き込み処理が行われない、または完了する前に終了してしまう場合 ...................... 29DVDを[Windows Media Player] で再生したときに音や画面が出ない場合 ........................................ 29デバイス ドライバを再インストールする必要がある場合 ................................................................ 30最新のHPデバイス ...
-
7 .1ドライブの取り扱いドライブは壊れやすいコンピュー...1ドライブの取り扱いドライブは壊れやすいコンピュータ部品ですので、取り扱いには注意が必要です。ドライブの取り扱いについては、以下の注意事項を参照してください。必要に応じて、追加の注意事項および関連手順を示します。注意:コンピュータやドライブの損傷、またはデータの損失を防ぐため、以下の点に注意してください。コンピュータや外付けハードドライブの電源を入れたままある場所から移動させるような場合は、必ず事前にスリープを開始して画面表示が消えるまでお待ちください。ドライブを取り扱う前に、塗装されていない金属面に触れる...
-
8 .2オプティカル ドライブの使用(一部のモデルのみ)...2オプティカル ドライブの使用(一部のモデルのみ)お使いのコンピュータには、コンピュータの機能を拡張するオプティカル ドライブが搭載されています。コンピュータに取り付けられているドライブの種類およびその機能を確認してください。オプティカル ドライブを使用すると、データ ディスクを読み取ったり、音楽や動画を再生したりできます。お使いのコンピュータにブルーレイ ディスクROMドライブが内蔵されている場合は、ディスクからHD対応ビデオを再生することもできます。2第 2 章 オプティカル ドライブの使用(一部の...
-
9 .取り付けられているオプティカル ドライブの確認[ス...取り付けられているオプティカル ドライブの確認[スタート]→[コンピュータ]の順に選択します。お使いのコンピュータに取り付けられている、オプティカル ドライブを含むすべてのデバイスの一覧が表示されます。取り付けられている可能性があるドライブの種類は以下の通りです。●DVD-ROMドライブ●DVD±RW/CD-RWマルチ ドライブ●DVD±RW/CD-RWマルチ ドライブ(2層記録(DL)対応)●LightScribe DVD±RW/CD-RWマルチ ドライブ(2層記録(DL)対応)●スーパー マルチDVD±...
-
10 .オプティカル ディスクの使用DVD-ROMドライブ...オプティカル ディスクの使用DVD-ROMドライブなどのオプティカル ドライブは、オプティカル ディスク(CDおよびDVD)に対応しています。これらのディスクには、音楽、写真、および動画などの情報を保存します。DVDの方が、CDより大きい容量を扱うことができます。オプティカル ドライブでは、標準的なCDやDVDのディスクの読み取りができます。オプティカルドライブがブルーレイディスクROMドライブである場合、ブルーレイのディスクを読み取ることもできます。注記:ここには、お使いのコンピュータでサポートされていな...
-
11 .正しいディスクの選択オプティカル ドライブは、オプ...正しいディスクの選択オプティカル ドライブは、オプティカル ディスク(CDおよびDVD)に対応しています。デジタルデータの保存に使用されるCDは商用の録音にも使用されますが、個人的に保存する必要がある場合にも便利です。DVDは主に動画、ソフトウェア、およびデータのバックアップ用に使用されます。DVDはCDと同じ形態ですが、容量は6~7倍になります。注記:お使いのコンピュータに取り付けられているオプティカル ドライブによっては、ここで説明しているすべての種類のオプティカル ディスクをサポートしていない場合もあ...
-
12 .DVD±RWディスク前に保存したデータを削除または...DVD±RWディスク前に保存したデータを削除または上書きしたい場合は、DVD+RWディスクを使用します。この種類のディスクは、変更できないCDまたはDVDに書き込む前にオーディオや動画の記録テストをするのに最適です。LightScribe DVD+RディスクLightScribe DVD+Rディスクは、データ、ホーム ビデオ、および写真を共有または保存するときに使用します。このディスクは、ほとんどのDVD-ROMドライブやDVDビデオ プレーヤでの読み取りに対応しています。LightScribeが有効なドラ...
-
13 .CDまたはDVDの再生1.コンピュータの電源を入れ...CDまたはDVDの再生1.コンピュータの電源を入れます。2.ドライブのフロント パネルにあるリリース ボタン(1)を押して、ディスク トレイが少し押し出された状態にします。3.トレイを引き出します(2)。4.ディスクは平らな表面に触れないように縁を持ち、ディスクのラベル面を上にしてトレイの回転軸の上に置きます。注記:ディスク トレイが完全に開かない場合は、ディスクを注意深く傾けて回転軸の上に置いてください。5.確実に収まるまで、ディスクをゆっくり押し下げます(3)。6.ディスク トレイを閉じます。自動再生動...
-
14 .自動再生の設定1.[スタート] →[コントロール ...自動再生の設定1.[スタート] →[コントロール パネル]→[CDまたは他のメディアの自動再生]の順に選択します。2.コンピュータ画面の左上にあるすべてのメディアとデバイスで自動再生を使うチェック ボックスにチェックが入っていることを確認します。3.[既定を選択する]をクリックし、一覧に表示されている各メディアの種類について、使用可能なオプションのいずれかを選択します。4.[保存]をクリックして選択を確定します。注記:自動再生について詳しくは、Windows®のヘルプを参照してください。8第 2 章 オ...
-
15 .DVDの地域設定の変更著作権で保護されたファイルが...DVDの地域設定の変更著作権で保護されたファイルが含まれているほとんどのDVDには、地域コードも含まれています。地域コードは、世界的なレベルで著作権を保護します。DVDの地域コードが、お使いのDVDドライブの地域設定と一致する場合にのみ、その地域コードが含まれているDVDを再生できます。注意:DVDドライブの地域設定は、5回までしか変更できません。5回目に選択した地域設定が、DVDドライブの最終的な地域設定になります。ドライブで地域設定を変更できる残りの回数が、[DVD地域]タブに表示されます。オペレーティ...
-
16 .著作権に関する警告コンピュータ プログラム、フィル...著作権に関する警告コンピュータ プログラム、フィルム、放送内容、録音内容などの著作権によって保護されたものを許可なしにコピーすることは、著作権法に違反する行為です。このコンピュータをそのような目的に使用しないでください。注意:情報の消失やディスクの損傷を防ぐために、次のガイドラインに従ってください。ディスクに書き込む前に、コンピュータを安定した外部電源に接続してください。コンピュータがバッテリ電源で動作しているときは、ディスクに書き込まないでください。ディスクに書き込む前に、使用しているディスク ソフトウェ...
-
17 .CDまたはDVDのコピー1.[スタート]→[すべて...CDまたはDVDのコピー1.[スタート]→[すべてのプログラム]→[CyberLink DVD Suites] (CyberLink DVDスイート)→[Power2Go]の順に選択します。2.コピーするディスクをオプティカル ドライブに挿入します。3.画面右下の[Copy](コピー)をクリックします。4.指示が表示されたら、コピー元のディスクをオプティカル ドライブから取り出して、空のディスクをドライブに挿入します。データがコピーされると、作成したディスクは自動的に取り出されます。CDまたはDVDのコピー...
-
18 .CDおよびDVDの作成または「書き込み」コンピュー...CDおよびDVDの作成または「書き込み」コンピュータにCD-RW、DVD-RW、またはDVD±RWオプティカル ドライブが搭載されている場合は、[Windows Media Player] や[CyberLink Power2Go] などのソフトウェアを使用して、データや、MP3とWAV音楽ファイルなどのオーディオ ファイルを書き込むことができます。動画ファイルをCDまたはDVDに書き込むには、[MyDVD]を使用します。CDまたはDVDを書き込むときには、以下のガイドラインに従ってください。●ディスクに書...
-
19 .オプティカル ディスク(CDまたはDVD)の取り出...オプティカル ディスク(CDまたはDVD)の取り出し1.ドライブのフロント パネルにあるリリース ボタン(1)を押してディスク トレイを開き、トレイをゆっくり完全に引き出します(2)。2.回転軸をそっと押しながらディスクの縁を持ち上げて、トレイからディスクを取り出します(3)。ディスクは縁を持ち、平らな表面に触れないようにしてください。注記:トレイが完全に開かない場合は、慎重にディスクを傾けて取り出してください。3.ディスク トレイを閉じて、取り出したディスクを保護ケースに入れます。オプティカル ディスク(...
-
20 .3ハードドライブ パフォーマンスの向上ディスク デ...3ハードドライブ パフォーマンスの向上ディスク デフラグの使用コンピュータを使用しているうちに、ハードドライブ上のファイルが断片化されてきます。ディスク デフラグを行うと、ハードドライブ上の断片化したファイルやフォルダを集めてより効率よく作業を実行できるようになります。いったんディスク デフラグを開始すれば、動作中に操作する必要はありません。ハードドライブのサイズと断片化したファイルの数によっては、ディスク デフラグの完了まで1時間以上かかることがあります。夜間やコンピュータにアクセスする必要のない時間帯な...
-
21 .4 [HP ProtectSmart Hard D...4 [HP ProtectSmart Hard DriveProtection]の使用[HP ProtectSmart Hard Drive Protection] は、次のどちらかの場合にドライブを一時停止し、入出力要求を中止することによって、ハードドライブを保護するシステムです。●バッテリ電源で動作している時にコンピュータを落下させた場合●バッテリ電源で動作している時にディスプレイを閉じた状態でコンピュータを移動した場合これらのいずれかが発生して終了すると間もなく、[HP ProtectSmart Ha...
-
22 .[HP ProtectSmart Hard Dri...[HP ProtectSmart Hard Drive Protection] の状態の確認コンピュータのドライブ ランプが点灯し、ドライブが停止していることを示します。ドライブが現在保護されているかどうか、またはドライブが停止しているかどうかを確認するには、[スタート]→[コントロール パネル]→[モバイル コンピュータ]→[Windowsモビリティ センター]の順に選択します。●ソフトウェアが有効の場合、緑色のチェック マークがハードドライブ アイコンに重なって表示されます。●ソフトウェアが無効の場合、...
-
23 .[HP ProtectSmart Hard Dri...[HP ProtectSmart Hard Drive Protection] ソフトウェアの使用[HP ProtectSmart Hard Drive Protection] ソフトウェアでは、以下のタスクを実行できます。●[HP ProtectSmart Hard Drive Protection] を有効または無効にする。注記:ユーザ権限によっては、[HP ProtectSmart Hard Drive Protection] を有効または無効にできない場合があります。なお、Administrator...
-
24 .5ハードドライブの交換注意:データの損失やシステム...5ハードドライブの交換注意:データの損失やシステムの応答停止を防ぐために、以下の点に注意してください。ハードドライブ ベイからハードドライブを取り外す前に、コンピュータをシャットダウンしてください。コンピュータの電源が入っているときや、スリープまたはハイバネーションのときには、ハードドライブを取り外さないでください。コンピュータの電源が切れているのかハイバネーション状態なのか分からない場合は、まず電源ボタンを押してコンピュータの電源を入れます。次にオペレーティング システムの通常の手順でシャットダウンします...
-
26 .10.ハードドライブ タブを左側に引き(1)、ハー...10.ハードドライブ タブを左側に引き(1)、ハードドライブをコンピュータから取り出します(2)。ハードドライブを取り付けるには、以下の手順で操作します。1.ハードドライブをハードドライブ ベイに挿入します(1)。2.確実にはまるまでハードドライブを右側にスライドさせます(2)。20第 5 章 ハードドライブの交換
-
27 .3.ハードドライブの3つのネジを取り付けます。4....3.ハードドライブの3つのネジを取り付けます。4.ハードドライブ カバーのタブ(1)を、コンピュータのくぼみに合わせます。5.カバーを閉じます(2)。6.ハードドライブ カバーのネジ(3)を締めます。21
-
28 .6差し替え可能ベイ内のドライブの交換差し替え可能ベ...6差し替え可能ベイ内のドライブの交換差し替え可能ベイには、オプティカル ドライブまたはハードドライブを取り付けることができます。注意:データの損失やシステムの応答停止を防ぐために、以下の点に注意してください。差し替え可能ベイからドライブを取り外す前に、コンピュータをシャットダウンしてください。コンピュータの電源が入っているときや、スリープまたはハイバネーションのときには、ドライブを取り外さないでください。コンピュータの電源が切れているのかハイバネーション状態なのか分からない場合は、まず電源ボタンを押してコン...
-
29 .8.ドライブを差し替え可能ベイから取り外します。ド...8.ドライブを差し替え可能ベイから取り外します。ドライブを差し替え可能ベイに挿入するには、以下の操作を行います。▲ドライブを差し替え可能ベイに挿入し、確実に収まるまで押し込みます。23
-
31 .オプティカル ディスク トレイが開かず、CDまたは...オプティカル ディスク トレイが開かず、CDまたはDVDを取り出せない場合1.ドライブのフロント パネルにある手動での取り出し用の穴にクリップ(1)の端を差し込みます。2.クリップをゆっくり押し込み、ディスク トレイが開いたら、トレイを完全に引き出します(2)。3.回転軸をそっと押しながらディスクの縁を持ち上げて、トレイからディスクを取り出します(3)。ディスクは縁を持ち、平らな表面に触れないようにしてください。注記:トレイが完全に開かない場合は、慎重にディスクを傾けて取り出してください。4.ディスク トレ...
-
32 .コンピュータがオプティカル ドライブを検出しない場...コンピュータがオプティカル ドライブを検出しない場合Windowsが取り付けられているデバイスを検出しない場合、そのデバイスのドライバ ソフトウェアがないか、壊れている可能性があります。DVD/CD-ROMドライブの非検出が疑われる場合は、オプティカル ドライブが[デバイス マネージャ]ユーティリティの一覧に含まれていることを確認します。1.オプティカル ドライブからディスクを取り出します。2.[スタート]をクリックし、[検索の開始]ボックスに「デバイス マネージャ」と入力します。入力すると、検索結果がボッ...
-
33 .ディスクが再生されない場合●CDまたはDVDを再生...ディスクが再生されない場合●CDまたはDVDを再生する前に作業を保存し、開いているすべてのプログラムを閉じてください。●CDまたはDVDを再生する前にインターネットからログ オフしてください。●ディスクを適切に挿入していることを確認してください。●ディスクが清潔であることを確認してください。必要に応じて、ろ過水と柔らかい布でディスクを清掃してください。ディスクの中心から外側の縁に向かって拭きます。●ディスクに傷がないことを確認します。傷が見つかったら、多くの電気店で入手できる、オプティカル ディスクの修復キ...
-
34 .ディスクが自動的に再生されない場合1.[スタート]...ディスクが自動的に再生されない場合1.[スタート]をクリックし、[検索の開始]ボックスに「自動再生」と入力します。入力すると、検索結果がボックスの上の枠内に一覧表示されます。2.結果の枠内で、[自動再生]をクリックします。ユーザ アカウント制御のウィンドウが表示されたら、[続行]をクリックします。3.[すべてのメディアとデバイスで自動再生を使う]チェック ボックスにチェックを入れ、[保存]をクリックします。これで、CDまたはDVDをオプティカル ドライブに挿入すると自動的に起動できるようになります。28第 ...
-
35 .ディスクへの書き込み処理が行われない、または完了す...ディスクへの書き込み処理が行われない、または完了する前に終了してしまう場合●その他のプログラムがすべて閉じられていることを確認します。●スリープ モードとハイバネーションをオフに切り替えます。●お使いのドライブに適した種類のディスクを使用していることを確認します。ディスクの種類について詳しくは、ディスクに付属の説明書を参照してください。●ディスクが正しく挿入されていることを確認します。●より遅い書き込み速度を選択して、もう一度試します。●ディスクをコピーする場合は、コピー元のディスクの情報をハードドライブに...
-
36 .デバイス ドライバを再インストールする必要がある場...デバイス ドライバを再インストールする必要がある場合1.オプティカル ドライブからディスクを取り出します。2.[スタート]をクリックし、[検索の開始]ボックスに「デバイス マネージャ」と入力します。入力すると、検索結果がボックスの上の枠内に一覧表示されます。3.結果の枠内で、[デバイス マネージャ]をクリックします。ユーザ アカウント制御のウィンドウが表示されたら、[続行]をクリックします。4.[デバイス マネージャ]で、マイナス記号[-]がすでに表示されている場合を除き、アンインストールおよび再インストー...
-
37 .HPのWebサイトを使用するには、以下の手順で操作...HPのWebサイトを使用するには、以下の手順で操作します。1.インターネット ブラウザを開いてHPのWebサイト、http://www.hp.com/ support/を表示し、国または地域を選択します。2.[ドライバソフトウェアをダウンロードする]オプションをクリックし、[製品名・番号で検索]フィールドにお使いのコンピュータの製品名または製品番号を入力してから、enterキーを押します。または特定のSoftPaqが必要な場合は、[製品名・番号で検索]フィールドにSoftPaq番号を入力し、enterキーを...
-
38 .索引CCD書き込み12, 29コピー11再生7ド...索引CCD書き込み12, 29コピー11再生7ドライブ2取り出し13DDVD書き込み12, 29コピー11再生7地域設定の変更9ドライブ2取り出し13DVDの地域設定9HHP ProtectSmart Hard DriveProtection 15おオプティカル ディスク取り出し13オプティカル ドライブ2く空港のセキュリティ装置1さ差し替え可能ベイドライブの交換22ドライブの挿入22し自動再生8すスーパーマルチDVD±RW/CD-RWマルチ ドライブ(2層記録対応)4スーパーマルチLightScrib...
-
39 .39 ページ目のマニュアル





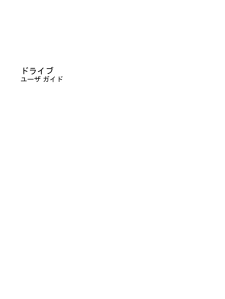


![前ページ カーソルキー[←]でも移動](http://gizport.jp/static/images/arrow_left2.png)