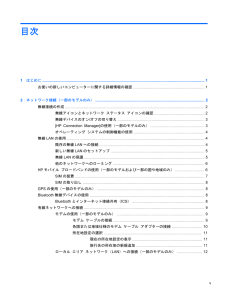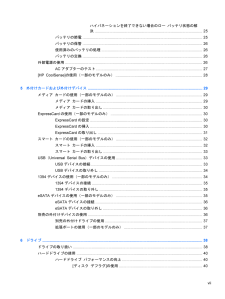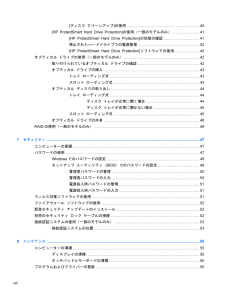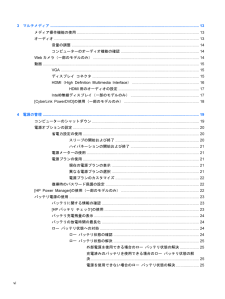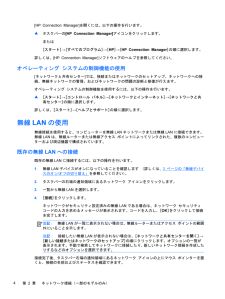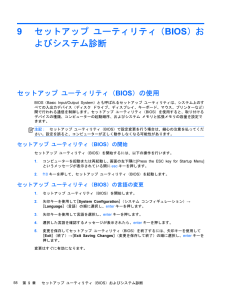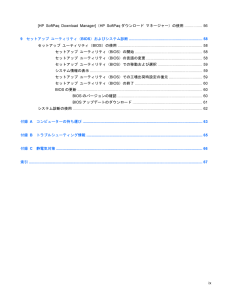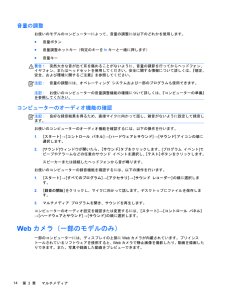Q&A
取扱説明書・マニュアル (文書検索対応分のみ)
"設定"3 件の検索結果
"設定"110 - 120 件目を表示
全般
質問者が納得通常、ホテルのような公共の場所ではSSID(無線LANの名前)を検索して接続すれば繋がるように出来ています。(時にはパスワードが必要ですがフロントで教えてくれます)病院の場合も同様なところが多いですが、時には部屋ごとにipアドレスが固定で与えられている場合が有ります。いずれにしても部屋又はナースステーションに接続の仕方の説明書があるはずですから要らぬ心配はしないで、病気療養に徹して下さい。
4721日前view70
全般
質問者が納得軽量化modは入れてないんですか?
Optifineはズーム機能を備えた軽量化modだったと思います
ズーム機能が欲しかっただけなので
これ以外の軽量化は解らないです(・∀・;)
4885日前view170
全般
質問者が納得こんにちは。
ブルースクリーン発生要因は
(1)各種ドライバーの不具合もしくは更新
(2)メモリ・HDDの障害によるもの
(3)インストールソフトにより発生するもの
が主たる要因です。
このブルースクリーンの原因は、私の経験では(1)(3)に
よるものが70%、HDDやメモリ、マザーボート等ハードによるものが
30%で、圧倒的に(1)(3)の要因によるものが多いです。
STOPコード0x0000007Eは、ドライバー障害による例外処理と
思います。
今回のブルースクリーンの要因を推測と対応
(1)STOPコ...
5138日前view187
目次1 はじめに .............................................................................................................................. ............................ 1お使いの新しいコンピューターに関する詳細情報の確認 ................................................................... 12 ネットワーク接続(一部のモデルのみ) ........................................................................................................ 2無線接続の作成 ....................................................................................................................
ハイバネーションを終了できない場合のロー バッテリ状態の解決 ...................................................................................................... 25バッテリの節電 .................................................................................................................. 25バッテリの保管 .................................................................................................................. 26使用済みのバッテリの処理 ................................................................................................ 26バッテリの交換 .........
[ディスク クリーンアップ]の使用 .................................................................... 40[HP ProtectSmart Hard Drive Protection]の使用(一部のモデルのみ) ........................ 41[HP ProtectSmart Hard Drive Protection]の状態の確認 ................................. 41停止されたハードドライブでの電源管理 ......................................................... 42[HP ProtectSmart Hard Drive Protection]ソフトウェアの使用 ...................... 42オプティカル ドライブの使用(一部のモデルのみ) ....................................................................... 42取り付けられてい...
3 マルチメディア .............................................................................................................................. ............... 13メディア操作機能の使用 .................................................................................................................... 13オーディオ .............................................................................................................................. ........... 13音量の調整 ...........................................................................
[HP Connection Manager]を開くには、以下の操作を行います。▲タスクバーの[HP Connection Manager]アイコンをクリックします。または[スタート]→[すべてのプログラム] →[HP]→[HP Connection Manager]の順に選択します。詳しくは、[HP Connection Manager]ソフトウェアのヘルプを参照してください。オペレーティング システムの制御機能の使用[ネットワークと共有センター]では、接続またはネットワークのセットアップ、ネットワークへの接続、無線ネットワークの管理、およびネットワークの問題の診断と修復が行えます。オペレーティング システムの制御機能を使用するには、以下の操作を行います。▲[スタート]→[コントロール パネル] →[ネットワークとインターネット] →[ネットワークと共有センター]の順に選択します。詳しくは、[スタート]→[ヘルプとサポート]の順に選択します。無線LANの使用無線接続を使用すると、コンピューターを無線LANネットワークまたは無線LANに接続できます。無線LANは、無線ルーターまたは無線アクセス ポイントによっ...
セットアップ ユーティリティ(BIOS)での移動および選択セットアップ ユーティリティ(BIOS)で移動および選択するには、以下の操作を行います。1.コンピューターを起動または再起動し、画面の左下隅に[Press the ESC key for Startup Menu]というメッセージが表示されている間にescキーを押します。●メニューまたはメニュー項目を選択するには、タブ キーやキーボードの矢印キーを使用して項目を移動してからenterキーを押します。●画面を上下にスクロールするには、上向き矢印キーまたは下向き矢印キーを使用します。●開いているダイアログ ボックスを閉じてセットアップ ユーティリティ( BIOS)のメイン画面に戻るには、escキーを押し、画面の説明に沿って操作します。2.f10キーを押して、セットアップ ユーティリティ(BIOS)を起動します。セットアップ ユーティリティ(BIOS)のメニューを終了するには、以下のどれかの方法を選択します。●変更を保存しないでセットアップ ユーティリティ(BIOS)のメニューを終了するには、escキーを押し、画面の説明に沿って操作します。または矢印キーを使...
9セットアップ ユーティリティ(BIOS)およびシステム診断セットアップ ユーティリティ(BIOS)の使用BIOS(Basic Input/Output System)とも呼ばれるセットアップ ユーティリティは、システム上のすべての入出力デバイス(ディスク ドライブ、ディスプレイ、キーボード、マウス、プリンターなど)間で行われる通信を制御します。セットアップ ユーティリティ(BIOS)を使用すると、取り付けるデバイスの種類、コンピューターの起動順序、およびシステム メモリと拡張メモリの容量を設定できます。注記:セットアップ ユーティリティ(BIOS)で設定変更を行う場合は、細心の注意を払ってください。設定を誤ると、コンピューターが正しく動作しなくなる可能性があります。セットアップ ユーティリティ(BIOS)の開始セットアップ ユーティリティ(BIOS)を開始するには、以下の操作を行います。1.コンピューターを起動または再起動し、画面の左下隅に[Press the ESC key for Startup Menu]というメッセージが表示されている間にescキーを押します。2.f10キーを押して、セットアップ ユ...
[HP SoftPaq Download Manager](HP SoftPaqダウンロード マネージャー)の使用 ................ 569 セットアップ ユーティリティ( BIOS)およびシステム診断 ..................................................................... 58セットアップ ユーティリティ(BIOS)の使用 ................................................................................ 58セットアップ ユーティリティ(BIOS)の開始 ................................................................ 58セットアップ ユーティリティ(BIOS)の言語の変更 ..................................................... 58セットアップ ユーティリティ(BIOS)での移動および選択 ....................
電源プランのカスタマイズ電源プランをカスタマイズするには、以下の操作を行います。1.通知領域の[電源メーター]アイコン→[その他の電源オプション] の順にクリックします。または[スタート]→[コントロール パネル] →[システムとセキュリティ] →[電源オプション]の順に選択します。2.電源プランを選択し、[プラン設定の変更]をクリックします。3.必要に応じて設定を変更します。4.その他の設定を変更するには、[詳細な電源設定の変更] をクリックし、変更を行います。復帰時のパスワード保護の設定スリープまたはハイバネーション状態が終了したときにパスワードの入力を求めるようにコンピューターを設定するには、以下の操作を行います。1.[スタート]→[コントロール パネル] →[システムとセキュリティ] →[電源オプション]の順に選択します。2.左側の枠内で、[スリープ解除時のパスワード保護] をクリックします。3.[現在利用可能ではない設定を変更します] をクリックします。4.[パスワードを必要とする (推奨)]をクリックします。注記:ユーザー アカウントを作成したり、現在のユーザー アカウントを変更したりする場合は...
音量の調整お使いのモデルのコンピューターによって、音量の調整には以下のどれかを使用します。●音量ボタン●音量調整ホットキー(特定のキーをfnキーと一緒に押します)●音量キー警告!突然大きな音が出て耳を傷めることがないように、音量の調節を行ってからヘッドフォン、イヤフォン、またはヘッドセットを使用してください。安全に関する情報について詳しくは、『規定、安全、および環境に関するご注意』を参照してください。注記:音量の調整には、オペレーティング システムおよび一部のプログラムも使用できます。注記:お使いのコンピューターの音量調整機能の種類について詳しくは、『コンピューターの準備』を参照してください。コンピューターのオーディオ機能の確認注記:良好な録音結果を得るため、直接マイクに向かって話し、雑音がないように設定して録音します。お使いのコンピューターのオーディオ機能を確認するには、以下の操作を行います。1.[スタート]→[コントロール パネル] →[ハードウェアとサウンド] →[サウンド]アイコンの順に選択します。2.[サウンド]ウィンドウが開いたら、[サウンド]タブをクリックします。[プログラム イベント]でビープ...
- 1