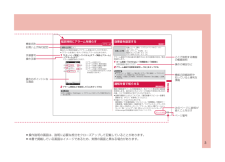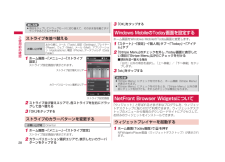Q&A
取扱説明書・マニュアル (文書検索対応分のみ)
"プログラム"3 件の検索結果
"プログラム"10 - 20 件目を表示
全般
質問者が納得Trial版を試してみてはどうでしょうか。http://www.shareedge.com/modules/shareware/view.php?lid=20080712-001&cid=0&gid=5
5880日前view75
全般
質問者が納得確かに通常の携帯電話ですと接続がなければパケット料金を抑えることが出来ますが、スマートフォンの場合には時々勝手に通信をしているようなので出来る限りやすくというのは無理があると思います。私もこの4月よりXperiaにしましたが1日(1時間ぐらいで)で上限に行きました(笑)どうしてもということでしたらやはり以前使っていたiモード機にFOMAカードを入れ替えて使うしかないと思います。そうすればiモードは使えないのでパケット料金が発生することはありません。また、iモード契約をしてもiモードメールに関してはプランの範...
5595日前view24
全般
質問者が納得理解度がわからないのですが・・・・・・・。>動画をダウンロードすると 容量のためかKINOMA PLAYが立ち上がらなくなるときがあります。容量ってなんですかね? データ記憶用領域の事?プログラム実行用の方が空いてる分にはデータ記憶用が少なくても立ち上がらないって事は無いでしょう。それより、アプリがいっぱい立ち上がってる方がダメですよね?WindowsMobileのアプリは×で終了させても終了しない事はご存じですよね?>プログラム自体をSDに保存したり、動画の効率よい保存の仕方などがあれば教えて...
5795日前view31
3125便利な機能125次ページへ続く便利な機能指定時刻にアラームを鳴らす[アラーム]お買い上げ時オフ曜日ごとに時刻を指定してアラームを鳴らすことができます。「アラームを消す」をタップするとアラームが止まります。1 「スタート」→「設定」→「システム」タブ→「時計とアラーム」→「アラーム」タブアラーム画面が表示されます。①アラーム名称の入力②アラームの有効/無効の設定③アラームを鳴らす曜日の選択④アラーム音などの設定⑤ アラームを鳴らす時刻の設定 (アナログ時計の針をなぞっても時刻を設定できます。)2 アラーム時刻などを設定して 「ok」をタップするおしらせホーム画面→「Settings」→「アラーム」をタップして設定することもできます。••効果音を設定する[音設定]お買い上げ時各種イベント(警告、システムイベントなど) :オンプログラム:オン通知(アラーム、予定等):オン画面をタップした時:オフ(大)ボタンを押したとき:オフ(大)アラーム通知やFOMA端末を操作するときの効果音の有効/無効を設定します。1 ホーム画面→ 「Settings」→「各種設定」→「音設定」音設定画面が表示されます。2 アラーム...
5目次/注意事項ファイルの管理/ パソコンとの データ同期 →P.103 エクスプローラーについてファイルやフォルダーの操作microSDカードデータ検索USBホスト機能パソコンとの同期 など•••アプリケーション →P.113Word MobileExcel MobilePowerPoint MobileOneNote MobileAdobe Reader LE など•••便利な機能 →P.121電卓ゲーム電子辞典GPSいつもNAVI(無料地図)アラーム音設定/通知音設定省電力モード画面表示の変更 など•••••端末管理 →P.129 障害を引き起こすデータからFOMA端末を守るプログラムの管理メモリ使用量の確認ボタンの操作調整バージョン情報の確認リセット(再起動)マスタークリア など••••データ通信/ワイヤレスLAN →P.139パケット通信の利用ワイヤレスLAN機能の利用Bluetooth®機能の利用mopera UBiz・ホーダイ/Biz・ホーダイ ダブル など•••文字入力 →P.153文字の入力方法ATOK設定文字変換単語登録学習データのリセット など•••ネットワーク サービス ...
21ご使用前の確認名称 説明⑪ 外部接続端子 付属のPC接続用USBケーブル T01やイヤホン変換アダプタ(マイク/スイッチ付)T01などを接続します。⑫ カメラボタンD長く押してカメラを起動します。撮影画面でシャッターキーとして使用したり、動画撮影を開始/終了します。⑬ RESETボタン スタイラスペン (試供品)の先で押して、FOMA端末をリセット(再起動)します(P.137)。⑭ スピーカー 着信音や音楽の再生音、スピーカーホン利用中に相手の声が聞こえます。⑮ 内蔵アンテナ部分アンテナが内蔵されています。よりよい条件で通話するために、アンテナ部を手で覆わないようにしてお使いください。⑯ カメラ 静止画や動画を撮影します(P.92) 。⑰ FOMAカード挿入口FOMAカードを挿入します(P.36) 。⑱microSDカード挿入口microSDカードを挿入します(P.105) 。⑲ リアカバー -ホーム画面について[Stripe Menu] 電源を入れるとホーム画面(Stripe Menu)が表示されます。ホーム画面は、Aを押すかスタートメニューから「Today」をタップして呼び出すことができます。① スタ...
ご使用前の確認19各部の名称と機能 ...................................................... ...... 20ホーム画面について .............................[Stripe Menu] 21Windows MobileのToday画面を設定する ................ 28NetFront Browser Widgetsについて ....................... 28スタートメニューから機能を選択する ......................................................... [スタートメニュー] 29タッチパネルとモーションコントロールの使いかた ... 30モーションコントロールを設定する ............................. 33フローティングパッドの使いかた ................................. 33プログラムを切り替える/終了する .............................
26ご使用前の確認アプリケーション画面をカスタマイズするお買い上げ時Excel Mobile、OneNote Mobile、PowerPoint Mobile、Word Mobile、Adobe Reader LE、Messenger、NetFrontWidgetsPlayerV2、NFBrowser、PhotoBase、SecurityScan、VideoEditor、Windows Live、いつもNAVI(無料地図)、画像とビデオ、仕事、電子辞典、電話帳コピーツール機能ランチャー「Applications」をタップして表示されるアプリケーション画面(プログラムの一覧画面)をカスタマイズできます。最大24個のプログラムをリストから選択して登録できます。また、登録の解除や項目の並べ替えができます。1 ホーム画面で「Applications」をタップする「Applications」が表示されていないときは、ストライプを左右(横画面表示のときは上下)になぞって表示させてください。アプリケーション画面が表示されます。•2 「設定」をタップするアプリケーション設定画面が表示されます。3 プログラム選択リストで登録し...
23ご使用前の確認3G(パケット)使用中HSDPA使用中音声通話(P.46)データ通信接続中通話保留中(P.46)FOMAカード未挿入(P.36)音量アイコンマナーモード(バイブのみ)(P.53)マナーモード(バイブなし)(P.53)スピーカーオン(P.51)電池レベルアイコン電池レベル(P.41)充電中(P.39)閉じる/okボタンホーム画面(Today画面)以外の画面に表示されるアイコンです。表示中の画面を閉じます。すべての画面を閉じるとホーム画面(Today画面)に戻ります。表示されている内容を確認して画面を閉じます。おしらせプログラムを起動したあと、「×」や「ok」をタップして画面を閉じてもプログラムは起動したままになっています。とく にInternet ExplorerやNetFront Browserが 起動したままになっていると、自動でインターネットに再接続されることがありますのでご注意ください。起動したプログラムは、タスクマネージャーを使って終了することができます(P.35)。•メニューバーについてメニューバーには、起動中のプログラムや表示中の画面に対応するボタンが表示されます。ボタンをタップ...
25ご使用前の確認ストライプエリアの操作ストライプエリアは、カテゴリ別に機能が割り当てられた8本のストライプから構成されています。ストライプを左右(横画面表示のときは上下)になぞると、隠れているストライプを表示できます(P.31)。①機能ランチャー あらかじめ設定された機能やメニューを呼び出します。②サムネイルエリア サムネイルには、ストライプごとに直近に使用した項目またはユーザーが指定した項目が割り当てられます。通常3個のサムネイルが表示されていますが、ガジェットの方向になぞって残りのサムネイルを表示できます(P.31)。③ストライプガイド ストライプを切り替えるとき、左右(横画面表示のときは上下)に隠れているストライプの数を確認できます。おしらせストライプの並び順やカラーパターンを変更できます(P.28)。•機能ランチャーについて機能ランチャーから呼び出せる機能やメニューは以下のとおりです。機能ランチャー 呼び出される機能/メニューActiveSync(P.111) 、電卓(P.122)、予定表(P.60)、メモ(P.62)、検索(P.107)、UIMマネージャー(P.57)アラーム(P.125)、...
29ご使用前の確認おしらせ「スタート」→「プログラム」→「NetFrontWidgetsPlayerV2」をタップして、ウィジェットプレイヤーを起動することもできます。NetFront Browser Widgetsについて詳し くは、以下の操作で表示されるヘルプを参照してください。ウィジェットデスクトップ→「メニュー」→「オプション」→「ヘルプ」→「はい」インストールされているウィジェットを表示する1 ウィジェットデスクトップで をタップするが表示されていないときは、「メニュー」→「開く」をタップします。インストールされているウィジェットの一覧が表示されます。2 表示させたいウィジェットにチェックを付け、 「OK」をタップするおしらせ同時に表示できるウィジェットの数は5個までです。6個以上表示したい場合は、「メニュー」→「オプション」→「設定」をタップして、最大同時表示ウィジェット数を変更してください。ウィジェットの中には、日本語入力に対応していないものが一部あります。日本語入力で正しく動作しない場合は、英語入力してください。ウィジェットをインストールする1 ウィジェットデスクトップ→ 「メニュー」→「管理...
28ご使用前の確認おしらせ項目をタップしてドラッグモードに切り替えて、そのまま指を離さずドラッグすることもできます。ストライプを並べ替えるお買い上げ時左から順に、ツール(Tools)、設定(Settings)、プレイヤー(Player)、ウェブ(Web)、メール(Mail)、アプリケーション(Applications)、電話(Phone)、データフォルダ(Data Folder)1 ホーム画面→「メニュー」→「ストライプ設定」ストライプ設定画面が表示されます。ストライプ設定画面2 ストライプ並び替えエリアで、 各ストライプを左右にドラッグして並べ替える3 「OK」をタップするストライプのカラーパターンを変更するお買い上げ時Oriental1 ホーム画面→「メニュー」→「ストライプ設定」ストライプ設定画面が表示されます。2 カラーバリエーション選択エリアで、 表示したいカラーパターンをタップする•3 「OK」をタップするWindows MobileのToday画面を設定するホーム画面をWindows MobileのToday画面に変更します。1 「スタート」→「設定」→「個人用」タブ→「Today」→「アイテム...
35ご使用前の確認マルチファンクションパッドの使いかた① パッド移動つまみ 指またはスタイラスペン(試供品)でドラッグして、マルチファンクションパッドを移動します。② OK/閉じるボタン 画面右上に表示される「ok」や「×」をタップしたのと同じ動作を行います。③ 右ボタン カーソルを右に移動します。④ パッド切り替えボタン 1秒以上タップして、フリーカーソルパッドに切り替えます。⑤ 下ボタン カーソルを下に移動します。⑥ 決定ボタン カーソルで選択している項目を確定/実行します。⑦ 左ボタン カーソルを左に移動します。⑧ 上ボタン カーソルを上に移動します。⑨ スタートメニューボタン スタートメニューを表示したり閉じたりします。プログラムを切り替える/終了する[タスク マネージャー] タスクマネージャーを起動して、実行中のプログラムを確認したり、切り替えたり、終了させることができます。起動したプログラムは、終了させるまで起動したままになっています。実行中のプログラムが多くなるとメモリ不足になり、FOMA端末の動作が遅くなります。使っていないプログラムは、タスクマネージャーを使って終了させてく...
- 1