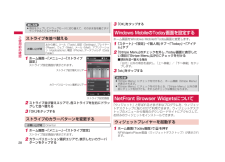Q&A
取扱説明書・マニュアル (文書検索対応分のみ)
"項目"3 件の検索結果
"項目"200 - 210 件目を表示
全般
質問者が納得以前私も同様の疑問を抱き、サポートに問い合わせた事があります。サポートの方の答えとしては着信音の鳴動時間を制御・設定する項目はついておらずまた鳴動中にメールを開いて文面を確認しても着信音が鳴り止まず着信音の再生時間=鳴動時間になるのも仕様だそうです。ですので基本的にメール着信音には短いものを使うようにとのことでした。ですのでユーザーが出来る対処法は着信音にしたい音楽ファイルを各々短く編集するしかないようですね。短い音を使えというわりにデフォルトの着信音リストに長い曲が入っていたり意味不明といえば意味不明です...
5540日前view32
全般
質問者が納得発売当時の価格.comhttp://bbs.kakaku.com/bbs/K0000035612/SortID=9703227/でも「6.1では出来ません」ってskypeがアナウンスしてるのでどうなんでしょ?http://forum.skype.com/index.php?showtopic=112059
5691日前view30
全般
質問者が納得http://soft.wince.ne.jp/soft/Detail/Skype%20for%20Windows%20Mobile/PID4298/ここのサイトを開いてダウンロードしてください。DLって書いている所があるのでそこをクリックしたらダウンロードできます。提供終了となっているので、いつ封鎖されるかわからないのでダウンロードはお早めに。
5691日前view65
1本書の見かた/引きかた本書は、以下のような検索方法で知りたい機能を探せます。索引から →P.196機能の名称や、調べたい項目のキーワード、サービス名で探します。表紙インデックスから表紙右端のインデックスを使って、本書をめくりながら探します。P.2~P.3で詳しく説明しています。目次から →P.4目的ごとに分類された目次から探します。メニュー一覧から →P.174FOMA端末に表示されるメニューから探します。この『T-01A取扱説明書』の本文中においては、 「T-01A」を「FOMA端末」と表記させていただいております。あらかじめご了承ください。本書の内容の一部、または全部を無断転載することは、禁止されています。本書の内容に関しては、将来予告なしに変更することがあります。•••本書では、ボタンやアイコンの表記を以下のように省略しています。実際のボタン/アイコン本書での表記例① ディスプレイの 「0」をタップします。②タッチセンサーキー Bを押します。タッチセンサーキーUIキ ー を 画 面の方向になぞります。タッチセンサーキー Aを押します。③ボタン Cを押します。ボタン Eを押します。ボタン Fを押します。...
6目次/注意事項T-01Aの主な機能T-01Aは、NTTドコモのFOMA端末です。FOMAは、第3世代移動通信システム(IMT-2000)の世界標準規格の1つとして認定されたW-CDMA方式をベースとしたドコモのサービス名称です。高速通信対応 →P.140FOMAハイスピードエリア対応で、最大受信速度7.2Mbps、最大送信速度384kbpsでデータの送受信を行います。※ 最大7.2Mbps・最大384kbpsとは、規格上の最大値であり、実際の通信速度は、ネットワークの混み具合や通信環境により異なります。 FOMAハイスピードエリア外やHIGH-SPEEDに 対応していないアクセスポイントに接続するときは、通信速度が遅くなる場合があります。国際ローミング →P.165日本国内でお使いのFOMA端末・電話番号が海外でもそのまま使えます(GSM・GPRS・3Gエリアに対応) 。音声電話やSMSなどを利用できます。Windows Mobile 6.1を搭載 Windows Mobile 6.1の搭載により、パソコンとのデータ連携やWindows Liveなどのサービスを利用できます。メール →P.71ドコ...
8目次/注意事項安全上のご注意(必ずお守りください)■ ご使用の前に、この「安全上のご注意」をよくお読みのうえ、正しくお使いください。また、お読みになった後は大切に保管してください。■ここに示した注意事項は、お使いになる人や、他の人への危害、財産への損害を未然に防ぐための内容を記載していますので、必ずお守りください。■次の表示の区分は、表示内容を守らず、誤った使用をした場合に生じる危害や損害の程度を説明しています。 危険この表示は、取り扱いを誤った場合、「死亡または重傷を負う危険が切迫して生じることが想定される」内容です。 警告この表示は、取り扱いを誤った場合、「死亡または重傷を負う可能性が想定される」内容です。 注意この表示は、取り扱いを誤った場合、「傷害を負う可能性が想定される場合および物的損害のみの発生が想定される」内容です。■ 次の絵の表示の区分は、お守りいただく内容を説明しています。禁止(してはいけないこと)を示します。水がかかる場所で使用したり、水に濡らしたりしてはいけないことを示す記号です。分解してはいけないことを示す記号です。指示に基づく行為の強制(必ず実行していただくこと)を示します。濡れた...
20ご使用前の確認各部の名称と機能名称 説明① 電源ボタンC長く押して電源をオン/オフします(P.41)。短く押してスリープモードを設定/解除します。② 音量ボタンE/F相手の声やスピーカーの音量を調節します(P.51)。Eを1秒以上押して、キー操作ロックを設定します(P.68)。モーションセンサー設定の縦横切替えが無効のとき(P.33)、Fを1秒以上押して画面の縦横表示を切り替えます。③ 受話口 相手の声が聞こえます。④ ホームキーAホーム画面(Today画面)に戻ります。ホーム画面(Today画面)表示中にNFWidgetsPlayer画面(ウィジェットデスクトップ)に切り替えます。⑤ 送話口 音声を送ります。⑥ お知らせLED ・赤色点灯:充電中・ 青色点滅: 電話着信中や不在着信、アラーム動作中など・ 緑色1回点灯:電源オン・ 緑色点滅:スリープモード照度センサー 周囲の明るさを検知して、ディスプレイのバックライトの明るさを自動調節します。⑦ 感圧センサー 感圧式タッチパネル端末のため、ここに感圧センサーが入っています。※ 感圧センサーが入っているため、この部分が凹凸している場合があります。⑧ ディス...
26ご使用前の確認アプリケーション画面をカスタマイズするお買い上げ時Excel Mobile、OneNote Mobile、PowerPoint Mobile、Word Mobile、Adobe Reader LE、Messenger、NetFrontWidgetsPlayerV2、NFBrowser、PhotoBase、SecurityScan、VideoEditor、Windows Live、いつもNAVI(無料地図)、画像とビデオ、仕事、電子辞典、電話帳コピーツール機能ランチャー「Applications」をタップして表示されるアプリケーション画面(プログラムの一覧画面)をカスタマイズできます。最大24個のプログラムをリストから選択して登録できます。また、登録の解除や項目の並べ替えができます。1 ホーム画面で「Applications」をタップする「Applications」が表示されていないときは、ストライプを左右(横画面表示のときは上下)になぞって表示させてください。アプリケーション画面が表示されます。•2 「設定」をタップするアプリケーション設定画面が表示されます。3 プログラム選択リストで登録し...
25ご使用前の確認ストライプエリアの操作ストライプエリアは、カテゴリ別に機能が割り当てられた8本のストライプから構成されています。ストライプを左右(横画面表示のときは上下)になぞると、隠れているストライプを表示できます(P.31)。①機能ランチャー あらかじめ設定された機能やメニューを呼び出します。②サムネイルエリア サムネイルには、ストライプごとに直近に使用した項目またはユーザーが指定した項目が割り当てられます。通常3個のサムネイルが表示されていますが、ガジェットの方向になぞって残りのサムネイルを表示できます(P.31)。③ストライプガイド ストライプを切り替えるとき、左右(横画面表示のときは上下)に隠れているストライプの数を確認できます。おしらせストライプの並び順やカラーパターンを変更できます(P.28)。•機能ランチャーについて機能ランチャーから呼び出せる機能やメニューは以下のとおりです。機能ランチャー 呼び出される機能/メニューActiveSync(P.111) 、電卓(P.122)、予定表(P.60)、メモ(P.62)、検索(P.107)、UIMマネージャー(P.57)アラーム(P.125)、...
27次ページへ続くご使用前の確認サムネイルについてサムネイルには、直近に使用した項目またはユーザーが指定した項目を、各ストライプに最大10個(Toolsのみ最大6個)ずつ割り当てることができます。サムネイルに割り当てられる機能やデータの種類は、ストライプごとに異なります。ストライプ サムネイルに割り当てられる機能やデータ「Tools」をタップして表示される項目のうち、最近使った項目またはユーザーが指定した項目「Settings」をタップして表示される項目のうち、最近使った項目またはユーザーが指定した項目マイデバイス内のWindows Media Playerで再生可能なファイル(P.97)および再生リストInternet Explorer Mobileのお気に入りSMSメッセージおよびメールアカウントの受信トレイ「アプリケーション画面をカスタマイズする」(P.26)でカスタマイズした画面に表示される項目のうち、最近使った項目またはユーザーが指定した項目発信履歴、着信履歴、連絡先、およびNo.1~No.7のスピードダイヤルマイデバイス内のファイルやフォルダーサムネイルに割り当てる項目を設定する「Phone」以外...
29ご使用前の確認おしらせ「スタート」→「プログラム」→「NetFrontWidgetsPlayerV2」をタップして、ウィジェットプレイヤーを起動することもできます。NetFront Browser Widgetsについて詳し くは、以下の操作で表示されるヘルプを参照してください。ウィジェットデスクトップ→「メニュー」→「オプション」→「ヘルプ」→「はい」インストールされているウィジェットを表示する1 ウィジェットデスクトップで をタップするが表示されていないときは、「メニュー」→「開く」をタップします。インストールされているウィジェットの一覧が表示されます。2 表示させたいウィジェットにチェックを付け、 「OK」をタップするおしらせ同時に表示できるウィジェットの数は5個までです。6個以上表示したい場合は、「メニュー」→「オプション」→「設定」をタップして、最大同時表示ウィジェット数を変更してください。ウィジェットの中には、日本語入力に対応していないものが一部あります。日本語入力で正しく動作しない場合は、英語入力してください。ウィジェットをインストールする1 ウィジェットデスクトップ→ 「メニュー」→「管理...
28ご使用前の確認おしらせ項目をタップしてドラッグモードに切り替えて、そのまま指を離さずドラッグすることもできます。ストライプを並べ替えるお買い上げ時左から順に、ツール(Tools)、設定(Settings)、プレイヤー(Player)、ウェブ(Web)、メール(Mail)、アプリケーション(Applications)、電話(Phone)、データフォルダ(Data Folder)1 ホーム画面→「メニュー」→「ストライプ設定」ストライプ設定画面が表示されます。ストライプ設定画面2 ストライプ並び替えエリアで、 各ストライプを左右にドラッグして並べ替える3 「OK」をタップするストライプのカラーパターンを変更するお買い上げ時Oriental1 ホーム画面→「メニュー」→「ストライプ設定」ストライプ設定画面が表示されます。2 カラーバリエーション選択エリアで、 表示したいカラーパターンをタップする•3 「OK」をタップするWindows MobileのToday画面を設定するホーム画面をWindows MobileのToday画面に変更します。1 「スタート」→「設定」→「個人用」タブ→「Today」→「アイテム...
30ご使用前の確認タッチパネルとモーションコントロールの使いかた本FOMA端末のディスプレイはタッチパネルになっており、指またはスタイラスペン(試供品)で直接触れて操作します。また、FOMA端末の向きや動きを検知するモーションセンサーによって、FOMA端末を左右に傾けたり、 振ったり、叩いたりして、アプリケーションを起動したり画面や項目を切り替えることができます(モーションコントロール)。タッチパネル利用上のご注意次の場合はタッチパネルに触れても動作しないことがあります。また、誤動作の原因となりますのでご注意ください。・異物を操作面に乗せたままでの操作・保護シートやシールなどを貼っての操作爪やボールペン、ピンなど先の尖ったものや、指で強く押さないでください。項目を選択する画面の項目を指またはスタイラスペン(試供品)で軽く叩きます。••縦/横画面表示を切り替えるFOMA端末を縦または横に持ち替えて、 縦/横画面表示を切り替えます。お買い上げ時は縦横表示切り替えが無効になっています。モーションセンサー設定で縦横切替えを有効にしてから操作してください(P.33)。おしらせFOMA端末を垂直に立てた状態で操作してくだ...
- 1