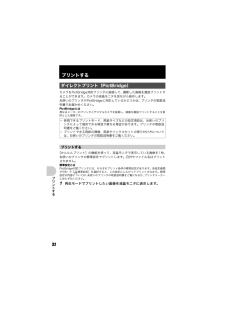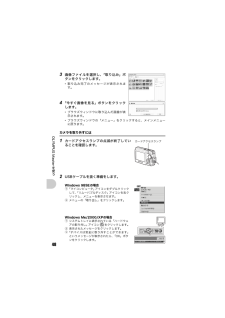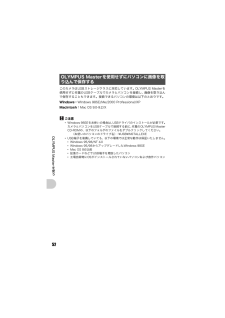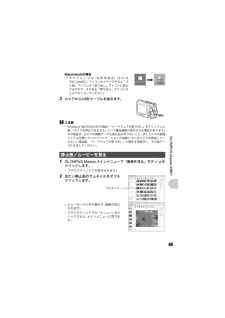Q&A
取扱説明書・マニュアル (文書検索対応分のみ)
"ファイル"2 件の検索結果
"ファイル"10 - 20 件目を表示
全般
質問者が納得はー全く初心者。カメラのデータを消したことになる。下手したら写真消えてたよ。データ内をいじったら最悪、SDカードを初期化しなければならなくなる。あとでなんかに支障が出るだろう。
4579日前view2017
全般
質問者が納得SHQとHQの違いはFE-200の説明書(P.23)にありますようにJPEGへの
圧縮率の違いです。SHQは低圧縮でHQは標準圧縮となっています。
御存知かと思いますが、JPEGは非可逆圧縮方式が一般的に行われており、
主に空間周波数の低い部分の情報を間引くことでデータを圧縮し、
画像あたりのファイルサイズを小さくしています。
圧縮率を低く設定し、できるだけ情報量を保とうとしているのがSHQで、
標準的な圧縮率を持っているのがHQです。
単純にSHQの方がHQより高画質との認識で構わないのですが、
そ...
4697日前view153
30メニュlを使って操作する*ONを押して音量を調整します。*オフ、1~5の5段階に調整することができます。*[オン](録音する)を設定すると、ムービー撮影時に光学ズームを使用できません。デジタルズームのみ使用できます。日時の情報は画像とともに記録され、日時の情報をもとにファイル名が付けられます。日時を設定しないと、電源を入れるたびに[日時設定]画面が表示されます。*[年]の上 2 桁は固定されています。*カメラの時間表示は24時間表示です。*カーソルが「分」または「年/月/日」のときに0秒の時報に合わせて iを押すと、正確に時間を合わせられます。警告音 ......................................................................カメラの警告音の音量を調整するオフ(無音)/小/大シャッタ音 ..................................シャッターボタンを押したときの音量を選択するオフ(無音)/小/大再生音量 .........................................................画像...
32プリントするプリントするプリントするカメラをPictBridge対応プリ ンタに接続して、撮影した画像を直接プリントすることができます。カメラの液晶モニタを見ながら操作します。お使いのプリンタがPictBridgeに対応しているかどうかは、プリンタの取扱説明書でお確かめください。PictBridgeとは異なるメーカーのプリンタとデジタルカメラを接続し、画像を直接プリントすることを目的とした規格です。[かんたんプリント]の機能を使って、液晶モニタで表示している画像を1枚、お使いのプリンタの標準設定でプリントします。日付やファイル名はプリントされません。標準設定とはPictBridge対応プリンタには、そ れぞれプリント条件の標準設定があります。各設定画面(P.35)で[<標準設定]を選択すると、この設定にしたがってプリントされます。標準設定の内容については、お使いのプリンタの取扱説明書をご覧になるか、プリンタメーカーにおたずねください。1 再生モードでプリントしたい画像を液晶モニタに表示します。ダイレクトプリント(PictBridge)*使用できるプリントモード、用紙サイズなどの設定項目は、お使いのプリンタ...
36プリントするご注意*XYを押してプリントする画像を選択します。ズームレバーを押してインデックス表示して選択することもできます。4 [プリント]を選択し、iを押します。*プリントが開始されます。*プリントが終了すると[プリントモード選択]画面が表示されます。プリントを途中で中止するにはプリントする画像を選ぶプリント枚数とプリントする情報を設定する<銭秋亳話OKコテハイ 侶亳話1000-0004004プリント表示している画像が1枚プリントされます。[1枚予約]または[詳細予約]されているときは予約の内容でプリントされます。g手順4に進みます。1枚予約 表示している画像をプリント予約します。詳細予約表示している画像のプリント枚数やプリントする情報を設定します。コテハイ狙傭誰悩ケばびデ隷斌 魅コテハイ侶堕 侶例b例bOK左悩 榔ぜMENUプリント枚数プリント枚数を設定します。枚数は10枚まで設定できます。日付( )[有り]を選択すると、画像に日付がプリントされます。ファイル名( )[有り]を選択すると、画像にファイル名がプリントされます。コテハイ洞 少コテハイOK左悩 榔ぜMENUOK洞少伯椎洞データ転送中の画...
46OLYMPUS Masterを使う4 パソコンがカメラを新しい機器として認識します。* Windowsの場合はじめてカメラとパソコンを接続したときは、パソコンがカメラを認識する動作を自動的に行います。設定終了のメッセージが表示されたら、「OK」ボタンをクリックしてメッセージを終了してください。カメラは「リムーバブルディスク」として認識されます。*Macintoshの場合画像ファイルは通常iPhotoというアプリケーションで管理されます。はじめてカメラを接続するとiPhotoが起動しますので、iPhotoを終了させOLYMPUS Masterを起動してください。ご注意*パソコンに接続中は、カメラとしての機能は一切動作しません。*USB ハブを経由してカメラを接続すると、動作が不安定になることがあります。この場合は、ハブを使用しないでください。Windowsの場合1 デスクトップの「OLYMPUS Master」アイコン をダブルクリックします。*メインメニューが表示されます。*最初の起動時、メインメニューの前にユーザ登録画面が表示されます。画面の案内にしたがって必要な情報を入力してください。Macintos...
48OLYMPUS Masterを使う3 画像ファイルを選択し、「取り込み」ボタンをクリックします。*取り込み完了のメッセージが表示されます。4 「今すぐ画像を見る」ボタンをクリックします。*ブラウズウィンドウに取り込んだ画像が表示されます。*ブラウズウィンドウの「メニュー」をクリックすると、メインメニューに戻ります。カメラを取り外すには1 カードアクセスランプの点滅が終了していることを確認します。2 USBケーブルを抜く準備をします。Windows 98SEの場合1「マイコンピュータ」アイコンをダブルクリックして、「リムーバブルディスク」アイコンを右クリックし、メニューを表示させます。2メニューの「取り出し」をクリックします。Windows Me/2000/XPの場合1システムトレイに表示されている「ハードウェアの取り外し」アイコン をクリックします。2表示されたメッセージをクリックします。3「デバイスは安全に取り外すことができます」というメッセージが表示されたら、「OK」ボタンをクリックします。カードアクセスランプd4326_j_unified_00_bookfile_7 .book 48 ページ 2...
52OLYMPUS Masterを使うこのカメラはUSBストレージクラスに対応しています。OLYMPUS Masterを使用せずに付属のUSBケーブルでカメラとパソコンを接続し、画像を取り込んで保存することもできます。接続できるパソコンの環境は以下のとおりです。Windows:Windows 98SE/Me/2000 Professional/XPMacintosh:Mac OS 9.0-9.2/Xご注意*Windows 98SEをお使いの場合は、 USBドライバのインストールが必要です。カメラとパソコンをUSBケーブルで接続する前に、 付属のOLYMPUS MasterCD-ROMの、以下のフォルダのファイルをダブルクリックしてください。 (お使いのパソコンのドライブ名):\USB\INSTALL.EXE*USB端子を装備していても、以下の環境では正常な動作は保証いたしません。*Windows 95/98/NT 4.0*Windows 95/98からアップグレードしたWindows 98SE*Mac OS 8.6以前*拡張カードなどでUSB端子を増設したパソコン*工場出荷時にOSがインストールされていない...
64もっとカメラのことが知りたいときに画像サイズ画像を構成する点(ピクセル)の数で表した画像の大きさのこと。例えば、640 ×480で撮影した画像は、パソコンのモニタの設定が640 × 480のときではモニタ全体に表示されますが、1024 × 768ではモニタの一部分にだけ表示されます。画素数画像を形成する最小単位の点。画素数 が多いほど、サイズの大きな画像を作るのに適しています。スリープモード(待機状態)電池を節約するためのモード。電源を入れたままカメラを一定時間放置すると、 電池を節約するためにカメラは動作を停止します。シャッターボタンや十字ボタンなどの操作をすると、すぐにカメラは動作します。ノイズリダクション暗いところの撮影では、CCDにあたる光の量が少なくなるので、遅いシャッター速度で撮影します。長時間露光時はCCDに光があたっていない部分からも信号が発生し、ノイズとして画像に記録されます。ノイズリダクションが働くとカメラが自動的にノイズを軽減してきれいな画像を撮影することができます。露出画像が写るために得る光の量。シャッター速度と絞りでレンズを通して入ってくる光の量を調節して、露出を決めます。アルフ...
49OLYMPUS Masterを使うMacintoshの場合1デスクトップの「名称未設定」(ま た は「NO_NAME」)アイコンをドラッグすると「ゴミ箱」アイコンが「取り出し」アイコンに変わりますので、そのまま「取り出し」アイコンの上にドロップしてください。3 カメラからUSBケーブルを抜きます。ご注意*Windows Me/2000/XPの場合: 「ハードウェアの取り外し」をクリックした際、「カメラを停止できません」という警告画面が表示される場合があります。その場合は、カメラの画像データを読み込み中でないこと、またカメラの画像ファイルを開いていたアプリケーションが起動していないことを確認してください。確認後、「ハードウェアの取り外し」の操作を再度行い、その後ケーブルを外してください。1 OLYMPUS Masterメインメニューで「画像を見る」ボタン をクリックします。*ブラウズウィンドウが表示されます。2 見たい静止画のサムネイルをダブルクリックします。*ビューモードに切り換わり、画像が拡大されます。*ブラウズウィンドウの「メニュー」をクリックすると、メインメニューに戻ります。静止画/ムービーを見るサ...
38プリントするご注意*他の DPOF 機器で設定された DPOF 予約内容をこのカメラで変更することはできません。予約した機器で変更してください。また、このカメラで新たにDPOF予約を行うと、他の機器で予約した内容は消去されます。*DPOF予約で予約できる枚数は、1枚のカードにつき999枚です。*プリンタまたはプリントショップにより、一部機能が制限されることがあります。DPOFを使用せずにプリントサービスを利用される方へ*内蔵メモリの画像をプリントショップでプリントすることはできません。カードにコピーしてプリントショップへお持ちください。g「データコピー 内蔵メモリの画像をカードにコピーする」(P.29)*プリントショップなどのプリントサービスをご利用になる場合は、プリントする画像は必ずファイル番号で指定してください。コマ番号で指定すると間違った画像がプリントされる場合があります。ファイル番号は、画像を再生したときに、約3秒間表示されます。 操作ガイドにしたがって1枚の画像をプリント予約してみましょう。1 再生モードでMENUを押して、トップメニューを表示します。2 [プリント予約][1コマ予約]の順で選択...
61もっとカメラのことが知りたいときにカメラにエラーメッセージが表示されたら液晶モニタ表示 原因 こうしましょうqこのカードは使用できませんカードに問題があります。このカードは使用できません。新しいカードを入れてください。q書き込み禁止になっていますカードが書き込み禁止になっています。パソコンを使って読み取り専用の設定がされています。再度パソコンを使って設定を解除してください。>撮影可能枚数が0です内蔵メモリの撮影可能枚数が0のため、撮影できません。不要な画像を消してください。大切な画像は消す前にカードを使用してデータコピーするか、パソコンに取り込んでください。q撮影可能枚数が0ですカードの撮影可能枚数が0のため、撮影できません。カードを交換するか、不要な画像を消してください。大切な画像は消す前にパソコンに取り込んでください。>内蔵メモリに残量がありません内蔵メモリに空き容量がなく、新たな記録をすることができません。カードを入れるか、不要な画像を消してください。大切な画像は消す前にパソコンに取り込んでください。qカード残量がありませんカードに空き容量がなく、内蔵メモリのデータコピーなど新たな記録をすることがで...
- 1