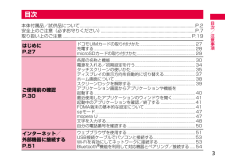Q&A
取扱説明書・マニュアル (文書検索対応分のみ)
"Wi-Fi"9 件の検索結果
"Wi-Fi"32 件の検索結果
全般
質問者が納得1 画面の大きさ以外はほぼ同じです。ただし無線LANでしかネットにつなげません。2 3G通信ならiPhoneと同じです。3 いくら安くても使い物にならないソフトバンク回線は無意味でしょう。4 無線LANルータを買えば済む話です。Wi-FiのみのipadやiPodtouchを外でネット接続するためにはポケットWi-Fiが必要になります。ポケットWi-Fi買うならipadかiPodtouchが使いやすいです。ギャラクシーtabはOSが古めだったり今となってはイマイチです。
5255日前view61
全般
質問者が納得WIFIのみでの運用、全く問題有りませんよ。menu→設定→無線とネットワーク→WI-FI設定でWI-FIの欄にチェックを入れる、もしくはチェックが入っていれば、後はTAB側で自動的にWI-FIを認識し、自動接続してくれます。ご家庭にある、無線LANにセキュリティ等がかかっていてパスワード等の入力が必要な場合は、別途TAB側で要求されます。
5183日前view44
全般
質問者が納得こんにちは使えますよ。SIMカードが無いと3Gは使えませんがWi-Fiだけで使用可能です。メニューボタンから「設定」を選び、「無線とネットワーク」をタッチします。次に「Wi-Fi設定」をタッチします。「Wi-Fi」にタッチして「Wi-Fiを有効」にします。するとWi-Fiネットワークという下の欄にあなたの家のSSIDが見えるはずです。それをタッチして下さい。すると接続画面が出てきてセキュリティーキーを求められます。 それを入れれば接続完了です。Android2.3.3ではWi-Fi接続に関してスリープ解除後...
5183日前view46
全般
質問者が納得できます。3000円程度〜の無線LANブロードバンドルーターを購入して、機種固有の暗号化キーを入力してください。
5183日前view108
全般
質問者が納得パソコンが繋がってギャラクシータブが繋がらないとなるとギャラクシータブの初期不良かもしれませんね。一度ドコモショップへ行かれて点検してもらったらどうでしょうか?
5205日前view65
全般
質問者が納得WiMax URoad-9000はいかがでしょうか?AC電源でも使用可です。バッテリは2個あるので合計で10時間使用可。年間契約で月額3,880円。年間契約時は機器代金が大幅割引になります。速度は場所によるのでなんともいえません。無料お試しがあります。http://www.uqwimax.jp/index.html
5243日前view25
全般
質問者が納得7GB制限は今年の秋辺りからでしょうか?
スマホ、タブレットを使う程度ならば
動画ダウンロードなどしなければ
通信量が一ヶ月に7Gを超えることはないと思います。
ただ、ノートパソコンも使うとなれば
使い方次第では話は別になるかもですね。
スマホ、タブレットのパケット通信量は
アンドロイドアプリに『3G Watchdog』という
カウンターがあるので今のうちに
ある程度の把握は出来ると思います。
因みに、SC-02Cを使ってデスクトップPCを
WiFiテザリングでネットに接続してみましたが
ヤフーのトップ...
4908日前view160
全般
質問者が納得Sling Boxを購入して、お風呂場TVとして使用したり、
ご自宅のHDDレコーダーを見たりとかはどうですか?
http://www.slingbox.jp/
うちではそのように使用しています。
------補足に対して------
機器を購入して、さらにスマートホンようのアプリの購入が必要です。
初期投資がかかりますが便利ですよ!
4942日前view81
全般
質問者が納得GALAXY Tabユーザーです。バッファローが提供しているAOSS設定できるアプリを使ったものの接続できなかったわけですね。AOSSを使わずに設定する方法を書きます。まず親機を見てSSIDやパスワード等を書いてあるラベルを探します。見つけたらSSIDとパスワードをメモします。次にTabのWi-Fi設定に移ります。①電源を入れる②ロック解除してディスプレイ下にある一番左のボタンをタッチして設定をタップします。③無線とネットワークをタップしてWi-Fi設定をタップ。④Wi-Fiネットワークに接続可能なSSID...
5337日前view288
2目次/注意事項安全上のご注意(必ずお守りください)......................................................P.5取り扱い上のご注意...................................................... ..............................P.11目次はじめにP.15本体付属品/試供品について.....................................15ドコモUIMカードを使う............................................16充電する........................................................... .............17microSDカードを使う...............................................19ご使用前の確認P.21各部の名称と機能......................................................
3目次/注意事項本体付属品/試供品について.................................................. .................................................P.2安全上のご注意(必ずお守りください)............................................................... ..................P.7取り扱い上のご注意...................................................... .........................................................P.19目次はじめにP.27ドコモUIMカードの取り付けかた............................................... ....27充電する........................................................... ...................
24ご使用前の確認圏外3Gネットワーク接続中(矢印色:グレー)3Gネットワーク通信中(矢印色 左:橙、右:緑)FOMAハイスピード/HSDPAネットワーク接続中(矢印色:グレー)FOMAハイスピード/HSDPAネットワーク通信中(矢印色 左:橙、右:緑)GPRSネットワーク接続中(矢印色:グレー)GPRSネットワーク通信中(矢印色 左:橙、右:緑)EDGEネットワーク接続中(矢印色:グレー)EDGEネットワーク通信中(矢印色 左:橙、右:緑)GPS機能現在地測位中(アニメーション表示)/測位完了(アニメーション表示停止)Wi-Fi接続中/使用中Bluetooth機能有効Bluetoothデバイスと接続中ステータスアイコンデータ同期中機内モード設定中マナーモード設定中(バイブレーションあり)マナーモード設定中(バイブレーションなし)ハンズフリー通話中マイクミュート(消音)中ドコモUIMカード未挿入状態 電池レベル充電中アラーム設定中ステータスアイコン低⇔高
26ご使用前の確認1 pを1秒以上押すオプションメニュー画面が表示されます。2 「電源Off」3 「OK」終了画面が表示され、電源が切れます。お買い上げ後、初めてFOMA端末の電源を入れた場合は、 画面の指示に従って以下の手順で使用する言語やインターネット接続の方法およびGPSの位置情報の設定を行います。1 使用する言語を選択→「次へ」2 パケット通信を行うかどうかを選択→「次へ」チェックを付けると以降パケット通信が発生します。3 Wi-Fiに接続するかどうかを選択→「次へ」「Wi-Fiに接続」にチェックを付けた場合続けて「Wi-Fiを有効にしてネットワークに接続する」の操作3(P.90)を行います。4 Googleロケーションの使用を許可するかどうかを設定→「次へ」5 アカウントを設定→「次へ」Googleアカウントなど、設定したいアカウントをタップして画面の指示に従って設定します。・ FOMA端末が通信できない場合には、本画面は表示されません。6 「完了」タッチスクリーン利用上のご注意・ タッチスクリーンは指で軽く触れるように設計されています。指で強く押したり、先が尖ったもの(爪/ボールペン/ピンなど)を押...
30ご使用前の確認スクリーンロックを設定し、タッチスクリーンやボタンの誤動作を防止できます。「バックライト消灯」 (P.106)の設定により画面の表示が消えると、約5秒後に自動的にスクリーンロックが設定されます。1 pを押す画面の表示が消え、スクリーンロックが設定されます。1 スクリーンロック中に pを押すディスプレイが点灯し、ロック解除画面が表示されます。2 スクリーンロックが解除されるまで、画面をスワイプするFOMA端末の機能やアプリケーションは、アプリケーション画面にアイコンで表示され、タップして起動したり、設定を確認したりすることができます。アプリケーション画面は複数のページで構成され、左右にスクロール/フリックして表示を切り替えることができます。1 ホーム画面で「アプリ」お知らせ・ ホーム画面で Ww→「設定」→「検索」をタップすると、検索する情報の種類や設定を変更できます(P.108) 。・ ホーム画面で「アプリ」→「音声検索」をタップすると、Google検索で検索したい語句を音声で入力できます。・ 音声検索の画面で Ww→「設定」をタップすると、音声認識の設定ができます。・ 音声入力には、モバイ...
46ご使用前の確認Samsung Appsを利用して、Samsung社のおすすめする豊富なアプリケーションを簡単にダウンロードすることができます。1 ホーム画面で「アプリ」→「Samsung Apps」Samsung Appsを初めて開くと免責条項が表示されるので、 「同意する」をタップします。2 利用したいアプリケーションを検索してダウンロードする提供元不明のアプリケーションをダウンロードする前に、本体の設定でダウンロードを許可する必要があります。 ダウンロードするアプリケーションは発行元が不明な場合もあります。お使いのFOMA端末と個人データを保護するため、Google Playなどの信頼できる発行元からのアプリケーションのみダウンロードしてください。1 ホーム画面で w →「設定」→「アプリケーション」2 「提供元不明のアプリ」にチェックを付ける→「OK」お知らせ・ ドコモマーケット(以下「本サイト」といいます)のご利用には、パケット通信( 3G/GPRS)もしくは Wi-Fiによるインターネット接続が必要です。・ 本サイトへの接続および本サイトで紹介しているアプリケーションのダウンロードには、別途パケ...
34ご使用前の確認1 p を1秒以上押す初めて電源を入れた場合画面の指示に従って初期設定を行います(P.34) 。・ ドコモUIMカードを取り付けずに電源を入れた場合は、取り付けを促す画面が表示されます。2 画面をスワイプして画面ロックを解除する■電波状態を確認するステータスバーに などの電波の受信状態を示すアイコンが表示されます。が表示されたときは、FOMAサービスエリア外や電波の届かない場所にいます。■電源を切るp を1秒以上押して、 「電源Off」→「OK」の順にタップします。1 使用する言語を選択→「次へ」2 パケット通信を行うかどうかを選択→「次へ」チェックを付けると以降パケット通信が発生します。3 Wi-Fiに接続するかどうかを選択→「次へ」「Wi-Fiに接続」にチェックを付けた場合続けて「Wi-Fiを有効にしてネットワークに接続する」の操作3(P.53)を行います。電源を入れる/初期設定を行う電源を入れる初期設定を行う
41ご使用前の確認パソコンのキーボードと同じ配列のキーボードを利用して、文字を入力できます。 日本語は入力できません。aXT9をONに設定すると入力候補が表示され、候補をタップすると文字を入力できます。・をタップすると、予測変換候補/通常変換候補を全画面表示できます。をタップすると、元の表示に戻ります。b大文字と小文字を切り替えます。cキーボードを非表示にします。ディスプレイの文字入力部分をタップすると再び表示されます。d入力モードを半角英字入力/半角数字・記号入力に切り替えます。e入力言語を変更します。fカーソルの左側にある文字や記号などを削除します。g改行します。・ 「Next」が表示されている場合は、タップすると次の入力欄にカーソルを移動します。hSamsung keypad(日本語不可)の設定画面を表示します。・ロングタッチすると、入力方法を切り替えられます。iスペースを入力します。j記号などの種類を切り替えます。1 キーボード表示中に文字入力欄をロングタッチする2 利用したい項目をタップするお知らせ・ 初めてSwype(日本語不可)のキーボードを表示した場合はTips(お知らせ)が表示され、チュート...
39ご使用前の確認e絵文字/記号/顔文字の一覧を表示します。・タブをタップして一覧を切り替えます。・ 「文字」をタップすると、キーパッドを表示します。・をタップすると、音声で文字を入力できます。fカーソルを左に移動します。g通常変換候補を表示します。・が表示されている場合は、タップするとスペースを入力できます。hカーソルを右に移動します。・同じキーに割り当てられている文字を続けて入力する場合などにタップします。・ワイルドカード予測をONにしている場合は、タップしてワイルドカード予測(P.40)を利用できます。i入力した文字を確定します。・が表示されている場合は、タップすると改行します。・ 「次へ」が表示されている場合は、タップすると次の入力欄にカーソルを移動します。j確定前の文字を、キーをタップしたときと逆順に切り替えます。k英数カナの変換候補が表示されます。再度タップすると予測変換候補/通常変換候補が表示されます。・文字が入力されていない場合は (絵文字/記号/顔文字切替)が表示されます。l文字を大文字/小文字に切り替えます。・全角/半角英字入力モードの場合は「A/a」と表示されます。1 キーボード表示中に...
56ウェブ接続Googleマップを利用して、現在地周辺のレストランやアトラクションなどを検索できます。1 ホーム画面で「アプリ」→「プレイス」→検索したいカテゴリ→確認したい情報をタップする検索したいカテゴリがない場合は、画面上部のキーワード入力欄に検索したいカテゴリや店名などを入力します。カテゴリを追加する場合は「追加」→カテゴリなどを入力→「追加」をタップします。位置情報を利用して、現在地や指定した場所の地図を見たり、周辺の情報を調べたりできる便利なアプリケーションです。1 ホーム画面で「アプリ」→「いつもNAVI(地図)」初めて起動した場合は、利用規約画面が表示され、 「同意する」をタップすると地図が表示されます。2現在地の地図が表示されます。特定の場所の地図を表示する場合や、渋滞情報を見るなどの操作を行う場合は、w→利用したい項目をタップします。YouTubeは無料のオンライン動画ストリーミングサービスです。動画を再生したり投稿したりすることができます。1 ホーム画面で「アプリ」→「YouTube」初めて起動した場合は利用規約画面が表示されます。リンク先の利用規約を確認し、「同意する」をタップするとY...
- 1