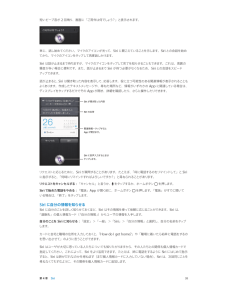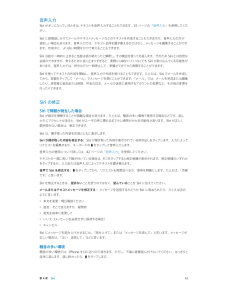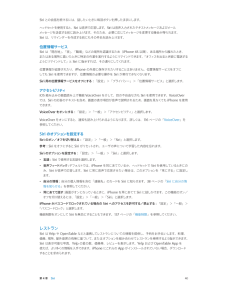Q&A
取扱説明書・マニュアル (文書検索対応分のみ)
"内容"55 件の検索結果
"内容"10 - 20 件目を表示
全般
質問者が納得デコメーラーの通知の原理を知ると理解が早いかもしえません。
デコメーラーはそれ自体でメールの着信を知ることが出来ません。
着信を知るには
1.メールサーバーにアクセスしたとき(これをFechと言います)
2.デコメーラーのメールサーバーからデコメーラーに通知が来たとき(これをpush通知といいます)
の二つです。が、(2)は更にメールサーバーからデコメーラーのサーバーに通知が来る必要があります。デコメーラーでは自動転送でその着信情報を得ています。
ところが、softnabkの(i)メールには自動転送の...
4747日前view6150
全般
質問者が納得iPhoneユーザーです…
>それよりもったいないのは、おそらくSoftbankでiPhoneを契約しようとしてますよね?
それがもったいないです。auの方がいい、という訳でもなくて、「乗り換え」する方がお得なんです。
いい加減な事を言う人もいるもんですね(笑)
確かに乗り換え割りを使えば、毎月の維持費が安くなるでしょう…
ただし、iPhone5=「LTE回線仕様」なので、従来の3G回線+高速通信のLTE回線が利用が出来るので、高速通信が出来る分、両キャリアともパケ代が3G回線+1000円アップしま...
4453日前view54
全般
質問者が納得2台の契約は可能です、あなたの名義で2本持つなら番号交換とかしなくてよいですね、名義変更という方法もあります。
ドコモとiPhone4の機種代金の分割残の有る無し、ドコモの契約内容によって変わりますが、ドコモがXi、機種代金は両方24回払いと、通話を頻繁にされてると仮定して説明しますね。
ドコモのパケホーダイをダブルにしてパケ代金は2100円、カケホーダイ加入でドコモ相手の通話、メール専用機として利用
780+700+315+2100=3895/月
旦那が5に機種変更して残ったiPhone4を新規契約す...
4733日前view107
全般
質問者が納得①ログイン・パスワードとWifiパスワードを変更
➁ウィルス・チェックする
この2つで解決できなければ携帯会社のサポートを受ける。
4307日前view13
全般
質問者が納得北海道に住んでいます。
>札幌市ですと、AUショップによく”最大6万円”とか”最大6.5万円”キャッシュバックとか書いてます。
これは、特別な強制加入はないと思います。一般的なプランの加入でOKのハズです。
私の地域のところでは
・16GBを選ぶと一括0円で販売していますが、キャッシュバックはありません。
・32GBか64GBを選択すると、iPhone1台に付き4万円キャッシュバック+商品券5000円
4万円キャッシュバックは、auからの公式な21,000に加え、残りがお店のポイントになっていま...
4830日前view49
全般
質問者が納得あんしん保証パックに加入していらっしゃれば、Appleのプロバイダー修理ショップで修理をすれば交換でも支払った金額の85%が戻ってきます
全損や水濡れも対象ですよ
どんな機種も1年間のメーカー保証がありますが、それは自然故障のみです
4099日前view16
全般
質問者が納得iTunesに取り込んだファイルがダウンロードした物など(保護されている)出来ませんが、CDなどから取り込んだ物(保護されていない)ならDVDに書き込めばいいのではないですか。
iTunesのソフト上で書き込むのではなく、保存されているフォルダからDVDに書き込むのです。
それぞれのソフトで保存した物は指定のフォルダに保存されます。
http://note.chiebukuro.yahoo.co.jp/detail/n217936
メールもエクスポートでデスクトップにでも保存してDVDに書き込む事は出来ない...
4103日前view21
全般
質問者が納得おそらくそれは着信に反応しなかったためです
そのため、iPhoneは「こいつきずいてないな!!( ̄^ ̄)ゞ」と思い、きずかせようと頑張ってくれているんですw
設定方法
ios5なら設定→通知→メッセージ→通知を繰り返す
→なし
iOS4なら『設定』⇒『SMS/MMS』⇒『通知音を再生』⇒
『1回』
となります
他の方も質問してるので、どうぞ↓
www.google.com/m?q=iPhone+%E7%9D%80%E4%BF%A12%E5%BA%A6%E3%82%82&client=ms-...
4979日前view13
全般
質問者が納得設定→通知→メッセージ→通知を繰り返す
おそらくここが「1回」となっていることが原因です。
「しない」に変更してみてください。
解決するはずです。
4979日前view31
リスト内の項目を選択する: タップします。リストの中には端にインデックスが表示されるものがあります。これによってリスト中をすばやくナビゲートできます。すばやくスクロールするには、指でインデックスをドラッグしプするとセクます。文字をタッションにジャンプします。前のリストに戻る: 左上の「戻る」ボタンをタップします。拡大する/元に戻すApp によっては、画面上のイメージを拡大したり元に戻したりできます。たとえば、写真、Web ページ、メール、またはマップを表示しているときに、2 本の指を閉じると元に戻り、押し開くと拡大します。写真や Web ページの場合は、ダブルタップ(すばやく 2 回軽く叩く)すると拡大し、もう一度ダブルタップすると元に戻ります。マップの場合は、ダブルタップすると拡大し、2 本の指で 1 回タップすると元に戻ります。また、アクセシビリティ機能である「ズーム機能」を使えば、使用中のApp の表示画面を拡大表示でき、表示中の内容が確認しやすくなります。125 ページの「ズーム機能」を参照してください。縦向き/横向き多くの iPhone App は、縦向きと横向きのどちらでも使用できます。iPhon...
4 39頼みごとをするSiri のパワーが無償であなたのものになります。Siri を呼び出す: Siri のビープ音が鳴るまでホームボタンを押さえたままにします。参考:Siri を使用するには、iPhone がインターネットに接続されている必要があります。16 ページのインターネットに接続するを参照してください。「3 分タイマーをセット」や「今夜上映される映画を探して」など、いろんなことを頼んでください。App を開いたり、機内モード、Bluetooth、おやすみモード、アクセシビリティなどの機能のオン/オフを切り替えたりしてくれます。Siri は普通の言葉を理解するため、特別なコマンドやキーワードを覚える必要はありません。 Siri が聞き取った内容Siri に音声入力するときはタップします。Siri の応答ヒントが欲しい場合は、Siri に「何ができる」と尋ねるか、 をタップしてください。Siri によって、有用な情報が画面に表示されることもよくあります。情報をタップすると、関連する App が開くか、詳細情報が表示されます。Siri
4SiriSiri とは?Siri は、話しかけるだけで用事を手伝ってくれるインテリジェントなパーソナルアシスタントです。Siri は自然な言葉を理解するため、特定のコマンドを学んだり、キーワードを覚えたりする必要はありません。同じことをさまざまな言いかたで依頼できます。たとえば、「午前「朝6 時半にアラームをセット」と言ったり、 6 時半に起こして」と言ったりできます。どちらの言いかたでも、Siri は理解します。警告:運転中の注意散漫を避けるための重要な情報については、146 ページの「安全性に関する重要な情報」を参照してください。参考:Siri はiPhone 4S 以降で利用でき、インターネットアクセスが必要です。また、モバイルデータ通信の料金がかかる場合があります。Siri に自然に話しかけるだけで、メッセージを作成して送信したり、会議のスケジュールを設定したり、電話をかけたり、道順を調べたり、リマインダーを設定したり、Web を検索したりするなど、多くのことができます。Siri は説明や詳細情報が必要であれば質問します。また、連絡先、ミュージックライブラリ、カレンダー、リマインダーなどからの情報も...
短いビープ音が2 回鳴り、画面に「ご用件は何でしょう?」と表示されます。単に、話し始めてください。マイクのアイコンが光って、Siri に聞こえていることを示します。Siri との会話を始めてから、マイクのアイコンをタップして再度話しかけます。Siri は話が止まるまで待ちますが、マイクのアイコンをタップして完了を知らせることもできます。これは、周囲の騒音が多い場合に便利です。また、話が止まるまで Siri が待つ必要がなくなるため、Siri との会話をスピードアップできます。話が止まると、 は聞き取った内容を表示して、応答します。役に立つ可能性のある関連情報が表示されることもSiriよくあります。作成したテキストメッセージや、尋ねた場所など、情報がいずれかのディスプレイをタップするだけでそのApp に関連している場合は、App が開き、詳細を確認したり、さらに操作したりできます。Siri が聞き取った内容Siri の応答プすると関連情報−タッApp が開きます。Siri に音声入力するときはプします。タッリクエストに応じるために、Siri が質問することがあります。たとえば、「母に電話するのをリマインドして」...
第 7 章 Safari 56重要な部分のみを共有する: リーダーでページを表示しているときに をタップすると、記事のテキストとそのリンク のみを共有できます。完全なページに戻る: アドレスフィールドのリーダーアイコンを再度タップします。リーディングリスト興味のあるページをリーディングリストに保存しておいて、後でじっくり読むことができます。リーディングリスト内のページは、インターネットに接続していなくても読めます。現在のページをリーディングリストに追加する: をタップしてから、「リーディングリストに追加」をタップします。リンクされたページを開かずに追加する: リンクをタッチしたままにしてから、「リーディングリストに追加」をタップします。リーディングリストを表示する: をタップしてから、 をタップします。リーディングリストから項目を削除する: リーディングリスト内の項目を左にスワイプします。リーディングリストの項目のダウンロードにモバイルデータ通信を使用したくない場合: 「設定」>「Safari」> 「モバイルデータ通信」をオフにします。プライバシーとセキュリティブラウズの内容を人に知られ...
音声入力テキストを音声入力することもできます。25 ページの「音声入力」を参照してくだSiri がオンになっているときは、さい。Siri に直接話しかけてメールやテキストメッセージなどのテキストを作成することもできますが、音声入力の方が望ましい場合もあります。音声入力では、テキスト全体を置き換えるのではなく、メッセージを編集することができます。作成中に、より長い時間をかけて考えることもできます。その機会を使って応答します。そのため Siri とは自然なSiri は話が一時的に止まると当面は話が終わったと解釈し、会話ができますが、考えるために長く止まりすぎると、実際には終わっていなくても Siri が割り込んでくる可能性があります。音声入力では、好きなだけ一時停止して、準備ができてから再開することができます。Siri を使ってテキストの作成を開始し、音声入力で作成を続けることもできます。たとえば、Siri でメールを作成してから、草稿をタップして「メール」でメッセージを開くことができます。「メール」では、メールを完成または編集したり、受信者の追加または削除、件名の訂正、メールの送信に使用するアカウントの変更など...
15 84場所を検索する警告:安全なナビゲーションや、運転中の注意散漫の回避に関する重要な情報については、143 ページの安全性に関する重要な情報を参照してください。プリント/交通情報を表示/問題を報告/表示を選択します。ポップアップバナーを表示す る と き は 、ピ ン を タ ッ プします。クイック運転経路詳しい情報を入手します。現在位置検索内容を入力します。現在地を表示します。Flyover (標準表示で 3D)経路を表示します。重要:マップ、経路、Flyover、および位置情報を利用する App は、データサービスに依存します。これらのデータ サービスは変更される可能性があり、すべての地域で利用できるわけではないため、マップ、経路、Flyover、または位置情報に基づく情報が利用できなかったり、不正確であったり、不完全であったりする可能性があります。「マップ」 の機能の中には、位置情報サービスが必要なものもあります。35 ページのプライバシーを参照してください。「マップ」内を移動するには、画面をドラッグします。向きを変えるには、2 本指で回転させます。北を上に戻すには、右上のコンパス をタ...
Siri との会話を続けるには、話したいときに毎回ボタンを押したままにします。ヘッドセットを使用すると、Siri は音声で応答します。Siri は音声入力されたテキス ッセージおよびメールトメメッセージを送信する前に読み上げます。そのため、必要に応じてメッセージを変更する機会が得られます。Siri は、リマインダーを作成する前にもその件名を読み上げます。位置情報サービス、、、ある場所から離れたとき、Siri は「現在地」 「家」 「職場」などの場所を認識するため(iPhone 4S 以降)またはある場所に着いたときに特定の作業を実行するようにリマインドできます。「オフィスを出るとき娘に電話するようにリマインドして」と Siri に指示すれば、その通りにしてくれます。位置情報が追跡されたり、iPhone の外部に保存されたりすることはありません。位置情報サービスをオフにしても Siri を使用できますが、位置情報の必要な操作を Siri が実行できなくなります。Siri 用の位置情報サービスをオフにする:「設定」>「プライバシー」>「位置情報サービス」と選択します。アクセシビリティiOS 組み込みの画面読み上げ...
第 28 章 連絡先 115複数の連絡先ソースがある場合、同じ人に複数のエントリーがあることがあります。重複する連絡先が「すべての連絡先」リストに表示されないようにするため、異なるソースから同じ名前の連絡先がリンクされて、1 つの統合された連絡先としてリストに表示されます。統合された連絡先を表示すると、「統合された情報」というタイトルが 表示されます。 連絡先を統合する: 同じ人の 2 つのエントリーが自動的にリンクされない場合は、手動で統合できます。連絡先のいずれかを編集し、「編集」をタップしてから、「連絡先をリンク」をタップしてリンク先の連絡先エントリーを選択します。リンクした連絡先は 1 つのデータにまとめられていません。統合された連絡先の情報を変更または追加すると、その情報がすでに存在する各ソースアカウントに変更内容がコピーされます。姓または名の異なる連絡先をリンクする場合、個々のカード上の名前は変更されませんが、統合されたカードに 表示される名前は 1 つのみです。統合されたカードを表示するときに表示される名前を選択するには、「編集」をタップし、希望する名前のあるリンクされたカードをタップ...
14マップ場所を探す警告 安全なナビゲーションや、運転中の注意散漫の回避に関する重要な情報については、146 ページの「安全:性に関する重要な情報」を参照してください。経路を表示します。検索内容を入力します。詳しい情報を入手します。情報バナーを表示するときは、ピンをタップします。ック運転経路クイダブルタップすると拡大し、2本の指で 1回タップするとまたはピンチ元に戻ります。します。現在位置現在地を表示します。(標準Flyover表示で 3D)プリント/渋滞状況を表示/結果を一覧表示/表示を選択します。重要:マップ、経路、3D、Flyover、および位置情報を利用する App は、データサービスに依存します。これらのデータサービスは変更される可能性があり、すべての地域で利用できるわけではないため、マップ、経路、3D、Flyover、または位置情報に基づく情報が利用できなかったり、不正確であったり、不完全であったりする可能性があります。iPhone で提供される情報と周囲の状況を比較し、違いがある場合は標識に従ってください。「マップ」の機能の中には、位置情報サービスが必要なものもあります。140 ページの「プライ...