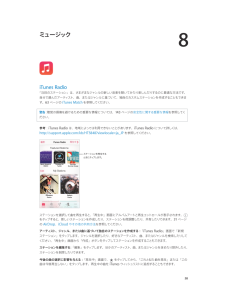Q&A
取扱説明書・マニュアル (文書検索対応分のみ)
"警告"8 件の検索結果
"警告"10 - 20 件目を表示
全般
質問者が納得>写真や動画は持ち歩きたいのでパソコンにおとしてもiphoneにも保存しておきたいです。私のような使い方のひとは、64GBを買うべきだったのでしょうか?
単純にいえばそうことになりすが、一方所詮64GBです。パソコンでは今は普通に1TB(1000GB)以上のものがあります。
1000対64では比較にならないぐらい小さいです。つまり、16GBより64GBのほうがましでしょうが、では64GBあれば十分足りるかは疑問です。違いますかね。ですから、運用方法を工夫して利用するしかないと思います。容量なんて欲を...
4071日前view60
全般
質問者が納得iPhoneのデータを復元しましょうか。
、iTunesから削除されたSMSメッセージ、連絡先、メモ、カレンダー、通話履歴、失われた写真やビデオなど、全部復元することができます。
ご参考まで:
http://www.wondershare.jp/pctools/iphone-backup-extractor.html
4800日前view157
全般
質問者が納得iPhoneユーザーです…
>私はパソコンが故障したときのことを考えて、ローカルで同期をしたくないことと、iOS4であること を伝えると、サポート外のGoogleの同期を案内されました
そもそも、この考え方が異常なのではありませんか?
PCのHDDなんて永久では無いのですから、壊れる前提で、別途外付けHDDにデーターをバックアップしておくのが常識ですよ…貴方の大事なデーターは、貴方自身で守らなければなりません。
iCloudの無料の5Gのバックアップ程度だと全てがバックアップ出来る訳なんて無いので...
5024日前view43
全般
質問者が納得結論から言いますと、残念ながら不可能です。
PC・・特にAppleはMacに対してバージョンの古いOSに対応したアプリケーションは利用できないようにしています。
MacOSX 10.5.8・・ということは、PowerMacのG5くらいでしょうか。
現在、Mac用の多くの新しいアプリケーションはIntelMac用になっているので、おそらくインストールできないでしょう。
WindowsならばOSがXPのSP3(最終バージョン)になっていれば、iTunesの最新版に対応していますので、こちらを利用するようにし...
4625日前view40
全般
質問者が納得「PPPOEサーバーが見つかりませんでしたと警告」・・・その警告を出してくるのはバッファローのルータですか?それともMacですか?
バッファローのルータが警告をだしているならバッファローのルータの設定に問題があります。Macが警告をだしているならMacの設定に問題がある可能性が大きいです。
状況があまりみえませんが、iPhoneがインターネット接続できているということはたぶんバッファローのルータの設定は問題ない(バッファローのルータまではちゃんと接続できている)。iPhoneの設定も問題なくバッファロー...
4397日前view6
全般
質問者が納得全く心配する必要はありませんよ、
そもそも1クリックは法律違反ですから。
(その為2ページ確認ページを用意して1クリックじゃなく
2クリックです、というサイトもありますw)
そういう業者は不安になって振り込んだり
連絡して来た相手を「法的処置に出ます」等と脅して
簡単に振り込んでしまう気弱な人からしかお金を取りません。
何も入力フォームに入力していないならば
相手に分かっているのは「どういう機種の携帯でアクセスしたか」くらいなものなので
妙なソフトをインストールさせられてなければメールも電話もないは...
4267日前view4
全般
質問者が納得画面が小さくてよくわからかったのですが、
>5または13文字でないとだめ
でピンと来ました。
このパソコンのWiFi機能、暗号化がWEPにしか対応していないのでは?
iPhoneのテザリングはWPA/WPA2対応です。
(そもそも暗号化の変更設定項目がない)
WPA対応のUSB接続WiFiアダプタを付ければ(1000円程度?)使えるかもしれません。
4749日前view577
第 1 章 iPhone 各部の説明 11セキュリティを高めるために、iPhone のロックを解除するときにパスコードを要求することができます。「設定」>「一般」>「パスコードと指紋認証」と選択します(iPhone 5s)。または、「設定」>「一般」>「パスコードロック」と選択します(その他のモデル)。36 ページのパスコードとデータ保護を使用するを参照してください。 ホームボタンホームボタンには、ホーム画面を表示する機能のほかに、いくつかの便利な機能があります。開いている App を表示する: ホームボタンをダブルクリックします。21 ページのホーム画面から起動するを参照してください。Siri(iPhone 4S 以降)または音声コントロールを使用する: ホームボタンを押したままにします。27 ページ の音声コントロールおよび39 ページの第 4 章Siriを参照してください。iPhone 5s では、ホームボタンのセンサーを使って、パスコードや Apple ID を使う代わりに指紋を読み取ることができます。36 ページのTouch ID センサーを参照してください。ホームボタンを使ってアクセシビ...
2 14·警告:負傷を避けるため、iPhone をお使いになる前に、143 ページの安全性に関する重要な情報をよくお読みください。SIM カードを装着する装着する SIM カードが用意されている場合は、iPhone を設定する前に装着してください。重要:携帯電話サービスを利用するには、GSM ネットワークや一部の CDMA ネットワークに接続するときに Micro-SIM カード(iPhone 4 および iPhone 4S)または Nano-SIM カード(iPhone 5 以降)が必要です。CDMA ワイヤレスネットワークでアクティベートされた iPhone 4S 以降でも、GSM ネットワーク(主に国際 ローミング用)に接続するために SIM カードを使用する場合があります。iPhone は、携帯電話サービスプロバイダ の契約の対象となります。たとえば、必要最小限のサービス契約が終了した後でも、サービスプロバイダや ローミングを切り替えることは制限されます。詳しくは、携帯電話サービスプロバイダにお問い合わせください。 モバイルデータ通信で利用できる機能は、携帯電話のネットワークに依存します。SIM...
ホームボタンどんな操作を行っているときでも、ホームボタンを押せばホーム画面に移動します。また、そのほかにも便利なショートカット機能を備えています。ホーム画面を表示する: ホームボタンを押します。ホーム画面で App をタップすると、そのApp が開きます。18 ページの「App を開く/切り替える」を参照してください。最近使用した App を表示する:iPhone がロックされていないとき、ホームボタン をダブルクリックします。画面の下部にマルチタスクバーが表示されて、最近使用した App が表示されます。バーを左にスワイプすると、ほかの App が表示されます。オーディオ再生コントロールを表示する:•iPhone がロックされているとき:ホームボタンをダブルクリックします。59 ページの「音楽を再生する」を参照してください。• 別のApp を使用しているとき:ホームボタンをダブルクリックしてから、マルチタスクバーを左から右にスワイプします。:Siri(iPhone 4S 以降)または音声コントロールを使用する ホームボタン を押したままにします。37 ページの第 4 章「Siri」および 26 ページの「音...
2お使いになる前に·警告:負傷を避けるため、iPhone をお使いになる前に、146 ページの「安全性に関する重要な情報」をよくお読みください。必要なものiPhone を使うには、次のものが必要です:• お住まいの地域でiPhone サービスを提供する通信事業者の携帯電話サービスプラン• コンピュータのインターネット接続(ブロードバンドを推奨)•iCloud、App Store および iTunes Store、オンラインでの購入などの一部の機能に使用する Apple ID。Apple ID は設定時に作成できます。コンピュータとともに•iPhone を使うには、次のものが必要です:USB 2.0 または 3.0 ポート搭載の Mac、または USB 2.0 ポート搭載の Windows PC。以下の OS のいずれかを搭載している必要があります:••Mac OS X バージョン 10.6.8 以降Windows 7、Windows Vista、あるいは Service Pack 3 以降が適用された Windows XP HomeProfessionalまたは•iTunes 10.7 以降(一部の機能に必要...
第 3 章 基本 37参考:iPhone の電源を切った場合、再度 iPhone の電源を入れてはじめてロック解除するときにはパスコードの確認入力を求められ、はじめて購入するときに Apple ID の確認入力を求められます。追跡型広告を制限する追跡型広告を制限する/リセットする: 「設定」>「プライバシー」>「広告」と選択します。App から iPhone の広告識別子にアクセスできないようにする場合は、「追跡型広告を制限」をオンにします。詳細は、「詳しい情報」をタップしてください。iPhone を探す「iPhone を探す」では、別の iPhone、iPad、または iPod touch で無料の「iPhone を探す」App(App Store で入手できます)を使用したり、www.icloud.com にサインインした Mac または PC 上の Web ブラウザを使用したりして、自分の iPhone を探し、保護することができます。「iPhone を探す」をオンにすると、アクティベーションロックが自動的に有効になります。これにより、iPhone を消去または再アクティベートする際に App...
5 42電話をかける/電話に出る電話をかけるiPhone で電話をかけるのは簡単です。連絡先にある番号を選択するか、よく使う項目または履歴の 1 つをタップするだけです。また、Siri に「康則君に電話」のように指示してかけることもできます。警告:通話中の注意散漫を避けるための重要な情報については、143 ページの安全性に関する重要な情報を 参照してください。 よく使う項目を追加する: 「よく使う項目」を使用すると、1 回タップするだけで電話をかけられます。相手を「よく使う項目」リストに追加するには、 をタップします。「連絡先」にある名前を、「よく使う項目」に追加することもできます。「連絡先」で、連絡先カードの下部にある「よく使う項目に追加」をタップし、追加する番号をタップします。 「よく使う項目」リストの名前を削除する/並べ替える: 「編集」をタップします。最近かかってきた電話に折り返し電話する: 「履歴」をタップしてから、通話をタップします。 をタップすると、 その通話(発信者)に関する詳しい情報が表示されます。赤いバッジには、不在着信の数が示されます。手動でダイヤルする: 「キーパッド」をタップし...
第 3 章 基本 34 •早送り:センターボタンをすばやく 2 回押した後、押さえたままにします。 •巻き戻し:センターボタンをすばやく 3 回押した後、押さえたままにします。センターボタンを使って電話に出る/電話をかける: •かかってきた電話に出る:センターボタンを押します。 •現在の通話を切る:センターボタンを押します。 •かかってきた電話を拒否する:センターボタンを 2 秒ほど押してから離します。低いビープ音が 2 回鳴り、通話を拒否したことが確認されます。 •現在の通話を保留にして、かかってきた電話または保留中の電話に切り替える:センターボタンを押します。 もう一度押すと、最初の電話に戻ります。 •現在の通話を切って、かかってきた電話または保留中の電話に切り替える:センターボタンを 2 秒ほど押してから離します。低いビープ音が 2 回鳴り、最初の通話を終了したことが確認されます。Siri または音声コントロールを使用する: センターボタンを押したままにします。39 ページの第 4 章Siriまたは27 ページの音声コントロールを参照してください。Bluetooth デバイスヘッドセット、カー...
Bluetooth デバイスiPhone では、Apple Wireless Keyboard やその他の Bluetooth デバイス(Bluetooth ヘッドセット、カーキット、ステレオヘッドフォンなど)を使用できます。サポートされる Bluetooth プロファイルについては、support.apple.com/kb/HT3647?viewlocale=ja_JP を参照してください。Bluetooth デバイスをペアリングする警告:聴覚の損傷や運転中の注意散漫を避けるための重要な情報については、146 ページの「安全性に関する重要な情報」を参照してください。Bluetooth デバイスを使用するには、まず iPhone にペアリングする必要があります。Bluetooth デバイスを iPhone にペアリングする:1デバイスを検出可能な状態にします。デバイスに付属のマニュアルを参照してください。Apple Wireless電源ボタンを押します。Keyboard の場合は、2「設定」>「Bluetooth」と選択して、Bluetooth をオンにします。3デバイスを選択し、入力を求めるメッセージが表示...
8 58iTunes Radio「注目のステーション」は、さまざまなジャンルの新しい音楽を聴いてみたり楽しんだりするのに最適な方法です。 自分で選んだアーティスト、曲、またはジャンルに基づいて、独自のカスタムステーションを作成することもできます。63 ページのiTunes Matchを参照してください。 警告:聴覚の損傷を避けるための重要な情報については、143 ページの安全性に関する重要な情報を参照してください。参考:iTunes Radio は、地域によっては利用できないことがあります。iTunes Radio について詳しくは、http://support.apple.com/kb/HT5848?viewlocale=ja_JP を参照してください。ステーションを再生するときにタップします。ステーションを選択して曲を再生すると、「再生中」画面にアルバムアートと再生コントロールが表示されます。 をタップすると、新しいステーションを作成したり、ステーションを微調整したり、共有したりできます。31 ページのAirDrop、iCloud やその他の共有方法を参照してください。アーティスト、ジャンル、または...
4SiriSiri とは?Siri は、話しかけるだけで用事を手伝ってくれるインテリジェントなパーソナルアシスタントです。Siri は自然な言葉を理解するため、特定のコマンドを学んだり、キーワードを覚えたりする必要はありません。同じことをさまざまな言いかたで依頼できます。たとえば、「午前「朝6 時半にアラームをセット」と言ったり、 6 時半に起こして」と言ったりできます。どちらの言いかたでも、Siri は理解します。警告:運転中の注意散漫を避けるための重要な情報については、146 ページの「安全性に関する重要な情報」を参照してください。参考:Siri はiPhone 4S 以降で利用でき、インターネットアクセスが必要です。また、モバイルデータ通信の料金がかかる場合があります。Siri に自然に話しかけるだけで、メッセージを作成して送信したり、会議のスケジュールを設定したり、電話をかけたり、道順を調べたり、リマインダーを設定したり、Web を検索したりするなど、多くのことができます。Siri は説明や詳細情報が必要であれば質問します。また、連絡先、ミュージックライブラリ、カレンダー、リマインダーなどからの情報も...
- 1