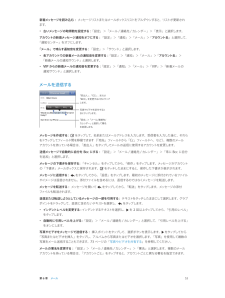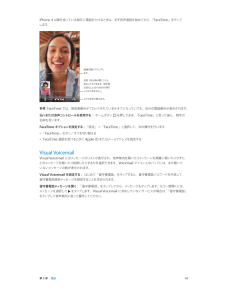Q&A
取扱説明書・マニュアル (文書検索対応分のみ)
"指定"17 件の検索結果
"指定"120 - 130 件目を表示
全般
質問者が納得WiFi(無線LAN)ルータのSSID が表示してある場所 に
KEY が表示されていませんか、その KEY を iPhoneの
WiFi の パスワード のところに入力して見てはいかがでしょう。
4105日前view1
全般
質問者が納得要するに、機種代金ですね。スマートフォンはだいたい3万円くらいまでに収まるらしいですよ。
パケ代が上限6000円くらいです。
機種は古いものならタイムセールとかあります。ヤ〇ダ電機とか見に行ってください。
4992日前view32
全般
質問者が納得普通にカレンダーのイベント通知でいいような気がしますが…あぁ、iPhoneのカレンダーからだと5分単位でしか設定できないのか。なるほどね。
メモに 13:12から13:13まで とか書いて「完了」するとリンクになるから、タップして「イベントを作成」で1分単位のイベントが任意に設定できます。それで万全。
4154日前view6
全般
質問者が納得「auの iPhone5」と言うだけでは、どちらのアプリから使っているメールアドレスなのか判断出来ません。
auショップで設定してもらったことからauのメールアドレスであることは読み取れますけど。
そもそもの携帯メールとEメールの違いも理解されていない様に思われますが、いかがでしょうか?
携帯メールは「メッセージ」アプリから、Eメールは「メール」アプリから扱うようにし、メールマガジンなどはEメールで受信する様にしたほうが良いと思います。
特にメールマガジンなどは G-Mail で受けるようにすると迷惑メ...
4130日前view36
全般
質問者が納得スマホではFacebookのURL
https://www.facebook.com/ を直接開く事は
出来ません。
スマホのブラウザでアルバムを開いた状態で
http://m.facebook.com/
若しくは
https://m.facebook.com/ のアルバムのURLを
Twitterに貼り付けると
iPhoneでも見られるかもです。
4192日前view29
全般
質問者が納得@i.softbank.jpの設定
http://www.softbank.jp/mobile/iphone/service/mail/email_i/
こちらの方法で、メールの設定してください。
OCNのメールを使うにはメールパスワードを入力する必要があります。
コレでOCNのメールを受信できます。
おそらくバックアップの暗号化をされていなかったので、パスワードまで保持していなかったのでしょう。
Softbankの場合はメールとメッセージでアドレスが異なります。
どちらかをメインで使うかの選択はみなさ...
4511日前view154
全般
質問者が納得受信拒否は文字を含むものを拒否します。
例えばabcを拒否に登録すると
abc@123.comや
def@abc.comなど
問題は登録数に限りがあるので、携帯以外は拒否をして、受信したいドメイン(@より後ろ)を許可登録します。
許可してる中で拒否したいものは、拒否登録するのが一番です。
4039日前view2
全般
質問者が納得市販のDVDソフトにはコピーガードが入っているので、handbrake 単体ではiTunesに入れ、iPadやiPhoneには取り込み出来ません。
AnyDVD などのガード解除ソフトが必要ですが、コピーガードを解除する行為は犯罪行為になります。
犯罪者になりたくなければ、この行為はやめましょう。
4619日前view719
88 再生を操作する89 「ビデオ」の設定90 第 17 章: メモ90 「メモ」の概要91 複数のアカウントでメモを使用する92 第 18 章: リマインダー92 時間指定リマインダー93 場所リマインダー93 「リマインダー」の設定94 第 19 章: 株価96 第 20 章: Game Center96 Game Center の概要97 友達と一緒にプレイする97 Game Center の設定98 第 21 章: Newsstand98 Newsstand の概要99 第 22 章: iTunes Store99 iTunes Store の概要99 ブラウズする/検索する100 購入する/レンタルする/コードを使う100 iTunes Store の設定102 第 23 章: App Store102 App Store の概要102 App を検索する103 購入する/コードを使う/ダウンロードする103 App Store の設定105 第 24 章: Passbook105 「Passbook」の概要105 「Passb...
着信/サイレントスイッチ着信/サイレントスイッチを切り替えることで、iPhone の着信モードとサイレントモードを切り替えることができます。着信サイレント着信モードでは、iPhone のすべての音が鳴ります。サイレントモードでは、iPhone の着信音、通知音、その他のサウンド効果が鳴らなくなります。重要:iPhone がサイレントモードのときでも、時計アラーム、 ュージック」などのオーディオ App、および多く「ミのゲームでは、内蔵スピーカーから音が鳴ります。一部の地域では、着信/サイレントスイッチがサイレントに設定されていても、「カメラ」と「ボイスメモ」の効果音が再生されます。サウンドおよびバイブレーションの設定を変更する方法については、139 ページの「サウンド」を参照してください。また、「おやすみモード」設定を使うと、着信電話や通知の音を消すことができます。iPhone をおやすみモード()に設定する: 「設定」を選択して、「おやすみモード」をオンにします。おやすみモードにすると、画面がロックされている間は、電話の着信音や通知音が鳴ったり画面が光ったりしません。ただし、アラーム音は鳴ります。画面のロッ...
第 3 章 基本 35機能制限一部の App および購入したコンテンツに制限を設定できます。たとえば親の場合は、不適切な音楽がプレイリストに出現することを制限したり、特定の設定への変更を禁止したりできます。機能制限を使用して、特定の App が使用されたり、新しい App がインストールされたり、アカウントまたは音量制限が変更されたりすることを禁止できます。機能制限をオンにする: 「設定」>「一般」>「機能制限」と選択し、「機能制限を設定」をタップします。機能制限用 のパスコードの指定を求められます。このパスコードは、設定を変更するときに必要になります。このパスコードには、iPhone のロック解除用パスコードと異なるものを設定できます。重要:機能制限用のパスコードを忘れてしまった場合は、iPhone ソフトウェアを復元する必要があります。149 ページ のiPhone を復元するを参照してください。プライバシー「プライバシー」設定では、位置情報サービス、連絡先、カレンダー、リマインダー、写真にアクセスする App やシステムサービスを表示および制御できます。位置情報サービスを利用することで、「リマ...
第 3 章 基本 31サウンドと消音電話、テキスト、留守番電話、メール、ツイート、Facebook の投稿、リマインダー、またはその他のイベントを受信したときに iPhone で再生されるサウンドを変更したりオフにしたりできます。 サウンドのオプションを設定する: 「設定」>「サウンド」と選択します。ここには、着信音と通知音、バイブレーションの設定とパターン、着信音と通知音の音量などのオプションがあります。バイブレーションのパターンを設定する: 「設定」>「サウンド」と選択し、「サウンドとバイブレーションのパターン」 リストの項目を選択します。「バイブレーション」をタップしてパターンを選択するか、独自のパターンを作成します。 電話の着信、通知、およびサウンドエフェクトを一時的に消音にしたい場合は、以下のセクションおよび12 ページの着信/サイレントスイッチセクションを参照してください。おやすみモードおやすみモードは、夕食に出かけているときや就寝時に iPhone を簡単に消音にできる方法です。このモードに すると、電話の着信や通知があっても、音が鳴ったり画面が光ったりしません。 おやすみモードをオン...
第 5 章 電話 43 •最後にかけた番号に再度電話をかける: 「キーパッド」をタップし、「発信」をタップして番号を表示してから、 再度「発信」をタップします。Siri または音声コントロールを使用する: ホームボタンを押したまま、「電話」または「電話をかける」と言った後に、名前または番号を言います。「自宅」、「職場」、「携帯」を追加してもかまいません。39 ページの第 4 章Siriおよび27 ページの音声コントロールを参照してください。かける相手のフルネームを言うとうまくいきます。音声ダイヤル機能で電話をかけるときは、たとえば「415、555」のように、番号を桁のまとまりで区切って発音してください。米国における「800」エリアコードの場合は、「eight hundred」と言うことができます。電話がかかってきたときかかってきた電話に出るには、「応答」をタップします。また、iPhone がロックされている場合はスライダをドラッグ します。ヘッドセットのセンターボタンを押すという方法もあります。呼び出し音を消す: スリープ/スリープ解除ボタンまたはいずれかの音量ボタンを押します。呼び出し音を消した後...
第 9 章 メッセージ 67会話を検索する: 「メッセージ」リストで、画面の一番上をタップして検索フィールドを表示してから、検索するテキスト を入力します。ホーム画面から会話を検索することもできます。28 ページの検索するを参照してください。写真やビデオなどを共有するiMessage または MMS では、写真やビデオを送受信したり、場所、連絡先情報、およびボイスメモを送信したりできます。添付ファイルのサイズ制限は、ご利用のサービスプロバイダによって決まります。iPhone では、必要に応じて写真やビデオの添付ファイルを圧縮できます。写真またはビデオを送信する: をタップします。iPhone で既存の写真またはビデオを選択したり、新しく撮影したりできます。フルサイズの写真またはビデオを表示する: 写真またはビデオをタップします。会話内のほかの写真やビデオを 表示するには、 をタップします。会話に戻るには、 をタップします。別の App から項目を送信する: ほかの App で「共有」または をタップしてから、「メッセージ」をタップします。 添付ファイルを共有する/保存する/プリントする: 添...
第 27 章 FaceTime 112音声で通話を開始する: ホームボタンを押したまま、「FaceTime」と言った後に、相手の名前を言います。もう一度かける: 「履歴」をタップして、名前または番号を選択します。FaceTime 通話に出られないとき: FaceTime 通話がかかってきたときは、応答、拒否、またはその他のオプション を選択できます。 後でかけ直すにはリマインダーを設定します。発信者にテキストメッセージを送信します。全員が映るようにする: iPhone を回転させて、横向きで FaceTime を使用します。向きが変わらないようにするには、iPhone を縦向きでロックします。22 ページの画面の向きを変更するを参照してください。通話を管理する通話中のマルチタスク: ホームボタンを押して、いずれかの App のアイコンをタップします。相手との会話は継続できますが、お互いの姿は見えなくなります。ビデオ通話に戻るときは、画面の一番上にある緑色のバーをタップします。「よく使う項目」を活用する: 「よく使う項目」をタップします。よく使う項目を追加するには、 をタップしてから、連絡先を選択し、...
新着メッセージを読み込む: メッセージリストまたはメールボックスリストをプルダウンすると、リストが更新されます。• 古いメッセージの取得数を設定する:「設定」>「メール / 連絡先 / カレンダー」>「表示」と選択します。アカウントの新着メッセージ通知をオフにする:「設定」>「通知」>「メール」>「アカウント名」と選択して、「通知センター」をオフにします。「メール」で鳴らす通知音を変更する:「設定」>「サウンド」と選択します。• 各アカウントでの新着メールの通知音を変更する:「設定」>「通知」>「メール」>「アカウント名」>「新着メールの通知サウンド」と選択します。•「設定」>「通知」>「メール」>「VIP」>「新着メールのVIP からの新着メールの通知音を変更する:通知サウンド」と選択します。メールを送信する「CC」、または「差出人」、を変更するときにタップ「BCC」します。写真やビデオを添付するときにタップします。>「設定」 「メール/連絡先/と選択して署名カレンダー」を変更します。メッセージを作成する:をタップして、名前またはメールアドレスを入力します。受信者を入力した後に、それらをドラッグしてフィール...
6メールメールを読むメールボックスまたはアカウントを変更します。複数のメッセージを削除、またはマークします。移動、このメールボックスを検索します。VIP「設定」 「メール/連絡>と選択し先/カレンダー」プレビューの長さを変て、更します。メッセージを作成します。メッセージにフラグを付ける/メッセージを未開封にする:をタップします。複数のメッセージを一度にマークするには、メッセージリストを表示した状態で「編集」をタップします。宛先に自分が指定されているメッセージを特定する:「設定」>「メール / 連絡先 / カレンダー」と選択して、「TO/CC ラベルを表示」のオン/オフを切り替えます。「宛先」または「Cc」フィールドに自分のアドレスがあるメッセージが、メッセージリストにアイコン付きで表示されます。メッセージのすべての受信者を確認する:「差出人」フィールドの「詳細」という文字をタップします。受信者の連絡先情報を表示したり、「連絡先」または VIP リストに受信者を追加したりするには、受信者の名前またはメールアドレスをタップします。イメージをダウンロードしないようにする:「設定」>「メール / 連絡先 / カレンダ...
「iPhone 4 以降を持っている相手に電話をかけるときは、まず音声通話を始めてから、 FaceTime」をタップします。画像を隅にドラッグします。ことも消音(自分側は聞く見ることもできます。相手側は見ることはできますが聞く。ことはできません)カメラを切り替えます。参考 FaceTime では、発信者番号がブロックされているかオフになっていても、自分の電話番号が表示されます。:Siri または音声コントロールを使用する: ホームボタンを押したまま、 FaceTime」と言った後に、相手の「名前を言います。FaceTime オプションを設定する:「設定」>「FaceTime」と選択して、次の操作を行います:• 「FaceTime」のオン/オフを切り替える•FaceTime 通話を受けるときに Apple ID またはメールアドレスを指定するVisual VoicemailVisual Voicemail にはメッセージのリストが表示され、音声案内を聞いたりメッセージを順番に聞いたりせずに、どのメッセージを聞いたり削除したりするかを選択できます。Voicemail アイコン上のバッジには、まだ聞いていないメッセ...
- 1
- 2