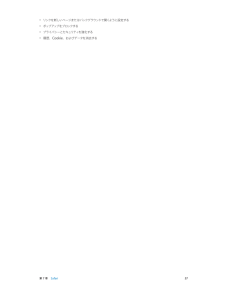Q&A
取扱説明書・マニュアル (文書検索対応分のみ)
"safari"39 件の検索結果
"safari"1770 - 1780 件目を表示
全般
質問者が納得iOSを8以降にアップデートされてからということでしたら…
iOSの不具合の一つですから、これといった決め手がないんですよね。
こちらの記事をご参考に
→http://blog.livedoor.jp/yoblo/archives/41132277.html
ネットワーク設定のリセットは試されたようなので…
無線LANルータの再起動をしてみましょうか?
☆無線LANルータの電源アダプタを抜く→ちょっとして、挿し直す
あとは、iPhoneの再起動でしょうか…
☆ホームボタンと電源(スリープ)ボタンを...
3791日前view62
全般
質問者が納得一時的にバッテリー消費が異常になる場合はあります。
自分も何度か経験していますが、大概は、パソコンのiTUnesで復元して解決しました。
iPhoneは利用者が操作しなくてもいろいろな処理をしているので、バッテリーが消費します。質問者は節電設定しているようですが、Wi-FiやBluetoothはOFFにしているのでしょうか?特にWi-FIはかなり違います。
バッテリーの異常消費しているときには本体が熱くなっていないでしょうか?これはアプリが原因の場合やメモリ不足などによりなんらかの処理が暴走している可能...
3867日前view47
全般
質問者が納得同じような内容をこちらで相談してみてください。
http://www.apple.com/jp/support/contact/
Apple サポートへのお問い合わせ
サポートが必要な時は、オンラインでお問い合わせいただくと Apple のエキスパートによるサポートがスムーズに受けられます。
4062日前view30
全般
質問者が納得北海道に住んでいます。
>札幌市ですと、AUショップによく”最大6万円”とか”最大6.5万円”キャッシュバックとか書いてます。
これは、特別な強制加入はないと思います。一般的なプランの加入でOKのハズです。
私の地域のところでは
・16GBを選ぶと一括0円で販売していますが、キャッシュバックはありません。
・32GBか64GBを選択すると、iPhone1台に付き4万円キャッシュバック+商品券5000円
4万円キャッシュバックは、auからの公式な21,000に加え、残りがお店のポイントになっていま...
4572日前view49
全般
質問者が納得apple社が予想している以上の
情報を仮り置きしたからだと、思います。
1000ページも持つのは、多すぎませんか?
必要ならしょうがないですが。
3789日前view22
全般
質問者が納得そんなことはみんな経験していますよ。自分は次のように対応しています。
iPhoneは小型のパソコンです。パソコンなので、ソフトがハードをコントロールしています。ハードの障害は、修理しないと回復しないでしょうが、ソフトの影響で一時的に様々な不具合が起こる場合がありますが、そのような場合は、回復することがあります。自分なら、次の様に対応します。
質の悪い特定のアプリが影響している場合があるので、裏で待機しているアプリはすべてなくしておいてください。
(1)本体を再起動してみます。
これで、回復することも多いで...
3813日前view5
全般
質問者が納得普通です。
メールもゲームも通信を必要とするもの、料金が加算されるものはすべてソフバン側から規制されます。
でなければストップサービスの意味がありませんから。
4173日前view14
全般
質問者が納得最初の機種選択が誤っているのではないかと思います。
「iPhone5の設定」で行ったかどうか、確認してください。
4432日前view76
全般
質問者が納得Safariを開いて、今はYahooになってるかと思いますが、1番右下の四角が重なってるところを押してください。
そしたら、今まで開いてきたサイトの画面が見出しのように出てきますから、それぞれの左側にある❌印を押して消していってください。
この時、変なとこに手が当たると画面が開いてしまいます。
そうなったら最初からやり直してください。
全部消したら、Safariの検索画面になります。
ただし、ここから検索したら次にSafariを開いた時に最後に検索した画面が表示されますから、また同じ方法で元の画面に...
3844日前view4
35 プライバシー35 セキュリティ37 バッテリーを充電する/監視する38 iPhone と旅行する39 第 4 章: Siri39 頼みごとをする40 Siri に自分の情報を知らせる40 訂正する40 Siri の設定42 第 5 章: 電話42 電話をかける/電話に出る45 Visual Voicemail46 連絡先46 自動電話転送、割込通話、および発信者番号46 着信音およびバイブレーション46 国際電話47 「電話」の設定48 第 6 章: メール48 メッセージを作成する49 プレビューする49 後でメッセージを完成させる49 重要なメッセージを表示する50 添付ファイル51 複数のメッセージを操作する51 アドレスを表示する/保存する52 メッセージをプリントする52 「メール」の設定53 第 7 章: Safari53 Safari の概要53 検索する54 ブラウズする54 ブックマーク55 共有する55 自動入力55 リーダー56 リーディングリスト56 プライバシーとセキュリティ56 Safari の設定...
42 42 音声入力44 44 47 48 49 49 50 50 51 第 5 章: 電話52 52 53 54 54 54 Siri の修正電話をかける/電話に出るFaceTimeVisual Voicemail連絡先自動電話転送、割込通話、および発信者番号着信音、着信/サイレントスイッチ、およびバイブレーション国際電話「電話」のオプションを設定する第 6 章: メールメールを読むメールを送信するメールを整理するメッセージや添付ファイルをプリントするメールアカウントと設定56 第 7 章: Safari59 59 59 61 61 62 62 63 63 63 64 第 8 章: ミュージック65 65 66 66 67 68 68 69 70 70 71 71 72 72 73 74 音楽を取り込む音楽を再生するCover FlowPodcast とオーディオブックプレイリストGeniusSiri と音声コントロールiTunes Matchホームシェアリング「ミュージック」設定第 9 章: メッセージメッセージを送受信する会話を管理する写真やビデオ、その他の情報を共有する「メッセージ」設定第 10 章:...
第 2 章 お使いになる前に 20iPhone の名前iPhone の名前は、「iTunes」と iCloud の両方で使われます。iPhone の名前を変更する: 「設定」>「一般」>「情報」>「名前」と選択します。iPhone 上でユーザガイドを見る「iPhone ユーザガイド」は、iPhone 上の「Safari」または無料の「iBooks」App で表示できます。ユーザガイドを「Safari」で表示する: をタップしてから、「iPhone ユーザガイド」ブックマークをタップします。 •ホーム画面にユーザガイドのアイコンを追加する: をタップしてから、「ホーム画面に追加」をタップします。 •ほかの言語でガイドを表示する: ホームページの下部にある「言語を変更」をタップします。ユーザガイドを「iBooks」で表示する: 「iBooks」をインストールしていない場合は、App Store を開き、「iBooks」を検索してインストールします。「iBooks」を開き、「Store」をタップします。「iPhone ユーザガイド」を検索してから、ガイドを選択してダウンロードします。
• フォトストリーム ̶ 撮った写真が、お使いのすべてのデバイスに表示されます。フォトストリームを作成してほかの人と共有することもできます。72 ページの「フォトストリーム」を参照してください。•Documents in the Cloud ̶ iCloud に対応する App の書類やデータを、お使いのすべてのデバイスで最新の状態に保つことができます。• メール / 連絡先 / カレンダー ̶ メールの連絡先、カレンダー、メモ、およびリマインダーを、お使いのすべてのデバイスで最新の状態に保つことができます。• バックアップ ̶ 電源と Wi-Fi に接続したとき、iPhone のバックアップがiCloud に自動的に作成されます。150 ページの「iPhone のバックアップを作成する」を参照してください。•iPhone を探す ̶ 地図上で iPhone を探したり、メッセージを表示したり、音を鳴らしたり、画面をロックしたり、離れた場所からデータをワイプしたりします。34 ページの「iPhone を探す」を参照してください。• 友達を探す ̶ 自分の現在地を大切な人と共有できます。AppStore から無...
第 3 章 基本 33iPhone の Wi-Fi パスワードを変更する: 「設定」>「インターネット共有」>「Wi-Fi パスワード」と選択してから、8 文字以上のパスワードを入力します。 モバイルデータ通信ネットワークの使用状況を監視する: 「設定」>「モバイルデータ通信」と選択します。149 ページ のモバイルデータ通信の設定を参照してください。AirPlayAirPlay を使用すれば、iPhone と同じ Wi-Fi ネットワークに接続されている Apple TV や AirPlay 対応デバイスに音楽、写真、およびビデオをワイヤレスでストリーム再生できます。 AirPlay コントロールを表示する: 画面の下端から上にスワイプしてコントロールセンターを開き、 をタップします。コンテンツをストリーム再生する: をタップしてから、ストリーム再生したいデバイスを選択します。iPhone に戻す: をタップして、「iPhone」を選択します。iPhone 画面をテレビにミラーリングする: をタップして Apple TV を選択してから、「ミラーリング」をタップします。AirPlay ...
「iTunes」とのワイヤレス同期を設定する: iPhone をコンピュータに接続します。コンピュータ上の「iTunes」で「iPhone」 「デバイス」の下)を選択してから「概要」をクリ(ックし、 Wi-Fi 経由でこの「iPhone と同期」をオンにします。Wi-Fi 同期をオンにすると、iPhone は毎日同期されます。iPhone を電源に接続し、iPhone とコンピュータの両方が同じワイヤレスネットワーク上にあり、コンピュータ上で「iTunes」が開いている必要があります。詳しくは、136 ページの「iTunes Wi-Fi 同期」を参照してください。「iTunes」との同期についてのヒント•「iCloud を使って連絡先、カレンダー、ブックマーク、およびメモを保存している場合、 iTunes」でもそれらをデバイスに同期することは避けてください。•iPhone で iTunes Store または App Store から購入した商品は、iTunes ライブラリに同期されます。コンピュータで iTunes Store から購入、ダウンロードしてから iPhone へ同期することも可能です。• デバ...
第 7 章 Safari 54ページ内を検索する: 検索用語候補リストの下部までスクロールし、「このページ“<件数>”」の下のエントリーをタップします。ページ内の次の出現個所を表示するには、 をタップします。検索ツールを選択する: 「設定」>「Safari」>「検索エンジン」と選択します。ブラウズするこれらのオプションを表示するにはリンクをタッチしたままにします。リンクを開く前に確認する: リンクを開く前にその URL を確認するには、リンクをタッチして押さえたままにします。リンクを新しいページで開く: リンクをタッチして押さえたままにしてから、「新規ページで開く」をタップします。 新しいページをバックグラウンドで開きたい場合は、「設定」>「Safari」>「リンクを開く」と選択します。開いているページをブラウズする: をタップします。ページを閉じるには、 をタップするか、ページを左に スワイプします。ほかのデバイスで開いているページを表示するには下部までスクロールします。中断した位置に戻る: 「設定」>「iCloud」で「Safari」をオンにすると、ほかのデバイスのいずれかで開いているページ...
7 53Safari の概要豊富なオプションから共有または保存する方法を選択します。スワイプすると、 ページが開いたり新しいページが開いたりします。Web アドレスまたは検索項目を入力するときにタップします。拡大するには、 項目をダブルタップまたはピンチします。ブ ッ ク マ ー ク 、 リ ー デ ィ ン グリ ス ト 、 ブ ラ ウ ズ 履 歴 、 お よびツイートしたリンクを表示します。最近のページを再表示します。検索する検索したいものを入力 し て か ら 、 「 開 く 」をタップします。または候補をタップします。現在のページを検索するにはここをタップします。Web を検索する: ページの上部にある検索フィールドに URL または検索用語を入力してから、「検索」または 候補の用語をタップします。お気に入りをリストの先頭にする: 「設定」>「Safari」>「お気に入り」で選択します。Safari
第 7 章 Safari 55ブックマークバー: Mac の「Safari」ブックマークバーの項目を iPhone の「お気に入り」に表示したい場合は、「設定」>「iCloud」で「Safari」をオンにします。ホーム画面に Web クリップショートカットを作成する: をタップしてから、「ホーム画面に追加」をタップします。Web クリップは、作成したデバイスにのみ表示されます。共有するAirDrop を使って近くの友達と共有するときにタップします。標準的な方法で共有します。ニュースを広める: をタップします。友達のツイートを見る: iPhone 上で Twitter にログインしてから をタップし、友達がツイートしたリンクを の下で確認します。自動入力Web サイトにログインしたり、サービスにサインアップしたり、購入したりするときに、オンスクリーンキーボードを使って Web フォームに入力するか、または「自動入力」を使って自動的に入力するかを選択できます。同じサイトに頻繁にログインする: そのサイトのパスワードを保存したいかどうかを確認されたら、「はい」をタップしてください。次にアク...
第 7 章 Safari 57 •リンクを新しいページまたはバックグラウンドで開くように設定する •ポップアップをブロックする •プライバシーとセキュリティを強化する •履歴、Cookie、およびデータを消去する