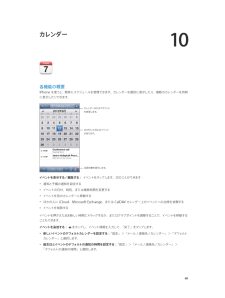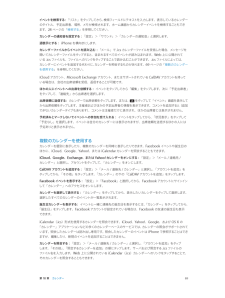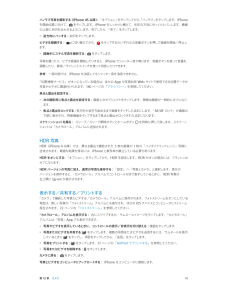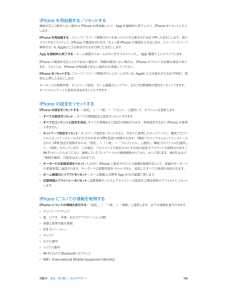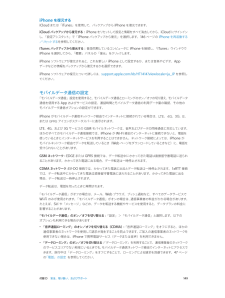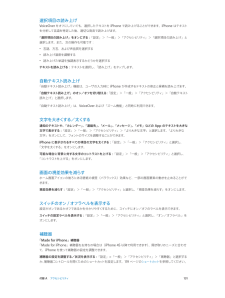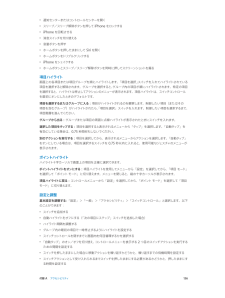Q&A
取扱説明書・マニュアル (文書検索対応分のみ)
"同時"36 件の検索結果
"同時"20 - 30 件目を表示
全般
質問者が納得iPhoneの操作方法は、機種ではなくiOSによって異なります。
同じiOSにアップデートしたら、iPhone5もiPhone5sも操作方法は同じです。
iPhone6でも同じことが言えますので、iPhone6の発売を待つ方がいいかも。
マニュアル本は去年春ならおそらくiOS6なので、最新のiOS7とは異なります。
まあ、それを踏まえた上で、基本を予習する程度なら全然大丈夫です。
Appleのサイトには初心者用の説明動画がありますので活用して下さい。
iPhoneは誰でもすぐ簡単に使えるようにデザインさ...
4116日前view32
全般
質問者が納得>起動音が鳴ってアップルマークは出るのですが、
>その後 禁止マークのようなものが
この状況は、ご使用の Mac に必要な
適切なシステムが見つからない時に出ます。
・システムに必要なファイルが見当たらない
・システムが破損している
・外付けHDD等に、他機種のシステムがある
・起動を試みたシステムが、他機種のシステムである
(バックアップコピーや丸ごとコピーしたらこうなります)
>iMacは2008年頃に購入しました。
>『Mac OS Xはこのディスクから起動できません』と
>出てしまい、現在イ...
4061日前view18
全般
質問者が納得FONをリセットして、再設定することをオススメします。
恐らく、何かの設定がおかしいのだと思います。
有線で繋いでいるパソコンが問題ないのであれば、
FONが原因です。
面倒だと思いますが、このまま不具合にイライラしているよりは全然良いと思いますので試してみてください。
4648日前view178
全般
質問者が納得>①
利用方法に問題はありません。受信感度については建物の構造。利用場所。宅内環境により変化します。同時にタブレットやノートを同時に使うとどちらかが電波感度が弱くなるケースもあります(実際やってみないと分かりません)
>②ルーターって言うのはルーターの管理画面にプロバイダの接続設定をして初めて常時接続になり有線&無線=複数台同時にネットができるようになります。設定しないと絶対利用はできません
※NECのルーターは簡単に設定できる様なCD-ROMは添付されていないので取説とプロバイダの会員証を見ながら手動で...
4084日前view23
全般
質問者が納得シーケンスを4:3で作って、それに元の動画(16:9)を貼り付ければ、サイドがカットされて4:3になります。
元の動画を貼り付けるとき、シーケンスの設定を変更するかどうかの確認画面が出ますが「現在の設定を維持」を選びます。
レターボックスにしたければ、貼り付けた動画を選択して、エフェクトコントロールの[モーション]で画角を調整できます。
4085日前view5
全般
質問者が納得契約名義は質問者様でしょうか?
19歳でも未成年ですので、親権者の同意書が必要です。
また、機種代金を分割で払う場合は親権者の本人確認書も必要になります。
店舗によっては親権者同伴でないと断るところもあります。
口座変更するには契約者の本人確認書類とキャッシュカードやクレジットカードを持参する必要があります。
故障したときに大変なのはスマートフォンどれも同じです。
修理に出すとデータは全て消えてしまいますので、常にバックアップを取っておかなくてはいけないし、アプリも全てダウンロードし直さなくてはなり...
4456日前view88
全般
質問者が納得>WIFI環境でPCを利用している場合コードレス電話機が使えない場合がある
干渉する可能性があるのは比較的古いコードレス電話機で 2.4GHz の電波帯域を使用している製品の場合に、同じく 2.4GHz 帯の Wi-Fi との干渉が起こりやすいというものです。
Motorola L701 を調べてみると、USERS GUIDE の Technical Specifications によれば「RF frequency band 1921.536 MHz - 1928.448 MHz」とあるので、DECT対応...
4124日前view8
全般
質問者が納得apple storeへ行くしかないですね。
iTunesや icloudでバックアップをちゃんととりましたか。
もし、まだデータ紛失の心配がありましたら、この方法を使えます。
復元ソフトを通じて、データをPCに保存する方法
http://www.android-recovery.jp/iphone-recovery.html
この方法のリメッとはデータがPCに保存すること(データを抽出)、そうしたら、データ紛失の心配はいりません。写真などがPCに見えて、メッセージなども印刷できます。
4116日前view14
全般
質問者が納得普通です。
メールもゲームも通信を必要とするもの、料金が加算されるものはすべてソフバン側から規制されます。
でなければストップサービスの意味がありませんから。
4409日前view14
3 21App を使用するiPhone に付属の App(および App Store からダウンロードした App)はすべてホーム画面に表示されています。ホーム画面から起動するApp をタップすると開きます。ホームボタンを押すと、ホーム画面に戻ります。ほかの画面を見るには左または右にスワイプします。iPhone ではたくさんの App を同時に実行できます。実行中の App を表示する: ホームボタンをダブルクリックします。左または右にスワイプすると、さらに App が 表示されます。別の App に切り替えるには、その App をタップします。基本
第 5 章 電話 44電話に出ているとき電話に出ているときは、画面にいくつかの通話オプションが表示されます。 通話を消音にします。または、保留にするときはタッチしたままにします。電話をかけたり番号を入力したりします。スピーカーフォンまたは Bluetoothデバイスを使用します。連絡先情報を取得します。FaceTime で電話をかけます。別の電話をかけます。通話中に別の App を使用する: ホームボタンを押して、App を開きます。通話に戻るときは、画面の一番上にある緑色のバーをタップします。2 番目にかかってきた電話に出る: 次のことができます: •電話を無視して留守番電話に送る:「無視」をタップします。 •最初の電話を保留にして、新しい電話に出る: 「通話を保留にして応答」をタップします。 •最初の電話を切って新しい電話に出る:GSM ネットワークを使用している場合は、「通話を終了して応答」をタップ します。CDMA ネットワークでは、「通話を終了」をタップして、2 番目の電話がまたかかってきたら「応答」をタップします。電話機がロックされている場合は、スライダをドラッグします。通話を保留にして...
第 12 章 カメラ 78 •フィルタを適用する:(iPhone 4S 以降) をタップすると、白黒などのさまざまなカラーエフェクトが適用されます。フィルタをオフにするには、 をタップしてから、「なし」をタップします。後で写真を編集するときに フィルタを適用することもできます。74 ページの写真を編集する/ビデオをトリミングするを参照してください。 露出が設定された場所に、長方形が短時間表示されます。人物の写真を撮るときは、顔検出機能(iPhone 4S 以降)により、10 人までの顔の間で露出のバランスが調整されます。検出された顔にそれぞれ長方形が表示されます。露出は自動的に設定されますが、画面上のオブジェクトまたは領域をタップして、次の撮影用に露出を手動で設定することもできます。iSight カメラでは、画面をタップすると焦点と露出が設定されます。顔検出機能が一時的に オフになります。再度画面をタップするまで露出と焦点をロックするには、長方形が波打ち始めるまで画面をタッチしたままにします。パノラマ写真を撮る: (iPhone 4S 以降の iSight カメラ)「パノラマ」を選択し、シャッター...
10カレンダー各機能の概要iPhone を使うと、簡単にスケジュールを管理できます。カレンダーを個別に表示したり、複数のカレンダーを同時に表示したりできます。カレンダーまたはアカウントを変更します。点が付いた日にはイベントがあります。出席依頼を表示します。イベントを表示する/編集する: イベントをタップします。次のことができます:• 通知と予備の通知を設定する• イベントの日付、時刻、または継続時間を変更する• イベントを別のカレンダーに移動する• ほかの人にiCloud、Microsoft Exchange、または CalDAV カレンダー上のイベントへの出席を依頼する• イベントを削除するイベントを押さえたまま新しい時間にドラッグするか、またはグラブポイントを調整することで、イベントを移動することもできます。イベントを追加する:をタップし、イベント情報を入力して、「完了」をタップします。• 新しいイベントのデフォルトカレンダーを設定する:「設定」>「メール / 連絡先 / カレンダー」>「デフォルトカレンダー」と選択します。• 誕生日とイベントのデフォルトの通知の時間を設定する:「設定」>「メール / 連...
イベントを検索する 「リスト」をタ:ップしてから、検索フィールドにテキストを入力します。表示しているカレンダーのタイトル、予定出席者、場所、メモが検索されます。ホーム画面からカレンダーイベントを検索することもできます。28 ページの「検索する」を参照してください。カレンダーの通知音を設定する:「設定」>「サウンド」>「カレンダーの通知音」と選択します。週表示にする:iPhone を横向きにします。カレンダーファイルからイベントを読み込む:「メール」で .ics カレンダーファイルを受信した場合、メッセージを開いてカレンダーファイルをタップすると、含まれるすべてのイベントが読み込まれます。Web 上に公開されている .ics ファイルも、ファイルへのリンクをタップすることで読み込むことができます。.ics ファイルによっては、カレンダーにイベントを追加する代わりに、カレンダーを照会するものがあります。69 ページの「複数のカレンダーを使用する」を参照してください。iCloud アカウント、Microsoft Exchange アカウント、またはサポートされている CalDAV アカウントを持っている場合は、会社...
パノラマ写真を撮影する iPhone 4S 以降) 「オプション」 ップしてから、 パノラマ」 ップします。iPhone(:をタ「をタをタップします。iPhone をしっかりと構えて、矢印の方向にゆっくりとパンします。横線を開始位置に向けて、の上部に矢印を沿わせるようにします。完了したら、「完了」をタップします。• 逆方向にパンする:矢印をタップします。ビデオを録画する:に切り替えてから、をタップするかいずれかの音量ボタンを押して録画を開始/停止します。• 録画中にスチル写真を撮影する:をタップします。写真を撮ったり、ビデオ録画を開始したりすると、iPhone でシャッター音が鳴ります。音量ボタンを使って音量を調整したり、着信/サイレントスイッチを使って消音したりできます。参考:一部の国では、iPhone を消音してもシャッター音を消音できません。「位置情報サービス」がオンになっている場合は、ほかのApp や写真共有 Web サイトで使用できる位置データが写真やビデオに関連付けられます。140 ページの「プライバシー」を参照してください。焦点と露出を設定する:• 次の撮影用に焦点と露出を設定する:画面上のオブ...
付録 D 安全、取り扱い、およびサポート 146iPhone を再起動する/リセットする機能が正しく動作しない場合は iPhone を再起動したり、App を強制的に終了したり、iPhone をリセットしたりします。iPhone を再起動する: スリープ/スリープ解除ボタンを赤いスライダが表示されるまで押したままにします。指でスライダをスライドして、iPhone の電源を切ります。もう一度 iPhone の電源を入れるときは、スリープ/スリープ 解除ボタンを Apple ロゴが表示されるまで押したままにします。App を強制的に終了する: ホーム画面からホームボタンをダブルクリックし、App 画面で上にスワイプします。iPhone の電源を切ることができない場合や、問題が解決しない場合は、iPhone のリセットが必要な場合があります。リセットは、iPhone を再起動できない場合のみ実施してください。iPhone をリセットする: スリープ/スリープ解除ボタンとホームボタンを、Apple ロゴが表示されるまで同時に 10 秒以上押したままにします。キーボードの変換学習、ネットワーク設定、ホーム画面...
付録 D 安全、取り扱い、およびサポート 149iPhone を復元するiCloud または「iTunes」を使用して、バックアップから iPhone を復元できます。 iCloud バックアップから復元する: iPhone をリセットして設定と情報をすべて消去してから、iCloud にサインイン し、「設定アシスタント」で「iPhone バックアップから復元」を選択します。146 ページのiPhone を再起動する/リセットするを参照してください。iTunes バックアップから復元する: 普段同期しているコンピュータに iPhone を接続し、「iTunes」ウインドウで iPhone を選択してから、「概要」パネルの「復元」をクリックします。iPhone ソフトウェアが復元されると、これを新しい iPhone として設定するか、または音楽やビデオ、App データなどの情報をバックアップから復元 するかを選択できます。iPhone ソフトウェアの復元について詳しくは、support.apple.com/kb/HT1414?viewlocale=ja_JP を参照してください。モバイルデータ通信の...
付録 A アクセシビリティ 131選択項目の読み上げVoiceOver をオフにしていても、選択したテキストを iPhone で読み上げることができます。iPhone はテキストを分析して言語を特定した後、適切な発音で読み上げます。「選択項目の読み上げ」をオンにする: 「設定」>「一般」>「アクセシビリティ」>「選択項目の読み上げ」と選択します。また、次の操作も可能です: •言語、方言、および声品質を選択する •読み上げ速度を調整する •読み上げた単語を強調表示するかどうかを選択するテキストを読み上げる: テキストを選択し、「読み上げ」をタップします。自動テキスト読み上げ「自動テキスト読み上げ」機能は、ユーザの入力時に iPhone が作成するテキストの修正と候補を読み上げます。「自動テキスト読み上げ」のオン/オフを切り替える: 「設定」>「一般」>「アクセシビリティ」>「自動テキスト 読み上げ」と選択します。「自動テキスト読み上げ」は、VoiceOver および「ズーム機能」と同時に利用できます。文字を大きくする/太くする通知のテキストや、「カレンダー」、「連絡先」、「メール」、「メッセージ」、「...
付録 A アクセシビリティ 136 •通知センターまたはコントロールセンターを開く •スリープ/スリープ解除ボタンを押して iPhone をロックする •iPhone を回転させる •消音スイッチを切り替える •音量ボタンを押す •ホームボタンを押したままにして Siri を開く •ホームボタンをトリプルクリックする •iPhone をシェイクする •ホームボタンとスリープ/スリープ解除ボタンを同時に押してスクリーンショットを撮る項目ハイライト画面上の各項目または項目グループを順にハイライトします。「項目を選択」スイッチを入れてハイライトされている項目を選択すると解除されます。グループを選択すると、グループ内の項目が順にハイライトされます。特定の項目を選択すると、ハイライトは停止してアクションのメニューが表示されます。項目ハイライトは、スイッチコントロール を最初にオンにしたときのデフォルトです。項目を選択 するまたはグループに入る: 項目がハイライトされるのを観察します。制御したい項目(またはその 項目を含むグループ)がハイライトされたら、「項目を選択」スイッチを入れます。制御したい項目を選択する...