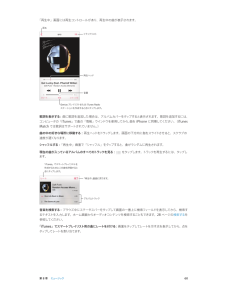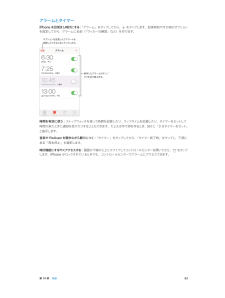Q&A
取扱説明書・マニュアル (文書検索対応分のみ)
"付け"32 件の検索結果
"付け"40 - 50 件目を表示
全般
質問者が納得北海道に住んでいます。
>札幌市ですと、AUショップによく”最大6万円”とか”最大6.5万円”キャッシュバックとか書いてます。
これは、特別な強制加入はないと思います。一般的なプランの加入でOKのハズです。
私の地域のところでは
・16GBを選ぶと一括0円で販売していますが、キャッシュバックはありません。
・32GBか64GBを選択すると、iPhone1台に付き4万円キャッシュバック+商品券5000円
4万円キャッシュバックは、auからの公式な21,000に加え、残りがお店のポイントになっていま...
4821日前view49
全般
質問者が納得iTunesに取り込んだファイルがダウンロードした物など(保護されている)出来ませんが、CDなどから取り込んだ物(保護されていない)ならDVDに書き込めばいいのではないですか。
iTunesのソフト上で書き込むのではなく、保存されているフォルダからDVDに書き込むのです。
それぞれのソフトで保存した物は指定のフォルダに保存されます。
http://note.chiebukuro.yahoo.co.jp/detail/n217936
メールもエクスポートでデスクトップにでも保存してDVDに書き込む事は出来ない...
4094日前view21
全般
質問者が納得Macがおすすめですかね。私的に。
現在Macを使用しているのですが、楽ですよ。
キーボードと画面とが離れているものなどもあります。
(ノーパソもありますが)
薄型も出ているのですが、
薄型のPCを買っただけではCDなどを扱えず、
別の物を買わなければ駄目なので、薄型じゃない方を
お勧めします。
MacのPCは、無線なのでコードが無いのが良いのですが、
「モデム」などが必要になります。取り付けには
少しスペースが必要です。(PCには繋ぎません)
そして、コンセントの差し込みが必要になります。
延長コードなど...
4422日前view10
全般
質問者が納得1、iPhone4SはMicroSIMです。
アダプタを使えば使えるかも知れませんが、普通に使うとなると物理的に無理でしょう。
2、一人ずつ着信音を変えることは可能です。
3、SMSは無理です。I.softbank向けのメールだったら対応アプリはあります。
4、可能ですけど少し面倒かなw
5、キーボードの扱いに最初は少しばかりてまどるんじゃないかな。
あとはデータフォルダとかそういう分類じゃないこととか。
6、修理は直接Appleですねw
ソフトバンクは受け付けてくれません
7、iデバイスはウイ...
4954日前view48
全般
質問者が納得それなら、専門のデータ復元ソフトを試してみてください。例えば:
http://www.istonsoft.jp/ipad-ipod-iphone-data-recovery.html
http://www.coolmuster.jp/data-recovery-for-iphone-ipad-ipod/
http://www.ipubsoft.jp/ipad-iphone-ipod-data-recovery/
すべて無料試用できます。どうか役に立ちますように。
4073日前view20
全般
質問者が納得普通にカレンダーのイベント通知でいいような気がしますが…あぁ、iPhoneのカレンダーからだと5分単位でしか設定できないのか。なるほどね。
メモに 13:12から13:13まで とか書いて「完了」するとリンクになるから、タップして「イベントを作成」で1分単位のイベントが任意に設定できます。それで万全。
4164日前view6
全般
質問者が納得心配しなくても5回したら、アカウント情報のところで「全ての認証を解除」ってボタンが出るので
それでクリアに出来るんですよ
ただし、年に1回しか出来ないと書いてありました↓
http://www.apple.com/jp/support/itunes/musicstore/authorization/
5213日前view61
全般
質問者が納得設定→一般→自動ロック で設定。
一通り設定画面をたどっていって、何処が何を設定するところなのか?を見て回ったらいかがでしょ?
4672日前view8
全般
質問者が納得ソフトバンクはEメール(メールアプリ)様に「@i.softbank.jp」を用意しています。
契約の際に説明があったはずです。
本来キャリアメールはEメールとはシステムが異なりますから「メッセージアプリ」を利用すべきなのです。
ドコモはMMS(携帯メール)に対応しない(出来ない?)ため、無理矢理Eメールとして扱ってます。
このため携帯メールで普通に出来る送信者の名前の表示とか、受信音の鳴りわけなどができません。
4093日前view2
第 6 章 メール 50後で見つけやすいようにメッセージにフラグを付ける: メッセージを読んでいるときに をタップします。「設定」>「メール/連絡先/カレンダー」>「フラグのスタイル」で、フラグ付きメッセージマークの外観を変更できます。「フラグ付き」メールボックスを表示するには、「メールボックス」リストを表示した状態で「編集」をタップして、「フラグ付き」をタップします。メッセージを検索する: メッセージリストの一番上までスクロールするかそこをタップすると、検索フィールドが表示されます。現在のメールボックス内を検索したり、すべてのメールボックスを一度に検索したりできます。検索を 実行すると、アドレスフィールド、件名、およびメッセージの本文が検索されます。 期間で検索する: メッセージリストの一番上までスクロールするかそこをタップして検索フィールドを表示し、検索 テキストを入力します。「会議」という単語を含む 2 月のメールを検索したい場合は、「2月 会議」と入力します。 メッセージの状態で検索する: 「VIP」リストに入っている送信者からのフラグ付きの未読メッセージをすべて検索するには、「フラグ ...
第 6 章 メール 51複数のメッセージを操作する複数のメッセージを削除する/移動する/マークを付ける: メッセージのリストを表示しているときに、「編集」をタップします。一部のメッセージを選択するか、「すべてマーク」をタップしてから、操作を選択します。誤って操作した場合は、すぐに iPhone をシェイクすると取り消されます。メールを整理する: メールを整理するためのメールボックスを作成します。(必要に応じて)メールボックスリストに移動して「編集」をタップしてから、新規作成したり、名前を変更したり、削除したりします。(一部の標準メールボックスは変更できません。)「未開封」など、すべてのアカウントのメッセージが表示されるスマートメールボックス もいくつかあります。使用したいメールボックスをタップします。削除したメッセージを回復する: アカウントの「ゴミ箱」メールボックスを選択し、メッセージを開いてから をタップして、メッセージを「ゴミ箱」から出します。削除した直後であれば、iPhone をシェイクすると取り消されます。削除したすべてのアカウントのメッセージを表示するには、「ゴミ箱」メールボックスを...
第 3 章 基本 36パスコードとデータ保護を使用する初期状態では、iPhone のロックを解除するためにパスコードを入力しなくてもいいようになっています。iPhone の電源を入れたり、スリープ解除したりするたびにパスコードの入力を要求するように設定できます。パスコードを設定する: 「設定」>「一般」>「パスコードと指紋認証」と選択するか(iPhone 5s)、「設定」>「一般」>「パスコードロック」と選択してから(その他のモデル)、4 桁のパスコードを設定します。 パスコードを設定すると、データ保護機能が有効になります。データ保護には、iPhone に保存されたメール メッセージや添付ファイルを 256 ビット AES 暗号化を使用して暗号化するための鍵として、パスコードが使用されます。(ほかの App でもデータ保護が使用される場合があります。)セキュリティを強化する: 「簡単なパスコード」をオフにして長いパスコードを使用 します。数字と文字を組み合わせたパスコードを入力するときは、キーボードを使用します。数字キーパッドを使って iPhone をロック解除したい 場合は、数字だけを使ったパスコ...
第 5 章 電話 44電話に出ているとき電話に出ているときは、画面にいくつかの通話オプションが表示されます。 通話を消音にします。または、保留にするときはタッチしたままにします。電話をかけたり番号を入力したりします。スピーカーフォンまたは Bluetoothデバイスを使用します。連絡先情報を取得します。FaceTime で電話をかけます。別の電話をかけます。通話中に別の App を使用する: ホームボタンを押して、App を開きます。通話に戻るときは、画面の一番上にある緑色のバーをタップします。2 番目にかかってきた電話に出る: 次のことができます: •電話を無視して留守番電話に送る:「無視」をタップします。 •最初の電話を保留にして、新しい電話に出る: 「通話を保留にして応答」をタップします。 •最初の電話を切って新しい電話に出る:GSM ネットワークを使用している場合は、「通話を終了して応答」をタップ します。CDMA ネットワークでは、「通話を終了」をタップして、2 番目の電話がまたかかってきたら「応答」をタップします。電話機がロックされている場合は、スライダをドラッグします。通話を保留にして...
フォルダを作成する: ホーム画面上にある App をタッチしたまま押さえて波打ち始めたら、別のApp の上までドラッグします。2 つの App を含む新しいフォルダが作成され、App の種類に基づいてフォルダに名前が付けられます。別の名前を入力するには、名前フィールドをタップします。フォルダを開く フォルダをタ:ップします。フォルダを閉じるには、フォルダの外側をタップするか、ホームボタンを押します。フォルダを使用して整理する:App を並べ替えている(アイコンが波打っている)とき:•App をフォルダに追加する:App をフォルダにドラッグします。•App をフォルダから削除する:必要に応じてフォルダを開いてから、App を外にドラッグします。• フォルダを削除する:すべてのApp をフォルダの外に移動します。フォルダが自動的に削除されます。• フォルダ名を変更する:フォルダをタップして開いてから、名前をタップして新しい名前を入力します。完了したら、ホームボタンを押します。壁紙を変更するロック画面とホーム画面は、壁紙として使用するイメージや写真を選択することでカスタマイズできます。付属のイメージのいずれか、ま...
第 12 章 カメラ 78 •フィルタを適用する:(iPhone 4S 以降) をタップすると、白黒などのさまざまなカラーエフェクトが適用されます。フィルタをオフにするには、 をタップしてから、「なし」をタップします。後で写真を編集するときに フィルタを適用することもできます。74 ページの写真を編集する/ビデオをトリミングするを参照してください。 露出が設定された場所に、長方形が短時間表示されます。人物の写真を撮るときは、顔検出機能(iPhone 4S 以降)により、10 人までの顔の間で露出のバランスが調整されます。検出された顔にそれぞれ長方形が表示されます。露出は自動的に設定されますが、画面上のオブジェクトまたは領域をタップして、次の撮影用に露出を手動で設定することもできます。iSight カメラでは、画面をタップすると焦点と露出が設定されます。顔検出機能が一時的に オフになります。再度画面をタップするまで露出と焦点をロックするには、長方形が波打ち始めるまで画面をタッチしたままにします。パノラマ写真を撮る: (iPhone 4S 以降の iSight カメラ)「パノラマ」を選択し、シャッター...
6メールメールを読むメールボックスまたはアカウントを変更します。複数のメッセージを削除、またはマークします。移動、このメールボックスを検索します。VIP「設定」 「メール/連絡>と選択し先/カレンダー」プレビューの長さを変て、更します。メッセージを作成します。メッセージにフラグを付ける/メッセージを未開封にする:をタップします。複数のメッセージを一度にマークするには、メッセージリストを表示した状態で「編集」をタップします。宛先に自分が指定されているメッセージを特定する:「設定」>「メール / 連絡先 / カレンダー」と選択して、「TO/CC ラベルを表示」のオン/オフを切り替えます。「宛先」または「Cc」フィールドに自分のアドレスがあるメッセージが、メッセージリストにアイコン付きで表示されます。メッセージのすべての受信者を確認する:「差出人」フィールドの「詳細」という文字をタップします。受信者の連絡先情報を表示したり、「連絡先」または VIP リストに受信者を追加したりするには、受信者の名前またはメールアドレスをタップします。イメージをダウンロードしないようにする:「設定」>「メール / 連絡先 / カレンダ...
第 8 章 ミュージック 60「再生中」画面には再生コントロールがあり、再生中の曲が表示されます。トラックリスト再生ヘッド戻る音量Genius プレイリストまたは iTunes Radio ステーションを作成するときにタップします。歌詞を表示する: 曲に歌詞を追加した場合は、アルバムカバーをタップすると表示されます。歌詞を追加するには、コンピュータの「iTunes」で曲の「情報」ウインドウを使用してから、曲を iPhone に同期してください。(iTunes Match では歌詞はサポートされていません。) 曲の中の好きな場所に移動する: 再生ヘッドをドラッグします。画面の下方向に指をスライドさせると、スクラブの速度が遅くなります。シャッフルする: 「再生中」画面で「シャッフル」をタップすると、曲がランダムに再生されます。現在の曲が入っているアルバムのすべてのトラックを見る: をタップします。トラックを再生するには、タップします。「iTunes 」 で ス マ ー ト プ レ イ リ ス ト を作成するためにこの曲を評価するときにタップします。「再生中」画面に戻ります。アルバムトラック音楽を検...
Bluetooth デバイスを使用するデバイスに付属の製品ドキュメントを参照してください。33 ページのBluetooth デバイスの使用方法については、「Bluetooth デバイスをペアリングする」を参照してください。Bluetooth デバイスの使用を避ける:•iPhone の画面をタップして電話に出ます。• 通話中に、「オーディオ」をタップし、 iPhone」または「スピーカーフォン」を選択します。「• 「設定」>「Bluetooth」で•Bluetooth をオフにします。Bluetooth デバイスをオフにするか、通信圏から出ます。Bluetooth デバイスを iPhone に接続するには、10 メートル(30 フィート)以内にいる必要があります。デバイスの約緊急電話:「緊急電話」をタップします。iPhone がロックされているときに緊急電話をかける 「パスコードを入力」画面で、重要: 携帯電話サービスを使用可能な場合、多くの場所では iPhone から緊急電話をかけられますが、緊急時にiPhone を唯一の連絡手段にすることは避けてください。iPhone がアクティベートされていない場合、iP...
第 14 章 時計 83アラームとタイマーiPhone を目覚まし時計にする: 「アラーム」をタップしてから、 をタップします。起床時刻やその他のオプション を設定してから、アラームに名前(「サッカーの練習」など)を付けます。オプションを変更したりアラームを削除したりするときにタップします。保存したアラームのオン/オフを切り替えます。時間を有効に使う: ストップウォッチを使って時間を記録したり、ラップタイムを記録したり、タイマーをセットして時間が来たときに通知を受けたりすることもできます。たとえばゆで卵を作るとき、Siri に「3 分タイマーをセット」と指示します。音楽や Podcast を聴きながら眠りにつく: 「タイマー」をタップしてから、「タイマー終了時」をタップし、下部にある「再生停止」を選択します。時計機能にすばやくアクセスする: 画面の下端から上にスワイプしてコントロールセンターを開いてから、 をタップ します。iPhone がロックされているときでも、コントロールセンターでアラームにアクセスできます。