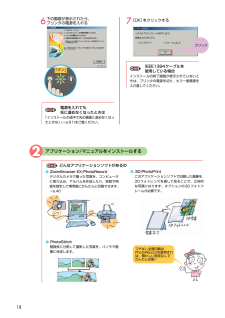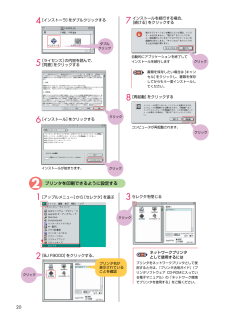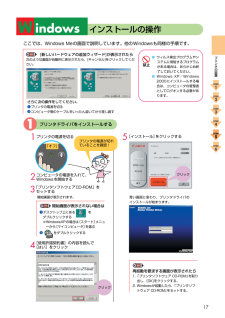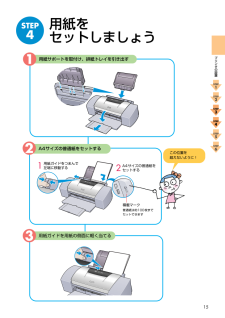Q&A
取扱説明書・マニュアル (文書検索対応分のみ)
17 件の検索結果
10 - 20 件目を表示
全般
質問者が納得ただUSBケーブルをつなげただけじゃダメですよ。
ドライバをインストールしてください。
ドライバはプリンタ添付のCDではなく、Canonのサイトで最新版を入手してください。
ただし、F9000は古い機種のためWindows7までしかドライバが提供されていません。
Windows8用が無いのです。
イチかバチかWindows7用をインストールしてみて、使えたらそれでOK、ダメならあきらめましょう。
4417日前view89
全般
質問者が納得BJF9000 の代替機に中古品を進めて居る方が居ますが。
サポート付の中古品を購入して何で修理に出さなければ
成らないのか意味が私には理解出来ません。
中古品特に A3クラスの単機能プリンターは維持費用が
一般家庭向け A4複合機や単機能プリンターより掛かる為、
お勧めはしません、中古機は前オーナーの使用頻度が不明の為
購入して即廃インクメンテナンスや消耗品のプリントヘッド交換に
成る可能性が有る為お勧めしません。
仮に私なら BJF9000 は部品取り用ジャンク品でネットオークションデビューさせて。
...
4832日前view176
全般
質問者が納得F9000は既に修理のサポートも打ち切られていますので、ただひたすらノヅルにクリーニングを施し、回復に期待するしか選択肢はないです。回復出来なくても修理を受け付けてくれません。
5009日前view102
全般
質問者が納得プリンタの修理屋です。
質問文を読む限りでは故障と考えてよいでしょう。(経験的にはよくあることだろうと思います)
混色はないと言われていますが、イエローのインクタンクを外して確認されたでしょうか?
インクがに濁ったような色になっていることはないでしょうか?
ヘッドがトラブルを起こしてインクが逆流する現象が起こることがあります。
インクタンクを交換してもすぐに再発すると思います。
キチンと修理に出したほうがよいのですが、残念ながらこの機種のサポートは終わっており、メーカーでの修理は出来ません。
ただ、...
5432日前view92
全般
質問者が納得補足みました。ノズルの色がはっきりした色で出ているとの事ですと、なんともいえないですね。
修理の際にはそのような場合はノズルが出ていても色が混じったような色のノズルチェック結果になっています。特にイエロー系はブラックが混ざり合い綺麗なイエローでなくおっしゃるような黄土色?グラデーションなのです。コピーの際に症状がでるとすればスキャナを疑うこともありますが。問いあわせなどでノズルが出ているが色がおかしいと問い合わせがあっても、実際出ていないこともあり、実際の品質を見ていないのでなかなか判断が難しいです。インク...
5433日前view155
全般
質問者が納得マニアックですね~~!!
黒とか単色しか出来んけどいい?
ディスクメディアは日本では一般に少数注文では手に入らないでしょう。
シルクスクリーン印刷よりもぼやけますが、印刷面はインクジェットより強いと言えます。
ただ、インクジェットもかなりぼやけますのでどっこいどっこいでしょうか。。
レーベル印刷ができるものすごく安いプリンタはもうありません。
5455日前view105
全般
質問者が納得どのように編集して、どのように貼り付けたかが問題ですね。
写真を扱うように出来ているソフト(フォトショップやペイントショップなど)で縮小した場合は問題ないですが、そうでないソフトを使用した場合、縮小アルゴリズムと縮小サイズによっては画質が著しく落ちます。
画面で見ているときは72か96dpiで十分ですが、印刷は200~300dpiは欲しいところです。
印刷で72dpiしかないと、かなりぼやけたり、ぎざぎざになったり、モザイクが掛かっているようになってしまいます。
加工は必要ありませんが、縮小は写真縮小用のも...
5757日前view91
全般
質問者が納得封筒印刷は
Excelに縦に住所・宛名の文字を入れ
何度も郵便番号の位置を記入したA4サイズの用紙に印刷してみて
印刷位置が決まったら封筒に印刷しています。
この方法だとプリンターのメーカーなども問いません。
そのプリンターに合った位置設定をするだけです。
5787日前view110
全般
質問者が納得BJF9000の使用可能な用紙に封筒が含まれているかを知りませんが・・
印刷データーをPC上で180度回転させて印刷すれば良いのではありませんか?
=補足=
画像編集ソフトがあれば簡単ですが、無い場合はワード画面をSnippingToolで切り出して画像データーにして処理できます。
5787日前view75
箱の中身を確認しましょう使用説明書の見かた/記号について安全にお使いいただくために設置/コンピュータに接続プリントヘッド・インクタンクの取付け用紙セット/ソフトウェアのインストールプリントヘッド位置の調整1使えるように準備しましょう2各部の名称と役割3文書を印刷するには4写真を印刷するには5印刷がきれいにできないときは6インクタンクを交換する7日常のお手入れ8困ったときには印刷データの作成用紙のセット印刷の開始こんなものが必要です画像データを取り込む/印刷する-Windows画像データを取り込む/印刷する-Macintoshメンテナンス操作の流れノズルチェックパターンを印刷プリントヘッドのクリーニング交換のめやす交換のしかたプリンタの清掃/移送インストール/印刷ができない/給紙印刷結果がおかしい/電源ランプが点滅エラーメッセージ付録用紙についてプリンタ活用ガイドとヘルプのご紹介仕様/お問い合わせの前にQA7-1803-V04Jスタートガイド 使用説明書 ご使用前に必ずこの使用説明書をお読みください。 将来いつでも使用できるように大切に保管してください。 設置のときにお読みください
18どんなアプリケーションソフトがあるの●ZoomBrowser EX/PhotoRecordデジタルカメラで撮った写真を、コンピュータに取り込み、アルバムを作成したり、枚数や用紙を指定して専用紙にかんたんに印刷できます。→p.40●PhotoStitch複数枚に分割して撮影した写真を、パノラマ画像に合成します。●3D-PhotoPrintこのアプリケーションソフトで印刷した画像を、3Dフォトレンズを通して見ることで、立体的な写真になります。オプションの3Dフォトフレームが必要です。電源を入れても先に進めなくなったときは「インストールの途中で先の画面に進めなくなったときは」(→p.61)をご覧ください。IEEE1394ケーブルを使用している場合インストールの終了画面が表示されていないときは、プリンタの電源を切り、もう一度電源を入れ直してください。2アプリケーション/マニュアルをインストールする6下の画面が表示されたら、プリンタの電源を入れる7[OK]をクリックする「オン」クリックフチなし全面印刷はPhotoRecordを使用すれば、煩わしい設定なしでかんたん印刷!BJF9000_V03_BODY* 01.1...
電波障害規制についてこの装置は、情報処理装置等電波障害自主規制協議会(VCCI)の基準に基づくクラスB情報技術装置です。この装置は、家庭環境で使用することを目的としていますが、この装置をラジオやテレビジョン受信機に近接して使用されると、受信障害を引き起こすことがあります。使用説明書に従って正しい取り扱いをしてください。国際エネルギースタープログラムについて当社は国際エネルギースタープログラムの参加事業者として、本製品が国際エネルギースタープログラムの対象製品に関する基準を満たしていると判断します。国際エネルギースタープログラムは、コンピュータをはじめとしてオフィス機器に関する日本および米国共通の省エネルギーのためのプログラムです。このプログラムは、エネルギー消費が比較的少なく、その消費を効果的に抑えるための機能を備えた製品の開発、普及の促進を目的としたもので、事業者の自主判断により、参加することができる任意制度となっています。対象となる製品は、コンピュータ、ディスプレイ、プリンタ、ファクシミリ、複写機、スキャナ及び複合機(コンセントから電力を供給されるものに限る)で、それぞれの基準並びにマーク(ロゴ)は、日米...
19ハードディスクの空き容量はこれだけ必要!これでソフトウェアのインストールは終了です。次はプリントヘッド位置を調整してね。→p.22インストールの操作プリンタの電源はオンのままでOK!●ウィルス検出プログラムやシステムに常駐するプログラムがある場合は、オフにするかシステムフォルダから外してください。3[プリンタドライバ]をダブルクリックする自動的に開始しない場合はデスクトップ上にあるアイコン をダブルクリックします。2インストールがすべて終了したら、[OK]をクリックする4[終了]をクリックする1[インストール]をクリックする3[マニュアルを読む]をクリックする表示されるメッセージにしたがって、アプリケーションソフトをインストールしてください。表示されるメッセージにしたがって、マニュアルをインストールしてください。詳細は→p.701プリンタドライバをインストールする1コンピュータの電源を入れる2「プリンタソフトウェア CD-ROM」をセットするプログラムが自動的に開始されます。クリッククリッククリッククリックダブルクリックSTEP1STEP2STEP3STEP4STEP5STEP6プリンタの設置BJF9
202プリンタを印刷できるように設定する1[アップルメニュー]から[セレクタ]を選ぶ2[BJ F9000]をクリックする。6[インストール]をクリックする4[インストーラ]をダブルクリックする5[ライセンス]の内容を読んで、[同意]をクリックする8[再起動]をクリックするコンピュータが再起動されます。3セレクタを閉じる7インストールを続行する場合、[続ける]をクリックする自動的にアプリケーションを終了してインストールを続行しますインストールが始まります。プリンタをネットワークプリンタとして使用するときは、『プリンタ活用ガイド』(プリンタソフトウェア CD-ROMに入っている電子マニュアル)の「ネットワーク環境でプリンタを使用する」をご覧ください。ネットワークプリンタとして使用するには書類を保存したい場合は[キャンセル]をクリックし、書類を保存してからもう一度インストールしてください。ダブルクリックプリンタ名が表示されていることを確認クリッククリッククリッククリッククリッククリックBJF9000_V03_BODY* 01.12.18 11:40 AM ページ 20
ここでは、Windows Meの画面で説明しています。他のWindowsも同様の手順です。[新しいハードウェアの追加ウィザード]が表示されたら次のような画面が自動的に表示されたら、[キャンセル]をクリックしてください。さらに次の操作をしてください。プリンタの電源を切るコンピュータ側のケーブルをいったん抜いてから差し直す●ウィルス検出プログラムやシステムに常駐するプログラムがある場合は、あらかじめ終了しておいてください。●Windows XP/Windows2000にインストールする場合は、コンピュータの管理者としてログオンする必要があります。17開始画面が表示されない場合はデスクトップ上にある をダブルクリックする※WindowsXPの場合は [スタート]メニューから[マイコンピュータ]を選ぶをダブルクリックするプリンタの電源が切れていることを確認!1プリンタドライバをインストールするインストールの操作1プリンタの電源を切る2コンピュータの電源を入れて、Windowsを開始する3「プリンタソフトウェアCD-ROM」をセットする4[使用許諾契約書]の内容を読んで[はい]をクリック開始画面が表示されます。「...
80お問い合わせの前にプリンタがどのようにしても動かなかったり、深刻なエラーが発生して回復しない場合は、プリンタの故障と判断されます。プリンタが正常に動作し、プリンタドライバのインストールも問題なければ、プリンタケーブルやコンピュータシステム(OS 、メモリ、ハードディスク、インタフェースなど)に原因があると考えられます。特定のアプリケーションソフトで起きるトラブルは、プリンタドライバを最新のバージョンにバージョンアップすることにより問題が解決される場合があります。またアプリケーション固有の問題が考えられます。お買い上げいただいた販売店またはお近くの修理受付窓口に修理を依頼してください。別紙の「修理受付窓口」をご覧ください。コンピュータをご購入された販売店もしくは、コンピュータメーカーにご相談ください。アプリケーションソフトメーカーの相談窓口にご相談ください。プリンタドライバのバージョンアップの方法は、別紙の「最新プリンタドライバの入手方法」をご覧ください。本書または『プリンタ活用ガイド』(プリンタソフトウェア CD-ROM)の「困ったときには」の章を読んでもトラブルの原因がはっきりしない場合、また解決しない...
ページの終りの部分が印刷されないアプリケーションソフトの用紙サイズの設定を確認し、正しいサイズの用紙をセットしてください。また、プリンタドライバの設定画面(Windows)または用紙設定ダイアログ(Macintosh) の[用紙サイズ]の設定も確認し、アプリケーションソフトの設定と異なっている場合は変更してください。しっかり接続されていないと、印刷できないことがあります。「接続しましょう」(→p.10)をご覧になり、もう一度接続を確認してください。ハードディスクに十分な空き容量がないときは不要なファイルを削除して空き容量を増やしてください。用紙サイズの設定が印刷する用紙にあっていないプリンタとコンピュータ/電源コードがしっかりと接続されていないハードディスクの空き容量が不足している用紙がこすれる/汚れる紙間選択レバーを印刷する用紙に合わせてセットしてください。→p.29なお、印刷内容によっては左( )にセットする用紙で、印刷面がこすれることがあります。この場合は、紙間選択レバーを右( )にセットしてください。紙間選択レバーが推奨位置にセットされていませんという内容のメッセージが表示されますが、そのまま印刷を行...
2A4サイズの普通紙をセットする1用紙サポートを取付け、排紙トレイを引き出す3用紙ガイドを用紙の側面に軽く当てる15積載マーク普通紙は約100枚までセットできますこの位置を超えないように!用紙をセットしましょうSTEP4用紙ガイドをつまんで左端に移動する1A4サイズの普通紙をセットする2STEP1STEP2STEP3STEP4STEP5STEP6プリンタの設置BJF9000_V03_BODY* 01.12.18 11:39 AM ページ 15
55印刷がかすれたり、白すじが入る場合は、インクの残量を確認してください。インクが残っているときは「印刷がきれいにできないときは」(→p.48)の操作を行ってください。リセットキーを押すと、インク切れの状態で印刷を続行します。インクタンクを交換する印刷中にインクがなくなると、次のメッセージを表示します。インクタンクを交換後(→p.57)、フロントカバーを閉じると、印刷を続行します。印刷を開始すると、次のような画面が表示されます。インク残量が少なくなっているインクタンクが表示されているインクタンクは、インク残量が少なくなっています。新しいインクタンクをご用意ください。インク残量が少なくなるとインクを交換するめやすとインクタンクの交換方法について説明します。インクタンクは消耗品です。インクがなくなった場合は交換してください。交換のめやすインクがなくなると、電源ランプが緑色に点灯後、オレンジ色に4回点滅します。画面に表示されるメッセージにしたがって、インクタンクを交換してください。の画面に表示されるメッセージインクタンクを交換するBJF9000_V03_BODY* 01.12.18 11:44 AM ページ 5...
- 1
- 2