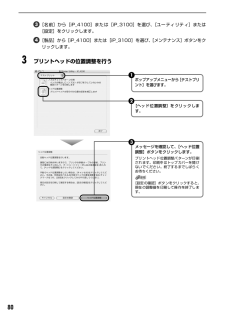Q&A
取扱説明書・マニュアル (文書検索対応分のみ)
"設定"12 件の検索結果
"設定"10 - 20 件目を表示
全般
質問者が納得新しいPC、Windows8を購入して在来から使用してきたプリンターiP3100に接続しました。
在来使っていたXPは別の部屋に置き、無線接続でiP3100を使えるようにした所、最初のうちはXPからプリントできたが、XPの位置を移動したらプリントできなくなった。
これでよろしいですか?
また、新しいWindows8でiP3100が使用できますか?
質問の内容が良く分からないので、上記について補足してください。
4552日前view652
全般
質問者が納得残念でしょうがインクヘッドのトラブルで交換しかないでしょうが、ip3100はすでにサポート期間が終了していて修理を受け付けてくれません、txtは問題ないようですから、txt用に徹した使い方しか出来ないでしょう。
5010日前view76
全般
質問者が納得プリンタの修理屋です。
どのような物にも許容値があり、廃インク吸収体にも若干の余裕はあります。
約5%程度とお考え下さい。
ですから、30.4%にもなっていてリセットのみというのは問題ですね。
ただ、オークションは、基本的に素人さん同士の取引ですから、どこまで責任を追及できるかという問題はありますね。
さらに、その状態を明らかにしているのですから、問題は無いと考えられるかも。
オークションでは、メモリのリセットだけをして、何も書かずに出品している人もいるようですから、そういうものと比べれば良心的といえ...
5025日前view124
全般
質問者が納得先ほど回答し、BAをいただいたのですが解決できていないということで・・・
プリンタの設定は一度こじれると厄介ですが、すでにドライバがダウンロード(インストールできているのでしたら)念のためドライバをデスクトップなどわかりやすいところに保存して置いてください。
スタートボタン→デバイスとプリンタ→プリンタの追加→ローカル(直接つないでいるのですよね?)プリンタを追加します→既存のポート使用で▽をクリック「USB仮想プリンタポート」を選択し次へ→プリンタドライバのインストールで「WindowsUpdate」...
5039日前view46
全般
質問者が納得>このプログラムは32ビットIntel互換プラットフォーム専用です。プログラムを終了します。」
ということはお使いのPCが64ビットでそのディスクが対応していないのだと思われます
こちらから、画面に沿ってドライバをダウンロードして、PCにインストールします。
※ドライバを入れる前にPCとプリンタをつながないこと・・・
http://cweb.canon.jp/drv-upd/bj/bjwxp64-190.html
5040日前view31
全般
質問者が納得プリンタの修理屋です。
「プリンタの詳細設定などみて、クリーニングもしましたが、異常なしでした。」・・・ノズルチェックはして見ましたか?
それを確認しなければいけません。
状況から考えれば黒のインクが出ていないと思われます。
Excelで印刷するときにプリンタのプロパティを開いて、用紙を「光沢紙」として印刷してみてください。
それで印刷できるようでしたら、故障だろうと思いますけど、買換え以外に手はありません。
サポートが終わって修理はできませんので。
追記 : ノズルチェックパターンでキチンと格子模様...
5061日前view36
全般
質問者が納得年数的に見てプリンタヘッドの摩耗じゃないでしょうか?
この機種はプリンタヘッドを交換可能なので1回交換されてみてはいかがでしょう?
5888日前view12
全般
質問者が納得プリンタの修理屋です。
おそらく黒のノズルが故障していると思われます。
ヘッド交換になると思いますが、以下の手順で試してください。
まず、ノズルチェックパターンを印刷します。
3eBKの格子模様、7Cのバーパターンが濃淡2本、7Mのバーパターンが濃淡2本、7Yのバーパターンが1本出るはずです。
おそらく、3eBKのパターンが出ていないと思います。
もし、この状態でしたら、印刷するときに用紙設定を「高品位専用紙」「光沢紙」などに設定してみてください。
紙そのものは普通紙で結構です。
印字濃度は濃...
6130日前view17
全般
質問者が納得プリンタのホームページからプリンタドライバをダウンロードして
インストールしてください。
http://cweb.canon.jp/e-support/qa/1055/app/servlet/qadoc?qa=035326
http://cweb.canon.jp/e-support/software/index.html#pUpdateInfo
6186日前view11
全般
質問者が納得Adobe Readerのバージョンが低いって事はないでしょうか?
(現在最新はWinXPだとAdobe Reader 7.0.8みたいです)
http://www.adobe.com/jp/products/acrobat/readstep2.html
6931日前view11
88◆用紙がうまく送られない原因対処方法高精細な写真や絵を印刷している 印刷が終わるまでお待ちください。電源ランプが緑色に点滅しているときは、データ処理中です。写真などのデータは容量が大きいため、処理に時間がかかり、止まったように見えます。不要な印刷ジョブがたまっている/コンピュータ側のトラブルコンピュータを再起動すると、トラブルが解消されることがあります。また、印刷ジョブが残っている場合は、削除してください。①プリンタドライバの設定画面を[スタート]メニューから開く ➔ P.47②[ユーティリティ]シートの[ステータスモニタ起動]ボタンをクリックする③[ジョブ一覧を表示]ボタンをクリックする④[プリンタ]メニューから[すべてのドキュメントの取り消し]を選ぶWindows Me/Windows 98/Windows NT 4.0/Windows 95 をお使いの場合は、削除する文書をクリックし、[プリンタ]メニューから[印刷ドキュメントの削除]または[印刷ジョブのクリア]を選びます。Windows XP/Windows 2000/Windows NT 4.0 では選べないことがあります。⑤確認メッセージが表示...
CMYK印刷を中止するときは?知って 得するヒント集 プリンタドライバにはきれいに印刷できるヒントが!プリンタドライバを新しくするときは? プリンタの電源ランプが点滅しているときは?最新版のプリンタドライバは古いバージョンの改良や新機能に対応しています。プリンタドライバを新しくする(「バージョンアップ」といいます)ことで、印刷トラブルが解決することがあります。リセットボタンを押しても印刷が完全に止まらないときは、プリンタドライバの設定画面を開き、ステータスモニタから不要な印刷ジョブを削除してください。 (本書88ページ)電源ボタンは押さないで! 不要な印刷ジョブがたまって印刷できなくなる場合があります。リセットボタン(Windows XPをお使いの場合)クリックヒント1ここで、プリンタのお手入れをしてね! ここで、印刷する用紙の種類を必ず選んでね![マイ プリンタ]を使うと、プリンタドライバを簡単に開くことができます。ステップ1最新のプリンタドライバをダウンロードする古いプリンタドライバを削除する(Windowsの場合)[スタート]→[(すべての)プログラム]→[Canon PIXUS iP4100]または[...
17 印刷してみよう ■洋形封筒に印刷する場合プリンタドライバの[用紙の種類]で[封筒]を選び、[用紙サイズ]で[洋形4 号]または[洋形 6 号]を選ぶプリンタドライバの[印刷の向き]または[方向]で[横]を選ぶプリンタドライバの設定については「文書を印刷してみよう」(P.27)を参照してください。オートシートフィーダの右端に合わせて封筒をセットする印刷面を上にし、封筒のふたを左側にしてセットします。一度に 10 枚までセットできます。1印刷される向き給紙切替ボタンを押して、オートシートフィーダランプを点灯させる3用紙ガイドを動かし、封筒の左端に合わせる2封筒のふたは折りたたんでください。
97 困 たときには 「エラー番号:1700」が表示されている「エラー番号:1851」が表示されている「エラー番号:1856」が表示されている「エラー番号:2001」が表示されている「エラー番号:2500」が表示されているCD-R/DVD-Rが正しく認識されない CD-R/DVD-R によっては正しく認識されないものがあります。この場合は、BJ Printer Utility の[特殊設定]で[CD-R 印刷時にプリンタブルディスクの有無を判別する]をクリックし、チェックマークを外して印刷してください。印刷が終わったら、[CD-R 印刷時にプリンタブルディスクの有無を判別する]をクリックし、チェックマークを付けてください。チェックマークが外れていると、CD-R/DVD-R がセットされていなくても印刷が始まることがあります。チェックマークを付けることで、CD-Rトレイが汚れるのを防ぐことができます。廃インク吸収体が満杯になりそう このプリンタは、クリーニング操作などにより、余分なインク(廃インク)が廃インク吸収体に吸収されます。この状態になった場合、プリンタのリセットボタンを押すと、エラーが解除されます。しば...
87 困 たときには ◆印刷が始まらない/途中で止まる原因対処方法プリンタドライバで正しい用紙が選ばれていないプリンタドライバの[基本設定]シート(Windows)、またはプリントダイアログ(Macintosh)の[用紙の種類]で、セットする用紙の種類と合っているか確認してください。印刷内容によっては設定が適切でも、印刷面がこすれることがあります。この場合は、[ユーティリティ]シート(Windows)、または BJ PrinterUtility(Macintosh)の[特殊設定] で[用紙のこすれを防止する]を選んでください。それでも改善されない場合は、印刷濃度が高すぎる可能性があります。濃度の設定を下げてみてください。①プリンタドライバの設定画面を開く ➔ P.47②[基本設定]シートの[色調整]で[マニュアル調整]を選び、[設定]ボタンをクリックする③[濃度]のスライドバーをドラッグして調整する①プリントダイアログを開くアプリケーションソフトの[ファイル]メニューから[プリント]を選ぶのが一般的です。②ポップアップメニューから[カラーオプション]を選ぶ③[濃度]のスライドバーをドラッグして調整する厚めの用...
26■L判、2L 判サイズの用紙のセット方法L判、2L判サイズの用紙に印刷できます。プロフェッショナルフォトペーパーなどの写真専用紙をお使いの場合、カセットに用紙をセットしたままにしないでください。用紙が変色することがあります。プリンタドライバの[用紙サイズ]で[L 判]または[2L 判]を選ぶプリンタドライバの設定については「文書を印刷してみよう」(P.27)を参照してください。カセットの右側面にぴったりと突き当ててセットするカセットは引きのばさないでください。印刷面を下にし、写真の向きにかかわらず、縦方向に用紙をセットします。L判は20枚、2L 判は 10 枚までセットできます。1用紙ガイドを動かし、用紙の端に合わせる。2給紙切替ボタンを押して、カセットランプを点灯させる3用紙の裏側を上にしてください。
84◆印刷結果に満足できない最後まで印刷できない原因 対処方法用紙サイズの設定が印刷する用紙にあっていないアプリケーションソフトの用紙サイズを確認してください。次に、プリンタドライバの[ページ設定]シート(Windows)、または[ページ設定]ダイアログ(Macintosh)で[用紙サイズ]の設定を確認し、印刷する用紙と同じサイズに設定してください。ハードディスクの空き容量が不足しているハードディスクに十分な空き容量がないときは、不要なファイルを削除して空き容量を増やしてください。印刷のデータ容量が大きいWindows XP/Windows 2000をお使いの場合、年賀状作成ソフトなどのアプリケーションを使用して、容量の大きな画像を処理すると、画像の一部が印刷されないことがあります。このような場合は[基本設定]シートの[印刷オプション]ボタンをクリックします。表示されるダイアログで[印刷データのサイズを小さくする]をオンにしてみてください。また、この機能を使用すると、印刷の品位が下がることがあります。自動両面印刷するときにプリンタドライバで縮小印刷が選ばれていない自動両面印刷をする場合、ページ上部の印刷可能領...
76確認メッセージが表示されたら、[OK]ボタンをクリックします。電源ランプが点滅するとプリントヘッドのリフレッシングが開始されます。リフレッシングが終了するまで、ほかの操作を行わないでください。終了まで約1 分かかります。4プリントヘッドの状態を確認するノズルチェックパターンを印刷してプリントヘッドの状態を確認します。 ➔ P.68特定の色だけが印刷されない場合は、そのインクタンクを交換します。 ➔ P.61改善されない場合は、トップカバーを開け、インクタンクにインクが残っていることを確認し、プリンタの電源を切って24 時間以上経過したあとに、もう一度ヘッドリフレッシングを行います。 ➔ P.75それでも改善されない場合は、プリントヘッドが故障している可能性があります。お買い求めの販売店または修理受付窓口にご相談ください。 ➔ P.1071プリンタの電源を入れる2BJ Printer Utility を表示するプリンタドライバをインストールしたハードディスクの中の、[アプリケーション]フォルダ、[ユーティリティ]フォルダを順にダブルクリックします。[プリンタ設定ユーティリティ]アイコンをダブルクリックします...
80[名前]から[iP_4100]または[iP_3100]を選び、 [ユーティリティ]または[設定]をクリックします。[製品]から[iP_4100]または[iP_3100]を選び、 [メンテナンス]ボタンをクリックします。3プリントヘッドの位置調整を行う[ヘッド位置調整]をクリックします。2ポップアップメニューから[テストプリント]を選びます。1メッセージを確認して、[ヘッド位置調整]ボタンをクリックします。プリントヘッド位置調整パターンが印刷されます。印刷中はトップカバーを開けないでください。終了するまでしばらくお待ちください。[設定の確認]ボタンをクリックすると、現在の調整値を印刷して操作を終了します。3
86用紙がカールする/インクがにじむ/用紙が汚れる印刷面がこすれる用紙の裏表を間違えている 用紙の裏表を正しくセットしてください。用紙の印刷面については、 『プリンタ活用ガイド』の「いろいろな用紙に印刷してみよう」を参照してください。薄い用紙を使用している 写真や色の濃い絵など、インクを大量に使用する印刷をするときは、プロフェッショナルフォトペーパーなどの写真専用紙に印刷することをお勧めします。 ➔ P.43濃度を高く設定している プリンタドライバで濃度の設定を低く設定してください。①プリンタドライバの設定画面を開く ➔ P.47②[基本設定]シートの[色調整]で[マニュアル調整]を選び、[設定]ボタンをクリックする③[濃度]のスライドバーをドラッグして調整する①プリントダイアログを開くアプリケーションソフトの[ファイル]メニューから[プリント]を選ぶのが一般的です。②ポップアップメニューから[カラーオプション]を選ぶ③[濃度]のスライドバーをドラッグして調整する給紙ローラが汚れている 「用紙がうまく送られない/用紙がつまった」の「給紙ローラが汚れている」(P.89)にしたがって、給紙ローラをクリーニングして...
- 1
- 2