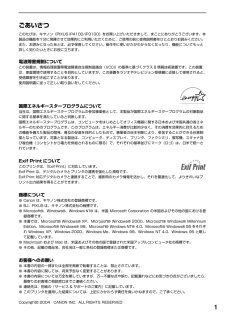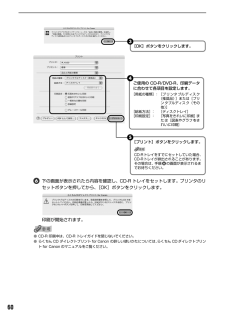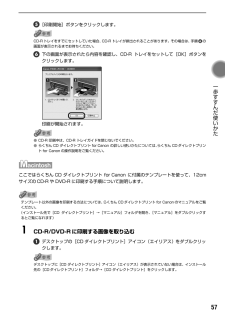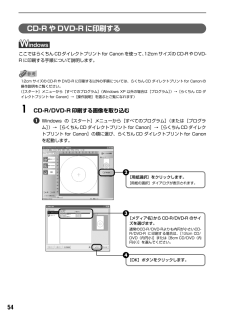Q&A
取扱説明書・マニュアル (文書検索対応分のみ)
"canon"39 件の検索結果
"canon"27 件の検索結果
全般
質問者が納得プリンタにオレンジのランプはついてませんか?
またケーブルは直結ですか?
ハブなどは使用していないでしょうか?
長さは3メートル以内が推奨です。
問題ない場合はオフラインと表示されている画面の一番下の印刷待ち一覧を表示(ジョブ一覧と記載されている場合あり)をクリックし、画面左上のプリンタ(P)をクリックします。
中のプリンタをオフラインで使用するのチェックを外してください。
まずはこれで改善するか確認してください。
だめでしたら補足をお願いします。
5498日前view38
全般
質問者が納得互換インクなので早かった可能性があります。目詰まりしないためにクリーニングをし始めますので。インクも顔料という事もありますね。交換頻度ですが、買いなおされたら詰まりにくい純正の方がインクも長く持てると思います。後は、プリンターの価格帯によっては無くなる前にインク料を制限しながら印刷してくれるものもあります。あまりに安いプリンターは「とりあえず印刷したい方」向けかも。
5529日前view28
全般
質問者が納得電源ランプの緑、オレンジの点灯回数で対処方法がちがいます。
電源ランプの表示一覧(PIXUS iP3100/iP4100/iP7100/iP8100/iP8600/iP4100R)
http://cweb.canon.jp/e-support/qa/1055/app/_qadoc.jsp?qa=35912
補足>
ヘッドが故障してると思います。
ヘッドを取り替えないとエラーは消えないので、オークションで入手するか、
プリンターを買い替えしか対処方法はないです。
5637日前view48
全般
質問者が納得プリンタの修理屋です。
プリンタの中に残っているのは、ROMのバージョン、使用開始日、累計印刷数、用紙の種類別印刷数、廃インク量等のデーターが残っているだけです。
それとてもサービスマンでなければ確認も出来ないことです。
コストダウンのためにプリンタの内部には余計なメモリはありません。
もし、残っていればPCの側ですけど、それも残っていないかも知れません。
5664日前view25
全般
質問者が納得【印刷結果が汚い-Canon PIXUS IP4100】
ヘッドのクリーニングを実施してください。
そこで、以下の「マイプリンタ」をダウンロードして、ヘッドクリーニングを実施してください。
http://cweb.canon.jp/e-support/information/myprinterwin/index.html
→ダウンロード先:http://cweb.canon.jp/drv-upd/ij-sfp/myprinterwin.html
また、以下の「インクが出ない・掠れる・筋が入る」も見てくだ...
5727日前view48
全般
質問者が納得ネットプリントがいいと思います!
オススメはdpMAXです。
http://dpmax.jp/
結婚式の写真であれば、「プロ仕上げ」という一枚一枚色を見てくれるサービスがありますし、
自宅プリントより一枚あたりの金額はお得になりますよ。
しかも、郵送先も指定出来るので、直接親戚の方に送ることもできますよ。
うちはよく両親に孫の写真を送ってます。
5800日前view23
全般
質問者が納得そのピクセル数では綺麗に印刷できるサイズは長辺で5cm以下の場合です。それより大きく印刷しようとすれば解像度が足りないためギザギザになるのは当然ですが一体どれくらいの範囲に印刷しようとしているのでしょうか。
元々の絵が小さいのである程度までは誤魔化せても長辺10cm以上に印刷してしまうともう画質としてはムリがある感じになってきます。
5855日前view29
全般
質問者が納得プリンタの修理屋です。
この機種の修理代金は基本的に定額修理で、7,350円(税込み)です。
ただし、社外インクを使ったり、故意に破壊した場合などは適用されない可能性があります。
宅配サービスを使うと+1,575円です。
http://repair.canon.jp/sc/html/ScxbESelectMethod.jsp?i_grp=0219&i_model=PIXUS%20IP4100
どこに出すかは、状況によって難しい判断です。
近所にメーカーのサービスステーションがあるのでしたら、...
5897日前view689
全般
質問者が納得プリンタの修理屋です。
質問がちんぷんかんぷんですけど、一般的なことを。
普通はWordで「ファイル」→「ページ設定」→「用紙」タブの中に用紙サイズがありますので、そこを「B5」として文書を作り始めます。
もうひとつ、すでにA4で作ってしまっている文書をB5に印刷する場合は、「ファイル」→「印刷」とし、「プロパティ」をクリック。
ページ設定のタブをクリックすると中断に「ページレイアウト」があるはずですので、「縮小/拡大印刷」をクリック。
(もしくはフィットページ)
そうすると、すぐ上の「出力用紙サイズ...
6103日前view133
1ごあいさつこのたびは、キヤノン《PIXUS iP4100/iP3100》をお買い上げいただきまして、まことにありがとうございます。本製品の機能を十分に発揮させて効果的にご利用いただくために、ご使用の前に使用説明書をひととおりお読みください。また、お読みになったあとは、必ず保管してください。操作中に使いかたがわからなくなったり、機能についてもっと詳しく知りたいときにお役に立ちます。電波障害規制についてこの装置は、情報処理装置等電波障害自主規制協議会(VCCI)の基準に基づくクラスB 情報技術装置です。この装置は、家庭環境で使用することを目的としていますが、この装置をラジオやテレビジョン受信機に近接して使用されると、受信障害を引き起こすことがあります。使用説明書に従って正しい取り扱いをしてください。国際エネルギースタープログラムについて当社は、国際エネルギースタープログラムの参加事業者として、本製品が国際エネルギースタープログラムの対象製品に関する基準を満たしていると判断します。国際エネルギースタープログラムは、コンピュータをはじめとしてオフィス機器に関する日本および米国共通の省エネルギーのためのプログラムです...
CMYK安全にお使いいただくために各部の名称と役割印刷してみよう プリンタの電源を入れる/切る/用紙のセット/文書印刷/写真印刷/デジタルカメラから直接印刷一歩すすんだ使いかた 専用紙について/便利な機能について/プリンタドライバの開きかた/CD-R、DVD-Rに印刷お手入れ インクタンクの交換/印刷にかすれやむらがあるときは/お手入れの操作困ったときには付録Mac OS 9.Xでのご使用について/『プリンタ活用ガイド』を読もう/仕様/お問い合わせの前にQA7-3221-V02QA7-3221-V01 (C)CANON INC.2004 PRINTED IN THAILANDPIXUS iP4100で使用できるインクタンク番号は、以下のものです。 ※インクタンクの交換については、61ページをお読みください。基本操作ガイド 使用説明書 ご使用前に必ずこの使用説明書をお読みください。将来いつでも使用できるように大切に保管してください。●キヤノンPIXUSホームページ 新製品情報、Q&A、各種ドライバのバージョンアップなど製品に関する情報を提供しております。キヤノンPIXUSホームページ canon.jp/PIXU...
CMYK印刷を中止するときは?知って 得するヒント集 プリンタドライバにはきれいに印刷できるヒントが!プリンタドライバを新しくするときは? プリンタの電源ランプが点滅しているときは?最新版のプリンタドライバは古いバージョンの改良や新機能に対応しています。プリンタドライバを新しくする(「バージョンアップ」といいます)ことで、印刷トラブルが解決することがあります。リセットボタンを押しても印刷が完全に止まらないときは、プリンタドライバの設定画面を開き、ステータスモニタから不要な印刷ジョブを削除してください。 (本書88ページ)電源ボタンは押さないで! 不要な印刷ジョブがたまって印刷できなくなる場合があります。リセットボタン(Windows XPをお使いの場合)クリックヒント1ここで、プリンタのお手入れをしてね! ここで、印刷する用紙の種類を必ず選んでね![マイ プリンタ]を使うと、プリンタドライバを簡単に開くことができます。ステップ1最新のプリンタドライバをダウンロードする古いプリンタドライバを削除する(Windowsの場合)[スタート]→[(すべての)プログラム]→[Canon PIXUS iP4100]または[...
かんたんスタートガイド最初に必ず読んでね!Windows● トラブルが起きたときには、 『基本操作ガイド』の「困ったときには」 (82ページ)を参照してください。QA7-3279-V01 XXXXXXX (C)CANON INC.2004 PRINTED IN THAILAND◆ 使用説明書(かんたんスタートガイド×2/基本操作ガイド)◆ フォトプリントを楽しもう◆ 保証書◆ サービス&サポートのご案内そろっていますか?USBケーブル(別売)※1※1 キヤノン製またはコンピュータメーカー純正のUSBケーブル、またはプリンタケーブルを別途ご用意ください。※2 プリンタケーブルは双方向通信に対応したケーブルをご使用ください。置き場所を決めるときは平らな場所に置くプリンタの手前にものを置かない電源を入れよう!プリンタドライバのインストールつづくつぎに、とりつけよう!プリンタ本体電源コードプリントヘッドインクタンクブラック (BCI-7BK)ブラック (BCI-3eBK)イエロー (BCI-7Y)マゼンタ (BCI-7M)シアン (BCI-7C)8cmCD-R アダプタ(CD-Rトレイに装着されています)プリンタソフ...
48CD-R や DVD-R に印刷してみよう(CD-R ダイレクトプリント)付属のCD-R トレイを使うことで、CD-R や DVD-R(プリンタブルディスク)に画像を印刷することができます。『プリンタソフトウェアCD-ROM』に付属のアプリケーション、らくちんCD ダイレクトプリントfor Canon を使うことで、印刷用の画像を編集・加工して印刷することができます。●ここでは、CD-R や DVD-R に印刷するための準備と、らくちん CD ダイレクトプリント forCanon を使用した印刷の基本手順を説明します。●らくちんCD ダイレクトプリント for Canon のインストール方法は、 『かんたんスタートガイド』を参照してください。用意するものCD-R やDVD-R に印刷するには次のものが必要です。■CD-R や DVD-R(プリンタブルディスク)ラベル面がインクジェット方式のプリンタに対応した 12cm/8cmサイズの CD-R/DVD-Rを用意してください。プリンタブルディスクとは、ふつうの CD-R や DVD-R と異なり、印刷面に特殊な加工が施された印刷が可能な CD-R/DVD-R...
47 一歩すすんだ使いかた プリンタドライバの設定画面を表示するプリンタドライバの設定画面は、二通りの方法で表示することができます。本書では、おもに Windows XP における操作方法を説明しています。お使いの Windows のバージョンによって、操作方法が異なる場合があります。■プリンタドライバの設定画面をアプリケーションソフトから開く印刷する前に印刷設定を行う場合、この方法を使います。●お使いのアプリケーションソフトによっては、コマンド名やメニュー名が異なったり、手順が多い場合があります。詳しい操作方法については、お使いのアプリケーションソフトの使用説明書を参照してください。●[詳細]シートなど、Windows の機能に関するシートは、アプリケーションソフトから開いたときには表示されません。1お使いのアプリケーションソフトで、印刷を実行するコマンドを選ぶ一般的に、[ファイル]メニューから[印刷]を選ぶと、[印刷]ダイアログボックスを開くことができます。2[Canon PIXUS iP4100]または[Canon PIXUS iP3100]を選び、[詳細設定](または[プロパティ])ボタンをクリックす...
93 困 たときには 電源ランプがオレンジ色と緑色に交互に点滅したときはサービスが必要なエラーが起こっている可能性があります。コンピュータと接続しているケーブルを外し、プリンタの電源を切ってから、電源プラグを抜いてください。しばらくしてから、再度プリンタの電源を入れ直してみてください。それでも回復しない場合は、お買い求めの販売店または修理受付窓口にご相談ください。 ➔ P.107◆画面にメッセージが表示されている「書き込みエラー/出力エラー」または「通信エラー」原因対処方法プリンタの準備ができていない 電源ランプが緑色に点灯していることを確認してください。電源ランプが消灯しているときは、電源ボタンを押して電源を入れてください。電源ランプが緑色に点滅している間は、プリンタが初期動作をしています。点灯に変わるまでお待ちください。電源ランプがオレンジ色に点滅しているときは、プリンタにエラーが起きている可能性があります。対処方法については、「電源ランプがオレンジ色に点滅している」(P.91)を参照してください。用紙がセットされていない 用紙をセットして、プリンタのリセットボタンを押してください。用紙がセットされている...
60下の画面が表示されたら内容を確認し、CD-R トレイをセットします。プリンタのリセットボタンを押してから、[OK]ボタンをクリックします。印刷が開始されます。●CD-R 印刷中は、CD-R トレイガイドを閉じないでください。●らくちん CD ダイレクトプリント for Canon の詳しい使いかたについては、 らくちん CDダイレクトプリントfor Canon のマニュアルをご覧ください。ご使用の CD-R/DVD-R、印刷データに合わせて各項目を設定します。[用紙の種類]:[プリンタブルディスク(推奨品)]または[プリンタブルディスク(その他)][給紙方法]: [ディスクトレイ][印刷設定]: [写真をきれいに印刷]または[図表やグラフをきれいに印刷]4[プリント]ボタンをクリックします。CD-Rトレイをすでにセットしていた場合、CD-Rトレイが排出されることがあります。その場合は、手順 の画面が表示されるまでお待ちください。5[OK]ボタンをクリックします。3
57 一歩すすんだ使いかた [印刷開始]ボタンをクリックします。CD-R トレイをすでにセットしていた場合、CD-R トレイが排出されることがあります。その場合は、手順 の画面が表示されるまでお待ちください。下の画面が表示されたら内容を確認し、CD-R トレイをセットして[OK]ボタンをクリックします。印刷が開始されます。●CD-R 印刷中は、CD-R トレイガイドを閉じないでください。●らくちん CD ダイレクトプリント for Canon の詳しい使いかたについては、 らくちん CDダイレクトプリントfor Canon の操作説明をご覧ください。ここではらくちん CD ダイレクトプリント for Canon に付属のテンプレートを使って、12cmサイズのCD-R や DVD-R に印刷する手順について説明します。テンプレート以外の画像を印刷する方法については、らくちん CDダイレクトプリント for Canon のマニュアルをご覧ください。(インストール先で[CD ダイレクトプリント]→[マニュアル]フォルダを開き、 [マニュアル]をダブルクリックするとご覧になれます)1CD-R/DVD-R に印刷する画...
54CD-R や DVD-R に印刷するここではらくちんCDダイレクトプリントfor Canon を使って、 12cmサイズのCD-RやDVD-Rに印刷する手順について説明します。 12cm サイズの CD-R や DVD-R に印刷する以外の手順については、らくちん CD ダイレクトプリント for Canon の操作説明をご覧ください。([スタート]メニューから[すべてのプログラム](Windows XP 以外の場合は[プログラム] )→[らくちん CD ダイレクトプリント for Canon]→[操作説明]を選ぶとご覧になれます)1CD-R/DVD-R 印刷する画像を取り込むWindows の[スタート]メニューから[すべてのプログラム] (または[プログラム])→[らくちんCD ダイレクトプリント for Canon]→[らくちんCD ダイレクトプリント for Canon]の順に選び、らくちん CD ダイレクトプリントfor Canonを起動します。[用紙選択]をクリックします。[用紙の選択]ダイアログが表示されます。2[メディア名]から CD-R/DVD-R のサイズを選びます。通常のCD-R/...