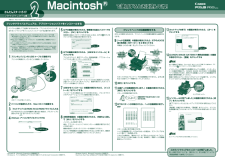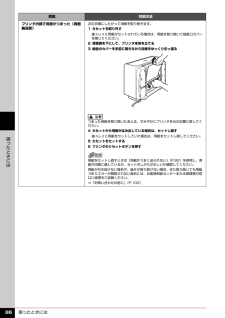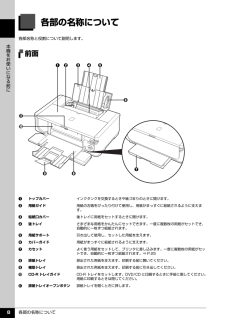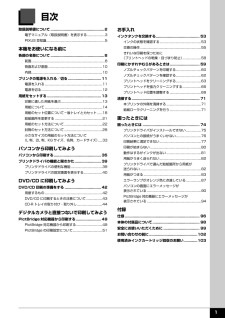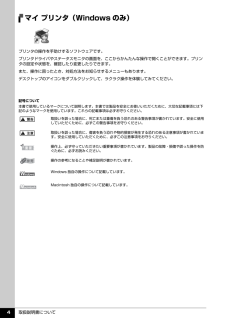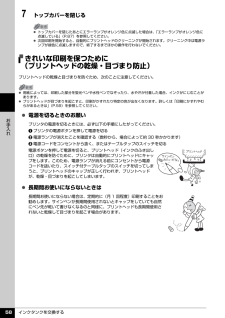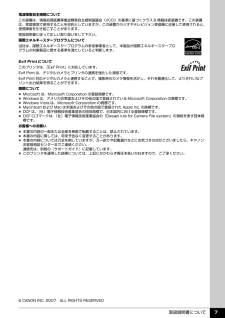Q&A
取扱説明書・マニュアル (文書検索対応分のみ)
"プリンタ"36 件の検索結果
"プリンタ"10 - 20 件目を表示
全般
質問者が納得電源が入らない
①コンセントがささっていない(プリンターと壁のコンセント)
②ACケーブルの断線
③電源ユニットの故障
どれかでしょう。
①②は何とか切り分けて
③は修理しかないです
5488日前view687
全般
質問者が納得いきなり印刷できなくなることは決して珍しくないです。中には印刷途中から異常な印刷になることすらもあります。
何れにしてもノズルのチェックパターンを印刷すれば、出ていないトラブルのあるインクの確認が出来ます。ノズルのクリーニングをして回復出来ることに期待して対処するしかないですが、回復しない場合は修理に出すしかないのがプリンターです。
4709日前view234
全般
質問者が納得スプールにデータが残っているのだと思います。
Windows7なら以下の手順でデータを削除して下さい。
なお、Print Spoolerが停止しているなら、1.は不要です。
1.Print Spoolerの停止
・スタートから管理ツール、サービスを選択
・Print Spoolerを右クリック
・停止を選択
2.ジョブの削除
・スタートを選択し、検索の入力欄に「ファイル名を指定して実行」と入力し検索
・検索結果の「ファイル名を指定して実行」をクリック
・名前に「spool」と入力しOKを選択
・w...
4917日前view147
全般
質問者が納得プリンタの修理屋です。
正直なところ、かなり苦労するだろうとは思います。
差出人の印刷だけという事なので、多少は楽だろうと思います。
まず、プリンタドライバを開いて、ページ設定を確認。
「用紙サイズ」の少し下に「出力用紙サイズ」と言う欄がありますけど、そのすぐ上に「180度回転」と言うチェックがあるかどうかを確認してください。
この機種の最初の頃のドライバの記憶は無いのですけど、途中でバージョンアップして使えるようになっている機種もあったはずですから、念のため確認してください。
もし、無ければ、最新版...
5013日前view169
全般
質問者が納得まず認識を変えてください。
デジタル写真は確かにパソコンやプリンターが必要で、ソフトを使用しカラーマッチングの出来るモニター等は必要ですが、それらが用意出来てRAWデータで撮れば、フィルムないしフィルム以上のプリントが自動で出て来る訳では有りません。
環境が整っている事は有る意味最低限必要な事ですが、その上でデータの付いての知識やソフトの使い方、画像編集の基礎やアイデアが無ければ、プロが現像所で作るフィルムからのプリントには到底太刀打ち出来ません。
多くのアマチュアがこれまで「デジタルはダメだ」なんて言って...
5075日前view105
全般
質問者が納得まず、電源を抜いた状態でプリントヘッドの載った部分は印刷幅全体にスムーズに動きますでしょうか?
次にプリンタ待機時にプリントヘッドをカバーしている部分、プリンタ右側の部分に紙などが挟まったりしていないでしょうか?
印刷開始時の動作としては、上記待機時のプリントヘッド保護部分が最初に外れ、用紙を給紙し、プリントヘッドが動くという流れでしたので、これら一連の動作が無いなら、一番最初のところでつまずいているのかと思います。
5256日前view593
全般
質問者が納得こんにちは。
接続は、USBケーブルです。ケーブルがない、という場合は、ショップなどで、購入してください。
プリンタードライバーがない、という場合は、キャノンのページで取り寄せます。
http://cweb.canon.jp/drv-upd/bj/bjwvista32-211.html
が、xpの案内ページです。
5355日前view73
全般
質問者が納得プリントサーバーという機器を購入して接続設定すればよいのですが、プリントサーバーは結構相性があってどれでも良いという訳にはいきません。
一番安心なのはキャノンの純正品のPIXPORT WP80とい製品ですが価格コムの最安価でも1.3万円以上します。
http://www.canon-is.co.jp/product/wp80/index.html
サードパーティーではバッファローのLPV3-U2-G54がip4500に対応しているようです。
http://buffalo.jp/products/catalo...
5432日前view74
全般
質問者が納得>勝手に画像を決まった大きさで印刷するのでしょうか??
未確認ですが、恐らくそうだと思います。サイズの指定が行ない難い、名刺の印刷には適さないソフトを使用していると思います。名刺は55×91mmが標準で、これを大きく逸脱するサイズの物は名刺としては不適切です(貰った人が困ります)。
ラベル屋さんHOME
http://www.labelyasan.com/home/
エレコムらくちんプリント
http://www.elecom.co.jp/printgogo/soft/
等を利用すると遥かに簡単に適...
5511日前view74
かんたんスタートガイドソフトウェアインストール編で使用するときに読んでね!これでソフトウェアのインストールが完了しました。詳しい操作方法については、『操作ガイド』または電子マニュアル(取扱説明書)を参照してください。かんたんスタートガイドソフトウェアインストール編で使用するときに読んでね!QT5-1272-V01 XXXXXXX (C) CANON INC. 2007 PRINTED IN THAILANDウィルス検知プログラムやシステムに常駐するプログラムがある場合は、あらかじめ終了しておいてください。インストールの際には、管理者(Administrators グループのメンバー)としてログオンする必要があります。インストール処理中はユーザーの切り替えを行わないでください。インストールの途中でパソコンを再起動させる画面が表示されることがあります。その場合は、画面の指示にしたがって[OK]をクリックしてください。再起動後、中断したところから再びインストールが始まります。再起動中はセットアップ CD-ROM を取り出さないでください。◦◦◦◦もし [ 新しいハードウェアが見つかりました ] 画面または [...
かんたんスタートガイドソフトウェアインストール編で使用するときに読んでね!ソフトウェアインストール編これでソフトウェアのインストールが完了しました。詳しい操作方法については、『操作ガイド』または電子マニュアル(取扱説明書)を参照してください。かんたんスタートガイドソフトウェアインストール編で使用するときに読んでね!ソフトウェアインストール編・Microsoft は、Microsoft Corporation の登録商標です。・Windows は、アメリカ合衆国およびその他の国で登録されている Microsoft Corporation の商標です。・Windows Vista は、Microsoft Corporation の商標です。・Macintosh および Mac は米国およびその他の国で登録された Apple Inc. の商標です。パソコンと接続してご使用になるためには、「プリンタドライバ」と呼ばれるソフトウェアをパソコンにインストールする必要があります。Mac OS 9、Mac OS X Classic、および Mac OS X v.10.2.7 以下の環境には対応していないので、本プリンタと接続...
操作ガイドQT5-1280-V04 © CANON INC. 2007 PRINTED IN THAILANDこのプリンタで使用できるインクタンク番号は 、 以下のものです。※インクタンクの交換については 、53 ページを参照してください。操作ガイド使用説明書ご使用前に必ずこの使用説明書をお読みください。将来いつでも使用できるように大切に保管してください。●キヤノン PIXUS ホームページ canon.jp/pixus新製品情報、Q&A、各種ドライバのバージョンアップなど製品に関する情報を提供しております。※通信料はお客様のご負担になります。●キヤノンお客様相談センターPIXUS ・インクジェットプリンタに関するご質問・ご相談は、下記の窓口にお願いいたします。キヤノンお客様相談センター050-555-90011年賀状印刷専用 窓口050-555-90018(受付期間:11/1 ~ 1/15)【受付時間】 〈平日〉 9:00 〜 20:00、 〈土日祝日〉 10:00 〜 17:00(1/1 〜 1/3 は休ませていただきます)※上記番号をご利用いただけない方は 043-211-9330 をご...
困ったときには 86困 たときにはプリンタ内部で用紙がつまった(両面搬送部)次の手順にしたがって用紙を取り除きます。1 カセットを取り外す後トレイに用紙がセットされている場合は、用紙を取り除いて給紙口カバーを閉じてください。2 背面側を下にして、プリンタ本体を立てる3 緑色のカバーを手前に開きながら用紙をゆっくり引っ張るつまった用紙を取り除いたあとは、すみやかにプリンタを元の位置に戻してください。4 カセットから用紙がはみ出している場合は、セットし直す後トレイに用紙をセットしていた場合は、用紙をセットし直してください。5 カセットをセットする6 プリンタのリセットボタンを押す用紙をセットし直すときは「用紙がうまく送られない」(P.82)を参照し、用紙が印刷に適しているか、セットのしかたが正しいか確認してください。用紙が引き抜けない場合や、紙片が取り除けない場合、また取り除いても用紙づまりエラーが解除されない場合には、お客様相談センターまたは修理受付窓口に修理をご依頼ください。⇒「お問い合わせの前に」(P.102)原因 対処方法
各部の名称について 8本機をお使いになる前に各部の名称について各部名称と役割について説明します。前面aトップカバーインクタンクを交換するときや紙づまりのときに開けます。b用紙ガイド 用紙の左端をぴったり付けて使用し、用紙がまっすぐに給紙されるように支えます。c給紙口カバー後トレイに用紙をセットするときに開けます。d後トレイ さまざまな用紙をかんたんにセットできます。一度に複数枚の用紙がセットでき、自動的に一枚ずつ給紙されます。e用紙サポート引き出して使用し、セットした用紙を支えます。fカバーガイド用紙がまっすぐに給紙されるように支えます。gカセット よく使う用紙をセットして、プリンタに差し込みます。一度に複数枚の用紙がセットでき、自動的に一枚ずつ給紙されます。⇒ P.25h排紙トレイ 排出された用紙を支えます。印刷する前に開いてください。i補助トレイ 排出された用紙を支えます。印刷する前に引き出してください。jCD-R トレイガイド CD-R トレイをセットします。DVD/CD に印刷するときに手前に倒してください。用紙に印刷するときは閉じてください。k排紙トレイオープンボタン排紙トレイを開くときに押します。...
目次1取扱説明書について.................................................2電子マニュアル(取扱説明書)を表示する.....................3PIXUS 豆知識....................................................... ..............5本機をお使いになる前に各部の名称について.................................................8前面............................................................. ..........................8背面および底面................................................................10内部............................................................. .......................10プリンタの電...
取扱説明書について 4マイ プリンタ(Windows のみ)プリンタの操作を手助けするソフトウェアです。プリンタドライバやステータスモニタの画面を、ここからかんたんな操作で開くことができます。プリンタの設定や状態を、確認したり変更したりできます。また、操作に困ったとき、対処方法をお知らせするメニューもあります。デスクトップのアイコンをダブルクリックして、ラクラク操作を体験してみてください。記号について本書で使用しているマークについて説明します。本書では製品を安全にお使いいただくために、大切な記載事項には下記のようなマークを使用しています。これらの記載事項は必ずお守りください。取扱いを誤った場合に、死亡または重傷を負う恐れのある警告事項が書かれています。安全に使用していただくために、必ずこの警告事項をお守りください。取扱いを誤った場合に、傷害を負う恐れや物的損害が発生する恐れのある注意事項が書かれています。安全に使用していただくために、必ずこの注意事項をお守りください。操作上、必ず守っていただきたい重要事項が書かれています。製品の故障・損傷や誤った操作を防ぐために、必ずお読みください。操作の参考になることや補足...
困ったときには 85困 たときにはプリンタ内部で用紙がつまった(搬送ユニット)次の手順にしたがって用紙を取り除きます。1 背面カバーを開ける2 用紙が見えている場合は、用紙をゆっくり引っ張るプリンタ内部の部品には触れないようにしてください。用紙が引き抜けない場合は、プリンタの電源を切り、電源を入れ直してください。用紙が自動的に排出される場合があります。3 背面カバーを閉じる4 手順 2 で用紙を取り除けなかった場合は、カセットを取り出す5 用紙をゆっくり引っ張る6 カセットから用紙がはみ出している場合は、セットし直す7 カセットをセットし直し、プリンタのリセットボタンを押す手順 2 で電源を入れ直した場合、プリンタに送信されていた印刷データが消去されますので、もう一度印刷の設定をしてください。用紙をセットし直すときは「用紙がうまく送られない」(P.82)を参照し、用紙が印刷に適しているか、セットのしかたが正しいか確認してください。用紙が引き抜けない場合や、紙片が取り除けない場合、また取り除いても用紙づまりエラーが解除されない場合には、お客様相談センターまたは修理受付窓口に修理をご依頼ください。⇒「お問い合わせ...
インクタンクを交換する 58お手入れ7 トップカバーを閉じるきれいな印刷を保つために(プリントヘッドの乾燥・目づまり防止)プリントヘッドの乾燥と目づまりを防ぐため、次のことに注意してください。 電源を切るときのお願いプリンタの電源を切るときには、必ず以下の手順にしたがってください。aプリンタの電源ボタンを押して電源を切るb電源ランプが消えたことを確認する(数秒から、場合によって約 30 秒かかります)c電源コードをコンセントから抜く、またはテーブルタップのスイッチを切る電源ボタンを押して電源を切ると、プリントヘッド(インクのふき出し口)の乾燥を防ぐために、プリンタは自動的にプリントヘッドにキャップをします。このため、電源ランプが消える前にコンセントから電源コードを抜いたり、スイッチ付テーブルタップのスイッチを切ってしまうと、プリントヘッドのキャップが正しく行われず、プリントヘッドが、乾燥・目づまりを起こしてしまいます。 長期間お使いにならないときは長期間お使いにならない場合は、定期的に(月 1 回程度)印刷することをお勧めします。サインペンが長期間使用されないとキャップをしていても自然にペン先が乾いて書けなく...
取扱説明書について 7電波障害自主規制についてこの装置は、情報処理装置等電波障害自主規制協議会(VCCI)の基準に基づくクラス B 情報技術装置です。この装置は、家庭環境で使用することを目的としていますが、この装置がラジオやテレビジョン受信機に近接して使用されると、受信障害を引き起こすことがあります。取扱説明書に従って正しい取り扱いをして下さい。国際エネルギースタープログラムについて当社は、国際エネルギースタープログラムの参加事業者として、本製品が国際エネルギースタープログラムの対象製品に関する基準を満たしていると判断します。Exif Print についてこのプリンタは、「Exif Print」に対応しています。Exif Print は、デジタルカメラとプリンタの連携を強化した規格です。Exif Print 対応デジタルカメラと連携することで、撮影時のカメラ情報を活かし、それを最適化して、よりきれいなプリント出力結果を得ることができます。商標について Microsoft は、Microsoft Corporation の登録商標です。 Windows は、アメリカ合衆国およびその他の国で登録されている Mic...