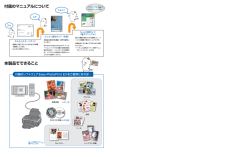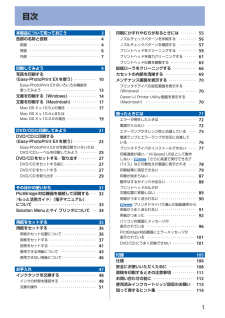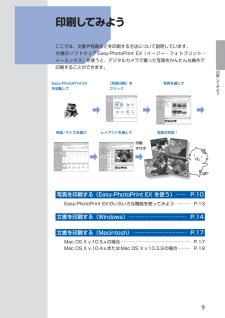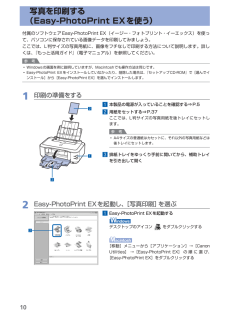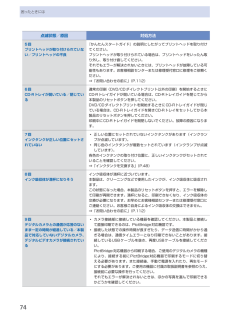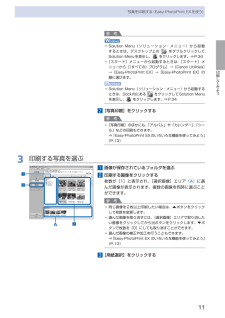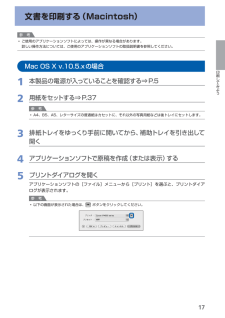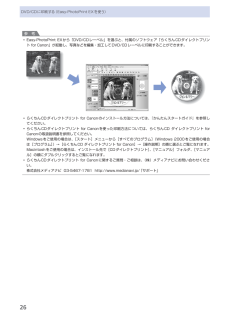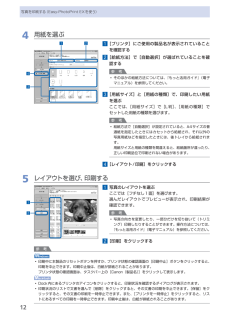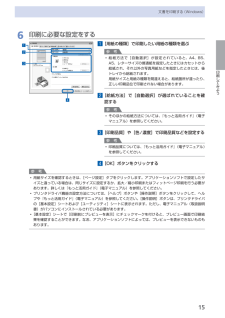Q&A
取扱説明書・マニュアル (文書検索対応分のみ)
"写真"9 件の検索結果
"写真"20 - 30 件目を表示
全般
質問者が納得Easy-PhotoPrint EX 4.0.0を利用してますが、「CD/DVDレーベル」は「レーベル/ジャケット」という名前でありますよ
ないようならcannonのHPいってバージョンアップしたらいいかもしれません
ちなみにここは XP 32bit用です
http://cweb.canon.jp/drv-upd/ij-sfp/eppx-win-400-jp.html
4948日前view363
全般
質問者が納得こういう便利なソフトもありますよ。
証明写真をつくろう! フリー版
http://www.vector.co.jp/soft/winnt/art/se466539.html
5143日前view193
全般
質問者が納得そう思うなら、安いところで印刷した方がいいですよ。
家庭用のプリンタよりも、業務用のプリンタであるので綺麗です。
お友達にわざわざ印刷するよりも、CDに焼いて、後は自分で印刷して・・・
CDも50枚スピンドルで1500円程度でしょうか?
※1枚30円、裸になるので簡易ケースに入れて
これ実際に印刷したことがある人なら判るので、
お代を払わなくても、何かお礼が着ます、
※お礼(金券・図書券等)渡せとは言わないが、それも出来ないような相手の場合、
やってもらうだけの癖になるので、良くはありません。
親密な...
5485日前view144
全般
質問者が納得求められている回答と違うでしょうが、コンタクトシート印刷でA4用紙に複数の写真を印刷します。m行×n列という感じでm、nは自由に選択して写真の一覧を印刷するものです。ACDseeなどのソフトで簡単に設定でき、余白や隙間の設定で密に印刷することも可能です。
ソフトが無くてもwordで表機能を使いm行×n列の中に一つ一つ写真を貼り付けることでも同様の印刷結果が得られます。
勿論、表機能など使わず写真をいきなり貼り付けてサイズを調整する方法がシンプルですが、表を使うとサイズが勝手に合わせられるので便利なのです。
5910日前view50
全般
質問者が納得ip4600はスキャナーが付いていない分価格が安いにもかかわらず、スピードが早く印刷品質が良いのでお奨めです。
「USBが無い」というのは、たぶん「USB接続ケーブルを紛失した」と言う事だと思いますが、そんなに高いものではないし100均にも売っていますので心配しなくても大丈夫です。
http://www2.elecom.co.jp/cable/usb/
6026日前view83
全般
質問者が納得使いやすさに関しては、人それぞれ違います。
パソコンからの印刷の場合、さほど変わりはありませんので、
iP4600、EP-301をお選びならば大差ないと思います。
複合機の場合、
Canonの特徴はEasy-ScrollWheelというホイールマウス搭載。
ホイールをクルクル回転させて各項目を選択できるため、項目数が多くなっても選択しやすいのが特徴。
写真を多く撮り、かつiPod等で操作に慣れている人にとっては使いやすいと思います。
弱点は、直感的な操作になりますので、慣れない人にとっては最初は辛いかも...
6121日前view158
全般
質問者が納得プリンタの修理屋です。
さほど使用量は多くなさそうですので、ランニングコストは多少目をつぶってもよさそうですね。
私でしたら
⑤キヤノン PIXUS MP470 8,000~ がお勧めです。
http://kakaku.com/item/00601011406/
MP480の一世代前の機種ですが、現在も継続販売されています。大幅に値下げされて販売されています。
MP480とは大きな機能差はありませんので、半値近い価格というのは魅力でしょう。
このシリーズはカラーは3色一体型ですので、どれかの色がなくな...
6159日前view23
全般
質問者が納得>インクは普通のサイズの写真現像でおおよそ何枚くらいできるんですか?
写真の色の濃淡や、使用状況でかなり差が出てくるので、何とも。
大まかな目安で、最低100枚~多くて250枚くらいでしょうか。
>ネット上のものをプリントアウトするだけなら黒のインクがあればOKですか?
カラー印刷しない場合でも、電源投入時にインク通しなどでカラーインクを使います。
また、イラスト等でカラーの物をモノクロで印刷する場合、グレーの一部に
カラーを混ぜ合わせたグレーを使う場合もあります。
よって、カラーインクも必須になります。...
6167日前view17
全般
質問者が納得4600ではないですが、4300を使ってます。
私も同じような用途しかないのですが、
満足してますよ^^
たまにコピー(スキャナー)機能が欲しくなりますが。
プリンターはキャノンが一番好きです☆
6173日前view16
121付属のソフトウェアEasy-PhotoPrint EXをご使用になれば…付属のマニュアルについて本製品でできること写真印刷⇒ P.10DVD/CD印刷かんたんスタートガイド設置から使えるようになるまでの準備を説明しています。はじめにお読みください。デスクトップのをダブルクリックしてね!らくらく操作ガイド(本書)本製品の基本的な機能・操作を説明しています。WindowsやMacintoshのアプリケ ーションソフトから印刷する際の基本操作のほかに、インクタンクの交換方法、トラブルへの対処などを知りたいときにもお読みください。もっと活用ガイド (電子マニュアル)進んだ機能の使いかたを説明した、パソコンの画面で見るマニュアルです。本製品をさらに使いこなすためにお読みください。⇒ 「『もっと活用ガイド』(電子マニュアル)について」(P.33)ニャニャニャン!⇒ P.22『もっと活用ガイド』(電子マニュアル)⇒カレンダーアルバムレイアウト印刷シール名刺色がおかしい、かすれるなぁ・・あれあれ?プリントヘッドのノズル(インクのふき出し口)が目づまりすると、色味がおかしかったり、印刷がかすれることがあります。ノズルチ...
目次本製品について知っておこう 3各部の名称と役割・・・・・・・・・・・・・・・・・・・・・・・・・・・ 4前面・・・・・・・・・・・・・・・・・・・・・・・・・・・・・・・・・・・・・ 4背面・・・・・・・・・・・・・・・・・・・・・・・・・・・・・・・・・・・・・ 6内部・・・・・・・・・・・・・・・・・・・・・・・・・・・・・・・・・・・・・ 7印刷してみよう 9写真を印刷する (Easy-PhotoPrint EXを使う)・・・・・・・・・・・・ 0Easy-PhotoPrint EXのいろいろな機能を 使ってみよう・・・・・・・・・・・・・・・・・・・・・・・・・・・・ 3文書を印刷する(Windows)・・・・・・・・・・・・・・・ 4文書を印刷する(Macintosh)・・・・・・・・・・・・・ 7Mac OS X v.10.5.xの場合・・・・・・・・・・・・・・・・ 7Mac OS X v.10.4.xまたは Mac OS X v.10.3.9の場合・・・・・・・・・・・・・・・・ 9DVD/CDに印刷してみよう 2DVD/CDに印刷する (Easy-Pho...
9印刷してみよう印刷してみよう ここでは、文書や写真などを印刷する方法について説明しています。付属のソフトウェアEasy-PhotoPrint EX(イージー・フォトプリント・イーエックス)を使うと、デジタルカメラで撮った写真をかんたんな操作で印刷することができます。レイアウトを選んで用紙/サイズを選び写真を選んで[写真印刷]をクリックEasy-PhotoPrint…EXを起動して写真の完成!印刷すれば写真を印刷する(Easy-PhotoPrint…EX…を使う)… ……P.10Easy-PhotoPrint EXのいろいろな機能を使ってみよう ………P.13文書を印刷する(Windows)… ……………………………P.14文書を印刷する(Macintosh)… …………………………P.17Mac OS X v.10.5.xの場合 …………………………………………P.17Mac OS X v.10.4.xまたはMac OS X v.10.3.9の場合 ………P.19
0写真を印刷する (Easy-PhotoPrint EXを使う)付属のソフトウェアEasy-PhotoPrint EX(イージー・フォトプリント・イーエックス)を使って、パソコンに保存されている画像データを印刷してみましょう。ここでは、L判サイズの写真用紙に、画像をフチなしで印刷する方法について説明します。詳しくは、『もっと活用ガイド』(電子マニュアル)を参照してください。参 考Windowsの画面を例に説明していますが、Macintoshでも操作方法は同じです。Easy-PhotoPrint EXをインストールしていなかったり、削除した場合は、『セットアップCD-ROM』で[選んでインストール]から[Easy-PhotoPrint EX]を選んでインストールします。1…印刷の準備をする1…本製品の電源が入っていることを確認する⇒P.52…用紙をセットする⇒P.37ここでは、L判サイズの写真用紙を後トレイにセットします。参 考A4サイズの普通紙はカセットに、それ以外の写真用紙などは後トレイにセットします。3…排紙トレイをゆっくり手前に開いてから、補助トレイを引き出して開く2…Easy-PhotoPrint...
74困ったときには点滅状態/原因 対処方法5回プリントヘッドが取り付けられていない/プリントヘッドの不良『かんたんスタートガイド』の説明にしたがってプリントヘッドを取り付けてください。プリントヘッドが取り付けられている場合は、プリントヘッドをいったん取り外し、取り付け直してください。それでもエラーが解決されないときには、プリントヘッドが故障している可能性もあります。お客様相談センターまたは修理受付窓口に修理をご依頼ください。⇒「お問い合わせの前に」(P.112)6回CD-Rトレイが開いている/閉じている通常の印刷(DVD/CDダイレクトプリント以外の印刷)を開始するときにCD-Rトレイガイドが開いている場合は、CD-Rトレイガイドを閉じてから本製品のリセットボタンを押してください。DVD/CDダイレクトプリントを開始するときにCD-Rトレイガイドが閉じている場合は、CD-Rトレイガイドを開きCD-Rトレイをセットしてから本製品のリセットボタンを押してください。印刷中にCD-Rトレイガイドを開閉しないでください。故障の原因になります。7回インクタンクが正しい位置にセットされていない正しい位置にセットされていない...
印刷してみよう写真を印刷する(Easy-PhotoPrint・EXを使う)参 考Solution Menu(ソリューション・メニュー)から起動するときは、デスクトップ上の をダブルクリックしてSolution Menuを表示し、 をクリックします。⇒P.34 [スタート]メニューから起動するときは、[スタート]メニューから[(すべての)プログラム]→[Canon Utilities]→[Easy-PhotoPrint EX]→[Easy-PhotoPrint EX]の順に選びます。Solution Menu(ソリューション・メニュー)から起動するときは、Dock内にある をクリックしてSolution Menu を表示し、 をクリックします。⇒P.342…[写真印刷]をクリックする参 考 [写真印刷]のほかにも、「アルバム」や「カレンダー」、「シール」などの印刷もできます。⇒「Easy-PhotoPrint EXのいろいろな機能を使ってみよう」(P.13)3…印刷する写真を選ぶ1…画像が保存されているフォルダを選ぶ2…印刷する画像をクリックする枚数が[1]と表示され、[選択画像]エリア (A) に選...
7印刷してみよう文書を印刷する(Macintosh)参 考ご使用のアプリケーションソフトによっては、操作が異なる場合があります。詳しい操作方法については、ご使用のアプリケーションソフトの取扱説明書を参照してください。Mac…OS…X…v.10.5.xの場合1…本製品の電源が入っていることを確認する⇒P.52…用紙をセットする⇒P.37参 考A4、B5、A5、レターサイズの普通紙はカセットに、それ以外の写真用紙などは後トレイにセットします。3…排紙トレイをゆっくり手前に開いてから、補助トレイを引き出して開く4…アプリケーションソフトで原稿を作成(または表示)する5…プリントダイアログを開くアプリケーションソフトの[ファイル]メニューから[プリント]を選ぶと、プリントダイアログが表示されます。参 考以下の画面が表示された場合は、 ボタンをクリックしてください。◦◦◦
26DVD/CDに印刷する(Easy-PhotoPrint・EXを使う)参 考Easy-PhotoPrint EXから「DVD/CDレーベル」を選ぶと、付属のソフトウェア「らくちんCDダイレクトプリント for Canon」が起動し、写真などを編集・加工してDVD/CDレーベルに印刷することができます。らくちんCDダイレクトプリント for Canonのインストール方法については、『かんたんスタートガイド』を参照してください。らくちんCDダイレクトプリント for Canonを使った印刷方法については、らくちんCD ダイレクトプリント for Canonの取扱説明書を参照してください。Windowsをご使用の場合は、[スタート]メニューから[すべてのプログラム](Windows 2000をご使用の場合は[プログラム])→[らくちんCD ダイレクトプリント for Canon]→[操作説明]の順に選ぶとご覧になれます。Macintoshをご使用の場合は、インストール先で[CDダイレクトプリント]、[マニュアル]フォルダ、[マニュアル]の順にダブルクリックするとご覧になれます。らくちんCDダイレクトプリント fo...
2写真を印刷する(Easy-PhotoPrint・EXを使う)4…用紙を選ぶ1…[プリンタ]にご使用の製品名が表示されていることを確認する2…[給紙方法]で[自動選択]が選ばれていることを確認する参 考そのほかの給紙方法については、『もっと活用ガイド』(電子マニュアル)を参照してください。3…[用紙サイズ]と[用紙の種類]で、印刷したい用紙を選ぶここでは、[用紙サイズ]で[L判]、[用紙の種類]でセットした用紙の種類を選びます。参 考給紙方法で[自動選択]が設定されていると、A4サイズの普通紙を指定したときにはカセットから給紙され、それ以外の写真用紙などを指定したときには、 後トレイから給紙されます。用紙サイズと用紙の種類を間違えると、給紙箇所が違ったり、正しい印刷品位で印刷されない場合があります。4…[レイアウト/印刷]をクリックする5…レイアウトを選び、印刷する1…写真のレイアウトを選ぶここでは[フチなし1面]を選びます。選んだレイアウトでプレビューが表示され、印刷結果が確認できます。参 考写真の向きを変更したり、一部分だけを切り抜いて(トリミング)印刷したりすることができます。操作方法については、『も...
5印刷してみよう文書を印刷する(Windows)6…印刷に必要な設定をする1…[用紙の種類]で印刷したい用紙の種類を選ぶ参 考給紙方法で[自動選択]が設定されていると、A4、B5、A5、レターサイズの普通紙を指定したときにはカセットから給紙され、それ以外の写真用紙などを指定したときには、 後トレイから給紙されます。用紙サイズと用紙の種類を間違えると、給紙箇所が違ったり、正しい印刷品位で印刷されない場合があります。2…[給紙方法]で[自動選択]が選ばれていることを確認する参 考そのほかの給紙方法については、『もっと活用ガイド』(電子マニュアル)を参照してください。3…[印刷品質]や[色/濃度]で印刷品質などを設定する参 考印刷品質については、『もっと活用ガイド』(電子マニュアル)を参照してください。4…[OK]ボタンをクリックする参 考用紙サイズを確認するときは、[ページ設定]タブをクリックします。アプリケーションソフトで設定したサイズと違っている場合は、同じサイズに設定するか、拡大/縮小印刷またはフィットページ印刷を行う必要があります。詳しくは『もっと活用ガイド』(電子マニュアル)を参照してください。プリン...
- 1