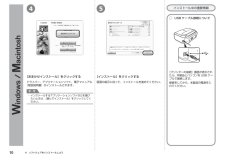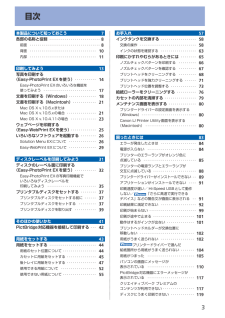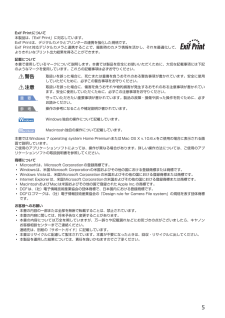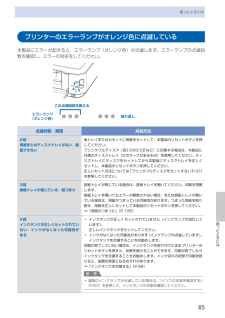Q&A
取扱説明書・マニュアル (文書検索対応分のみ)
"プリンタ"12 件の検索結果
"プリンタ"90 - 100 件目を表示
全般
質問者が納得ip4830は修理に出しても修理をするのではなく同等品の代替え機を渡されるほどの機種で、所謂使い捨て同然の作りです。またインクも純正インクを使わなければ今回のようなトラブルになるよう、強硬なガードがかけられている機種でもあります。従ってインクは高いが純正インクを使わなければ、今回のようなトラブルが出て当然の結果にほかなりません。
純正インクに交換して回復すればそれに越したことはありませんが、回復できるする保証もないことを知り置き下さい。
4844日前view777
全般
質問者が納得コントロールパネル - 「デバイスとプリンター」
にある「ip4830」のアイコンのプロパティから設定してみてください。
4038日前view257
全般
質問者が納得プリンターヘッドのみの販売は行っていません。
これは、ヘッド交換だけをしても、色調の調整などの必要があるため…とメーカーは言っています。
従って、明らかにプリントヘッドの不具合であってもプリンターの修理が現在の対応です。
補足に対する回答:
それは、一番最初に新品で購入した時の場合です。
サービスパーツとしては扱っていません。
5185日前view357
全般
質問者が納得Canonは、顔料の黒インクを使ってくっきりした文字を売りにしていますが、光沢紙(写真)ではbrotherと同じ染料の4色で印刷されます。
また、カタログ上、OHPシートの印刷はbrotherは対応、Canonは非対応です。
用途的にはbrotherの方が無難かと思います。
※CanonでもOHPシートで印刷出来る可能性はありますが、非対応の理由が用紙位置の検出方式(レーザー用紙位置を検出)に起因する場合、透明用紙系の印刷自体が不可である可能性があります。
5258日前view163
全般
質問者が納得プリンタの修理屋です。
「iP4800」ではなく、「iP4800 series」となっていませんか?
昨年秋の機種以降、国内仕様と海外仕様で番号が変わるようになりました。
アメリカは「iP4820」、日本では「iP4830」となっています。
ドライバはまとめてiP4800シリーズとしているだけで、使用上は何の問題もありません。
私も、最初にドライバを見たときに、商品を素直に「iP4800」とすればよかったのにと思いましたよ。
でもひょっとしたら、今の基本設計をもっと長く引っ張るかも。
先のことは...
5311日前view574
全般
質問者が納得> iP4830を使ってアルバムの写真を取り込み
スキャナの機能が無いから無理と思いますが・・・。
> インターネットを使わず
ピクチャービューワーみたいなのでも可能かも知れませんが、
写真の専用ソフトもあります。
↓参考に(Paintで)
http://www.itmedia.co.jp/help/tips/windows/w0684.html
↓キャノンの添付ソフト
http://cweb.canon.jp/pixus/software/index.html
(Easy-PhotoPrin...
5313日前view99
全般
質問者が納得プリンタの修理屋です
できません。
PIXUS iP4830はたんなるプリンタで、画像を取り込む機能はありません。
正面についているUSBポート破デジカメを接続して、デジカメから印刷をするためのものです。
言われるような作業を行うためには、スキャナ、もしくはインクジェット複合機が必要になります。
また、画像データーを読取るためには、パソコンとスキャナ(複合機)がつながっていればOKで、インターネットは関係ありません。
5313日前view94
全般
質問者が納得USBケーブルは現在使用中のものを付け替えて使用出来ます。
100均ショップでも売ってますよ。
キャノンでしたら簡単で薄いマニュアルが付いていますので
簡単に設定できます。ご安心を。
5386日前view92
全般
質問者が納得「補足へ」
自動両面印刷について…印刷の際「詳細設定」または「プロパティ」で基本設定の次のタブメニューで「ページ設定」を選ぶと中に選択できるようになっています。今のところ普通紙しか私は使っていません。HPでマイクロソフトの重要事項や買い物の際に必要な事項などのWeb印刷、必要なpdfのマニュアル.印刷に使っています。20枚の紙が10枚で済むとなると保存も楽です。この機能を先に入れたのはCANONがビジネス重視という姿勢を感じました。
------------------------------------...
5403日前view102
全般
質問者が納得他のCDを入れてダブルクリックして表示されますか?何も表示されなければCDドライブに問題があるかもしれません。
12/25追加
HPからダウンロードしてインストールしたら…
http://cweb.canon.jp/cgi-bin/download/select-os.cgi
5404日前view114
※上記番号をご利用いただけない方は 043-211-9330 をご利用ください。※IP電話をご利用の場合 、プロバイダーのサービスによってつながらない場合があります。※受付時間は予告なく変更する場合があります 。あらかじめご了承ください。●キヤノンお客様相談センター 050-555-90011PIXUS ・インクジェットプリンタ ーに関するご質問・ご相談は、 上記 の窓口にお願いいたします。年賀状印刷に関するお問い合わせは、下記専用窓口にお願いいたします。年賀状印刷専用窓口 050-555-9001 8(受付期間:11/1 ~1/15)【受付時間】〈平日〉9:00 ~ 20:00、 〈土日祝日〉10:00 ~ 17:00(1/1~1/3 は休ませていただきます )●キヤノン PIXUS ホームページ canon.jp/pixus新製品情報、Q&A、各種ドライバ ーのバージョンアップなど製品に関する情報を提供しております。※通信料はお客様のご負担になります。インクタンクについてのご注意・インクタンクに穴を開けるなどの改造や分解をすると 、インクが漏れ 、プリンタ ーの故障の原因となることがあります 。...
137こんなことができますEasy-WebPrint EXEasy-PhotoPrint EXウェブページを思いのままに印刷する写真を印刷する動画を切り出して印刷するレーベルを印刷するカレンダー、シール、名刺も作れるよ!アルバムを印刷するパソコンから 使 印刷 詳しい使いかたを調べる『もっと活用ガイド』ページの端が切れないように印刷プリンターを設定するマイ プリンタほかにもいろんなことができるよ!『もっと活用ガイド』を見てみようSolution Menu EXから起動するニャ自由にレイアウトして印刷色がおかしい、かすれるなぁ・・あれあれ?プリントヘッドのノズル(インクのふき出し口)が目づまりすると、色味がおかしかったり、印刷がかすれることがあります。ノズルチェックパターンでノズルのつまりを確認しよう この写真がこんなことにニャ、ニャンだ !?こんなときには、どうするニャ?ノズルに目づまりはありません。ノズルチェックパターンを印刷印刷したチェックパターンを確認すると、ノズルが目づまりしているかどうかがわかります。チェック!こんなふうになっていたら、ノズルが目づまりしているサイン。今すぐお手入...
5 404 ソフトウェアをインストールしよう[インストール]をクリックする [おまかせインストール]をクリックするドライバー、アプリケーションソフト、電子マニュアル(取扱説明書)がインストールされます。画面の指示に従って、インストールを進めてください。インストールするアプリケーションソフトなどを選びたいときは、[選んでインストール]をクリックしてください。・参 考インストール中の重要情報[プリンターの接続]画面が表示されたら、本製品とパソコンを USB ケーブルで接続します。接続をしてから、本製品の電源を入れてください。USB ケーブル接続について □
GBCDEF4 ソフトウェアをインストールしよう登録画面でシリアルナンバーが自動的に表示されない場合は、下記に記載されているシリアルナンバーを入力してください。CANON iMAGE GATEWAY(キヤノン・イメージ・ゲートウェイ)で登録をする場合に必要な情報について□本製品内部(イラスト参照)保証書・・電源が入っている状態でトップカバー(G)を開くと、プリントヘッドホルダーが移動しますのでご注意ください。・重 要図のような青と黒のパターン(E)が印刷されたら、プリントヘッド位置調整は完了です。Windows をご使用の場合は、[ヘッド位置調整]画面で[次へ]をクリックしてください。インストール中の重要情報上の画面が表示されたら、「5 用紙をセットしよう」手順 (P.15)以降を参照して、付属のプリントヘッド位置調整専用紙(マットフォトペーパー MP-101)を後トレイ(B)へ 1 枚セットし、[実行]をクリックしてください。排紙トレイ(C)と補助トレイ(D)を開いておいてください。プリントヘッド位置調整 □パターンの印刷が終了するまで、約 5 分かかります。・エラーランプ(オレンジ色)(F)が...
6 74 ソフトウェアをインストールしよう [使用状況調査プログラム]画面が表示されたら□使用状況調査プログラムの内容に同意いただけましたら[同意する]をクリックしてください。 [同意しない]をクリックした場合、使用状況調査プログラムはインストールされませんが、本製品は正常にご使用いただけます。Solution Menu EX は本製品を使いこなすための「入口」です。[終了]をクリックして、インストールを終了するインストール中の重要情報Windows をご使用の場合XPSプリンタードライバーをインストールしたいWindows 7/Windows Vista SP1 以降をご使用の場合は、追加で XPS プリンタードライバーをインストールできます。インストールするときは「4 ソフトウェアをインストールしよう」の手順 (P.9)から操作してください。手順 で[選んでインストール]をクリックし、[選んでインストール]画面で[XPS プリンタードライバー]を選んでください。XPS プリンタードライバーの便利な機能について、詳しくは『もっと活用ガイド』(電子マニュアル)を参照してください。Solution M...
目次本製品について知っておこう 7各部の名称と役割・・・・・・・・・・・・・・・・・・・・・・・・・・・ 8前面・・・・・・・・・・・・・・・・・・・・・・・・・・・・・・・・・・・・・ 8背面・・・・・・・・・・・・・・・・・・・・・・・・・・・・・・・・・・・ 10内部・・・・・・・・・・・・・・・・・・・・・・・・・・・・・・・・・・・ 11印刷してみよう 1写真を印刷する (Easy-PhotoPrint EXを使う)・・・・・・・・・・・・ 14Easy-PhotoPrint EXのいろいろな機能を 使ってみよう・・・・・・・・・・・・・・・・・・・・・・・・・・・・ 17文書を印刷する(Windows)・・・・・・・・・・・・・・・ 18文書を印刷する(Macintosh)・・・・・・・・・・・・・ 1Mac OS X v.10.6.xまたは Mac OS X v.10.5.xの場合・・・・・・・・・・・・・・・・ 1Mac OS X v.10.4.11の場合・・・・・・・・・・・・・・ ウェブページを印刷する (Easy-WebPrint EXを使う)・・...
5Exif Printについて本製品は、「Exif Print」に対応しています。Exif Printは、デジタルカメラとプリンターの連携を強化した規格です。Exif Print対応デジタルカメラと連携することで、撮影時のカメラ情報を活かし、それを最適化して、よりきれいなプリント出力結果を得ることができます。記載について本書で使用しているマークについて説明します。本書では製品を安全にお使いいただくために、大切な記載事項には下記のようなマークを使用しています。これらの記載事項は必ずお守りください。警告取扱いを誤った場合に、死亡または重傷を負うおそれのある警告事項が書かれています。安全に使用していただくために、必ずこの警告事項をお守りください。注意取扱いを誤った場合に、傷害を負うおそれや物的損害が発生するおそれのある注意事項が書かれています。安全に使用していただくために、必ずこの注意事項をお守りください。重 要守っていただきたい重要事項が書かれています。製品の故障・損傷や誤った操作を防ぐために、必ずお読みください。参 考操作の参考になることや補足説明が書かれています。Windows独自の操作について記載しています...
8各部の名称と役割前面❶❽❹ ❸ ❷❼ ❻ ❺❾❷❶ トップカバーインクタンクを交換するときや紙づまりのときに開きます。❷ 用紙ガイド動かして用紙の両端に合わせます。❸ 後(うしろ)トレイ本製品で使用できる写真用紙やはがき、封筒をセットできます。一度に同じサイズ、種類の用紙を複数枚セットでき、自動的に1枚ずつ給紙されます。⇒P.47❹ 用紙サポート後トレイに用紙をセットするときに開き、引き出して使用します。❺ カセットA4、B5、A5、レターサイズの普通紙をセットして、本体に差し込みます。一度に同じサイズの普通紙を複数枚セットでき、自動的に1枚ずつ給紙されます。⇒P.45❻ カメラ接続部デジタルカメラなどのPictBridge対応機器から直接印刷するときに、ここに接続します。⇒P.42警告本製品のカメラ接続部にはPictBridge対応機器以外は接続しないでください。火災や感電、本製品の損傷の原因となる場合があります。重 要金属部分に触れないでください。❼ 排紙トレイ印刷された用紙が排出されます。印刷する前に開いてください。❽ 補助トレイ用紙を支えるため、手前に引き出して開きます。印刷するときは開いてください...
85困ったときには困ったときにはプリンターのエラーランプがオレンジ色に点滅している本製品にエラーが起きると、エラーランプ(オレンジ色)が点滅します。エラーランプの点滅回数を確認し、エラーの対処をしてください。エラーランプ(オレンジ色)繰り返しこの点滅回数を数える点滅状態/原因 対処方法2回用紙またはディスクトレイがない/給紙できない後トレイまたはカセットに用紙をセットして、本製品のリセットボタンを押してください。プリンタブルディスク(BD/DVD/CDなど)に印刷する場合は、本製品に付属のディスクトレイ(Gのマークがあるもの)を使用してください。ディスクトレイにディスクをセットしてから本製品にディスクトレイを正しくセットし、本製品のリセットボタンを押してください。正しいセット方法については「プリンタブルディスクをセットする」(P.37)を参照してください。3回排紙トレイが閉じている/紙づまり排紙トレイが閉じている場合は、排紙トレイを開いてください。印刷を再開します。排紙トレイを開いてもエラーが解除されない場合、または排紙トレイが開いている場合は、用紙がつまっている可能性があります。つまった用紙を取り除き、用紙...
9本製品について知っておこう各部の名称と役割 電源ボタン電源を入れる/切るときに押します。重 要電源プラグを抜くときは電源を切ったあと、必ず電源ランプが消灯していることを確認してから電源プラグを抜いてください。電源ランプが点灯/点滅しているときに電源プラグを抜くと、プリントヘッドが保護されないため、その後正しく印刷できなくなることがあります。参 考自動電源オン/オフ機能について本製品の電源を自動的に入れる/切ることができ ・ます。自動電源オン:パソコンからデータが送信されたときに自動で電源を入れます。自動電源オフ:一定時間、データが送信されないときに自動で電源を切ります。設定は、プリンタードライバーの[ユーティリティ]シ ー ト(Windows) ま た はCanon ・IJ・Printer・Utility(キヤノン・アイジェイ・プリンター・ユーティリティ)(Macintosh)で行います。設定方法は、『もっと活用ガイド』(電子マニュアル)を参照してください。◦◦ーー 電源ランプ電源を入れると、緑色に点滅後、点灯します。 リセットボタン印刷を中止するときなどに押します。本製品のトラブルを解除して...
- 1
- 2