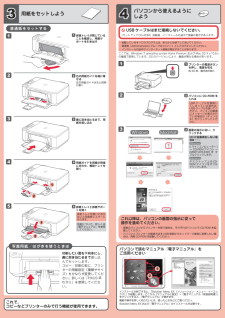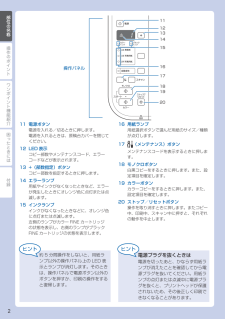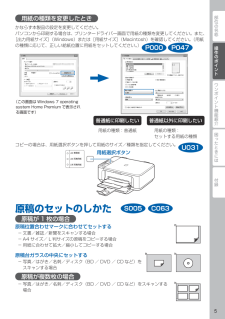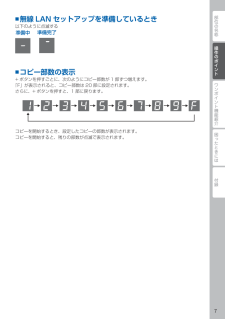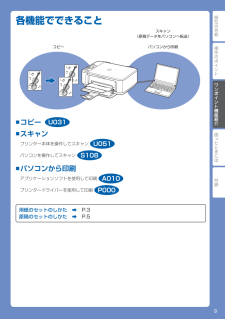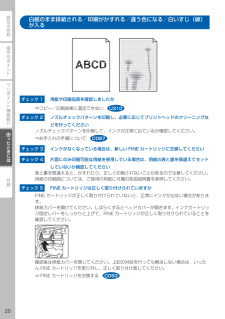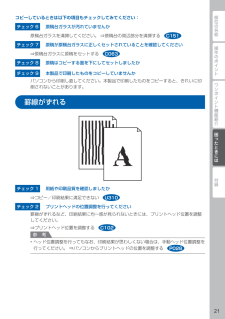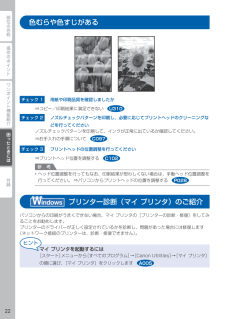Q&A
取扱説明書・マニュアル (文書検索対応分のみ)
"コピー"7 件の検索結果
"コピー"10 - 20 件目を表示
全般
質問者が納得プリンタの修理屋です。
おそらくエンコーダーフィルムに汚れが付いていると思います。
この機種の場合は、ちょっと手が入りにくいですけど、正面のカバーを開けた奥の方にあります。
割り箸の先にティッシュを巻きつけて、挟むようにして拭えば直ると思います。
3573日前view419
全般
質問者が納得> コピーすると
印刷すると…と解釈します。
いくら作成中にははがき全面に色や図を配置していても印刷時にはフチができてしまいます。このフチをなくして印刷することができるかどうかはプリンタの機能なのですが、CanonのPIXUSだったらできるはずです。
「Officeボタン」(画面左上隅のOfficeマークの丸いボタン)→「印刷」→「プロパティ」→([プリンタのプロパティ]ダイアログボックスが表示される)「ページ設定」タブ→ページレイアウトの一覧から「フチなし全面」を選んで「OK」してくださ...
4388日前view112
全般
質問者が納得フチなしコピーはコピー原稿サイズよりもわずかに拡大してプリントします。
http://cweb.canon.jp/e-support/faq/answer/inkjetmfp/64154-1.html
4245日前view129
全般
質問者が納得プリンターがPCと接続されているなら、スキャンして印刷する方法があります。
まずは、プリンターからスキャンするときに、範囲を指定してスキャンする方法です。必要な部分だけ選択してスキャンしJPEGで保存し、ペイント等から印刷すれば不要な部分のインクが節約出来ます。
また、スキャンしたデータを同じくJPEGで保存してから、ペイントでトリミングすれば比較的自由に範囲指定が出来ますので、そちらの方が効果的です。
http://www.fmworld.net/cs/azbyclub/qanavi/jsp/qac...
4406日前view115
全般
質問者が納得『複合機』なので出来ますよ。
ただし、コピーできる用紙・サイズに制限ありですから、気を付けてください。
http://cweb.canon.jp/cgi-bin/pixus/spec/spec.cgi?id=mg3130
A4までなら、ここに書かれているサイズ以外でもコピーできないことはないかと思いますが、自由度は無いですね。
4434日前view99
全般
質問者が納得他の方が書いているように、この機種はコピー時に使える用紙が「A4/レター」に限定されているようですね。
そういう仕様になっています。
同時期のでも他の機種は用紙サイズを選ばない(B5もコピーできる)ようですが。
4503日前view100
全般
質問者が納得写真は、Canon PIXUS MP500ですが、カラー・モノクロ両方で濃度を設定するところがちゃんとあります。矢印キー左右で調整します。
もう一度確認してみては?
4506日前view1490
12121234512321 USB ケーブルはまだ接続しないでください。『セットアップ CD-ROM』起動後、インストールの途中で接続の指示があります。これで、 コピーなどプリンターのみで行う機能が使用できます。ここでは、Windows 7 operating system Home Premium および Mac OS X v.10.6.xの画面で説明しています。OS のバージョンにより、画面が異なる場合があります。起動しているすべてのプログラムは、あらかじめ終了しておいてください。管理者(Administrators グループのメンバー)としてログオンしてください。インストールの途中でインターネット接続が発生することがあります。・・・パソコンで読むマニュアル『電子マニュアル』を ご活用くださいインストールが終了すると、「Solution Menu EX(ソリューション・メニュー・イーエックス)」が起動します。ここから[マニュアルと設定] → [電子マニュアル(取扱説明書)]をクリックすると、『電子マニュアル』が開きます。機能や操作を詳しく知りたいとき、困ったときなどにご覧ください。Solution ...
操作のポイントワンポイント機能紹介困ったときには付録部位の名称Windows は、米国 Microsoft Corporation の米国およびその他の国における登録商標または商標です。Windows Vista は、米国 Microsoft Corporation の米国およびその他の国における登録商標または商標です。Internet Explorer は、米国 Microsoft Corporation の米国およびその他の国における登録商標または商標です。Macintosh、Mac、Mac OS、AirMac、Safari および Bonjour は米国およびその他の国で登録された Apple Inc. の商標です。AOSS™ は株式会社バッファローの商標です。らくらく無線スタートは、NEC アクセステクニカ株式会社の登録商標です。••••••本書で記載している部位の名称本書で説明していない部位は『電子マニュアル』を参照してください。45 6 7 8 9101 231 操作パネル本製品の設定や操作をするときに使用します。2 用紙ガイド動かして用紙の両端に合わせます。3 インクカートリッジ固定レバ...
操作のポイント部位の名称ワンポイント機能紹介困ったときには付録部位の名称11121314操作パネル15161718192011 電源ボタン電源を入れる/切るときに押します。電源を入れるときは、原稿台カバーを閉じてください。12 LED 表示コピー部数やメンテナンスコード、エラーコードなどが表示されます。13 +(部数指定)ボタンコピー部数を指定するときに押します。14 エラーランプ用紙やインクがなくなったときなど、エラーが発生したときにオレンジ色に点灯または点滅します。15 インクランプインクがなくなったときなどに、オレンジ色に点灯または点滅します。左側のランプがカラー FINE カートリッジの状態を表示し、右側のランプがブラックFINE カートリッジの状態を表示します。16 用紙ランプ用紙選択ボタンで選んだ用紙のサイズ/種類が点灯します。17 (メンテナンス)ボタンメンテナンスコードを表示するときに押します。18 モノクロボタン白黒コピーをするときに押します。また、設定項目を確定します。19 カラーボタンカラーコピーをするときに押します。また、設定項目を確定します。20 ストップ/リセ...
部位の名称ワンポイント機能紹介困ったときには付録操作のポイント用紙の種類を変更したときかならず本製品の設定を変更してください。パソコンから印刷する場合は、プリンタードライバー画面で用紙の種類を変更してください。また、[出力用紙サイズ](Windows)または[用紙サイズ](Macintosh)を確認してください。(用紙の種類に応じて、正しい給紙位置に用紙をセットしてください。)(この画面は Windows 7 operating system Home Premium で表示される画面です)普通紙に印刷したい用紙の種類:普通紙普通紙以外に印刷したい用紙の種類: セットする用紙の種類コピーの場合は、用紙選択ボタンを押して用紙のサイズ/種類を指定してください。用紙選択ボタン原稿のセットのしかた原稿が 1 枚の場合原稿位置合わせマークに合わせてセットする文書/雑誌/新聞をスキャンする場合A4 サイズ/ L 判サイズの原稿をコピーする場合用紙に合わせて拡大/縮小してコピーする場合原稿台ガラスの中央にセットする写真/はがき/名刺/ディスク(BD / DVD / CD など)をスキャンする場合原稿が複数枚の場...
操作のポイント部位の名称ワンポイント機能紹介困ったときには付録操作のポイント無線 LAN セットアップを準備しているとき以下のように点滅する準備中準備完了コピー部数の表示+ ボタンを押すごとに、次のようにコピー部数が 1 部ずつ増えます。「F」が表示されると、コピー部数は 20 部に設定されます。さらに、+ ボタンを押すと、1 部に戻ります。コピーを開始するとき、設定したコピーの部数が表示されます。コピーを開始すると、残りの部数が点滅で表示されます。■■
部位の名称ワンポイント機能紹介困ったときには付録操作のポイントLED の表示操作パネルの LED+ ボタンコピー中数字(コピー部数)が点滅する印刷中、スキャン中、 メンテナンスの実行中以下のように順番に表示されるFINE カートリッジ交換を準備しているとき準備中以下のように点滅する準備完了以下のように順番に点灯する■■■こんなときはエラーが発生しています「E」と数字 が 順番に表示される⇒「エラーコードが表示されている」(P.15)「P」と数字 が 順番に表示される⇒「本製品のエラーランプが点滅している」(P.17)C013
操作のポイント部位の名称ワンポイント機能紹介困ったときには付録ワンポイント機能紹介各機能でできることコピースキャン(原稿データをパソコンへ転送)パソコンから印刷コピースキャン プリンター本体を操作してスキャン U051 パソコンを操作してスキャン S108パソコンから印刷 アプリケーションソフトを使用して印刷 A010 プリンタードライバーを使用して印刷 P000用紙のセットのしかた ➡ P.3原稿のセットのしかた ➡ P.5■■■U031
0操作のポイント部位の名称ワンポイント機能紹介困ったときには付録困ったときには白紙のまま排紙される/印刷がかすれる/違う色になる/白いすじ(線)が入るチェック 1 用紙や印刷品質を確認しましたか⇒コピー/印刷結果に満足できないチェック 2 ノズルチェックパターンを印刷し、必要に応じてプリントヘッドのクリーニングなどを行ってくださいノズルチェックパターンを印刷して、インクが正常に出ているか確認してください。⇒お手入れの手順についてチェック 3 インクがなくなっている場合は、新しい FINE カートリッジに交換してくださいチェック 4 片面にのみ印刷可能な用紙を使用している場合は、用紙の表と裏を間違えてセットしていないか確認してください表と裏を間違えると、かすれたり、正しく印刷されないことがあるので注意してください。用紙の印刷面については、ご使用の用紙に付属の取扱説明書を参照してください。チェック 5 FINE カートリッジは正しく取り付けられていますかFINE カートリッジが正しく取り付けられていないと、正常にインクが出ない場合があります。排紙カバーを開けてください。しばらくするとヘッドカ...
操作のポイント部位の名称ワンポイント機能紹介困ったときには付録困ったときにはコピーしているときは以下の項目もチェックしてみてください:チェック 6 原稿台ガラスが汚れていませんか原稿台ガラスを清掃してください。 ⇒原稿台の周辺部分を清掃するチェック 7 原稿が原稿台ガラスに正しくセットされていることを確認してください⇒原稿台ガラスに原稿をセットするチェック 8 原稿はコピーする面を下にしてセットしましたかチェック 9 本製品で印刷したものをコピーしていませんかパソコンから印刷し直してください。本製品で印刷したものをコピーすると、きれいに印刷されないことがあります。罫線がずれるチェック 1 用紙や印刷品質を確認しましたか⇒コピー/印刷結果に満足できないチェック 2 プリントヘッドの位置調整を行ってください罫線がずれるなど、印刷結果に均一感が見られないときには、プリントヘッド位置を調整してください。⇒プリントヘッド位置を調整する参 考ヘッド位置調整を行ってもなお、印刷結果が思わしくない場合は、手動ヘッド位置調整を行ってください。 ⇒パソコンからプリントヘッドの位置を調整する•C151C
操作のポイント部位の名称ワンポイント機能紹介困ったときには付録困ったときには色むらや色すじがあるチェック 1 用紙や印刷品質を確認しましたか⇒コピー/印刷結果に満足できないチェック 2 ノズルチェックパターンを印刷し、必要に応じてプリントヘッドのクリーニングなどを行ってくださいノズルチェックパターンを印刷して、インクが正常に出ているか確認してください。⇒お手入れの手順についてチェック 3 プリントヘッドの位置調整を行ってください⇒プリントヘッド位置を調整する参 考ヘッド位置調整を行ってもなお、印刷結果が思わしくない場合は、手動ヘッド位置調整を行ってください。 ⇒パソコンからプリントヘッドの位置を調整する プリンター診断(マイ プリンタ)のご紹介パソコンからの印刷がうまくできない場合、マイ プリンタの[プリンターの診断・修復]をしてみることをお勧めします。プリンターのドライバーが正しく設定されているかを診断し、問題があった場合には修復します(ネットワーク接続のプリンターは、診断・修復できません)。マイ プリンタを起動するには[スタート]メニューから[すべてのプログラム]→[Canon Utili...
- 1