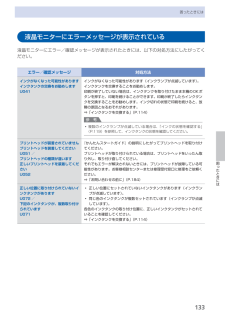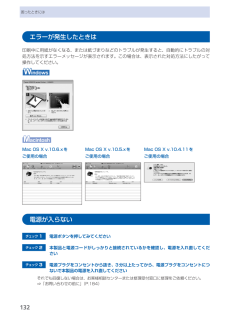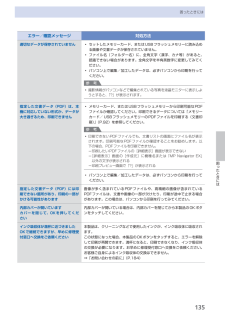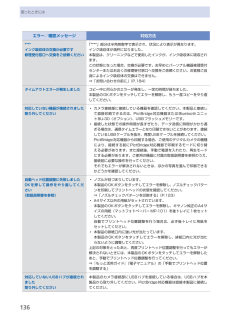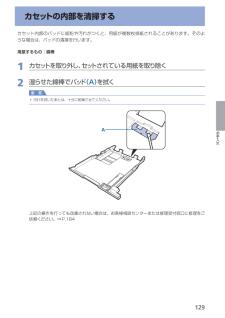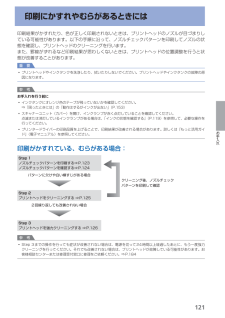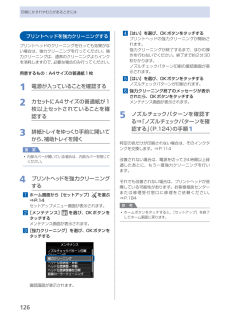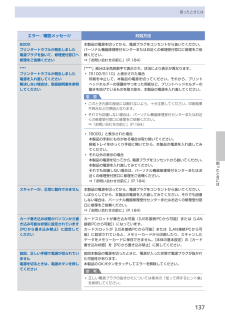Q&A
取扱説明書・マニュアル (文書検索対応分のみ)
"修理"6 件の検索結果
"修理"18 件の検索結果
全般
質問者が納得普通ではありえない症状ですね。
初期不良とか、何か最初から欠陥があったかもしれないので、まずは購入店舗に相談しましょう。
その後に修理を検討しても遅くないと思います!
1ヶ月なら、メーカー保障期間だとは思いますが、1ヶ月で異常が見つかる場合は、修理に出してもまたすぐ不具合が起きる事が多いです。
ただし、1ヶ月にもの凄い枚数を毎日印刷かけているという事ならば、壊れる可能性もありますが、一般的には1ヶ月では壊れませんしね。
5366日前view143
全般
質問者が納得エプソンの803Aの前身の802Aを使っています。
ホントにこの値段でこの機能?と驚くくらい、不満点は一切ありません。
代々エプソンを使っていて、キヤノンを実際に使ったことはないのですが、どちらも絶対にコレ!という決定的な違いはないので、これまでエプソンを使っていたのであればエプソンの方がいいかもしれません。
ドライバやユーティリティの使い方など、共通するところもありますので戸惑いは少ないかと思います。
5522日前view33
全般
質問者が納得純正のインクではないのが一番の原因でしょう、数回の使用なら それほど問題は出ない事が多いですが 徐々に目詰まりを起こしてきます。
インクジェットでは 純正ではないと無理なようです、私もトライしましたが最後は壊れました。
修理費が高いので 新しい物を買いました。
レーザープリンタは 安いものでも問題はないようです、ただし私が使っているのは カラーではありませんから カラーはまた違うのかもしれません。
インクジェットは 針よりも細い穴から インクが出る仕組みですから どうしても安い物では不具合が...
5059日前view151
全般
質問者が納得詰め替えインクを使ってインク残量検知機能を無効にする操作がうまくいかないようですね。
http://www.elecom.co.jp/support/manual/paper/ink/THC325_326xxset.pdf
エレコムの説明書によると2ページ目に
エラー/確認メッセージU041の場合はOKボタンを押し
U130やU163の場合はストップボタンを5秒以上押し続けるとなっています。
社外インクの使用そのものをキヤノンは認めていないので
納得できないなら純正インクを使うしかないです。
インク残量...
5168日前view184
全般
質問者が納得プリンタの修理屋です。
他の方も言われている通り、「新しいものだから壊れない」と言うのは認識の誤りですね。
もし、絶対に壊れないような商品があるとしたら、保証書だって不要なはず。
保証書の意味は、悪く取れば「機械はいつか壊れるけど、勝手から1年は責任を取るけど後は知らないよ~~」と言う意味のものです。
これはすべての工業製品に共通していることです。
さすがに火災の原因になったとか、重大なトラブルは別ですけどね。
むしろ、保証期間内に壊れてよかったという考え方も出来るはず。
大量生産している商品ですか...
5221日前view117
1困ったときには困ったときには液晶モニターにエラーメッセージが表示されている液晶モニターにエラー/確認メッセージが表示されたときには、以下の対処方法にしたがってください。エラー/確認メッセージ 対処方法インクがなくなった可能性がありますインクタンクの交換をお勧めしますU041インクがなくなった可能性があります(インクランプが点滅しています)。インクタンクを交換することをお勧めします。印刷が終了していない場合は、インクタンクを取り付けたまま本機のOKボタンを押すと、印刷を続けることができます。印刷が終了したらインクタンクを交換することをお勧めします。インク切れの状態で印刷を続けると、故障の原因となるおそれがあります。⇒「インクタンクを交換する」(P.114)参 考複数のインクランプが点滅している場合は、「インクの状態を確認する」(P.119)を参照して、インクタンクの状態を確認してください。◦プリントヘッドが装着されていませんプリントヘッドを装着してくださいU051 /プリントヘッドの種類が違います正しいプリントヘッドを装着してくださいU052『かんたんスタートガイド』の説明にしたがってプリントヘッドを取り...
12困ったときにはエラーが発生したときは印刷中に用紙がなくなる、または紙づまりなどのトラブルが発生すると、自動的にトラブルの対処方法を示すエラーメッセージが表示されます。この場合は、表示された対処方法にしたがって操作してください。Mac OS X v.10.5.xをご使用の場合Mac OS X v.10.6.xをご使用の場合Mac OS X v.10.4.11をご使用の場合電源が入らないチェック 1 電源ボタンを押してみてくださいチェック 2 本製品と電源コードがしっかりと接続されているかを確認し、電源を入れ直してくださいチェック 3 電源プラグをコンセントから抜き、3分以上たってから、電源プラグをコンセントにつないで本製品の電源を入れ直してくださいそれでも回復しない場合は、お客様相談センターまたは修理受付窓口に修理をご依頼ください。⇒「お問い合わせの前に」(P.184)
15困ったときには困ったときにはエラー/確認メッセージ 対処方法適切なデータが保存されていません セットしたメモリーカード、またはUSBフラッシュメモリーに読み込める画像や文書データが保存されていません。ファイル名(フォルダー名)に、全角文字(漢字、カナ等)があると、認識できない場合があります。全角文字を半角英数字に変更してみてください。パソコン上で編集/加工したデータは、必ずパソコンから印刷を行ってください。参 考撮影情報がパソコンなどで編集されている写真を液晶モニターに表示しようとすると、「?」が表示されます。◦◦◦◦指定した文書データ(PDF)は、本機に対応していない形式か、データが大き過ぎるため、印刷できませんメモリーカード、またはUSBフラッシュメモリーから印刷可能なPDFファイルか確認してください。印刷できるデータについては「メモリーカード/ USBフラッシュメモリーのPDFファイルを印刷する(文書印刷)」(P.92)を参照してください。参 考印刷できないPDFファイルでも、文書リストの画面にファイル名が表示されます。印刷可能なPDFファイルか確認することをお勧めします。以下の場合、PDFファイ...
16困ったときにはエラー/確認メッセージ 対処方法****インク吸収体の交換が必要です修理受付窓口へ交換をご依頼ください「****」部分は半角英数字で表示され、状況により表示が異なります。インク吸収体が満杯になりました。本製品は、クリーニングなどで使用したインクが、インク吸収体に吸収されます。この状態になった場合、交換が必要です。お早めにパーソナル機器修理受付センターまたはお近くの修理受付窓口へ交換をご依頼ください。お客様ご自身によるインク吸収体の交換はできません。⇒「お問い合わせの前に」(P.184)タイムアウトエラーが発生しました コピー中に何らかのエラーが発生し、一定の時間が経ちました。本製品のOKボタンをタッチしてエラーを解除し、もう一度コピーをやり直してください。対応していない機器が接続されました取り外してくださいカメラ接続部に接続している機器を確認してください。本製品と接続して直接印刷できるのは、PictBridge対応機器またはBluetoothユニットBU-30(オプション)、USBフラッシュメモリーです。接続した状態での操作時間が長すぎたり、データ送信に時間がかかり過ぎる場合は、通信タイム...
129お手入れカセットの内部を清掃するカセット内部のパッドに紙粉や汚れがつくと、用紙が複数枚排紙されることがあります。そのような場合は、パッドの清掃を行います。用意するもの:綿棒1 カセットを取り外し、セットされている用紙を取り除く2 湿らせた綿棒でパッド (A) を拭く重 要汚れを拭いたあとは、十分に乾燥させてください。A上記の操作を行っても改善されない場合は、お客様相談センターまたは修理受付窓口に修理をご依頼ください。⇒P.184◦
121お手入れ印刷にかすれやむらがあるときには印刷結果がかすれたり、色が正しく印刷されないときは、プリントヘッドのノズルが目づまりしている可能性があります。以下の手順に沿って、ノズルチェックパターンを印刷してノズルの状態を確認し、プリントヘッドのクリーニングを行います。また、罫線がずれるなど印刷結果が思わしくないときは、プリントヘッドの位置調整を行うと状態が改善することがあります。重 要プリントヘッドやインクタンクを洗浄したり、拭いたりしないでください。プリントヘッドやインクタンクの故障の原因になります。参 考お手入れを行う前にインクタンクにオレンジ色のテープが残っていないかを確認してください。⇒「困ったときには」の「動作はするがインクが出ない」(P.153)スキャナーユニット(カバー)を開け、インクランプが赤く点灯していることを確認してください。点滅または消灯しているインクランプがある場合は、「インクの状態を確認する」(P.119)を参照して、必要な操作を行ってください。プリンタードライバーの印刷品質を上げることで、印刷結果が改善される場合があります。詳しくは『もっと活用ガイド』(電子マニュアル)を参照して...
128給紙ローラーをクリーニングする給紙ローラーに紙粉や汚れがつくと、用紙がうまく送られないことがあります。そのような場合は、給紙ローラーのクリーニングを行います。給紙ローラーのクリーニングは給紙ローラーが磨耗しますので、必要な場合のみ行ってください。用意するもの:A4サイズの普通紙3枚1 電源が入っていることを確認する2 排紙トレイをゆっくり手前に開いてから、補助トレイを開く重 要内部カバーが開いている場合は、内部カバーを閉じてください。3 給紙ローラークリーニングを選ぶ1 ホーム画面から[セットアップ] を選ぶ⇒P.14セットアップメニュー画面が表示されます。2 [メンテナンス] を選び、OKボタンをタッチするメンテナンス画面が表示されます。3 [給紙ローラークリーニング]を選び、OKボタンをタッチする確認画面が表示されます。4 [はい]を選び、OKボタンをタッチする5 クリーニングする給紙箇所([後トレイ]または[カセット])を選び、OKボタンをタッチする◦4 用紙を使用せずに給紙ローラーをクリーニングする1 メッセージにしたがって、手順3の5 で選んだ給紙箇所にセットされている用紙をすべて取り除く2 ...
126印刷にかすれやむらがあるときにはプリントヘッドを強力クリーニングするプリントヘッドのクリーニングを行っても効果がない場合は、強力クリーニングを行ってください。強力クリーニングは、通常のクリーニングよりインクを消耗しますので、必要な場合のみ行ってください。用意するもの:A4サイズの普通紙1枚1 電源が入っていることを確認する2 カセットにA4サイズの普通紙が1枚以上セットされていることを確認する3 排紙トレイをゆっくり手前に開いてから、補助トレイを開く重 要内部カバーが開いている場合は、内部カバーを閉じてください。4 プリントヘッドを強力クリーニングする1 ホーム画面から[セットアップ] を選ぶ⇒P.14セットアップメニュー画面が表示されます。2 [メンテナンス] を選び、OKボタンをタッチするメンテナンス画面が表示されます。3 [強力クリーニング]を選び、OKボタンをタッチする確認画面が表示されます。◦4 [はい]を選び、OKボタンをタッチするプリントヘッドの強力クリーニングが開始されます。強力クリーニングが終了するまで、ほかの操作を行わないでください。終了まで約2分30秒かかります。ノズルチェックパタ...
17困ったときには困ったときにはエラー/確認メッセージ 対処方法B200プリンタートラブルが発生しました電源プラグを抜いて、修理受付窓口へ修理をご依頼ください本製品の電源を切ってから、電源プラグをコンセントから抜いてください。パーソナル機器修理受付センターまたはお近くの修理受付窓口に修理をご依頼ください。⇒「お問い合わせの前に」(P.184)****プリンタートラブルが発生しました電源を入れ直してください解決しない場合は、取扱説明書を参照してください「****」部分は半角英数字で表示され、状況により表示が異なります。 「5100/5110」と表示された場合印刷を中止して、本製品の電源を切ってください。それから、プリントヘッドホルダーの保護材やつまった用紙など、プリントヘッドホルダーの動きを妨げているものを取り除き、本製品の電源を入れ直してください。重 要このとき内部の部品には触れないよう、十分注意してください。印刷結果不具合などの原因となります。それでも回復しない場合は、パーソナル機器修理受付センターまたはお近くの修理受付窓口に修理をご依頼ください。⇒「お問い合わせの前に」(P.184) 「6000」と表示...
156困ったときにはチェック 10 背面カバーは正しく閉まっていますか背面カバーが正しく閉まっていないと、用紙がつまることがあります。背面カバーを奥までしっかり押し込んで取り付けてください。背面カバーの位置については、「各部の名称と役割」(P.8)を参照してください。上記の対処を行っても解決しない場合は、パーソナル機器修理受付センターまたはお近くの修理受付窓口に修理をご依頼ください。⇒「お問い合わせの前に」(P.184)プリンタードライバーで選んだ給紙箇所から用紙がうまく送られないチェック アプリケーションソフトで、プリンタードライバーと異なる給紙位置を指定していませんかアプリケーションソフトの設定をプリンタードライバーの設定に合わせるか、プリンタードライバーの[ページ設定]シートにある[印刷オプション]で[アプリケーションソフトの給紙設定を無効にする]を選択してください。アプリケーションソフトで、プリンタードライバーと異なる設定をした場合は、アプリケーションソフトの設定が優先されます。用紙がつまった参 考印刷中につまった用紙を取り除くため本製品の電源を切る場合は、ストップボタン(Stop)をタッチして、印刷...
- 1
- 1
- 2