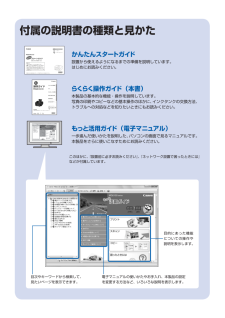Q&A
取扱説明書・マニュアル (文書検索対応分のみ)
"機能"17 件の検索結果
"機能"10 - 20 件目を表示
全般
質問者が納得ご使用のプリンターは無線LAN利用可能ですのでプリンターの取扱説明書に無線LAN本体とプリンターとの設定方法が記載されていますのでごらんになってください。
設定さえ行えばプリンターを無線LANの有効範囲ならばどこに置いていても印刷できるようになります。
プリンターへは子機の取り付け必要はありません。
また設定を行う上で重要なのがPC・無線LAN本体・プリンターをどの配置にするのか?です。
今御利用の環境でPCは無線LAN本体に有線接続でプリンターのみ無線接続にするのであれば無線LAN本体とプリンターの認...
5327日前view126
全般
質問者が納得プリンタの修理屋です。
よく比較される機種ですし、販売の最前線ではこの2機種が熾烈な価格競争をやっていますね。
スペック的にも似たような感じで、比較されてしまうのですけど、実は比較の対象にならないほど性格は違うはずです。
決め手になるのはMG6130の顔料インクです。
普通紙に文字の印刷を行う場合は、EP系に比べるとかなり綺麗に印刷できます。
逆に言えばEP系の染料6色モデルは写真に特化したともいえます。
写真にこだわったエプソンと、オールマイティのキヤノン。
こんな性格分けができます。
ただし、...
5360日前view57
全般
質問者が納得現在のエプソンのプリンタは頭に「PX」が付く機種だけが顔料インクで
EP-803Aは染料インクです。
「顔料インクはにじみやすく、染料インクは小さい文字でもくっきり」
コレ、まるっきり逆です。
http://cweb.canon.jp/pixus/lineup/commonprint.html
ここの中ほどに
「モノクロテキストをシャープに仕上げる顔料ブラックインク」とあります。
http://www.epson.jp/products/colorio/printer/multi/px503a/tokuc...
5419日前view156
全般
質問者が納得私も買いなおしならエプソンEP-803Aの白を購入したいと思っています。
下記3点、使用方法により解決できますよ。
「紙詰まりが多い」→おそらく純正でない用紙を使用、光沢紙系よりも写真印刷には写真用紙を使う
エッジガイドがあっていないので、きちんと紙のサイズをあわせる
「インクがすぐになくなる」→自動クリーニング機能がONのままにしている これをOFFにして自分でクリーニングをするようにする
「黒文字がにじむ」→これは用紙の問題。にじまないような用紙に変える
設置場所の環境をきちんと考える
黒がかな...
5437日前view120
全般
質問者が納得文書なら圧倒的にキャノンです
黒のインクを普通紙くっきりと写真用の2種類を使い分けてます
エプソンは黒はにじみます
写真ならエプソンの方が綺麗に出ます
サンプル見て違いがはっきりしないならキャノンがお勧めです
5450日前view19
全般
質問者が納得プリンタの修理屋です。
よく書くのですけど、ここ数年の機種であれば、キヤノンとエプソンのプリンタは単純に比較できないほど性格が異なります。
使用目的がはっきりしていれば、それで決まるでしょう。
キヤノンは6色といっても、印刷時には常に5色と言うことです。
普通紙の時には顔料ブラックを、写真印刷時には染料ブラックを使います。
それに対してエプソンは染料インクの6色。
形式だけを見ると、オールマイティなキヤノン、写真に特化したエプソンという見方も出来ますね。
また、”きれいさ”というのは何を基準に考え...
5458日前view26
全般
質問者が納得新しいカートリッジにすればインク残量は表示される。
残量検知をオフにしたカートリッジを残量検知オンにすることは出来ない
4930日前view156
全般
質問者が納得詰め替えインクを使ってインク残量検知機能を無効にする操作がうまくいかないようですね。
http://www.elecom.co.jp/support/manual/paper/ink/THC325_326xxset.pdf
エレコムの説明書によると2ページ目に
エラー/確認メッセージU041の場合はOKボタンを押し
U130やU163の場合はストップボタンを5秒以上押し続けるとなっています。
社外インクの使用そのものをキヤノンは認めていないので
納得できないなら純正インクを使うしかないです。
インク残量...
5149日前view184
全般
質問者が納得質問者さまの場合、上の「セキュリティソフト側の設定により、…」が該当していると思われます。ですので、McAfee のサポート窓口におたずねになるのがよろしいと思います。下記のページのテクニカルサポートセンターにお問い合わせください。
http://www.mcafee.com/japan/mcafee/support/forpc.asp
5194日前view82
全般
質問者が納得はい、プリンターの設定を削除して、ウィルスソフトを一時止めてから設定してみるとOKかと思います。
5194日前view113
付属の説明書の種類と見かたかんたんスタートガイド設置から使えるようになるまでの準備を説明しています。はじめにお読みください。らくらく操作ガイド(本書)本製品の基本的な機能・操作を説明しています。写真の印刷やコピーなどの基本操作のほかに、インクタンクの交換方法、トラブルへの対処などを知りたいときにもお読みください。もっと活用ガイド(電子マニュアル)一歩進んだ使いかたを説明した、パソコンの画面で見るマニュアルです。本製品をさらに使いこなすためにお読みください。このほかに、『設置前に必ずお読みください』、『ネットワーク設置で困ったときには』などが付属しています。電子マニュアルの使いかたやお手入れ、本製品の設定を変更する方法など、いろいろな説明を表示します。目的にあった機能についての操作や説明を表示します。目次やキーワードから検索して、見たいページを表示できます。
参 考参 考ネットワーク設置で困ったときには本書では、ネットワーク設置中に発生しやすいトラブルを中心に、その原因と対処方法を説明しています。 該当するトラブルや困ったことの対処方法を参照してください。 該当するトラブルが見つからないときやセットアップ後のトラブルは、『らくらく操作ガイド』/ 『もっと活用ガイド』(電子マニュアル)を参照してください。 本書では、Windows 7 Home Premium および Mac OS X v.10.6.x の画面で説明しています。ご使用のネットワーク機器(ルーター、アクセスポイントなど)やアプリケーションソフトによって、機能などの名称が本書と異なる場合があります。•本書では次のマークを使用しています。操作していただきたい内容の説明をしています。確認が必要な内容の説明をしています。Windows の場合の説明をしています。Macintosh の場合の説明をしています。操作の参考になることや補足説明が書かれています。用語の説明用語について説明をしています。無線 LAN 接続の場合の説明をしています。有線 LAN 接続の場合の説明をしています。そのほかに困ったとき使...
目次本製品について知っておこう7各部の名称と役割・・・・・・・・・・・・・・・・・・・・・・・・・・・ 8前面・・・・・・・・・・・・・・・・・・・・・・・・・・・・・・・・・・・・・ 8背面・・・・・・・・・・・・・・・・・・・・・・・・・・・・・・・・・・・ 10内部・・・・・・・・・・・・・・・・・・・・・・・・・・・・・・・・・・・ 11操作パネル・・・・・・・・・・・・・・・・・・・・・・・・・・・・・・ 12液晶モニター画面の基本操作・・・・・・・・・・・・・・・ 14操作パネルの使いかた・・・・・・・・・・・・・・・・・・・・・ 14ホーム画面でメニューを選ぶ・・・・・・・・・・・・・・・・ 14メニュー項目や設定項目を選ぶ・・・・・・・・・・・・・・ 16そのほかの操作・・・・・・・・・・・・・・・・・・・・・・・・・・ 18写真を印刷してみよう (フォト/楽しい写真印刷)19メモリーカード /USBフラッシュメモリーの 写真を印刷する・・・・・・・・・・・・・・・・・・・・・・・・・・・ 20設定を変更する・・・・・・・・・・・・・・・・・・・・・・・・・・ 24...
ASSID •特定のアクセスポイントを指定するための識別名です。アクセスポイント名、ネットワーク名と表記されることもあります。アクセスポイントから定期的に、「このアクセスポイントの SSID は XXXXX」という情報を発信することを言います。ステルス機能 •アクセスポイントの SSID をほかの無線 LAN 対応機器で表示できないようにする機能です。SSID ブロードキャスト •用語の説明あらかじめネットワークに接続されたパソコンやプリンターなどの MAC アドレスをアクセスポイントに登録しておくことにより、登録された機器以外からの通信を遮断する機能です。MAC アドレスフィルタリング •それぞれのネットワーク機器に付けられている固有の番号です。MAC アドレス •「アクセスポイントが検出できませんでした」と表示されたアクセスポイントが見つからない場合に表示 されます。「使用したいアクセスポイントが表示されない(検出されない)」(P.3)の項目を参照してください。使用したいアクセスポイントが表示されない(検出されない)「接続チェックリスト」(P.13)のチェック 1、2、3、4 で問題がないことを確認し...
「アクセスポイントへの接続に失敗しました」と表示された用語の説明DHCP 機能 •ネットワークに接続するパソコンやプリンターなどに、IP アドレスなど必要な情報を自動的に 割り当てる機能です。チェック 1アクセスポイントの WEP キー番号 2 ~ 4 を使用していませんか。アクセスポイントの WEP キー番号を確認する方法に ついては、アクセスポイントに付属のマニュアルを参照 するか、メーカーにお問い合わせください。•アクセスポイントの WEP キー番号 1 を使用するように変更するか、本製品の無線LAN 設定を直接入力して、WEP キー番号を選んでください。アクセスポイントの WEP キー番号を変更する方法については、アクセスポイントに付属のマニュアルを参照するか、メーカーにお問い合わせください。•本製品の無線 LAN 設定を直接入力して、WEP キー番号を選ぶ方法については、「本製品にアクセスポイントの無線 LAN 設定を直接入力したい」(P.9)を参照してください。•チェック 2アクセスポイントの DHCP 機能が有効になっているか確認してください。アクセスポイントの設定を確認する方法について...
[複数使用]を選んでください。お持ちのアクセスポイントが 1 台の場合アクセスポイントの MAC アドレスを確認する方法に ついては、アクセスポイントに付属のマニュアルを参照するか、メーカーにお問い合わせください。•[1 つのみ使用]を選んで、使用するアクセス ポイントの MAC アドレスを選んでください。複数台のアクセスポイントを使用している場合用語の説明それぞれのネットワーク機器に付けられている固有の番号です。MAC アドレス •以降の操作は、「本製品にアクセスポイントの無線 LAN 設定を直接入力したい」(P.9)の手順 または 手順 / / へ進んでください。•以降の操作は、「本製品にアクセスポイントの無線 LAN設定を直接入力したい」(P.9)の手順 または 手順 / / へ進んでください。•入力したアクセスポイント名/ネットワーク名(SSID)のアクセスポイントが見つからない場合に表示され ます。OK ボタンをタッチして入力したアクセスポイント名 / ネットワーク名(SSID)が正しいことを確認し、もう一度 OK ボタンをタッチしてください。チェック 1入力し...
AA本製品が表示されない(検出されない)本製品がネットワークに接続できていますか。ネットワークへの接続状態は、[ホーム]画面で{}ボタンを使用して[セットアップ]を表示し右のファンクションボタンをタッチしたあと、{}[]ボタンと OK ボタンを使用し、[本体設定]、[LAN 設定]、[LAN 設定情報の確認]、[無線 LAN 設定表示]または[有線 LAN 設定表示]の順に選んで、[接続状態]が[有効]になっていることを確認してください。•無線 LAN 接続の場合は、「接続チェックリスト」(P.13)のチェック 1、2、3、4、5、8 で問題がないことを確認して、[更新](A)をクリックしてください。チェック 2チェック 1本製品がネットワークに接続できていない場合は、『かんたんスタートガイド』の 「無線 LAN の設定をしよう」、または「有線 LAN の設定をしよう」以降の手順に 従って、再度セットアップを行ってください。有線 LAN 接続の場合は、「接続チェックリスト」(P.13)のチェック 1、2、6、7、8 で問題がないことを確認して、[更新](A)をクリックしてください。ソフトウェアインストー...
A[プリンター設定の確認]ダイアログボックスが表示された本製品が検出できない場合に表示されます。本製品がネットワークに接続できていますか。ネットワークへの接続状態は、[ホーム]画面で{}ボタンを使用して[セットアップ]を表示し右のファンクションボタンをタッチしたあと、{}[]ボタンと OK ボタンを使用し、[本体設定]、[LAN 設定]、[LAN 設定情報の確認]、[無線 LAN 設定表示]または[有線 LAN 設定表示]の順に選んで、[接続状態]が[有効]になっていることを確認してください。•チェック 2チェック 1引き続き、セットアップを続けてください。本製品がネットワークに接続できていない場合は、『かんたんスタートガイド』の 「無線 LAN の設定をしよう」、または「有線 LAN の設定をしよう」以降の手順に 従って、再度セットアップを行ってください。ネットワーク機器(ルーター、アクセスポイントなど)で、IP フィルタリング 機能が有効になっていませんか。チェック 3ネットワーク機器の設定を確認する方法については、ネットワーク機器に付属のマニュアルを参照するか、メーカーにお問い合わせください。•...
65スキャンしてみようスキャンしてみようスキャンしたデータは、パソコンに保存/転送して付属のアプリケーションソフトを使って編集/加工したり、本製品に取り付けたUSBフラッシュメモリーやメモリーカードに保存することができます。保存/転送先を選ぶスキャンの完了!パソコンと接続する原稿をセットする 原稿の種類を選ぶカラーボタン(Color)またはモノクロボタン(Black)をタッチすると[スキャン] を選ぶスキャンしたデータをパソコンに保存する …………… P.66操作パネルを使ったスキャンの準備 ………………………………… P.66パソコンに保存する操作 ……………………………………………… P.67設定を変更する ………………………………………………………… P.69いろいろなスキャン機能を使ってみよう ……………… P.70
64いろいろな機能を使ってみよう[写真焼き増し]で使える便利な機能の一部を紹介します。詳しくは、『もっと活用ガイド』(電子マニュアル)を参照してください。いろいろなレイアウトで印刷する[選んで印刷]のほかに、レイアウトを選んで写真を印刷することができます。[シール紙印刷][すべての写真を印刷][絵はがき風印刷]写真を補正する印刷設定画面の[写真補正]で[手動補正]を選ぶと、写真に対して手動で明るさやコントラスト、色あいなどの調整や色あせ補正を行うこともできます。[コントラスト][明るさ]
- 1
- 2