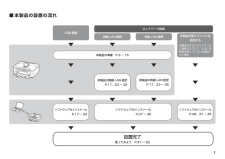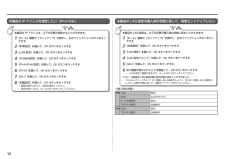Q&A
取扱説明書・マニュアル (文書検索対応分のみ)
"有線"10 件の検索結果
"有線"70 - 80 件目を表示
全般
質問者が納得ご使用のプリンターは無線LAN利用可能ですのでプリンターの取扱説明書に無線LAN本体とプリンターとの設定方法が記載されていますのでごらんになってください。
設定さえ行えばプリンターを無線LANの有効範囲ならばどこに置いていても印刷できるようになります。
プリンターへは子機の取り付け必要はありません。
また設定を行う上で重要なのがPC・無線LAN本体・プリンターをどの配置にするのか?です。
今御利用の環境でPCは無線LAN本体に有線接続でプリンターのみ無線接続にするのであれば無線LAN本体とプリンターの認...
5340日前view126
全般
質問者が納得接続方法は無線LAN、有線LAN、USBケーブルの3つです。
素人が自分で接続するならば「USBケーブル」が簡単ですが、いろいろな種類があります。
一般的にPCとプリンターをつなぐUSBケーブルは『A-Bタイプ』と呼ばれるもので、ヤマダ電機などの量販店はじめ、ホームセンターでも普通に売っていますし100均でも購入できます。自分は100均のケーブルでつないでいますが、正常に使用できています。
ただ、同じ『A-Bタイプ』でも『A-miniBタイプ』もありますので、購入の際はご注意ください。[miniB]は文字通...
5385日前view48
全般
質問者が納得必要ないです。
使い勝手も変化はないです。
単にPCとの通信(印刷の指示など)をUSBで行うかLANで行うかの違いです。(当然複数のPCで簡単に利用できるので便利になります。)
5448日前view184
全般
全般
質問者が納得違っていたらご免なさい。
プリンタは単に無線LANアクセスポイント配下になる様にして下さい(USBで繋がってるPCがあってもOK)。多分個々のPCとプリンタがアドホックで繋がったりしているか、又は下手な共有化設定にて、例えばA-PCの共有プリンタにB、C-PCはアクセスしようとしていて、A-PCが電源OFFなのでは?個々のPCからはあくまでルータ(無線LANアクセスポイント)を経由して繋げて下さい。考え方は無線でも有線でも同じです(プリンタの共有化は不要)。又、それでも駄目なら、個々のPCへのプライベート...
5515日前view167
全般
質問者が納得> 必ずアクセスポイント(無線LAN親機)が必要になるのですか?
無線アクセスポイント(、又は無線ルータ)が必要になります。
※一般的に無線LAN通人には必要になります。
> EPSONの無線LANプリンターには、「USBでもカンタン無線LAN設定」と書いてあったのですが、PIXUSではできないのですか。
USBではなく、本体から設定します。
「らくらく無線スタート、AOSS、WPS」などに対応しているので、これらに対応した無線アクセスポイントを購入す入れば簡単に設定出来るでしょう。
&...
5288日前view54
全般
質問者が納得色々複雑に書かれているようですが、
他の製品を購入することなく解決できると思います。
接続構成は、下記の通りになります。
モデム(MNG-2300)-LANケーブル-有線LANルーター
↓
LANケーブル
↓
無線LANルーターMZK-MF300N(ルータモード)
無線LAN接続で、
自分のPC(無線LAN非内臓)+GW-USMini2N(無線LANクライアントモード)
無線LAN接続で、
母親のPC(無線LAN内臓)
↓
USBケーブル接続で複合機(Canon PIXUS MG6130)
G...
5185日前view130
全般
質問者が納得それは、仕方がありませんウイルススキャンすると、活用環境やプリンターによってはどうしても活用できる機能が限られてしまうので印刷できなくなることがあるのです。私は以前、windowsXPでCANONのMP10というかなり古い機種をウイルスバスターを活用しながら印刷しましたが何の問題もありませんでした。一度、ウイルスバスターを一時停止してみてはいかがでしょうか。保障できませんが今年買い換えた、家のPCはFUJITYUのwindows7で64ビットでプリンターもMG6130に買い換えたのですが、ノートン インター...
5247日前view50
全般
質問者が納得親機だけです
参考に
http://www.amazon.co.jp/gp/product/B002X79784/ref=s9_simh_se_p147_d0_i2?pf_rd_m=AN1VRQENFRJN5&pf_rd_s=auto-no-results-center-1&pf_rd_r=11AJ99PVV0YZQ7SKFN8Q&pf_rd_t=301&pf_rd_p=465657156&pf_rd_i=Xbox360%E3%81%AB%E7%B9%8B%E3%...
5330日前view94
目次 ■ 6 パソコンとの接続方法を選ぼう ・・・・・・・・・・・・・・・・・・・・・・・・P.17 1 準備しよう ・・・・・・・・・・・・・・・・・・・・・・・・・・・・・・・・・・・・・・・・・・ P.4 2 プリントヘッドを取り付けよう ・・・・・・・・・・・・・・・・・・・・・・・・P.6 5 用紙をセットしよう ・・・・・・・・・・・・・・・・・・・・・・・・・・・・・・・・・・P.14 7 ソフトウェアをインストールしよう(USB 接続) ・・・・・・・・P.18 AOSS またはらくらく無線スタートで設定する ・・・・・・・・・・・・・・・ WPS(Wi-Fi Protected Setup)で設定する ・・・・・・・・・・・・・・・・ 手動で設定する ・・・・・・・・・・・・・・・・・・・・・・・・・・・・・・・・・・・・・・・・・・・ WCN(Windows Connect Now)で設定する ・・・・・・・・・・・・・・・P.25P.27P.29P.32 8 無線 LAN の設定をしよう ・・・・・・・・・・・・・・・・・・・・・・・・・・・・P....
ネットワーク接続無線 LAN 接続USB 接続本製品の準備 P.3 ~ 16設置完了使ってみよう P.47 ~ 52本製品の設置の流れ ■有線 LAN 接続本製品を使うパソコンを追加する本製品がすでにネットワークに接続されていて、さらに本製品を使うパソコンを追加したい場合本製品の有線 LAN 設定P.17、33 ~ 36本製品の無線 LAN 設定P.17、23 ~ 32ソフトウェアのインストールP.17 ~ 22ソフトウェアのインストールP.37 ~ 45ソフトウェアのインストールP.46、37 ~ 45
参 考参 考ネットワーク設置で困ったときには本書では、ネットワーク設置中に発生しやすいトラブルを中心に、その原因と対処方法を説明しています。 該当するトラブルや困ったことの対処方法を参照してください。 該当するトラブルが見つからないときやセットアップ後のトラブルは、『らくらく操作ガイド』/ 『もっと活用ガイド』(電子マニュアル)を参照してください。 本書では、Windows 7 Home Premium および Mac OS X v.10.6.x の画面で説明しています。ご使用のネットワーク機器(ルーター、アクセスポイントなど)やアプリケーションソフトによって、機能などの名称が本書と異なる場合があります。•本書では次のマークを使用しています。操作していただきたい内容の説明をしています。確認が必要な内容の説明をしています。Windows の場合の説明をしています。Macintosh の場合の説明をしています。操作の参考になることや補足説明が書かれています。用語の説明用語について説明をしています。無線 LAN 接続の場合の説明をしています。有線 LAN 接続の場合の説明をしています。そのほかに困ったとき使...
無線 LAN 接続本製品を無線 LAN 接続/有線 LAN 接続でご使用になるときは、接続の種類に応じて以下の機器が必要です。有線 LAN 接続ルーターなど市販のアクセスポイントまたは市販のルーター(IEEE802.11b/g/n 対応)が必要です。市販のネットワーク機器(ルーターなど)と市販の LAN ケーブルが必要です。LAN ケーブル アクセスポイント または 無線 LAN 対応ルーター無線 LAN 接続/有線 LAN 接続に必要な機器 ■
AA本製品が表示されない(検出されない)本製品がネットワークに接続できていますか。ネットワークへの接続状態は、[ホーム]画面で{}ボタンを使用して[セットアップ]を表示し右のファンクションボタンをタッチしたあと、{}[]ボタンと OK ボタンを使用し、[本体設定]、[LAN 設定]、[LAN 設定情報の確認]、[無線 LAN 設定表示]または[有線 LAN 設定表示]の順に選んで、[接続状態]が[有効]になっていることを確認してください。•無線 LAN 接続の場合は、「接続チェックリスト」(P.13)のチェック 1、2、3、4、5、8 で問題がないことを確認して、[更新](A)をクリックしてください。チェック 2チェック 1本製品がネットワークに接続できていない場合は、『かんたんスタートガイド』の 「無線 LAN の設定をしよう」、または「有線 LAN の設定をしよう」以降の手順に 従って、再度セットアップを行ってください。有線 LAN 接続の場合は、「接続チェックリスト」(P.13)のチェック 1、2、6、7、8 で問題がないことを確認して、[更新](A)をクリックしてください。ソフトウェアインストー...
A[プリンター設定の確認]ダイアログボックスが表示された本製品が検出できない場合に表示されます。本製品がネットワークに接続できていますか。ネットワークへの接続状態は、[ホーム]画面で{}ボタンを使用して[セットアップ]を表示し右のファンクションボタンをタッチしたあと、{}[]ボタンと OK ボタンを使用し、[本体設定]、[LAN 設定]、[LAN 設定情報の確認]、[無線 LAN 設定表示]または[有線 LAN 設定表示]の順に選んで、[接続状態]が[有効]になっていることを確認してください。•チェック 2チェック 1引き続き、セットアップを続けてください。本製品がネットワークに接続できていない場合は、『かんたんスタートガイド』の 「無線 LAN の設定をしよう」、または「有線 LAN の設定をしよう」以降の手順に 従って、再度セットアップを行ってください。ネットワーク機器(ルーター、アクセスポイントなど)で、IP フィルタリング 機能が有効になっていませんか。チェック 3ネットワーク機器の設定を確認する方法については、ネットワーク機器に付属のマニュアルを参照するか、メーカーにお問い合わせください。•...
6USB ケーブルでパソコンとつなげたい ・ケーブルを使わないでパソコンとつなげたい複数のパソコンから使いたい・・無線 LAN 接続USB 接続LAN とは? (Local Area Network:ローカル エリア ネットワーク)ネットワークとは?複数のパソコンをお互いにケーブルや無線通信で接続して、情報をやりとりできるようにする仕組みのことをいいます。インターネットや LAN もネットワークのひとつです。ネットワークのひとつの種類で、限られた範囲内(ひとつの部屋や、ひとつの建物など)でパソコンどうしを接続したネットワークのことをいいます。どのように使いますか? 接続方法「7 ソフトウェアをインストールしよう(USB 接続)」(P.18)へ「8 無線 LAN の設定をしよう」(P.23)へお持ちのアクセスポイントやルーターなどの機器が無線 LAN 接続と有線 LAN接続のどちらに対応しているかわからないときは、ご使用の機器に付属のマニュアルを参照するか、メーカーにお問い合わせください。複数のパソコンから使いたいLAN ケーブルでパソコンとつなげたい・・有線 LAN 接続「9 有線 LAN の設定をしよ...
8アクセスポイントを経由しないで直接パソコンと無線で接続する「アドホック接続」は利用できません。アクセスポイントをかならず準備してください。無線 LAN 接続するときのご注意 ■ネットワーク機器の構成やルーター機能の有無、設定方法、セキュリティの設定はご使用の環境によって異なります。詳細については、ご使用の機器のマニュアルを参照するか、メーカーにお問い合わせください。オフィスでご使用の場合は、ネットワーク管理者にご相談ください。セキュリティで保護されていないネットワーク環境に接続する場合は、お客様の個人情報などのデータが第三者に漏洩する危険性があります。十分、ご注意ください。本製品は、無線 LAN 接続と有線 LAN 接続を同時に使用することはできません。エラーメッセージが表示されたり、ネットワークの接続がうまくいかなかったりした場合は、別冊の『ネットワーク設置で困ったときには』を参照してください。本製品とパソコンは、同一セグメント内に設置してください。◆◆◆◆◆◆本製品をネットワークに接続する前に、パソコンとアクセスポイントまたはルーターが接続されていることを確認してください。ネットワーク内に本製品を追...
12345678123456本製品の IP アドレスを指定したい(IPv4 のみ)[その他の設定]を選んで、OK ボタンをタッチする[LAN 設定]を選んで、OK ボタンをタッチする[本体設定]を選んで、OK ボタンをタッチする[ホーム]画面で[セットアップ]を表示し、右のファンクションボタンをタッチする本製品の IP アドレスは、以下の手順で指定することができます。[IPv4]を選んで、OK ボタンをタッチする[IPv4/IPv6 設定]を選んで、OK ボタンをタッチする画面の指示に従って、設定を進めてください。 •[はい]を選んで、OK ボタンをタッチする[手動設定]を選んで、OK ボタンをタッチする<購入時の状態>[LAN 設定リセット]を選んで、OK ボタンをタッチする[LAN 設定]を選んで、OK ボタンをタッチする[本体設定]を選んで、OK ボタンをタッチする[ホーム]画面で[セットアップ]を表示し、右のファンクションボタンをタッチする終了画面が表示されたことを確認して、OK ボタンをタッチする [LAN 設定]画面に戻るので、ホームボタンをタッチしてください。 •[はい]を選んで、OK ボタ...
A接続チェックリストWi-Fi ランプ(青色)(A)が点灯していますか。無線 LAN を有効に変更した場合は、『かんたんスタートガイド』の「無線 LAN の設定をしよう」以降の手順に従って、再度 セットアップを行ってください。•点灯していない場合は、[ホーム]画面で{}ボタンを使用して[セットアップ]を表示し右のファンクションボタンをタッチしたあと、{}[]ボタンと OK ボタンを使用し、[本体設定]、[LAN 設定]、[無線 LAN/ 有線LAN の切換]、[無線 LAN を有効にする]の順に選んで、「無線 LAN を有効」に設定してください。チェック 5アクセスポイントと本製品が、それぞれ無線通信可能な見通しの良い場所に設置 されていますか。また、電子レンジや冷蔵庫などが近くにありませんか。障害物が少なく、見通しの良い場所に設置してください。電子レンジや冷蔵庫などからの電波がアクセスポイントの電波に影響しないように、はなして設置してください。チェック 3本製品を接続する前に、パソコンとネットワーク機器(ルーター、アクセスポイントなど)の設定が完了していて、パソコンがネットワークに接続できる状態にな...
- 1